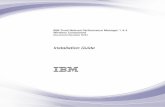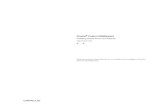Installing the Oracle Business Intelligence Suite Enterprise Edition on Windows
-
Upload
gabriel-gutierrez -
Category
Documents
-
view
175 -
download
1
Transcript of Installing the Oracle Business Intelligence Suite Enterprise Edition on Windows

Installing the Oracle Business Intelligence Suite Enterprise Edition on Windows
Overview
This OBE provides installation instructions for a stand-alone installation of the following Oracle BI EE components:
Oracle Business Intelligence Server (BI Server), including the Administration Tool
Oracle Business Intelligence Interactive Dashboards (Interactive Dashboards)
Oracle Business Intelligence Answers (Answers)
Scenario
In this OBE, you install all components of Oracle Business Intelligence Enterprise Edition. You then test the component installation by creating a query, adding it to your dashboard, and so forth.
Prerequisites
Before starting this tutorial, you should:
1. Identify which components to install
2. Ensure that MS Word is installed if you are installing BI Publisher
3. Ensure that you have the proper permissions for installing and configuring on your company's system:
Network: Network Administrator
Windows: Administrator for individual machines
Database: DBMS Administrator
4. Follow these guidelines for third-party software:
Ensure that Java SDK 1.5.0 or later is installed on the same machine where Oracle Business Intelligence will be installed.
Ensure that database connectivity software that Oracle BI Server uses to connect to the database is installed. For example, if the Oracle BI Server needs to access an Oracle database, install the Oracle 10g client. If the Oracle BI Server needs to access an MS SQL Server database, install Microsoft Data Access Components (MDAC version 2.7 or later).
If you are planning to use Microsoft Internet Information Server (IIS):
Ensure that Microsoft Data Access Components (MDAC) version 2.7 or later is installed. Note: If you are installing the Cluster Server feature, MDAC is not required on machines that host only Cluster Controllers.
Ensure that Microsoft IIS is installed and that the IUSR_machinename matches the true name of the machine being used.
If you are planning to use Oracle Application Server 10g and choose the Advanced option, ensure that you specify the location of your Oracle_Home.5. Ensure your screen resolution is a minimum of 1024x768
6. Have access to or have installed Oracle Database 10g
7. Have access to or have installed the sample SH schemaThis example uses the SH schema included in the Oracle Database 10g. You can also install the schema by following the instructions found in the Installing the Sample Schemas and Establishing a Database Connection OBE tutorial.Create a directory named SetupFiles under <InstallDrive>. Download and extract the SH.zip file from here to this directory.
Note: Screen captures for this tutorial were taken in a Windows XP environment;, therefore, Start Menu options may vary slightly.

Hardware and Software Requirements
The following is a list of hardware and software requirements:
Oracle BI Server components:- CPU and RAM: 1 GHz, 2 GB RAM, with two or more processors recommended- Disk Space: 800 MB of hard disk space, plus appropriate disk space for cache storage and Scheduler results (temporary disk space of 2 GB)Oracle BI Presentation Services components:- CPU and RAM: 1 GHz, 2 GB RAM, with two or more processors recommended- Disk Space: 500 MB of hard disk space, plus appropriate disk space for cache storage and log files (temporary disk space of 2 GB)Cluster Server requirements:
Machine hosting a clustered Oracle BI Server or a machine hosting both Oracle BI Server and Cluster Controller:
- Processor and RAM: 1GHz, 2 GB RAM, with two or more processors recommended- Disk Space: 1 GB of hard disk space or better
Machine only hosting a Cluster Controller:
- Processor and RAM: 500 mhz, 256 MB minimum- Disk Space: 100 MB of hard disk space
Shared File System for use as Repository Publishing Directory:
- Disk Space: 200 MB of hard disk space- All Oracle BI Servers in the cluster need to have read/write access to the directory specified in the "Servers" parameter of the NQClusterConfig.ini file
Supported browsers include: - Microsoft Internet Explorer 6.0 - Microsoft Internet Explorer 7.0 - Firefox 1.5.x - Firefox 2.0 - Mozilla 1.7.x- Netscape 7.2.x
Client operating systems:- Microsoft Windows 2000 Professional with Service Pack 3 or later - Microsoft Windows 2003 Professional with Service Pack 1 or later (32-bit only)- Microsoft Windows XP Professional with Service Pack 1 or later
Server operating systems:- For Oracle BI Server: Microsoft Windows 2000 Service Pack 4/2003 Server
Microsoft Word 2000 or later (if installing BI Publisher)
For additional information regarding system requirements, refer to the Oracle Business Intelligence Infrastructure Installation and Configuration Guide.
Reference Material
The following is a list of useful reference material should you need additional information:
Documentation: Oracle Business Intelligence Suite Enterprise Edition
Education:
Oracle BI 10 g : Analytics Overview (eStudy)

Oracle BI Presentation Services 10 g : Create Reports/Dashboards (Instructor-Led Training)
Oracle BI Server Administrator 10 g : Build Repositories Rel 1(Instructor-Led Training)
Creating a Repository Using the Oracle Business Intelligence Administration Tool (Oracle By Example )
Creating Interactive Dashboards and Using Oracle Business Intelligence Answers (Oracle By Example)
Using Oracle OLAP With Oracle BI Enterprise Edition 10 g Release 3 (Oracle By Example)
Oracle BI Publisher 10g: Fundamentals (Instructor-Led Training) - Coming soon!
Installing Oracle BI EE
This topic describes the process of downloading and running the installation wizard for the Oracle BI EE platform components. For this installation, a single instance of Oracle Database 10g is deployed locally.
1. For this installation you need to download the software from OTN. Navigate to the directory where the files were unzipped, and double-click the setup.exe file located in the Windows\Server\Oracle_Business_Intelligence subdirectory.
2. The InstallShield Wizard appears and prepares your Java Virtual Machine, enabling you to easily perform your Oracle BI EE installation using
the wizard.
3. If you are running Windows 2003 or Windows XP, follow the instructions to disable DEP (Data Execution Protection) if DEP is presently
running on your machine; otherwise, click Next.

4. In this step you choose both a product directory and a data directory. The Basic installation type deploys components in stand-alone Oracle
ApplicationContainers for J2EE (OC4J) or in Microsoft IIS. If you are using Oracle Server 10.1.3.1.0 or later, select Advanced.This installation assumes that OC4J is used. Accept the default names for both directories and accept the Basic installation type. Click Next.
Note: If you are running Oracle Application Server 10.1.3.1.0 or later and you have selected the Advanced option, you will be asked to choose: the Installation Type (Compete, Client Tools, and so forth), the application server running Presentation Services (Oracle Application Sever or Microsoft IIS), and the location for the server.
If you want to perform a custom installation, select the Advanced option and click Next. Select the Custom option button and click Next. Choose the components that you want to install and click Next.
5. Click the Complete option button to perform a full installation for this setup. This installs the following components: Oracle BI Server, Oracle BI Presentation Services, Oracle BI Client Tools, Oracle BI Disconnected Client, and Oracle BI Publisher. Note: ODBC and JDBC drivers will be installed as well.
Click Next.

6. Next you choose the application server that runs Presentation Services and Presentation Services Plug-Ins. Click the option button for Oracle Containers for J2EE (OC4J) and click Next.
7. Now browse to locate your JDK location (JAVA_HOME environment variable). Note: As mentioned in the Prerequisite section, you must be
running Java SDK version 1.5.0 or later. Specify a password for the oc4jadmin password text box. This password is used for future oc4j maintenance. Click Next.
Note: If you selected the Advanced option in step 4, you need to identify the location of the Oracle Application Server.
8. Whether your server participates in a cluster or not, you need to choose how to start the services. If you choose Automatic, machine boot time
will increase. Click Next.

9. Accept the default error message language and click Next.
10. A summary of your installation appears. Click Next.
11. The InstallShield proceeds with the installation.

12. A confirmation window appears after the installation has completed successfully. Click Next.
13. A second summary window appears, providing you with useful information about OC4J. Click Next
14. Click Finish to restart your machine.

Configuring Your Data Sources
After the InstallShield Wizard completes the Oracle BI platform installation, there are a number of additional tasks you must perform in order to properly configure the server components.
1. The installation creates a sample repository file (paint.rpd) in <InstallDrive>\OracleBI\server\Repository. You use the Administration Tool to create, edit, and configure, or import a repository file.
For this installation, an existing repository named sh.rpd is used. Copy sh.rpd from <InstallDrive>\SetupFiles to <InstallDrive>\OracleBI\server\Repository.
2. The repository name, sh.rpd, must match the repository name within the NQSConfig.ini (or NQClusterConfig.ini, if you performed a cluster
installation) file, which is also created during installation. The NQSConfig.ini file is located in <InstallDrive>\OracleBI\server\Config.
Navigate to <InstallDrive>\OracleBI\server\Config and open the NQSConfig.ini file in Notepad and ensure that the entry matches your repository name. Close the configuration file.

You will need to restart the Oracle BI Server service to load the new repository into memory. Select Start > All Programs > Administrative Tools > Services.
Select Oracle BI Server, right-click, and select Restart from the shortcut menu.
3. Use the Windows Administrative Tools program to define the data source connection.
Select Start > All Programs > Administrative Tools > Data Sources (ODBC).
The ODBC Data Source Administrator window appears. Click the System DSN tab.

Click Add. When the Create New Data Source window appears, scroll down to locate the driver for the data source. Select your driver as indicated in the screenshot below and click Finish.
4. The Oracle ODBC Driver Configuration window appears. The Data Source Name must be the same as the instance name, in this case, orcl SH.
The TNS Service Name can be the service name name or the tnsnames entry name recorded in the tnsnames.ora file. For this installation, it is orcl. Note: If you run your setup on a different instance, your tnsnames.ora file may contain a different TNS Service Name. If this is the case, you must use this TNS Service Name.

The User ID (sh) must match that within the connection pool. The connection pool is an object in the Physical layer of the repository that describes access to the data source. It contains information about the connection between the Oracle BI Server and that data source. It should be noted that the Data Source Name field for the connection pool within the Administration Tool must match the entry in your tnsnames.ora file.
Note: When you create the Physical layer by importing a schema for a data source, the connection pool is created automatically.For additional information about creating the Physical layer and setting up connection pools and data sources, refer to the Oracle Business Intelligence Server Administration Guide.
5. Click Test Connection. Enter the Service Name, User Name, and Password that correspond to the appropriate items in step 4, and click OK.
The ODBC Driver Configuration tests successfully. Click OK twice to close the Oracle ODBC Driver Configuration window.
Testing Your Basic Installation
Now that you have successfully completed the installation and have created the data source connection, you need to verify that you can actually connect to your data source. You verify your data source connections by using the Administration Tool.
1. You begin by ensuring that your services have been started correctly. Select Start > All Programs > Administrative Tools > Services.
Oracle BI Server, Oracle BI Presentation Server, and Oracle BI Java Host should be running.

When verified, you open the Administration Tool. Select Start > All Programs > Oracle Business Intelligence > Administration.
The Oracle BI Administration Tool appears. You can open a repository for editing in either online or offline mode. You use online mode to view and modify a repository while it is loaded into the Oracle BI Server. Online mode allows you to perform tasks such as managing scheduled jobs, user sessions, and so on.
2. You want to verify that the connection pool parameters for your data source, sh.rpd, are correct.
Select File > Open > Online.
Enter the default Password, automatically set to "Administrator" during installation, and click Open.

The repository layers appear.
3. Expand the database object, orcl SH. Right-click the Connection Pool object and select Properties.
Click Yes to enable update capabilities for the repository.
The Connection Pool dialog box appears. Ensure that the following data items are accurate:
Call interface: The call interface is the application program interface (API) that you use to access the data source. You use OCI for Oracle Database 10g. Other access methods include native APIs and a special call interface for XML.
Data source name: The data source name is the name that you configured to connect to the database. This corresponds to the TNS Service Name.

Shared logon and User name: Select the Shared logon check box if you want all users whose queries employ the connection pool to access the underlying database using the same user name and password. If this option is selected, then all connections to the database that employ the connection pool will use the user name and password specified in the connection pool.
You can modify the name of the connection pool that is automatically assigned by the system.
Click OK when you are satisfied with each attribute for the connection pool. When prompted to verify the password, enter sh. Note: Sh is both the username and password.
4. Next, you should verify that you can actually access the data. Click the plus sign (+) to promote SH.
Move the cursor over the tables to view the row count for each. Notice that the row count has not yet been updated. When you request row counts, the Administration Tool retrieves the number of rows from the physical database for all or selected tables and columns (distinct values are retrieved for columns) and stores those values in the repository. If you successfully retrieve a count, you may surmise that you can access your data.

Right-click PRODUCTS and select Update Row Count.
The "Check out objects" dialog box appears. Click Yes.

5. The Physical layer table is updated. Move the cursor over Products to view the row count.
6. You can also verify that your connection pool is properly set up by checking the actual data. Once again, right-click PRODUCTS. This time,
select View Data.

The View Data from Table window appears and reiterates that you have successfully connected to your data source.
7. Next, you need to perform a consistency check on your repository. The consistency check analyzes the repository for certain kinds of errors and
inconsistencies.
Repositories in online mode and the business models within them must pass the consistency check before you can make them available for queries. When a repository or business model is inconsistent, a detailed message alerts you to the nature of the inconsistency. To check the consistency of a repository in the Administration Tool, select File > Check Global Consistency. The Consistency Check Manager window appears.Click Check All Objects. An informational message alerts you if the repository is consistent.

If the repository is not consistent, a more detailed message will appear that contains information about the nature of the inconsistency. For example, if you created a business model that does not have a corresponding Presentation Catalog, a message will alert you and you will be prompted to create one.
Click Close.For further information about the Oracle BI Server Administration Tool and the repository, refer to Creating a Repository Using the Oracle Business Intelligence Administration Tool (Oracle By Example).
8. Finally, you need to ensure that you are able to create a request and publish the request to a dashboard.
Note: After installation, the default catalog for Presentation Services is Paint. If you specify a name of your choice instead of Paint as the CatalogPath, you will eliminate this dashboard. You can change this entry in the CatalogPath by performing the following steps:A. In Notepad, open the instanceconfig.xml file located in the<InstallDrive>\OracleBIData\web\config directory.B. Locate the CatalogPath statement and change it to anything you choose. This is a sample catalog entry for My Dashboard:
<CatalogPath>C:/OracleBIData/web/catalog/default</CatalogPath>
In this example, default is the catalog name.C. Save the new instanceconfig.xml file.D. The first time you launch Presentation Services, default will be created automatically for you and an empty My Dashboard will appear.
If Oracle Business Intelligence is not currently open, select Start > All Programs > Oracle Business Intelligence > Presentation Services, enter Administrator in both the User ID and Password fields, and click Log In.
The My Dashboard page of Oracle Interactive Dashboards appears.Click the Answers link.
Select the SH subject area.

You create a new request by selecting (clicking) each column from the Selection (left-hand) panel. They will be added to the Workspace area in the right-hand panel. Click these columns to add them to the Workspace area: Channel Class, Channel Description, Channel Total, Product Category, and Product Name.
The sample request Workspace area is provided below. Click Display Results.
The request completes.
9.
Click Save Request , name the request My Request, and save it in My Folders.

Click OK.
10. Now you verify that you can add a request to a dashboard.
Click the Dashboards link.
A blank My Dashboard page appears.
Click the Page Options drop-down list and select Edit Dashboard.
The Dashboard Editor window appears. Drag My Request from the pane on the left to the gray workspace area on the right. This gray area is actually a "Section" placeholder.

The Dashboard Editor window should look like this:
Click Save. My Dashboard appears with My Request.
Click the Log Out link and close your browser.
For further information about dashboards and requests, refer to Creating Interactive Dashboards and Using Oracle Business Intelligence Answers (Oracle By Example).
Summary
In this OBE, you've learned how to:
Install Oracle BI EE
Set up an ODBC driver for your data provider
Check your data source to ensure that your installation succeeded
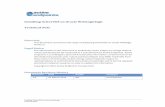


![[1]Oracle® Fusion Middleware Installing and Configuring ... · Installing and Configuring Oracle Enterprise Data Quality 12c ... Oracle Fusion Middleware Installing and Configuring](https://static.fdocuments.us/doc/165x107/5b8396637f8b9a47588d872b/1oracle-fusion-middleware-installing-and-configuring-installing-and.jpg)