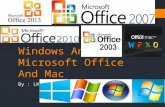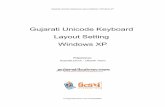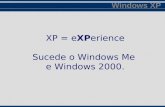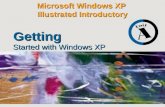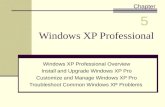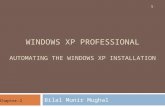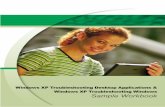Windows XP Project Introduction to Microsoft Windows XP Microsoft Windows XP - Introduction.
Installing the IF-NMEASC & SC30 Windows XP Drivers & Software · Note: Steps 2 through 8 only apply...
Transcript of Installing the IF-NMEASC & SC30 Windows XP Drivers & Software · Note: Steps 2 through 8 only apply...

1
Installing the IF-NMEASC & SC30 Windows XP Drivers & Software
The following document will outline the installation and use of the IF-NMEASC and SC-30 USB drivers and SC-30Tool software in three parts: Part 1-USB Driver Installation, Part 2- Checking the USB Drivers and Part 3- Using the SC-30Tool software.
Part 1 - Driver Installation Section 1- What you will need
• SC-30Tool and USB DRIVER software (supplied on DVD with the IF-NMEASC and SC-30 Test Cable) or downloadable from www.furunousa.com)
• USB Cable for connecting IF-NMEASC to PC • Hot Fixes (if required) *For XP systems running SERVICE PACK 1 & 2 Only*
Section 2- Hot Fix Installation
Note: Steps 2 through 8 only apply to Windows XP systems running Service Pack 1 & 2. Skip to step #9 if you have Service Pack 3 or higher.
The patch files MUST BE unzipped before they can be installed. Once unzipped, simply “double click” each patch file to install them (installation is automatic)
1. Copy DRIVER folder to the desktop on your PC. 2. Open the HOT FIXES folder and select KB890927 patch file. 3. Double click KB890927 Windows patch file to install it on your PC.
4. When the Following screen appears, click NEXT.
Fig. 1

2
5. When the License Agreement window appears, select I AGREE and click NEXT
Fig. 2
6. The patch file will now install. The following screen will appear.
Fig. 3

3
7. When the installation is complete the following window will appear, click FINISH.
Fig. 4
8. Double click KB901122 Windows patch file to install it on your PC. Repeat steps 4 -7. *After patch KB901122 is installed, your system will automatically restart to complete the installation* Section 3- Driver Installation
9. Turn on the IF-NMEASC without the SC30 connected.
10. Connect the USB cable between the PC and the IF-NMEASC.
Fig. 5

4
11. You should see the following screen appear. IF THIS SCREEN DOES NOT
APPEAR, MAKE SURE THE DRIVERS HAVE NOT ALREADY BEEN INSTALLED.
Fig. 6
12. Select “Install from a list of specific location [Advanced]” and click Next.
Fig. 7

5
13. Select the path to the DRIVER folder, using the Browse button and click Next. Fig.
8-10
Fig. 8
Fig. 9

6
Fig. 10
14. Wait until the wizard search is complete.
Fig. 11

7
15. The following screen will appear next. Select the top option and click NEXT.
Fig. 12
16. When the following window appears, click Continue Anyway. *This window may not appear during the install process. This is normal and will simply continue to the window in Fig. 15*
Fig. 13

8
17. Wait until the software installation is complete.
Fig. 14
18. The following window FILE NEEDED will appear. Click BROWSE and select the path
as shown below. Fig. 15-19
Fig. 15

9
Fig. 16
Fig. 17

10
Fig. 18
19. Click OK
Fig.19

11
20. Click Finish.
Fig. 20
21. NOW CONNECT THE SC-30 TO THE IF-NMEASC BOX and wait until the following
wizard window appears on the PC. Select NO, NOT THIS TIME and then click NEXT.
Fig. 21

12
Fig. 22
22. Wait until the search is complete.
Fig. 23

13
23. Select the path to the DRIVER folder, using the Browse button and click Next. Fig.
24- 26.
Fig. 24
Fig. 25

14
Fig. 26
24. Select f_compsc.inf and click Next.
Fig. 27

15
25. When the following window appears, click Continue Anyway. *This window may not appear during the install process. This is normal and will simply continue to the window in Fig. 26*
Fig. 28
26. Click OK.
Fig. 29
27. Click Browse and select the DRIVER file, then click OK. Fig. 30-34
Fig. 30

16
Fig. 31
Fig. 32

17
28. Select USB_COMF.sys and click Open.
Fig. 33
29. Click OK
Fig. 34

18
30. Wait until software installation is complete and click Finish.
Fig. 35
31. Right-click the My Computer icon, select PROPERTIES. When the system properties window appears, select the HARDWARE TAB and then DEVICE MANAGER.
Fig. 36

19
32. Click the plus sign in front of "Ports (COM & LPT)" to view your COM port
assignments. In the example below, IF-NMEASC is assigned to "COM3" and SC-30 to “COM4.” (Make sure the IF-NMEASC box and SC30 are connected)
Fig. 37
Part 2 – Checking the Drivers 1. To check that the drivers were installed successfully, download the SC30Tool
software to your desktop and unzip the file by right clicking and selecting “Extract All”.
2. Open the SC30Tool File and run the SC30Tool.exe file. The following window will
appear. Click Search at the lower right-hand corner of the window.
Fig. 38

20
3. The SC30Tool detects the IF-NMEASC and the SC30 and displays their software
version numbers as shown below.
Fig. 39
4. If the IF-NMEASC and the SC-30 are found on the list as shown above in Fig. 39, the
program and the drivers were installed successfully. If the search fails, make sure of the following: The SC30 antenna is connected to the IF-NMEASC converter box. The IF-NMEASC box is powered on, and the USB cable is connected between your computer and the IF-NMEASC converter box.

21
Part 3 – Using the SC30Tool Software
Section 1 - SC30Tool Software Overview The SC30Tool software is used to view system parameters, change system settings and help troubleshoot the SC30. The system parameters that may be viewed appear on individual pages and are as follows:
1. Status page – Displays the following information: • Accelerometer status • Rate Gyro status • Calculation (Calc) status • Installation (Inst) status (antenna location check) • Position Fix status • Software versions
2. Satellite page – Displays the following satellite status information:
• Number of satellites received • Satellite location above the ship in the sky • Signal strength of each satellite received
3. Blocking Monitor page – Displays a 12 segment circular graph showing if and
where any object is blocking the GPS satellite signal.
4. Setting page – Displays the factory default settings and allows for these settings to be changed.
Some of the changes that can be made include:
• Offset values for Heading, Pitch and Roll • Output interval for all output data • Heading may be set to True or Magnetic • Roll and Pitch may be set to Absolute or Relative • Turning ON or OFF the WAAS Mode • Setting WAAS Mode to Auto or Manual • Restoring Factory Default settings

22
Section 2 - Connection
There are 2 ways to connect the SC30 to a PC. They are as follows:
1. Connection between the PC serial port and the RS232C port in the SC30 using either of the following optional cables:
• 000-166-889 15 meter • 000-166-890 30 meter
Requires the installation of a 9 pin
serial connectorFig. 1
OR
2. Connection between the PC USB port and the USB port on the optional IF-NMEASC (000-011-469) interface box which is wired to the SC30.
To PC
Fig. 2

23
Section 3 - Running the SC30Tool Software
1. Run SC30Tool.exe and the following window will appear.
Fig. 3
2. Click Search at the lower right-hand corner of the window. The SC30Tool detects the IF-NMEASC and the SC30 and displays their software version numbers as shown below.
Fig. 4

24
3. Click OK. 4. Select SC-30 and then click Lock, at the lower right-hand corner of the window to
read information, including satellite status.
Fig. 5
Section 4 - SC30Tool Software Display Modes Status Page This page displays output data status, Accelerometer status, Rate Gyro status, Calculation (Calc) status, Installation (Inst) status or Antenna location check, Position fix status and software versions.
Fig. 6

25
Satellite page “Satellite” page shows satellite status information including number of satellites received, their location above the ship in the sky, and the signal strength of each satellite received. The information is displayed for both GPS receivers, GPS1 and GPS2. The sky view portion shows the location of overhead satellites. The outer ring represents the horizon in all directions from the ship location. Satellites appearing at the center of the sky view are directly overhead. To the right of the sky view are signal strength bars. These bars give an indication of the signal strength.
Fig. 7

26
Blocking Monitor page The blocking monitor display is a circular graph having 12 sectors. If any object blocks the GPS satellite signal, the corresponding and opposite sectors are displayed in black. In the example of Fig.8, no obstruction blocks the satellite signal.
Fig. 8

27
Setting page This page shows factory default settings when it is opened. The software does not provide the feature to monitor the set value used currently on the connected SC-30. To change the value, select an option in the pull down menu. Reboot the SC-30 to save changes. Please note the following tips when using this page.
1. Offset Input Mode is always used in Add mode.
2. Once the SC-30 is connected to the IF-NMEASC, the output interval of Heading, Attitude, and Heave data is automatically set by the IF-NMEASC to 25 ms.
The SC-30 does not use received NMEA2000 DGPS correction data.
DO NOT change. (Always used in Add mode)Sets how long the system outputs HDG after blocking the GPS signal.Turns ON / OFF the SBAS (WAAS / EGLOS / MSAS) mode.Sets WAAS satellite search mode (Auto / Manual)
Used to set the output interval.Heading data is True or Magnetic and Roll / Pitch is Absolute or Relative.
Used to enter offset value.
Resets above settings to original Factory setting.
Resets ALL data including GPS Almanac.
Smoothing factor
Fig. 9