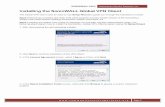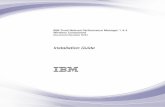Installing the Client Adapter · This chapter provides instructions for installing the client...
Transcript of Installing the Client Adapter · This chapter provides instructions for installing the client...

Cisco Aironet 350 and CB20A Wireless LAN Client Adapters InstallatioOL-1394-10
C H A P T E R 3
Installing the Client AdapterThis chapter provides instructions for installing the client adapter’s firmware, driver, utilities, and security modules.
The following topics are covered in this chapter:
• Installing or Upgrading the Client Adapter Software, page 3-2
• Verifying Installation, page 3-14
• Deciding How to Configure Your Client Adapter (Windows XP Only), page 3-14
• Selecting Among Several Installed Client Adapters, page 3-15
3-1n and Configuration Guide for Windows

Chapter 3 Installing the Client AdapterInstalling or Upgrading the Client Adapter Software
Installing or Upgrading the Client Adapter SoftwareThis section enables you to install or upgrade Cisco Aironet client adapter firmware, drivers,utilities, and security modules from a self-extracting executable file named Win-Client-802.11a-b-Ins-Wizard-vxx.exe, where xx represents the version number.
Follow the instructions below to install or upgrade client adapter software on a computer running Windows 2000 or XP.
Caution The Install Wizard automatically upgrades client adapter firmware to the version included in the Install Wizard file. Both of the client adapter’s LEDs light continuously while the firmware upgrade occurs. Do not eject the client adapter while the firmware is being upgraded.
Note Always use the latest version of the drivers and utilities for the client adapters. If the client adapters use a older version of the drivers, they might not associate with access points. To download the latest version of the drivers and utilities, go to this URL:
http://tools.cisco.com/support/downloads/pub/MDFTree.x?butype=wireless
Note Windows XP comes with a driver that is installed automatically the first time you insert a PC, LM, or PCI card. Follow the procedure below to upgrade this driver to the latest one available.
Note Install Wizard version 1.3 or later and its software components are not supported for use with Cisco Aironet 340 series client adapters or Windows 98, 98 SE, NT, and Me.
Note If you are installing or upgrading to versions of client adapter software that do not use the Install Wizard file, refer to version OL-1394-04 of this manual for installation, configuration, and operation instructions.
Note If you experience any problems during installation, refer to Chapter 10 for a list of installation error messages.
Step 1 Use your computer’s web browser to access the following URL:
http://www.cisco.com/public/sw-center/sw-wireless.shtml
Step 2 Choose Option #2: Aironet Wireless Software Display Tables.
Note You can download software from the Software Selector tool instead of the display tables. To do so, choose Option #1: Aironet Wireless Software Selector, follow the instructions on the screen, and go to Step 6.
Step 3 Click Cisco Aironet Wireless LAN Client Adapters.
3-2Cisco Aironet 350 and CB20A Wireless LAN Client Adapters Installation and Configuration Guide for Windows
OL-1394-10

Chapter 3 Installing the Client AdapterInstalling or Upgrading the Client Adapter Software
Step 4 Under Aironet Client Adapter Installation Wizard (For Windows), click 802.11a/b (CB20A, 350 Series, 340 Series).
Step 5 Click the Install Wizard file with the latest version number.
Step 6 Complete the encryption authorization form; then read and accept the terms and conditions of the Software License Agreement.
Step 7 Click the file again to download it.
Step 8 Save the file to your computer’s hard drive.
Step 9 Follow the instructions in Chapter 9 to insert the client adapter into your computer, if it is not already inserted. The instructions are different for PC cards, PC-Cardbus cards, and PCI cards.
Caution Do not eject your client adapter at any time during the installation process, including during the reboot.
Step 10 If a driver is not currently installed for your client adapter, the Found New Hardware Wizard screen appears. Click Cancel.
Step 11 Find the Install Wizard file using Windows Explorer, double-click it, and extract its files to a folder.
Note To extract the files, click Browse on the WinZip Self-Extractor screen, choose the folder in which you want the files to be placed, and click OK and Unzip. After the files are extracted, click OK to close the screen.
Step 12 Close Windows Explorer. The Cisco Aironet Wireless LAN Client Adapter Installation Wizard screen appears (see Figure 3-1).
Figure 3-1 Cisco Aironet Wireless LAN Client Adapter Installation Wizard Screen
3-3Cisco Aironet 350 and CB20A Wireless LAN Client Adapters Installation and Configuration Guide for Windows
OL-1394-10

Chapter 3 Installing the Client AdapterInstalling or Upgrading the Client Adapter Software
Step 13 Choose one of the following options on the Cisco Aironet Wireless LAN Client Adapter Installation Wizard screen and click Next:
Note To ensure compatibility among software components, Cisco recommends that you perform an express installation. If you perform a custom installation, Cisco recommends that you install all components.
• Express Installation/Upgrade (recommended)—Silently installs the client adapter firmware, drivers, client utilities, and security modules using the default values listed in Table 3-1.
• Custom Installation/Upgrade—Enables you to specify which software components are installed and to change the default values of certain parameters.
Step 14 If a message appears indicating that you may be required to restart your computer at the end of the installation process, click OK.
Note If you click Cancel, the installation process terminates.
Step 15 If you chose an express installation, go to Step 17. If you chose a custom installation, the Custom Installation screen appears (see Figure 3-2).
Figure 3-2 Custom Installation Screen
3-4Cisco Aironet 350 and CB20A Wireless LAN Client Adapters Installation and Configuration Guide for Windows
OL-1394-10

Chapter 3 Installing the Client AdapterInstalling or Upgrading the Client Adapter Software
Step 16 Follow these steps to make selections on this screen.
a. Make sure a check mark appears beside every software component that you want to install. For every component that is checked, the Install Wizard will install its version of that component. Every component that is not checked will remain as it currently is on your system.
Note Click the + sign beside the Security Modules option to reveal the available security components.
Note Some components are dependent on others. Therefore, when you select or deselect these components, the settings of other components may change. A dependency notice appears when this occurs.
b. Click the + sign beside each component to view additional parameters. The current value of each parameter appears in the Value field.
c. To change the value of any parameter, click its current value in the Value field. A screen appears that lets you change the existing value.
d. Enter or choose a new value and click OK. Table 3-1 describes each component and its parameters and lists any default value.
3-5Cisco Aironet 350 and CB20A Wireless LAN Client Adapters Installation and Configuration Guide for Windows
OL-1394-10

Chapter 3 Installing the Client AdapterInstalling or Upgrading the Client Adapter Software
Table 3-1 Software Components and Their Parameters
Component or Parameter Description
Firmware Installs the firmware version included in the Install Wizard file.
Default: Checked
Disable Firmware Checking
The Disable Firmware Checking parameter affects the firmware that is bundled with the driver, not the firmware that is included in the Install Wizard. This parameter controls whether the driver (whenever it loads) installs the firmware with which it is bundled.
Note The driver loads each time you insert a client adapter or reboot your computer.
Options: Yes or No
Default: Yes
Disable Firmware Checking Description
Yes Prevents the driver from installing the firmware with which it is bundled, enabling the client adapter to retain its current firmware version.
No Causes the driver to install the firmware with which it is bundled if that firmware is newer than the firmware that is currently installed in the client adapter.
Note The Disable Firmware Checking parameter is functionally equivalent to the Automatically Load New Firmware When NDIS Driver Is Updated parameter on the ACU Preferences screen. The parameter that is set last is the one that governs how the driver behaves. Refer to the “Preventing the Driver from Upgrading the Firmware” section on page 9-11 for additional information.
Note The Disable Firmware Checking parameter is available in Install Wizard version 1.1 or later.
Drivers Installs the driver version included in the Install Wizard file.
Default: Checked
3-6Cisco Aironet 350 and CB20A Wireless LAN Client Adapters Installation and Configuration Guide for Windows
OL-1394-10

Chapter 3 Installing the Client AdapterInstalling or Upgrading the Client Adapter Software
Set Quiet Mode? Specifies whether the client becomes quiet (to passively scan or listen) when its associated access point is turned off. In quiet mode, the client generates radio frequency energy only in direct response to an access point transmission. When the access point is turned back on, it starts sending beacons, which the client hears and can now respond to.
This parameter applies to individual cards rather than profiles. It can be set differently for different cards and remains in effect across ACU sessions and computer reboots.
Options: Yes or No
Default: No
Note The Set Quiet Mode? parameter is available in Install Wizard version 1.3 or later.
Note You can also change the quiet mode setting in ACU by choosing the Turn Quiet Mode On/Off option from the Commands drop-down menu.
Aironet Client Utility Installs the ACU version included in the Install Wizard file.
Default: Checked
Installation Path Determines the path where the ACU software will be installed. You can change the default by entering a new path.
Default: C:\Program Files\Cisco Systems\Aironet Client Utility
Program Folder Determines the program folder where the ACU software will be installed. You can change the default by entering a new folder name.
Default: Cisco Systems
Place Icon on Desktop Causes the installation program to add an ACU icon to your computer’s desktop to provide quick access to the utility.
Options: Yes or No
Default: Yes
Allow Non-Administrator Users to Save Settings to the Registry
Enables users without administrative rights to modify profiles in ACU and save them to the registry on computers running Windows 2000 or XP.
Options: Yes or No
Default: Yes
Table 3-1 Software Components and Their Parameters (continued)
Component or Parameter Description
3-7Cisco Aironet 350 and CB20A Wireless LAN Client Adapters Installation and Configuration Guide for Windows
OL-1394-10

Chapter 3 Installing the Client AdapterInstalling or Upgrading the Client Adapter Software
Aironet Client Monitor Installs the ACM version included in the Install Wizard file.
Default: Checked
Installation Path Determines the path where the ACM software will be installed. You can change the default by entering a new path.
Default: C:\Program Files\Cisco Systems\Aironet Client Monitor
Program Folder Determines the program folder where the ACM software will be installed. You can change the default by entering a new folder name.
Default: Cisco Systems
Auto Start Determines whether ACM starts automatically every time Windows boots.
Options: Yes or No
Default: Yes
Note If you choose No, you can later activate ACM by using Windows Explorer to find the path where the ACM software is installed and double-clicking ACUMon.exe.
Start After Install Determines whether ACM starts automatically after ACM is installed.
Options: Yes or No
Default: Yes
Note If you choose No, you can later activate ACM by using Windows Explorer to find the path where the ACM software is installed and double-clicking ACUMon.exe.
Table 3-1 Software Components and Their Parameters (continued)
Component or Parameter Description
3-8Cisco Aironet 350 and CB20A Wireless LAN Client Adapters Installation and Configuration Guide for Windows
OL-1394-10

Chapter 3 Installing the Client AdapterInstalling or Upgrading the Client Adapter Software
Program Feature Overrides Determines which ACM components are enabled. If any components are not selected now and you later want to use them, you must run this installation program again and enable them.
Components: See the table below
Options per component: Enable or Disable
Default per component: Enable
Component Description
About Box (Help) Displays the ACM version number and enables you to access the online help.
Exit Program Closes ACM for all client adapters.
Launch Aironet Client Utility
Activates ACU, if it is installed.
Troubleshooting Activates the troubleshooting utility, which enables you to identify and resolve configuration and association problems with your client adapter.
Preferences Enables you to determine when ACM runs and to choose the options that appear on the ACM pop-up menu.
Turn Radio On/Off Turns the client adapter’s radio on or off.
Reauthenticate Forces your client adapter to try to reauthenticate using the username and password of the current profile.
Select Profile Enables you to select the active profile for your client adapter.
Auto Profile Selection Causes the client adapter’s driver to automatically select a profile from the list of profiles that were set up in ACU to be included in auto profile selection.
Other Configuration Application
Enables an application other than ACU to configure the client adapter.
Show Connection Status Provides information on the current status of your client adapter.
Menu Options (Defaults) Determines which options are displayed on the ACM pop-up menu.
Menu options: About Box (Help), Exit Program, Launch Aironet Client Utility, Troubleshooting, Turn Radio On/Off, Reauthenticate, Select Profile, Show Connection Status
Options per menu option: Show or Hide
Default per menu option: Show
Table 3-1 Software Components and Their Parameters (continued)
Component or Parameter Description
3-9Cisco Aironet 350 and CB20A Wireless LAN Client Adapters Installation and Configuration Guide for Windows
OL-1394-10

Chapter 3 Installing the Client AdapterInstalling or Upgrading the Client Adapter Software
Security Modules
LEAP Installs the LEAP supplicant included in the Install Wizard file. Installing the LEAP supplicant enables you to create a profile in ACU that uses LEAP authentication. If this option is not selected now and you later want to create a profile that uses LEAP, you must run this installation program again and choose this option.
Default: Checked
Note Refer to Chapter 5 for information on enabling LEAP.
Note If you choose LEAP on a Windows XP device, Windows XP’s fast user switching feature is disabled.
Allow Saved LEAP User Name and Password
Enables you to create a profile in ACU that uses a saved (rather than temporary) username and password for LEAP authentication. When such a profile is used, the saved username and password are used to start the LEAP authentication process, and you are not prompted to enter them.
Options: Yes or No
Default: Yes
EAP-SIM Installs the EAP-SIM supplicant included in the Install Wizard file. Installing the EAP-SIM supplicant enables the client to support EAP-SIM authentication. If this option is not selected now and you later want to use EAP-SIM, you must run this installation program again and choose this option.
Default: Unchecked
Note Refer to Chapter 5 for information on enabling EAP-SIM.
Note To enable EAP-SIM authentication, your computer must run Windows 2000 with the Microsoft 802.1X supplicant installed or Windows XP.
Note If you installed the new EAP-SIM supplicant from Cisco.com, make sure the EAP-SIM option is not selected. Otherwise, the EAP-SIM supplicant included in the Install Wizard file overwrites the new supplicant’s settings.
Table 3-1 Software Components and Their Parameters (continued)
Component or Parameter Description
3-10Cisco Aironet 350 and CB20A Wireless LAN Client Adapters Installation and Configuration Guide for Windows
OL-1394-10

Chapter 3 Installing the Client AdapterInstalling or Upgrading the Client Adapter Software
PEAP Installs the PEAP supplicant included in the Install Wizard file. Installing the PEAP supplicant enables the client to support PEAP authentication. If this option is not selected now and you later want to use PEAP, you must run this installation program again and choose this option.
Default: Unchecked
Note Refer to Chapter 5 for information on enabling PEAP.
Note To enable Cisco PEAP authentication, your computer must run Windows 2000 with the Microsoft 802.1X supplicant installed or Windows XP.
Note Windows XP Service Pack 1 and the Microsoft 802.1X supplicant for Windows 2000 include Microsoft’s PEAP supplicant, which supports a Windows username and password only and does not interoperate with Cisco’s PEAP supplicant. To use Cisco’s PEAP supplicant, install the Install Wizard file after Windows XP Service Pack 1 or the Microsoft 802.1X supplicant for Windows 2000. Otherwise, Cisco’s PEAP supplicant is overwritten by Microsoft’s PEAP supplicant.
EAP-FAST Installs the EAP-FAST supplicant included in the Install Wizard file. Installing the EAP-FAST supplicant enables you to create a profile in ACU that uses EAP-FAST authentication. If this option is not selected now and you later want to create a profile that uses EAP-FAST, you must run this installation program again and choose this option.
Default: Checked
Note The EAP-FAST supplicant is installed and can be enabled only on computers running Windows 2000 or XP.
Note Refer to Chapter 5 for information on enabling EAP-FAST.
Note If you choose EAP-FAST on a Windows XP device, Windows XP’s fast user switching feature is disabled.
Allow Saved EAP-FAST User Name and Password
Enables you to create a profile in ACU that uses a saved (rather than temporary) username and password for EAP-FAST authentication. When such a profile is used, the saved username and password are used to start the EAP-FAST authentication process, and you are not prompted to enter them.
Options: Yes or No
Default: Yes
Note This parameter is applicable only to client adapters that are installed in computers running Windows 2000 or XP.
Table 3-1 Software Components and Their Parameters (continued)
Component or Parameter Description
3-11Cisco Aironet 350 and CB20A Wireless LAN Client Adapters Installation and Configuration Guide for Windows
OL-1394-10

Chapter 3 Installing the Client AdapterInstalling or Upgrading the Client Adapter Software
e. When you are finished making selections, click Next.
Step 17 The installation process begins, and you are notified as each component is installed. Perform one of the following:
• If a message appears asking if you wish to reboot now, click Yes.
Note To ensure that your client adapter software is installed properly, Cisco recommends that you click Yes to reboot your computer now.
• If a message appears indicating that the system is about to reboot, click OK and allow your computer to restart.
• If the following message appears, click OK and then reboot your computer: “The installation will complete and applications will be installed when a wireless LAN client adapter is inserted. If an adapter is already inserted, remove and reinsert the adapter or reboot the machine.”
The Found New Hardware screen appears. Depending on your computer’s operating system, you may have to click Next. The driver and other software components are installed. Then an ACM icon appears in the Windows system tray (unless you changed the default value during installation). Perform one of the following:
– If a message appears asking if you wish to reboot now, click Yes.
Note To ensure that your client adapter software is installed properly, Cisco recommends that you click Yes to reboot your computer now.
– If a message appears indicating that the system is about to reboot, click OK and allow your computer to restart.
Allow Auto-Provisioning?
Enables a protected access credentials (PAC) file to be obtained automatically as needed (for instance, when a PAC expires, when the client adapter accesses a different server, when the EAP-FAST username cannot be matched to a previously provisioned PAC, etc.).
Options: Yes or No
Default: Yes
Note This parameter is applicable only to client adapters that are installed in computers running Windows 2000 or XP.
Note Refer to Chapter 5 for information on enabling automatic provisioning.
Table 3-1 Software Components and Their Parameters (continued)
Component or Parameter Description
3-12Cisco Aironet 350 and CB20A Wireless LAN Client Adapters Installation and Configuration Guide for Windows
OL-1394-10

Chapter 3 Installing the Client AdapterInstalling or Upgrading the Client Adapter Software
Step 18 If you want to install a second client adapter, allow your computer to reboot completely; then insert the second adapter into your computer. Depending on your computer’s operating system, one of the following scenarios occurs:
• The Found New Hardware Wizard screen appears. Depending on your computer’s operating system, you may have to click Next. The driver and other software components are installed, and another ACM icon appears in the Windows system tray. Click Yes or OK when a message appears about rebooting your computer.
Note To ensure that your client adapter software is installed properly, Cisco recommends that you reboot your computer now.
• The driver and other software components are installed, and another ACM icon appears in the Windows system tray. Click Yes or OK when a message appears about rebooting your computer.
Note To ensure that your client adapter software is installed properly, Cisco recommends that you reboot your computer now.
Step 19 If your network setup does not include a DHCP server and you plan to use TCP/IP, follow these steps for your operating system. If you have more than one client adapter installed, repeat this step for each adapter.
• Windows 2000—Double-click My Computer, Control Panel, and Network and Dial-up Connections. Right-click Local Area Connection x (where x represents the number of the connection). Click Properties, Internet Protocol (TCP/IP), and Properties. Click Use the following IP address and enter the IP address, subnet mask, and default gateway address of your computer (which can be obtained from your system administrator). Click OK. In the Local Area Connection Properties window, click OK.
• Windows XP—Right-click Wireless Network Connection and click Properties. Click Internet Protocol (TCP/IP) and click Properties. Click Use the following IP address and enter the IP address, subnet mask, and default gateway address of your computer (which can be obtained from your system administrator). Click OK
Step 20 If you are prompted to restart your computer, click Yes.
Step 21 Go to the “Verifying Installation” section on page 3-14 to determine if the installation was successful. After you verify installation, go to Chapter 4 if you want to create profiles for your client adapter.
3-13Cisco Aironet 350 and CB20A Wireless LAN Client Adapters Installation and Configuration Guide for Windows
OL-1394-10

Chapter 3 Installing the Client AdapterVerifying Installation
Verifying InstallationTo verify that you have properly installed the client adapter software, check the client adapter’s LEDs. If the installation was successful, the client adapter’s green LED blinks.
Note If your installation was unsuccessful or you experienced problems during or after installation, refer to Chapter 10 for a list of installation error messages and troubleshooting information.
Now that your client adapter is properly installed, you are ready to go to Chapter 4 to create profiles for your client adapter, unless you are running Windows XP or have more than one client adapter installed.
• If you are running Windows XP, go to the “Deciding How to Configure Your Client Adapter (Windows XP Only)” section below.
• If you have more than one client adapter installed, go to the “Selecting Among Several Installed Client Adapters” section on page 3-15.
Deciding How to Configure Your Client Adapter(Windows XP Only)
Windows XP is the only operating system that enables you to configure your client adapter without using ACU. Therefore, if your computer is running Windows XP, you must decide whether to configure your client adapter through Windows XP or ACU. To help you with your decision, Table 3-2 compares the Windows XP and ACU client adapter features.
Table 3-2 Comparison of Windows XP and ACU Client Adapter Features
Feature Windows XP ACU
Configuration parameters Limited Extensive
Capabilities
Create profiles No Yes
Upgrade radio firmware No Yes
Restart client adapter without rebooting or ejecting card
No Yes
Turn radio on or off No Yes
Security
Static WEP Yes Yes
LEAP authentication with dynamic WEP
No Yes
EAP-FAST authentication with dynamic WEP
No Yes
Host-based EAP authentication with dynamic WEP
Yes Yes
3-14Cisco Aironet 350 and CB20A Wireless LAN Client Adapters Installation and Configuration Guide for Windows
OL-1394-10

Chapter 3 Installing the Client AdapterSelecting Among Several Installed Client Adapters
Perform one of the following:
• If you are planning to configure your client adapter through ACU instead of through Windows XP, follow these steps:
a. Double-click My Computer, Control Panel, and Network Connections.
b. Right-click Wireless Network Connection and click Properties.
c. Click the Wireless Networks tab and uncheck the Use Windows to configure my wireless network settings check box.
d. Follow the instructions in Chapter 4 and Chapter 5 to configure your client adapter through ACU.
• If you are planning to configure your client adapter through Windows XP instead of through ACU, go to Appendix E and follow the instructions there.
• If you are planning to configure your client adapter through Windows XP but you want to use ACU’s diagnostic tools, go to Appendix E to configure the adapter through Windows XP; then follow the instructions in Chapter 7 to use ACU’s diagnostic tools.
Selecting Among Several Installed Client AdaptersIf more than one client adapter is installed in your computer, follow the instructions below to specify the one for which you want to set up profiles in ACU.
Step 1 Double-click the Aironet Client Utility (ACU) icon on your desktop or double-click My Computer > Control Panel > Aironet Client Utility to open ACU. The Select A Wireless LAN Adapter Card screen appears (see Figure 3-3).
Note The Select A Wireless LAN Adapter Card screen appears when you start ACU if more than one card is inserted in your computer or no cards are inserted but more than one card is installed.
Diagnostics
Status screen Limited Extensive
Statistics screen (transmit & receive) No Yes
Site survey tool No Yes
RF link test tool No Yes
Link status meter (graphical display) No Yes
Table 3-2 Comparison of Windows XP and ACU Client Adapter Features (continued)
Feature Windows XP ACU
3-15Cisco Aironet 350 and CB20A Wireless LAN Client Adapters Installation and Configuration Guide for Windows
OL-1394-10

Chapter 3 Installing the Client AdapterSelecting Among Several Installed Client Adapters
Figure 3-3 Select A Wireless LAN Adapter Card Screen
Step 2 Choose the card you wish to configure from the list of available cards and click OK.
Step 3 Go to Chapter 4 to create profiles for this card.
3-16Cisco Aironet 350 and CB20A Wireless LAN Client Adapters Installation and Configuration Guide for Windows
OL-1394-10