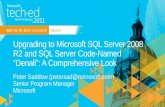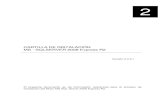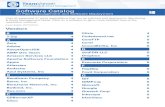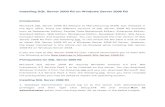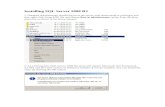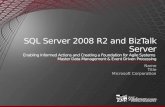Installing SQL Server 2008 R2 - Red Business Systems...Installing SQL Server 2008 R2 For Sage 50...
Transcript of Installing SQL Server 2008 R2 - Red Business Systems...Installing SQL Server 2008 R2 For Sage 50...
Installing SQL Server 2008 R2
For Sage 50 Accounts and Manufacturing
What are the main features of SQL Server 2008?
Supports stored procedures, triggers, functions, and views
Store all kinds of business data with native support for relational data, XML,
FILESTREAM and spatial data
Improved performance, usability, visualization, in addition to integration with the
Microsoft 2007 Office System in SQL Server Reporting Services
Simplify development efforts by leveraging existing T-SQL skills, ADO.NET Entity
Framework and LINQ
Closely integrated with Visual Studio and Visual Web Developer
What are the system Requirements?
Supported Operating Systems
o Windows 7, Windows Server 2003, Windows Server 2008, Windows Server
2008 R2, Windows Vista, Windows XP
System Memory
o Minimum 512 MB for SQL Server Express with Tools, and SQL Server Express
with Advanced Services
o 4 GB for Reporting Services that installs with SQL Server Express with
Advanced Service
Minimum Disk Space
o 2.2 GB of Disk Space
How to Install
1. Download the installer, available at http://www.microsoft.com/en-
gb/download/details.aspx?id=30438, select the installer SQLEXPRWT_x64_ENU.exe if
you are using a 64 bit system, or SQLEXPRWT_x86_ENU.exe if you are using a 32 bit
system.
2. Click save and wait for download.
3. When Install wizard has downloaded right click on the file and click “Run as
Administrator”
Learn how to install Sage 50 Manufacturing
Learn how to link your SQL Server with Sage 50 Manufacturing
Learn how to link Sage 50 Accounts with Sage 50 Manufacturing
4. Click “New installation or add features to an existing installation” as shown below.
5. Set-up will begin, read and accept the license terms and click “Next”
6. Select the features you wish to install (for a standard installation tick all features) and verify the installation paths (leave
these as default) then click “Next”
7. Select a name for your SQL Server, if installing multiple instances of SQL Server on a network, use a uniform format for
identification purposes. Verify the “Instance root directory” (Leave all directory installations as default) then click
“Next”
8. Click “Next” after reviewing the disk space requirements
9. Change both service start-up types to automatic then click “Next”
10. Select “Mixed Mode” as the Authentication Mode only. Enter a password for the SQL Server administrator account,
here is a link on how to make a safe password- useful for generating a password in any circumstance-
http://www.microsoft.com/en-GB/security/online-privacy/passwords-create.aspx
11. Select an administrator for the server, note this is not adding users but adding an individual to have unrestricted access
to the database, click the buttons below to add or remove admins accordingly. Then click “Next”.
12. Click “Next” until the installation begins.
13. Wait for the installer to fully install SQL Server without any interruptions.
14. Open the SQL Server Configuration Manager available at Start-All Programmes-Microsoft Programmes SQL Server 2008
R2-Config Tools-SQL Server Configuration Manager
15. Expand the SQL Server Network Configuration and click “Protocols for (Your Server)”, change the status of the “Shared
Memory”, “Names Pipes”, and “TCP/IP” protocols to “Enabled”.
16. Restart the servers. To find them click on the “SQL Server Services” in the Configuration Manger. Select “SQL Server
Browser”, right click, and select “Restart” from the menu. Do the same for the “SQL Server (You Server Name)”. Ignore
“SQL Server Agent (Your Server Name)”
17. Now install SQL Server 2005 backwards compatibility module to allow the full functionality of Sage.
Download Links:
o 32 Bit Systems- http://download.microsoft.com/download/3/1/6/316FADB2-E703-
4351-8E9C-E0B36D9D697E/SQLServer2005_BC.msi
o 64 Bit Systems- http://download.microsoft.com/download/3/1/6/316FADB2-E703-
4351-8E9C-E0B36D9D697E/SQLServer2005_BC_x64.msi
18. Run the necessary installers accordingly
SQL Server and the Windows Firewall.
o The Windows Firewall can prevent SQL server from communicating with other computers on the computer network and therefore render the database inaccessible from client computers.
o If you are using the Windows Firewall on your server, you may experience problems in this area. o You are more likely to be experiencing problems with this if your ‘server’ is not a dedicated server operating system
such as Windows Server 2003, but instead is a Windows XP machine. The standard Windows Firewall doesn’t tend to be used on a Windows Server.
o The solution to any problem in this area is to add SQL server as an exception to the firewall, thereby allowing it to communicate with other computers.
o Please be aware that changing firewall settings could cause network security issues. If you are in any doubt about what action needs to be taken please contact your IT support personnel.
How can I fix this?
First run the run the “open 2008 sql.bat” file SQL, by default, uses port number 1433 to communicate with other computers. SQL will not be able to
communicate with other computers on the network if port 1433 is blocked by your firewall.
This script is designed to open port 1433 to allow computers on the network to connect to the SQL server
However this may not work on all machines Should step 1. Fail you will need to configure Windows Firewall manually
Open the Windows Firewall manager in the control panel and
select
Scroll down and and ensure all the SQL programs are ticked
Note. In order to change selections
you will need to click “Change settings” at the top of the table
If the connection still doesn’t work, in the “Allow a program or feature” menu click “allow another program” and add all Sage programs and SQL Programs on the list.
Failing that click “Customize Settings” and tick “Notify me when Windows Firewall blocks a new program” This just tells Windows Firewall to notify you when it blocks a new program and will allow you to choose
whether to allow the connection or continue blocking.
If all the previous measures have failed you will need to disable your firewall as a temporary measure and contact you Network support provider for a solution.
Note: Disabling your Windows Firewall leaves your PC unprotected from hackers and malicious software and so is only to be done as a last resort and at your own risk.
For further information or a demonstration please contact Red Business Systems www.redbusinesssystems.com . Tel 01242 516885.