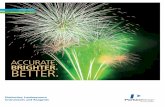Installing SoftLINK - PerkinElmer · 2016-02-15 · example, COM4. ¾ Port B controls the Detector....
Transcript of Installing SoftLINK - PerkinElmer · 2016-02-15 · example, COM4. ¾ Port B controls the Detector....

09936698C
PerkinElmer, Inc, 710 Bridgeport Avenue, Shelton, CT 06484-4794, U.S.A
Produced in the USA.
Installing SoftLINK The SoftLINK Interface is designed for easy customer installation. All you need to do is properly connect the cables, install the SoftLINK software, and configure SoftLINK and TotalChrom for your instruments.
• If you are connecting to a GC follow the GC Cable Installation instructions. • If you are connecting to an LC, follow the LC Cable Installation instructions.
GC Cable Installation To connect the cables:
If you are connecting to one or two GCs and have available COM ports, connect one end of the 9-Pin cable (P/N N650-0143) to the computer’s COM port and the other end to the External RS232 connector under the GC lid.
If you do not have available COM ports, obtain and connect the USB to 9-pin cable (P/N 0941-0077) to your computer’s USB port. Next connect one end of the 9-Pin cable (P/N N650-0143) to the USB to 9-pin cable (P/N 0941-0077) and the other end to the External RS232 connector under the GC lid.
9-Pin Cable P/N N650-0143
USB to 9-Pin CableP/N 0941-0077 9-Pin Cable P/N N650-0143
USB to 9-Pin CableP/N 0941-0077 9-Pin Cable P/N N650-0143
USB to 9-Pin CableP/N 0941-0077 9-Pin Cable P/N N650-0143
ComputerUSB Port Connections
GCConnect to External RS232under the GC lid.
Computer COM Port Connections
GCConnect to External RS232under the GC lid.
GCConnect to External RS232under the GC lid.
GCConnect to External RS232under the GC lid.
Connecting to one or two COM ports
USB Connections

09936698C
2
Note: If you are prompted for USB drivers, install them from the CD (or software) supplied with the USB cable.
LC Cable Installation Each LC system requires three instrument connections (the autosampler, detector, and pump). Refer to the connection diagram below as you connect the LC cables.
Note: Before you connect the cable to an LC instrument, connect the cable to the computer and identify the COM port number for that connection. This is an important step to properly identify the USB COM number so that you can control the proper LC instrument.
You will need to know the COM port number to properly Configure Ports in SoftLINK.
Remember, you must connect each cable to the computer then check the COM number assigned to the Ports in the Device Manager.
1. Make your first connection, using the dotLINK cable (P/N 0929-0149), between your Series 200 Autosampler and COM1 of your computer.
2. Right-click on My Computer and select Manage from the displayed menu. The Computer Management dialog appears.
3. Under System Tools, click on Device Manager, then double-click on Ports (COM & LPT). This is Communications Port (COM1). This will be Port C on SoftLINK.
4. Write the COM port number on a sticker and place the sticker on the cable to identify this cable connected to COM1.
Note: COM3 and COM4 are used as examples. As you plug in cables your COM port numbers may be different. The important thing to remember is to make sure you label the cable to the proper COM port number observed.
5. Connect the USB to 9-pin Cable (P/N 0941-0077) to a USB port on your computer. In the Computer Management dialog, under Ports (COM & LPT) look for ATEN USB to Serial Bridge (COM3).
Note: If you are prompted for USB drivers, install them from the CD (or software) supplied with the USB cable.
6. Write the COM port number on a sticker and place the sticker on the cable to identify this cable connected to COM3.
7. Connect one end of the dotLINK cable (P/N 0929-0149) to the LC Detector, and then connect the other end to the adapter (P/N 0929-0173). Connect the adapter to the 9-pin to USB cable (P/N 0941-0077). This will be Port B on SoftLINK.
8. Connect another USB to 9-pin Cable (P/N 0941-0077) to a USB port on your computer. In the Computer Management dialog, under Ports (COM & LPT) look for ATEN USB to Serial Bridge (COM4).
9. Write the COM port number on a sticker and place the sticker on the cable to identify this cable connected to COM4.

09936698C
3
10. Connect one end of the remaining dotLINK cable (0929-0148) to the LC Pump, and then connect the other end to the adapter (P/N 0929-0172). Connect the adapter to the 9-pin to USB cable (P/N 0941-0077). This will be Port A on SoftLINK.
Note: The dotLINK cable and adapter used for the LC Pump connection looks like the other cables, but they are internally different from the other cables and have different part numbers.
dotLINK Cable P/N 0929-0149
USB to 9-Pin CableP/N 0941-0077
USB to 9-Pin CableP/N 0941-0077
Computer
USB Port Connections
LC Autosampler
LC Detector
LC Pump
LC Instrument Connections
USB to COM Adapter P/N 0929-0173
COM 1
dotLINK Cable P/N 0929-0149
USB to COM Adapter P/N 0929-0173
dotLINK Cable P/N 0929-0148
USB to COM Adapter P/N 0929-0172
Software Installation The software is installed through an installation Install Shield Wizard as shown in this procedure.
To install SoftLINK:
1. Insert the SoftLINK CD into your drive and wait until the Installation Menu appears on the screen (about 20 seconds). If the menu does not automatically appear, use Windows Explorer to view the disk contents and double-click on Setup.exe in the root directory.
2. Follow the install instructions that appear on the screen.

09936698C
4
3. Click Next to continue.
4. Review the License Agreement and click Yes to continue.

09936698C
5
5. Click Next to continue.
The following screen appears:
6. Click Next to continue or choose a destination location.
The installation starts.

09936698C
6
7. Click Next to continue:
8. Click Finish.
The SoftLINK screen displays:

09936698C
7
9. If this is a new install, skip to the configuration instructions for your system:
Configuring SoftLINK Ports for a GC System, or
Configuring SoftLINK Ports for an LC System
If you are reinstalling, click Reset from the File Menu.
The following message appears:
Click Yes, and then select Clear IPM from the File menu.

09936698C
8
Click Yes to continue.
10. To view the help topics, select Help Topics from the Help menu.
Configuring SoftLINK After installing SoftLINK configure the SoftLINK Ports for your system:
• Configuring SoftLINK Ports for a GC System
• Configuring SoftLINK Ports for an LC System
Configuring SoftLINK Ports for a GC System 1. Select Configure from the Edit menu to configure the ports.
The following message appears:

09936698C
9
2. Click Yes to continue. The Configure Ports dialog appears:
Note: The Host Port is set for Localhost:3001. Use this number when you are configuring ports in
TotalChrom using the System Configuration Editor.
3. Set the Instrument Ports A, B, C, and D to the corresponding COM port connections to your instruments.

09936698C
10
4. Click OK after setting all of the ports. 5. Refer to the Configuring SoftLINK for GC using the TotalChrom System Configuration Editor.
Configuring SoftLINK Ports for an LC System
If you are configuring ports for an LC system, the general port configuration requirements are:
a. Series 200 Pump is on Port A b. Series 200 UV or NCI (non-controlled detector) is on Port B c. Series 200 Autosampler is on Port C
1. Go to SoftLINK, and select Configure from the Edit menu.
The following message appears:

09936698C
11
2. Click Yes to continue. The Configure Ports dialog appears:
Port A controls the Pump. Associate the COM number that you wrote on the label as described in the LC Cable Installation topic to the Port A that controls the pump. For example, COM4.
Port B controls the Detector. Associate the COM number that you wrote on the label as described in the LC Cable Installation topic to the Port B that controls the detector. For example, COM3.
Port C controls the Autosampler. This is the COM1 connection on the computer that you connected to the autosampler.
Note: If you change the instrument configuration, release control from configure page, and disconnect the cables. Reboot the computer, make new connections as described above, start SoftLINK, and clear the IPM. From TotalChrom select Config and build new configuration.
Important: After configuring SoftLINK, configure the connected instruments in TotalChrom. Select the configuration instructions for your system (GC or LC):
Configuring SoftLINK for GC using the TotalChrom System Configuration Editor
Configuring SoftLINK for LC using the TotalChrom System Configuration Editor

09936698C
12
Configuring SoftLINK for GC using the TotalChrom System Configuration Editor
1. Log on to TotalChrom v6.2.1 (or later).
If this is a new installation see the TotalChrom manual for details on how to add Instruments, Job Types, and Users.
2. From the main menu select System Configuration from the Admin menu.
3. Select the Ports tab.
4. Select Add Acquisition Port… from the Ports menu.

09936698C
13
5. From the Device type drop down list select Terminal Server. Enter Localhost (without quotes) for the Network name. Enter 3001 for the Port Number(s). Enter an optional Description. Select OK.
6. Exit the System Configuration dialog and click Yes to the following prompt about saving and reconfiguring.
7. From the TotalChrom Navigator Main Menu select Configuration from the Build menu.
8. Select Configure from the Instrument menu.

09936698C
14
9. Click on the + in front of Localhost and select 3001. Then click the Query Port for Type button. The Interface type box should be filled-in with 610 LINK information.
10. If it displays Interface not found or unavailable, try clicking the button multiple times. If it still does not display the correct information please see the troubleshooting tips in the online help (available from the help menu of the SoftLINK status application.) If the button is grayed out make sure that 3001 is selected.
11. Click Continue. The LINK Configuration dialog displays.

09936698C
15
12. Click in the circle to the left of Port A.
13. Select the desired instrument name from the drop-down in the Instrument name list.
Note which COM port on the computer has been connected to this GC instrument. Note which SoftLINK port was configured to use that COM port on the computer in the SoftLINK Edit > Configure displays the Configure Ports dialog. For example:

09936698C
16
In this example, the instrument cable should be connected to the COM 1 port on the computer and it should be configured to LINK Port A in the TotalChrom Build Configuration dialog. Therefore, select LINK port A.
14. Choose the correct Instrument module in the LINK Configuration dialog, either “Clarus 500 GC with Autosampler” or “Clarus 500 GC without Autosampler” from the drop-down list.
15. Click the Configure button. Ignore the settings on this dialog they will be updated based on the actual instrument configuration, just click OK.
16. Click the Finish button.
17. Now TotalChrom will download the Clarus IPM to the SoftLINK.
18. Click Yes to the following message:

09936698C
17
19. Answer Yes to the prompts to upload the correct instrument configuration to TotalChrom. Repeat for each instrument.
20. From Navigator screen, select SoftLINK instrument, RUN icon, and select take control.
Configuring SoftLINK for LC using the TotalChrom System Configuration Editor
1. Log on to TotalChrom v6.3.0
If this is a new installation see the TotalChrom Application Manager’s Guide for details on how to add Instruments, Job Types, and Users.
2. From the main menu select System Configuration from the Admin menu.
3. Select the Ports tab.
4. Select Add Acquisition Port… from the Ports menu.

09936698C
18
5. From the Device type drop down list select Terminal Server. Enter Localhost (without quotes) for the Network name. Enter 3001 for the Port Number(s). Enter an optional Description. Select OK.
6. Exit the System Configuration dialog and click Yes to the following prompt about saving and reconfiguring.
7. From the TotalChrom Navigator Main Menu select Configuration from the Build menu.

09936698C
19
8. Select Configure from the Instrument menu.
9. Click on the + in front of Localhost and select 3001.
10. Click the Query Port for Type button. The Interface type box should be filled in with 610 LINK information.

09936698C
20
If it displays Interface not found or unavailable, try clicking the button multiple times. If it still does not display the correct information please see the troubleshooting tips in the online help (available from the help menu of the SoftLINK status application.) If the button is grayed out make sure that 3001 is selected.
11. Click Continue. The LINK Configuration dialog should display.
12. Select the desired instrument from the Instrument name list.
13. Click in the small circle to the left of Port A, and choose the correct LC Instrument module for this Port from the drop-down list, for example “Quaternary LC Pump Model 200Q/410” from the list.

09936698C
21
14. For Port B select the Series 200 UV Detector module from the drop-down list.
15. For Port C select the Series 200 Autosampler from the Autosampler module drop-down list.

09936698C
22
16. For Port D select None from the Oven module drop-down list
17. Click the Configure button. A screen similar to the following appears:

09936698C
23
18. Click OK. The following screen appears and a blue check mark appears under Configured.
19. Click the Finish button.
20. Now TotalChrom will download the LC IPMs to the SoftLINK.
21. Click No to the following message:
22. From Navigator screen, select SoftLINK instrument, RUN icon, and select take control.