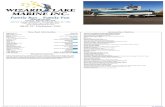Installing Ricoh Printers There are two basic steps: 1. Acquire the drivers. 2. Use the Windows Add...
-
Upload
marcus-jack-peters -
Category
Documents
-
view
217 -
download
1
Transcript of Installing Ricoh Printers There are two basic steps: 1. Acquire the drivers. 2. Use the Windows Add...
-
Installing Ricoh PrintersThere are two basic steps: 1. Acquire the drivers. 2. Use the Windows Add Printer Wizard to install the drivers within the operating systemThere are three places to acquire drivers: The CDROM or floppy shipped with the device The vendors website (Ricohs site http://www.ricoh-usa.com/downloads) The operating system of the PC requiring the drivers.
You can try using the Add Printer Wizard to acquire and install your drivers. If not available there, cancel the wizard and go to the vendors website.
-
Downloading & Installing Ricoh Printer DriversGo to: http://www.ricoh-usa.com/downloadsChoose your Ricoh model
-
Choose your OS
Choose one
-
Choose your driver versionClick HTTP
-
Save to Disk
-
Choose a location for file
-
Driver files will downloadClick Close when done
-
Now that the files are downloaded, you must extract them. Find & Click on the file icon and follow the Ricoh wizard.Default location is Local Settings\TempTemp file folders There are at least three Temp folder areas on Windows PCs. One directly under C:\. One under the Local Settings folder under each user profile name. One under C:\Winnt. (On 2000 Server, a Temp folder is under c:\Windows).
-
Zipped File Icons Small files will give this icon styleLarger, ZIPPED files will appear like thisClick Unzip to extract to your C:\temp folderDouble-clicking a zipped file gives this confirmation box
-
Now that you have acquired your print driver files and stored them on your hard drive, you must manually open the WindowsAdd Printer Wizardto actually install the drivers into your operating system.
-
Use Add Printer Wizard in Windows Printer folder
-
Follow the wizard
-
Choose Local Printer(even though Ricohs are networked!)Could use this settingIf network is Windows Domain with NT Server or 2000 ServerOr a workgroup with a member server as NT Server or 2000 Server
-
Do not use LPT1 !
-
Instead, chooseCreate New Portthen choose Standard TCP/IP Port
-
If Reinstalling a deleted Printer, Use LPT1When re-installing a previously deleted printer, you may get an error as below. If so, the port exists in the Add Printer Wizard.
Cancel the TCP/IP Wizard, then choose Use the following port and scroll down the list of ports and find the existing IP for the printer. Selecting your IP port in this manner skips the TCP/IP Wizard and takes you to slide #20 (completing the Add Printer Wizard).Exception:
-
Normally, though chooseCreate New Portthen choose Standard TCP/IP Port
-
The TCP/IP Wizard OpensThe wizard does two tasks:1-Identifies NIC on printer, 2-Confirms printer IP addressRead & follow directions!
-
Type in the printers IP address Dont worry about Port Name the OS will assign this value.
Print a configuration page at printer to get IP address.
-
After entering IP, Review SettingsThe Wizard has identifiedthe printers network card and confirmedthat the IP address you entered is associated with that card.
-
Note: If for any reason the printer device is not connected to the network, turned off, or not operational,you will get the dialog box below:Your first option should be to resolve the connectivity problem. If not possible, use Ricoh Generic Network printer...
-
You have now completed the TCP/IP Wizard; the next screen automatically will revert back to the Add Printer Wizard to finish installing your print drivers!
-
Next, click Have Disk(to browse to folder with downloaded drivers)
-
Click drive letter or Browse
-
Browse till Driver folder isfound containing the Install file, normally: Oemsetup(Could also be a setup.inf file)
-
Choose correct printer
-
Create a printer name
Decide to make this printer your default printer or not
-
Choose to Share or not
If you choose to SHARE, you can create any name here up to 15 characters
-
Print a test page
-
Ensure all info is correct
-
Files are installed in OS
-
Now open the Printers folderStart | Settings | PrintersEnsure that your new printer is displayed & ready to print !
-
Printer TroubleshootingSometimes a printer driver will become corrupted and need to be deleted and reinstalled. Choose the printer & hit delete key.Reinstall the printer as if installing from scratch.ADVANCED USERS ONLY To delete printer settings in the registry, run regedit and press F3. Search for the printer model, e.g. 2232C and then the IP address and delete all value entries for these.
-
Printer FactsIn a Microsoft Windows network, a printer can be installed using the previous method by Administrators only (or users in the Administrators Group.)However, any network user can connect to an existing printer.
-
Printers in the RegistryHkey CurrentMachine\Software\Microsoft\WindowsNT\CurrentVersion\Print\Printers
& several other locations!While you may delete a printer from the Printer folder, the drivers will remain in the register.