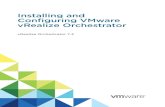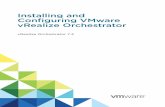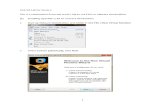Installing Printer in GT1 Using VMWare
Transcript of Installing Printer in GT1 Using VMWare

Installing Printer in GT1 using VMWare
By Morroman
(Note: That this will only work if you have properly configure your interface to work through
VMWare and windows.)
This guide is based on the fact that your printer is not capable of printing postscript files.
Because GT1 uses postscripts for their printing we firstly have to install some software in
windows to allow our printer to read the printing jobs correctly. Head over to
http://pages.cs.wisc.edu/~ghost/ and download GPL Ghostscript (approx 12mb) for
windows 32 or 64 bit (depending on operating system), GSView (approx 1mb) and Redmon
(approx 500kb).
Open GPL Ghostscript installer and click on setup.
Click Install.

Once installed, open the GSView installer and Redmon installer and repeat the process
above. Now that our computer is able to read postscript files we have to download and
setup a printer server between VMware and your actual printer. For the printer server I am
using the demo version of WinLPD from http://rabox.com/winlpd/. Only downfall with this is
you need to send them an email to receive the serial for the installation and even then you
are limited to one installed printer. Anyways open the installer and click next twice.
Enter in the serial number and activation key that was sent by the website and click next.
Enter name ad click next. Select drive and click next. Installation is completed.
This is where it gets tricky. We have to connect the ghostscript to the printer so we have to
go to Start/Control panel/Printer and Faxes. Here we have to add a new printer. On the
wizard window click next, now select “local printer attached to this computer” then un-tick
“automatically detect and plug and play my printer”, click next. Now click on the radio
button titled “Create new port” and select from the drop down list “Redirected Port”. Click
next. You will be prompted to enter in the ports name, leave it as “RPT1: “ and click OK.

Here you have to select any printer that is PostScript compatible, you can tell that it is
compatible by the initials at the end of the printer “PS”. I select HP/HP Business Inkjet 2250
(PS)/ and click next. Name the printer “GT1Printer” and select it as not your default printer.
Click Next. Do not share this printer and click next. Finally say no to printing a test page
and click next then click finish.
Now that the GT1printer is created we need to edit the port. Right click on the GT1Printer
and select properties. In the properties window select the Ports tab, highlight the GT1Printer
with the port RPT1 (note: mine is RPT2 because I created another printer to produce screen
dumps for this tutorial) and click on configure port… button.
In the “redirect this port to a program” you must enter direct it to the gsprint.exe which was
installed with GSView. By default the location is “C:\Program
Files\Ghostgum\gsview\gsprint.exe”. Under “arguments for this program are” we need to
allocate our actual printer for it to print. In the field enter in “-printer “exact name of
printer” –“. Finally change the Run to Hidden and leave all other fields unchanged. Click OK
and OK. (Note: Printing through GT1Printer takes like 5-10 seconds before the printing
starts)

Open WinLPD and add our new printer “GT1Printer” to the settings. On the main window
double click on ‘add printer’.
Select the GT1Printer, click next then enter the LPD name as ‘PRINTER1’. Click FINISH. Now
the installed printer should be listed under the ‘add printer’ entry. Now close the window
using the ‘x’ and it will minimize itself to the system tray. For the printer server to work you
need to have it running before you start GT1 on VMware.
Now we have to startup GT1 on VMware and enter into the Administration menu. Under the
Config title click on Printers.

Firstly we have to change the local printer to printer1 under the ‘printer list’, secondly we
select ‘Miscellaneous printer’ under ‘printer model’. Leave the printer name as “PRINTER1”
and add the IP Address ‘192.168.68.1” (same IP as your diagnostic interface except that it
will send data via port 515 and not 6801). Now click Ok and it should grey out the OK
button all together. Next select your paper format and click on the assign button. Again the
assign button should grey itself out. Now click on the standard printer button and once more
the button will grey out. Finally click on the ‘<’ (left arrow button on the bottom left of the
screen). Here you will be prompted to restart the program to adopt the new changes so
click OK.

The program will restart and return to the main menu. Now enter DIS and print out a
diagnostic report to make sure it works.
This tutorial could not have been made without the knowledge and support of bmwecu.org
and its members. Please contact me at [email protected] or on the forums as
morroman if you want to publish this article anywhere else besides bmwecu.org. Enjoy.