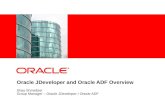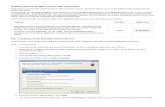Installing Oracle JDeveloper · Verifying the Oracle JDeveloper Studio Installation 2-6 Installing...
Transcript of Installing Oracle JDeveloper · Verifying the Oracle JDeveloper Studio Installation 2-6 Installing...

Oracle® Fusion MiddlewareInstalling Oracle JDeveloper
12c (12.2.1.4.0)E95105-02April 2020

Oracle Fusion Middleware Installing Oracle JDeveloper, 12c (12.2.1.4.0)
E95105-02
Copyright © 2018, 2020, Oracle and/or its affiliates.
Contributing Authors: Oracle Corporation
This software and related documentation are provided under a license agreement containing restrictions onuse and disclosure and are protected by intellectual property laws. Except as expressly permitted in yourlicense agreement or allowed by law, you may not use, copy, reproduce, translate, broadcast, modify,license, transmit, distribute, exhibit, perform, publish, or display any part, in any form, or by any means.Reverse engineering, disassembly, or decompilation of this software, unless required by law forinteroperability, is prohibited.
The information contained herein is subject to change without notice and is not warranted to be error-free. Ifyou find any errors, please report them to us in writing.
If this is software or related documentation that is delivered to the U.S. Government or anyone licensing it onbehalf of the U.S. Government, then the following notice is applicable:
U.S. GOVERNMENT END USERS: Oracle programs (including any operating system, integrated software,any programs embedded, installed or activated on delivered hardware, and modifications of such programs)and Oracle computer documentation or other Oracle data delivered to or accessed by U.S. Government endusers are "commercial computer software" or “commercial computer software documentation” pursuant to theapplicable Federal Acquisition Regulation and agency-specific supplemental regulations. As such, the use,reproduction, duplication, release, display, disclosure, modification, preparation of derivative works, and/oradaptation of i) Oracle programs (including any operating system, integrated software, any programsembedded, installed or activated on delivered hardware, and modifications of such programs), ii) Oraclecomputer documentation and/or iii) other Oracle data, is subject to the rights and limitations specified in thelicense contained in the applicable contract. The terms governing the U.S. Government’s use of Oracle cloudservices are defined by the applicable contract for such services. No other rights are granted to the U.S.Government.
This software or hardware is developed for general use in a variety of information management applications.It is not developed or intended for use in any inherently dangerous applications, including applications thatmay create a risk of personal injury. If you use this software or hardware in dangerous applications, then youshall be responsible to take all appropriate fail-safe, backup, redundancy, and other measures to ensure itssafe use. Oracle Corporation and its affiliates disclaim any liability for any damages caused by use of thissoftware or hardware in dangerous applications.
Oracle and Java are registered trademarks of Oracle and/or its affiliates. Other names may be trademarks oftheir respective owners.
Intel and Intel Inside are trademarks or registered trademarks of Intel Corporation. All SPARC trademarks areused under license and are trademarks or registered trademarks of SPARC International, Inc. AMD, Epyc,and the AMD logo are trademarks or registered trademarks of Advanced Micro Devices. UNIX is a registeredtrademark of The Open Group.
This software or hardware and documentation may provide access to or information about content, products,and services from third parties. Oracle Corporation and its affiliates are not responsible for and expresslydisclaim all warranties of any kind with respect to third-party content, products, and services unless otherwiseset forth in an applicable agreement between you and Oracle. Oracle Corporation and its affiliates will not beresponsible for any loss, costs, or damages incurred due to your access to or use of third-party content,products, or services, except as set forth in an applicable agreement between you and Oracle.

Contents
Preface
Audience vi
Documentation Accessibility vi
Related Documents vi
Conventions vii
1 Preparing to Install Oracle JDeveloper
About Oracle JDeveloper 1-1
Road Map for Installing Oracle JDeveloper 1-2
Verifying the Oracle JDeveloper Certification Information 1-2
Verifying System Requirements 1-2
Understanding and Obtaining the Oracle JDeveloper Distributions 1-3
Deploying and Testing Applications Developed in Oracle JDeveloper 1-4
2 Installing the Oracle JDeveloper Software
Understanding the Oracle JDeveloper Installation Types 2-1
Installing Oracle JDeveloper Studio 2-2
Starting the Oracle JDeveloper Studio Installation Program 2-3
Navigating the Installation Screens 2-4
Customizing Oracle JDeveloper on Startup 2-5
Verifying the Oracle JDeveloper Studio Installation 2-6
Installing the JDeveloper Java Distribution 2-7
Specifying the JDK Location for JDeveloper Java 2-8
3 Next Steps After Installing Oracle JDeveloper Studio
Preparing to Start Oracle JDeveloper 3-1
Optimizing Oracle JDeveloper on Linux, UNIX, and Mac OS X 3-2
Setting the System Resource Limit 3-2
Setting the User Home Directory on Linux, UNIX, and Mac OS X 3-3
Changing the JDK Location on Linux, UNIX, and Mac OS X 3-5
iii

Changing System Cursors on Linux, UNIX, and Mac OS X 3-5
Optimizing Oracle JDeveloper on Windows 3-5
Setting the User Home Directory on Windows 3-6
Changing the JDK location on Windows 3-8
Optimizing Oracle JDeveloper in a Multiuser Environment 3-8
Installing Oracle JDeveloper on a Citrix MetaFrame Server or a MicrosoftTerminal Server 3-9
Configuring Terminal Server Clients to Run Oracle JDeveloper 3-9
Troubleshooting a System DLL ole32.dll Memory Error 3-9
Starting Oracle JDeveloper 3-10
Migrating Oracle JDeveloper From a Previous Version 3-10
Migrating User Settings 3-10
Migrating Projects 3-11
Migrating JSF and JSTL Projects 3-11
Using Headless Migration 3-11
Understanding How to Use ojmigrate 3-12
Troubleshooting ojmigrate 3-13
Enabling Oracle JDeveloper Extensions 3-14
Understanding Oracle JDeveloper Accessibility Information 3-15
Using a Screen Reader and Java Access Bridge with Oracle JDeveloper 3-15
Finding Accessibility Information 3-16
Using Oracle WebLogic Server with Oracle JDeveloper 3-17
Using the Integrated Oracle WebLogic Server 3-17
Additional Resources 3-18
Setting the Language for Log Messages Generated by the JDeveloper IntegratedServer 3-18
4 Uninstalling Oracle JDeveloper
Preparing to Uninstall Oracle JDeveloper 4-1
Uninstalling Oracle JDeveloper 4-1
Starting the Uninstaller 4-1
Manually Removing Artifacts 4-2
A Updating the JDK After Installing and Configuring an Oracle FusionMiddleware Product
About Updating the JDK Location After Installing an Oracle Fusion MiddlewareProduct A-1
Updating the JDK Location in an Existing Oracle Home A-2
Updating the JDK Location in an Existing Domain Home A-3
iv

Abstract
Documentation for installers and system administrators that describes how to installand configure Oracle JDeveloper.
5

Preface
This document describes how to install and configure Oracle JDeveloper.
• Audience
• Documentation Accessibility
• Related Documents
• ConventionsLearn about the conventions used in this document.
AudienceThis guide is intended for system administrators or application developers who areinstalling and configuring Oracle JDeveloper. It is assumed that readers are familiarwith web technologies and have a general understanding of Windows and UNIXplatforms.
Documentation AccessibilityFor information about Oracle's commitment to accessibility, visit the OracleAccessibility Program website at http://www.oracle.com/pls/topic/lookup?ctx=acc&id=docacc.
Access to Oracle Support
Oracle customers that have purchased support have access to electronic supportthrough My Oracle Support. For information, visit http://www.oracle.com/pls/topic/lookup?ctx=acc&id=info or visit http://www.oracle.com/pls/topic/lookup?ctx=acc&id=trsif you are hearing impaired.
Related DocumentsRefer to the Oracle Fusion Middleware Library for additional information.
• For Oracle JDeveloper information, see Oracle JDeveloper documentation.
• For installation information, see Fusion Middleware installation documentation.
• For upgrade information, see Fusion Middleware upgrade documentation.
• For administration-related information, see Fusion Middleware administrationdocumentation.
• For release-related information, see Fusion Middleware release notes.
Preface
vi

ConventionsLearn about the conventions used in this document.
This document uses the following text conventions:
Convention Meaning
boldface Boldface type indicates graphical user interface elements associatedwith an action, or terms defined in text or the glossary.
italic Italic type indicates book titles, emphasis, or placeholder variables forwhich you supply particular values.
monospace Monospace type indicates commands within a paragraph, URLs, codein examples, text that appears on the screen, or text that you enter.
Preface
vii

1Preparing to Install Oracle JDeveloper
Prepare for Oracle JDeveloper installation by verifying that your system meets thebasic requirements, then obtain the correct installation software.
• About Oracle JDeveloperOracle JDeveloper provides a productive development environment that coversthe full development life cycle. JDeveloper integrates features that address manytechnologies used for building standards-based enterprise applications.
• Road Map for Installing Oracle JDeveloperThis road map provides all the steps required to install Oracle JDeveloper.
• Verifying the Oracle JDeveloper Certification InformationBefore you install Oracle JDeveloper, you should understand compatibility withother certified software.
• Verifying System RequirementsThis release of Oracle JDeveloper has been tested and certified on Windows,Linux, and Mac OS X. It has not been certified for porting platform like Solaris,AIX, or HPI. However, Oracle provides support if you are running OracleJDeveloper on any platform with Java SE Development Kit (JDK) 8.
• Understanding and Obtaining the Oracle JDeveloper DistributionsOracle JDeveloper is available in two distinct distributions: Oracle JDeveloperStudio and Oracle JDeveloper Java.
• Deploying and Testing Applications Developed in Oracle JDeveloperWith the Oracle JDeveloper Studio distribution, you can test your applicationslocally in an embedded version of Oracle WebLogic Server that contains therequired libraries and Oracle ADF runtime software.
About Oracle JDeveloperOracle JDeveloper provides a productive development environment that covers the fulldevelopment life cycle. JDeveloper integrates features that address manytechnologies used for building standards-based enterprise applications.
Some of the important features of Oracle JDeveloper are:
• Integrates development features for Java, SOA, Web 2.0, Database, XML andweb services into a single development tool.
• Covers the full development life cycle from initial design and analysis, through thecoding and testing phases, all the way to deployment.
• Focuses on increasing developers productivity by offering a visual and declarativeapproach to application design that provides a simpler way to define thecomponents that construct an application, simplifying or eliminating tediouscoding.
• Integrates the full set of features needed to develop composite applications withfeatures that address technologies such as Java, Database, web page design,web services and XML, Fusion Middleware, and others.
1-1

Note:
This release of JDeveloper requires Java SE Development Kit (JDK) 8.
Road Map for Installing Oracle JDeveloperThis road map provides all the steps required to install Oracle JDeveloper.
Table 1-1 Road Map for Installing Oracle JDeveloper
Task Description Documentation
Verify your systemenvironment
Before you begin the installation,verify that the minimum systemand network requirements aremet.
See Verifying the Oracle JDeveloperCertification Information and Verifying YourSystem Requirements for Installing OracleJDeveloper
Obtain the appropriatesoftware distribution
To install Oracle JDeveloper onyour system, obtain an OracleJDeveloper distribution.
See Understanding and Obtaining the OracleJDeveloper Distributions
Install the software Run the Oracle UniversalInstaller to install OracleJDeveloper. InstallingJDeveloper transfers thesoftware to your system andcreates the Oracle homedirectory.
See Installing Oracle JDeveloper
Customize your OracleJDeveloper on Startup
To use Oracle JDeveloper,customize the settings on yoursystem.
See Customizing Oracle JDeveloper on Startup
Verifying the Oracle JDeveloper Certification InformationBefore you install Oracle JDeveloper, you should understand compatibility with othercertified software.
For the most current information on software that is certified for use with OracleJDeveloper, see the Oracle JDeveloper documentation information on the OracleTechnology Network (OTN) web page.
Note:
This version of Oracle JDeveloper ships with Apache ANT 1.10.5.0.0. Higherversions of ANT may work with this release, but they are not supported, andthey may cause unexpected behavior.
Verifying System RequirementsThis release of Oracle JDeveloper has been tested and certified on Windows, Linux,and Mac OS X. It has not been certified for porting platform like Solaris, AIX, or HPI.
Chapter 1Road Map for Installing Oracle JDeveloper
1-2

However, Oracle provides support if you are running Oracle JDeveloper on anyplatform with Java SE Development Kit (JDK) 8.
For information about recommended CPU, memory, display, and hard driveconfigurations, see Oracle JDeveloper Requirements in System Requirements andSpecifications
For information about the certified JDK for your installation, see Understanding JDKRequirements for an Oracle Fusion Middleware Installation in Oracle FusionMiddleware Planning an Installation of Oracle Fusion Middleware.
Understanding and Obtaining the Oracle JDeveloperDistributions
Oracle JDeveloper is available in two distinct distributions: Oracle JDeveloper Studioand Oracle JDeveloper Java.
Table 1-2 Oracle JDeveloper Distributions
Distribution Description Installer Types
Oracle JDeveloper Studio Includes not only the Oracle JDeveloperIntegrated Development Environment,but also the embedded Oracle FusionMiddleware Infrastructure software,which includes Oracle WebLogic Serverand Oracle Application DevelopmentFramework for developing and testingJava and Oracle ADF applications.
The 12c (12.2.1.4.0) Oracle JDeveloperStudio installer is available in a genericform that requires you to install acertified JDK before you can run it. Forinformation about JDK versions, see Understanding JDK Requirements foran Oracle Fusion MiddlewareInstallation in Oracle Fusion MiddlewarePlanning an Installation of OracleFusion Middleware.
Oracle JDeveloper Studio can also beinstalled with 64-bit platform-specificinstallers for Linux or Windows. See Installing Oracle JDeveloper Studio
Oracle JDeveloper Java A smaller version of Oracle JDeveloperin .zip file format for developers whowant to develop pure Java applicationswithout the Oracle WebLogic Server orOracle ADF.
You do not need to run an installer tobegin developing with this version.
Oracle JDeveloper Java is contained ina .zip file. There is no executableinstaller for the Java distribution. Youonly need to unzip the file. See Installing the JDeveloper JavaDistribution.
Download either an Oracle JDeveloper Studio installer or the Java distribution .zip filefrom the Oracle Technology Network (OTN)
Note:
If the size of the installer is greater than 2 GB, there will be more thanone .zip file shown for download (for example, file 1 and file 2).Download all installer files into the same directory prior before you run theinstaller (see Installing the Oracle JDeveloper Software).
Chapter 1Understanding and Obtaining the Oracle JDeveloper Distributions
1-3

Deploying and Testing Applications Developed in OracleJDeveloper
With the Oracle JDeveloper Studio distribution, you can test your applications locally inan embedded version of Oracle WebLogic Server that contains the required librariesand Oracle ADF runtime software.
See Using Oracle WebLogic Server with Oracle JDeveloper.
To deploy Java Enterprise Edition (Java EE) applications from Oracle JDeveloper,install and configure the Oracle WebLogic Server and Coherence distribution. See Planning the Oracle WebLogic Server Installation in the Oracle Fusion MiddlewareInstalling and Configuring Oracle WebLogic Server and Coherence.
To deploy Oracle ADF applications from Oracle JDeveloper, install and configure theOracle Fusion Middleware Infrastructure distribution. See Planning the Oracle FusionMiddleware Infrastructure Installation in the Oracle Fusion Middleware Installing andConfiguring the Oracle Fusion Middleware Infrastructure.
Chapter 1Deploying and Testing Applications Developed in Oracle JDeveloper
1-4

2Installing the Oracle JDeveloper Software
Follow the steps pertinent to your operating system to install the Oracle JDevelopersoftware.
Note:
The Oracle JDeveloper software installation described here does not enableyou to develop SOA or Business Process Management applications.To install a version of JDeveloper preconfigured for SOA Suite or BusinessProcess Management Suite applications, see Introducing the Quick StartDistributions in Oracle Fusion Middleware Installing Oracle SOA Suite andBusiness Process Management Suite Quick Start for Developers.
• Understanding the Oracle JDeveloper Installation TypesThe installation steps depend on the Oracle JDeveloper distribution and installeryou are using.
• Installing Oracle JDeveloper StudioYou can install Oracle JDeveloper Studio on Linux, UNIX, Mac OS X, andWindows operating systems.
• Installing the JDeveloper Java DistributionJDeveloper Java does not require an installer. To install the Oracle JDeveloperJava distribution, all you need is an unzip tool.
Understanding the Oracle JDeveloper Installation TypesThe installation steps depend on the Oracle JDeveloper distribution and installer youare using.
Note:
The installation types described here do not support SOA extensions. Toinstall a version of JDeveloper preconfigured for SOA Suite or BusinessProcess Management Suite applications, see Introducing the Quick StartDistributions in Oracle Fusion Middleware Installing Oracle SOA Suite andBusiness Process Management Suite Quick Start for Developers.
You must obtain the appropriate installer for your operating system as described in Understanding and Obtaining the Oracle JDeveloper Distributions. Depending on thedistribution and installer you are using, the type of installation you perform differs:
2-1

• If you are installing the Oracle JDeveloper Java distribution, all you need to do isunzip the files. This process is covered in Installing the JDeveloper JavaDistribution.
• If you are using a platform-specific installer for Oracle JDeveloper Studio, the JDKversion specific to this Oracle JDeveloper installation is installed automatically.
• If you plan to run the generic installer for Oracle JDeveloper Studio, ensure thatthe following prerequisites are met:
– The required JDK must be installed.
Identify what JDK versions are certified for JDeveloper 12c (12.2.1.4.0) onyour operating system by using this site: http://www.oracle.com/technetwork/developer-tools/jdev/documentation/index.html
Obtain a certified version of the JDK from the following location on OTN: http://www.oracle.com/technetwork/java/javase/downloads/index.html
– To streamline the installation process, the JDK that you wish to use with theproduct must be the one that you use to start the installer program. Make surethat the desired JDK is the first one in your systems PATH environmentvariable, or reference it explicitly on the command line.
Installing Oracle JDeveloper StudioYou can install Oracle JDeveloper Studio on Linux, UNIX, Mac OS X, and Windowsoperating systems.
Note:
The Oracle JDeveloper Studio installation described here cannot be used todevelop SOA Suite or Business Process Management Suite applications.See Understanding the Oracle JDeveloper Installation Types for details.
• Starting the Oracle JDeveloper Studio Installation ProgramThe steps to start the Oracle JDeveloper Studio installation program depend onthe type of installer you are using.
• Navigating the Installation ScreensThe installer shows a series of screens where you verify or enter information.
• Customizing Oracle JDeveloper on StartupYou can customize Oracle JDeveloper Studio on startup using options on theInstallation Complete screen of the installer.
• Verifying the Oracle JDeveloper Studio InstallationAfter you complete the installation of Oracle JDeveloper Studio, verify that theinstallation was successful.
Chapter 2Installing Oracle JDeveloper Studio
2-2

Starting the Oracle JDeveloper Studio Installation ProgramThe steps to start the Oracle JDeveloper Studio installation program depend on thetype of installer you are using.
• Using the Generic Installer
• Using the Platform-Specific Installer
Using the Generic Installer
To start the generic (platform-independent) installation program:
1. Sign in to the host system.
Be sure that the user account you use for installing Oracle JDeveloper has therequired privileges. See Selecting an Installation User in Oracle FusionMiddleware Planning an Installation of Oracle Fusion Middleware.
2. Verify that a certified JDK exists on your system by running java -version fromthe command line. At the time of publication, the certified JDK for 12c (12.2.1.4.0)was 1.8.0_211. See the appropriate certification document on the Oracle FusionMiddleware Supported System Configurations page.
3. At the command line, navigate to the directory where you downloaded the genericinstallation program.
4. Start the installation program by running the java executable file from the JDKdirectory on your system:
• (Linux, UNIX, and Mac OS X) /home/Oracle/Java/jdk1.8.0_211/bin/java —jar jdev_suite_122140.jar
• (Windows) C:\home\Oracle\Java\jdk1.8.0_211\bin\java -jarjdev_suite_122140.jar
Replace the JDK location in these examples with the actual JDK location on yoursystem.
Using the Platform-Specific Installer
To start the platform-specific installation program:
1. Sign in to the host system.
Be sure that the user account you use for installing Oracle JDeveloper has therequired privileges. See Selecting an Installation User in Oracle FusionMiddleware Planning an Installation of Oracle Fusion Middleware.
2. Al the command line, navigate to the directory where you downloaded theplatform-specific installation program.
3. Start the installer by running the following command:
• (Linux, UNIX, and Mac OS X) ./jdev_suite_122140_linux64.bin
• (Windows) jdev_suite_122140_win64.exe
Chapter 2Installing Oracle JDeveloper Studio
2-3

Note:
You can also start the installer in silent mode by using a saved response fileinstead of using the installer screens. For more about silent, see Using theOracle Universal Installer in Silent Mode in Oracle Fusion MiddlewareInstalling Software with the Oracle Universal Installer.
When the installation program appears, you are ready to begin the installation. See thenext topic for a description of each installation program screen.
Navigating the Installation ScreensThe installer shows a series of screens where you verify or enter information.
The following table lists the order in which installer screens appear. If you needadditional help with an installation screen, click Help.
Table 2-1 Oracle JDeveloper Install Screens
Screen Description
Installation Inventory Setup On UNIX operating systems, this screen opens if this is the first time you areinstalling any Oracle product on this host. Specify the location where you wantto create your central inventory. Make sure that the operating system groupname selected on this screen has write permissions to the central inventorylocation.
For more information about the central inventory, see Understanding theOracle Central Inventory in Installing Software with the Oracle UniversalInstaller.
This screen does not appear on Windows operating systems.
Welcome This screen introduces you to the product installer.
Installation Location Use this screen to specify the location of your Oracle home directory.
Install the JDeveloper component in a new Oracle home. The only componentin the Oracle installer that can be installed into an existing Oracle home is theApplication Development Framework (ADF), if ADF has not already beeninstalled by other Oracle Fusion Middleware products.
Ensure that the name of the directory does not contain spaces. For example,do not use “C:\Program Files” as the Oracle home.
For more about Oracle Fusion Middleware directory structure, see Understanding Directories for Installation and Configuration in Oracle FusionMiddleware Planning an Installation of Oracle Fusion Middleware.
Prerequisite Checks This screen verifies that your system meets the minimum requirements.
If there are any warning or error messages, refer to Verifying Your SystemRequirements for Installing Oracle JDeveloper.
Chapter 2Installing Oracle JDeveloper Studio
2-4

Table 2-1 (Cont.) Oracle JDeveloper Install Screens
Screen Description
Installation Summary Use this screen to verify the installation options that you selected. If you wantto save these options to a response file, click Save and provide the locationand name of the response file. Response files can be used later for a silentinstallation.
For more information about silent installation, see Using the Oracle UniversalInstaller in Silent Mode in Installing Software with the Oracle UniversalInstaller.
Click Install to begin the installation.
Installation Progress This screen shows the installation progress.
When the progress bar reaches 100%, click Finish to dismiss the installer, orclick Next to see a summary.
Installation Complete This screen appears when the installation is complete. Review the informationon this screen.
For more information about customizing Oracle JDeveloper using theInstallation Completed screen, see Customizing Oracle JDeveloper onStartup.
For more information about the installation screens that appear while installing OracleJDeveloper, see Oracle Universal Installer Installation Screens in Oracle FusionMiddleware Installing Software with the Oracle Universal Installer.
Customizing Oracle JDeveloper on StartupYou can customize Oracle JDeveloper Studio on startup using options on theInstallation Complete screen of the installer.
Figure 2-1 Options to Customize Oracle JDeveloper Installer
The following table describes the options in the Next Steps section of the InstallationComplete screen:
Table 2-2 Options to Customize Oracle JDeveloper on Startup
Option Description and Action
Start JDeveloper with Default Settings Select if you want to start Oracle JDeveloper using the defaultsettings. All your Oracle JDeveloper projects are saved in thedefault location.
Chapter 2Installing Oracle JDeveloper Studio
2-5

Table 2-2 (Cont.) Options to Customize Oracle JDeveloper on Startup
Option Description and Action
Customize Settings and Then Start JDeveloper Select to do the following:
• Change the location where Oracle JDeveloper projects aresaved
• Change the location where Oracle JDeveloper userpreferences are saved
• Identify the file types to be associated with OracleJDeveloper (Windows only)
Finish Installation without Starting JDeveloper If the option to start JDeveloper after quitting the installationwizard is checked, uncheck it. Click Finish to quit the installationwizard without starting Oracle JDeveloper.
Note:
• During installation, a file called product.conf is created in your homedirectory. This file contains your JDeveloper preferences. Oldpreferences carry over to new installations of JDeveloper unless youdelete this file.
• On Windows systems, if you are uninstalling your current version ofOracle JDeveloper to install a newer version, Oracle recommends thatyou restart your system after you uninstall the software and before youbegin the new installation.
Verifying the Oracle JDeveloper Studio InstallationAfter you complete the installation of Oracle JDeveloper Studio, verify that theinstallation was successful.
To verify that Oracle JDeveloper Studio installed successfully, you can compare thedirectory structure created on your expected directory structure shown in the followingtable.
Table 2-3 Directory Description for Oracle JDeveloper Home
Directory or File Description
JDeveloper Home This directory is the Oracle home that contains the binary files and configuration filesthat are required to run Oracle JDeveloper.
coherence This directory contains the Coherence product files.
em This directory contains files used by Oracle Enterprise Manager Fusion MiddlewareControl.
inventory This directory contains information about the components, feature sets, and patchesinstalled in this Oracle JDeveloper home directory.
registry.xml This file is located in the inventory directory. It contains the location and versions ofall components currently registered with this Oracle Jdeveloper installation. Wheneveryou add a new plug-in or add-on, the information in this file is updated.
Chapter 2Installing Oracle JDeveloper Studio
2-6

Table 2-3 (Cont.) Directory Description for Oracle JDeveloper Home
Directory or File Description
jdeveloper This directory contains the files that are needed to run the Oracle JDeveloperapplication. It also contains files that can be used to modify the application settings.
OPatch This directory contains OPatch and supported files. OPatch is a tool used to patchOracle Fusion Middleware software.
oracle_common This directory contains the binary and library files required for Oracle EnterpriseManager Fusion Middleware Control and Java Required Files (JRF).
oraInst.loc This file contains information about the inventory location of the installation. You maynot see this file on a Windows installation.
oui This directory contains files used by the Oracle Universal Installer, including theuninstaller program. If you need to run the Oracle Universal Installer again after theproduct is installed, you should do so from this directory.
wlserver This directory contains the WebLogic Server product files.
For Windows distributions with the MAF extension installed, you may also see adirectory called cfgtoollogs. This directory contains the log files for your installationand configuration transactions.
Installing the JDeveloper Java DistributionJDeveloper Java does not require an installer. To install the Oracle JDeveloper Javadistribution, all you need is an unzip tool.
You can download a free, cross-platform unzip tool, Info-Zip, at: http://www.info-zip.org/.
Caution:
Ensure that the directory in which you install Oracle JDeveloper does notcontain spaces. For example, do not use C:\Program Files as theinstallation directory.
To install Oracle JDeveloper from jdev_java_122140.zip:
1. Obtain the required JDK.
Use the following site to identify what JDK versions are certified for this release ofJDeveloper on your operating system: http://www.oracle.com/technetwork/developer-tools/jdev/documentation/index.html
Obtain a certified version of JDK from the following location on OTN: http://www.oracle.com/technetwork/java/javase/downloads/index.html
2. Unzip jdev_java_122140.zip to the target directory.
Chapter 2Installing the JDeveloper Java Distribution
2-7

Note:
In this guide, in the context of the Java Edition, JDEV_HOME is used torepresent the directory of the installation. For example, if you unzippedjdev_java_122140.zip into C:\jdev_install\, then JDEV_HOME refers toC:\jdev_install.
• Specifying the JDK Location for JDeveloper JavaWhen you start the Java edition of Oracle JDeveloper for the first time, the jdevscript prompts you to provide the location of your JDK installation if it cannot locateit.
Specifying the JDK Location for JDeveloper JavaWhen you start the Java edition of Oracle JDeveloper for the first time, the jdev scriptprompts you to provide the location of your JDK installation if it cannot locate it.
When prompted, enter the path to the Java executable file. For example:
• (Linux, UNIX, and Mac OS X) /home/Oracle/Java/jdk1.8.0_211/bin.
• (Windows) C:\home\Oracle\Java\jdk1.8.0_211/bin.
Chapter 2Installing the JDeveloper Java Distribution
2-8

3Next Steps After Installing OracleJDeveloper Studio
After installing Oracle JDeveloper, you can start JDeveloper and perform related tasks.
• Preparing to Start Oracle JDeveloperYou can start Oracle JDeveloper on Linux, UNIX, Mac OS X, Windows, andmultiuser environments.
• Starting Oracle JDeveloperTo start Oracle JDeveloper, follow the steps for the operating system you areusing, or start it from the command line.
• Migrating Oracle JDeveloper From a Previous VersionOracle JDeveloper 12c (12.2.1.4.0) supports migration from Oracle JDeveloper11.1.1.9.0 or 11.1.2.3.0.
• Enabling Oracle JDeveloper ExtensionsOracle JDeveloper extensions (such as JUnit) are available through JDeveloper orby downloading from OTN.
• Understanding Oracle JDeveloper Accessibility InformationYou can use a screen reader with Oracle JDeveloper and become familiar withassistive technologies in Oracle products and Oracle JDeveloper.
• Using Oracle WebLogic Server with Oracle JDeveloperInstalling Oracle JDeveloper Studio 12c (12.2.1.4.0) also automatically installsOracle WebLogic Server 12c (12.2.1.4.0).
• Additional ResourcesUseful Oracle resources related to Oracle JDeveloper are available on the Web.
• Setting the Language for Log Messages Generated by the JDeveloper IntegratedServerIf you are installing Oracle JDeveloper in a non-English environment, themessages written to the JDeveloper Integrated Server log files will be written byusing the locale of the host operating system.
Preparing to Start Oracle JDeveloperYou can start Oracle JDeveloper on Linux, UNIX, Mac OS X, Windows, and multiuserenvironments.
• Optimizing Oracle JDeveloper on Linux, UNIX, and Mac OS XBefore you start Oracle JDeveloper, you can specify settings for Linux, UNIX, andMac OS X environments.
• Optimizing Oracle JDeveloper on WindowsBefore starting Oracle JDeveloper, you can specify settings for a Windowsenvironment.
3-1

• Optimizing Oracle JDeveloper in a Multiuser EnvironmentWhen you install and configure Oracle JDeveloper for a multiuser environment,you need to account the number of users and the power of the server so that youcan deliver optimal performance for JDeveloper and your users.
Optimizing Oracle JDeveloper on Linux, UNIX, and Mac OS XBefore you start Oracle JDeveloper, you can specify settings for Linux, UNIX, and MacOS X environments.
• Setting the System Resource LimitThe minimum recommended system resource for Oracle JDeveloper on Linuxsystems is 4096.
• Setting the User Home Directory on Linux, UNIX, and Mac OS XYou can permanently redefine the location of your user home directory in a Linux,UNIX, or Mac OS X environment.
• Changing the JDK Location on Linux, UNIX, and Mac OS XYou can permanently change the location of your JDK, if the location has changedsince the first time you started JDeveloper.
• Changing System Cursors on Linux, UNIX, and Mac OS XOn Linux platforms, the Java cursors might display as large and opaque, creatingdifficulties when used for drag and drop operations.
Setting the System Resource LimitThe minimum recommended system resource for Oracle JDeveloper on Linux systemsis 4096.
To determine the resource limit configuration for your system, enter the followingcommand:
/bin/sh -c 'ulimit -n'
If the value returned is less than 4096, set the system resource limit as follows:
1. Open the limits.conf file, which is located at /etc/security/.
2. Find the following parameters:
soft nofile value_of_the_parameterhard nofile value_of_the_parameter
3. Change the value of these parameters to 4096:
soft nofile 4096hard nofile 4096
Note:
If the parameters listed in Step 2 do not exist, add the parameters withtheir values as listed in Step 3 to the limits.conf file.
Chapter 3Preparing to Start Oracle JDeveloper
3-2

Setting the User Home Directory on Linux, UNIX, and Mac OS XYou can permanently redefine the location of your user home directory in a Linux,UNIX, or Mac OS X environment.
When you define the user home directory, it will contain a system subdirectory thatstores the user's preferences for JDeveloper, also known as the domain home. Theuser home directory also contains a separate subdirectory for user-generated contentand other configuration files that are specific to a given user, also known as theapplication home.
If you do not define a user home directory, these subdirectories are located in differentareas on your computer.
• The default location for the system subdirectory is $HOME/.jdeveloper/system12.2.1.4.XX.XX.XX, where XX.XX.XX is the unique number of the productbuild.
• The default location for user-generated content is $HOME/jdeveloper/mywork.
There are two ways to set your user home directory if you do not want yourJDeveloper files to be stored at $HOME. Both methods set the user home directory forall instances of JDeveloper on your system.
Use either of the following methods to set the user home directory:
• Editing product.conf
• Setting the JDEV_USER_DIR environment variable, which requires you to restartyour terminal session
Editing product.conf
With 12c (12.2.1.4.0), many JDeveloper settings, including the location of your JDK,are stored in product.conf. This file is created by JDeveloper on first startup unlessthe file exists from a previous installation. JDeveloper uses the settings stored inproduct.conf even if they are from a previous installation.
Note:
In earlier versions of JDeveloper, product.conf was named jdev.conf.
1. Find the product.conf file. It should be located at $HOME/.jdeveloper/12.2.1.4.0.
2. Open product.conf in an editor. Add a line to set AddVMOption -Dide.user.dirto your preferred directory path.
For example, if your preferred directory is $HOME/mydocs/jdevfiles, yourdefinition should look like this:
AddVMOption -Dide.user.dir=$HOME/mydocs/jdevfiles
Chapter 3Preparing to Start Oracle JDeveloper
3-3

Caution:
Do not use a directory that contains spaces as the home directory. Forexample, do not specify $HOME/my projects as the home directory.
3. Save your changes. The changes should take effect immediately when you startJDeveloper. The changes made to product.conf will also override anyenvironment variable that you have defined.
When you start Oracle JDeveloper for the first time, you can verify that the userhome directory has been set to your preferred directory by clicking About in theHelp menu, toggling the Properties tab, and finding the definition foride.user.dir.
Setting the JDEV_USER_DIR environment variable
You can set the JDEV_USER_DIR environment variable to your preferred home directorypath. The following examples and syntax are for the bash shell on Linux systems.
1. Open your startup configuration file with an editor. For the bash shell, this file isnamed .bashrc. The configuration file should be located in your home directory. Ifthe appropriate file for your shell does not exist at this location, create a new file.
2. Set the environment variable JDEV_USER_DIR to your preferred directory.
For example, if your preferred directory is $HOME/mydocs/jdevfiles, yourdefinition may look like this:
export JDEV_USER_DIR=$HOME/mydocs/jdevfiles
Caution:
Do not use a directory that contains spaces as the home directory. Forexample, do not specify $HOME/my project folder as the homedirectory.
3. Save your file and exit the editor. Start a new terminal session.
4. To confirm the change, at the command line, use the following command todisplay the environment variable:
echo $JDEV_USER_DIR
The output is the directory you specified. For this example, the command outputsthe following:
$HOME/mydocs/jdevfiles
When you start Oracle JDeveloper for the first time, you can verify that the user homedirectory has been set to your preferred directory by clicking About in the Help menu,toggling the Properties tab, and finding the definition for ide.user.dir.
Chapter 3Preparing to Start Oracle JDeveloper
3-4

Changing the JDK Location on Linux, UNIX, and Mac OS XYou can permanently change the location of your JDK, if the location has changedsince the first time you started JDeveloper.
To change a JDK location:
1. Find the product.conf file. The file is located at $HOME/.jdeveloper/12.2.1.4.0.
2. Open product.conf in an editor. Find the following line:
SetJavaHome /path/jdk
3. Uncomment this line, and replace /path/jdk with the path to your JDK directory.
For example, if the location of your JDK is /usr/local/java, your definition lookslike the following:
SetJavaHome /usr/local/java
This sets the JDK path for all installations of JDeveloper on your system.
If you uninstall JDeveloper but do not delete the product.conf file, all settings storedin this file, including the JDK path, are preserved for future installations. If you reinstallthe same version of JDeveloper as your previous installation, your new installationautomatically reads that JDK location again.
Changing System Cursors on Linux, UNIX, and Mac OS XOn Linux platforms, the Java cursors might display as large and opaque, creatingdifficulties when used for drag and drop operations.
To address this problem, Oracle JDeveloper provides a set of cursors to replace thedefault set. You must have write access to the JDK to replace the cursors.
To replace the cursors:
1. Create a backup copy of the default cursors located in the JDK directory at:
jdk_install/jre/lib/images/cursors
2. Extract the replacement cursors from the .tar file as follows:
a. Navigate to the following location on your system:
JDEV_HOME/jdeveloper/jdev/bin/clear_cursors.tar
b. To extract the replacement cursors from the tar file, run the followingcommand:
tar -xvf clear_cursors.tar
Optimizing Oracle JDeveloper on WindowsBefore starting Oracle JDeveloper, you can specify settings for a Windowsenvironment.
• Setting the User Home Directory on WindowsYou can permanently redefine the location of your user home directory in aWindows environment.
Chapter 3Preparing to Start Oracle JDeveloper
3-5

• Changing the JDK location on WindowsYou can permanently change the location of your JDK, if the location has changedsince the first time you started JDeveloper.
Setting the User Home Directory on WindowsYou can permanently redefine the location of your user home directory in a Windowsenvironment.
When you define a user home directory, it will contain a system subdirectory thatstores the user's preferences for JDeveloper, also known as the domain home. Theuser home directory also contains a separate subdirectory for user-generated contentand other configuration files that are specific to a given user, also known as theapplication home.
If you do not define a user home directory, these subdirectories are located in differentlocations.
• The default location for the system subdirectory is:
– %USERPROFILE%\AppData\Roaming\JDeveloper\system12.2.1.4.XX.XX.XX onWindows 7 systems
– %USERPROFILE%\Application Data\JDeveloper\system12.2.1.4.XX.XX.XXon all other Windows platforms
In these locations, XX.XX.XX is the unique number of the product build.
• The default location of the user-generated content is:
– C:\JDeveloper\mywork on Windows 7 systems
– C:\Documents and Settings\My Documents\JDeveloper\mywork on all otherWindows platforms
There are two ways to set your user home directory if you do not want yourJDeveloper files to be stored at the default location. Both methods set the user homedirectory for all instances of JDeveloper on your system.
Use either of the following methods to set the user home directory:
• Editing product.conf
• Setting the environment variable JDEV_USER_DIR
Editing product.conf
With 12c (12.2.1.4.0), many JDeveloper settings, including the location of your JDK,are stored in product.conf. This file is created by JDeveloper on first startup unlessthe file already exists from a previous installation. JDeveloper uses the settings storedin product.conf even if they are from a previous installation.
Note:
In earlier versions of JDeveloper, product.conf was named jdev.conf.
1. Find the product.conf file. It should be located at %USERPROFILE%\AppData\Roaming\JDeveloper\system12.2.1.4.XX.XX.XX.
Chapter 3Preparing to Start Oracle JDeveloper
3-6

2. Open product.conf in an editor. Add a line to set AddVMOption -Dide.user.dirto your preferred directory path.
For example, if your preferred directory is N:\users\jdoe, your definition shouldlook like this:
AddVMOption -Dide.user.dir=N:\users\jdoe
Caution:
Do not use a directory that contains spaces as the home directory. Forexample, do not specify C:\My Projects as the home directory.
3. Save your changes. The changes should take effect immediately when you startJDeveloper. The changes made to product.conf also overrides any environmentvariable you have defined.
When you start Oracle JDeveloper for the first time, you can verify that the userhome directory has been set to your preferred directory by clicking About in theHelp menu, toggling the Properties tab, and finding the definition foride.user.dir.
Setting the environment variable JDEV_USER_DIR
You can set the environment variable JDEV_USER_DIRto your preferred home directorypath on a Windows system, including individual users of Oracle JDeveloper on amultiuser system.
1. From the Windows Start menu, select Control Panel, and then select System.
2. Click Advanced system settings, then click Environment Variables.
3. In the User Variables section, click New.
4. Add JDEV_USER_DIR as a user variable.
5. Set the value of this variable to your home directory (for example, N:\users\jdoe),and click OK.
Caution:
Do not use a directory that contains spaces as the home directory. Forexample, do not specify C:\My Projects as the home directory.
6. To check your variable setting, open a command shell and enter the followingcommand:
set
This lists all your defined variables. Verify that your newly defined variable appearssimilar to the following:
JDEV_USER_DIR=N:\users\jdoe
When you start Oracle JDeveloper for the first time, you can verify that the user homedirectory has been set to your preferred directory by clicking About in the Help menu,toggling the Properties tab, and finding the definition for ide.user.dir.
Chapter 3Preparing to Start Oracle JDeveloper
3-7

Changing the JDK location on WindowsYou can permanently change the location of your JDK, if the location has changedsince the first time you started JDeveloper.
To change a JDK location:
1. Find the product.conf file. The file is located at %USERPROFILE%\AppData\Roaming\JDeveloper\system12.2.1.4.XX.XX.XX.
2. Open product.conf in an editor. Find the following line:
SetJavaHome \path\jdk
3. Uncomment this line, and replace \path\jdk with the path to your JDK directory.
For example, if the location of your JDK is jdk1.8.0_60 on your D: drive, yourdefinition looks like the following:
SetJavaHome D:\jdk1.8.0_60
This sets the JDK path for all installations of JDeveloper on your system.
If you uninstall JDeveloper but do not delete the product.conf file, all settings storedin this file, including the JDK path, are preserved. If you reinstall the same version ofJDeveloper as your previous installation, your new installation automatically reads thatJDK location again.
Optimizing Oracle JDeveloper in a Multiuser EnvironmentWhen you install and configure Oracle JDeveloper for a multiuser environment, youneed to account the number of users and the power of the server so that you candeliver optimal performance for JDeveloper and your users.
Multiuser environments include Microsoft Terminal Server, Citrix MetaFrame and CitrixMetaFrame XP for Windows, and Citrix MetaFrame 1.1 for UNIX. These environmentsallow many clients to access one installation of Oracle JDeveloper. In all cases, userscan save their projects locally.
• Installing Oracle JDeveloper on a Citrix MetaFrame Server or a Microsoft TerminalServerWith administrative privileges, you can install Oracle JDeveloper on a CitrixMetaFrame server or a Microsoft Terminal Server.
• Configuring Terminal Server Clients to Run Oracle JDeveloperAfter you install a Citrix MetaFrame or Microsoft Terminal Server client locally andJDeveloper is installed and configured, you can configure a Terminal Server clientto run Oracle JDeveloper.
• Troubleshooting a System DLL ole32.dll Memory ErrorYou may encounter the following error when you run Oracle JDeveloper in amultiuser environment:
Chapter 3Preparing to Start Oracle JDeveloper
3-8

Installing Oracle JDeveloper on a Citrix MetaFrame Server or a MicrosoftTerminal Server
With administrative privileges, you can install Oracle JDeveloper on a CitrixMetaFrame server or a Microsoft Terminal Server.
Run the Oracle JDeveloper installer on your server as detailed in Installing OracleJDeveloper. Do not start Oracle JDeveloper at the end of installation, because youmust first configure the user home directories and terminal server clients as describedin the following sections.
Configuring Terminal Server Clients to Run Oracle JDeveloperAfter you install a Citrix MetaFrame or Microsoft Terminal Server client locally andJDeveloper is installed and configured, you can configure a Terminal Server client torun Oracle JDeveloper.
1. Verify that the color resolution of the Terminal Server client has been set to atleast 256 colors.
2. Sign in to the server.
3. Verify that the user home environment variable has been defined. Confirm thenaming convention that is used on your system. The default variable isJDEV_USER_DIR.
4. Start Oracle JDeveloper.
5. Oracle JDeveloper prompts you to confirm that the user home directory needs tobe created. Click Yes.
6. Verify that the user home directory has been set to your preferred directory:
• From the Help menu, select About.
• Toggle the Properties tab, and find the definition for ide.user.dir.
Troubleshooting a System DLL ole32.dll Memory ErrorYou may encounter the following error when you run Oracle JDeveloper in a multiuserenvironment:
The system DLL ole32.dll was relocated in memory. The application will notrun properly. The relocation occurred because the DLL DynamicallyAllocated Memory occupied an address range reserved for Windows NT systemDLL's. The vendor supplying the DLL should be contacted for a new DLL.
If you see this error, update the product.conf file in $HOME/.jdeveloper/12.2.1.4.0file by uncommenting the following parameter:
AddVMOption -Xheapbase100000000
In addition, each user must modify the default project to apply this setting. To specifythis value in the default project settings:
1. In the Application menu, select Default Project Properties.
2. In the Default Project Properties dialog, click Run/Debug/Profile, and then clickEdit.
Chapter 3Preparing to Start Oracle JDeveloper
3-9

3. Click the Launch Settings node.
4. On the Launch Settings page, enter -Xheapbase100000000 in the Java Optionsfield.
Starting Oracle JDeveloperTo start Oracle JDeveloper, follow the steps for the operating system you are using, orstart it from the command line.
On Linux, UNIX, and Mac OS X operating systems:
1. Go to the bin directory.
JDEV_HOME/jdeveloper/jdev/bin/
2. Start JDeveloper:
./jdev
On Windows operating systems:
• From the Start Menu, select All Programs, select Oracle Fusion Middleware12.2.1.4.0, and then select JDeveloper Studio 12.2.1.4.0.
On the command line, enter one of the following commands:
• JDEV_HOME\jdeveloper\jdeveloper.exe
• JDEV_HOME\jdeveloper\jdev\bin\jdevw.exe
• JDEV_HOME\jdeveloper\jdev\bin\jdev.exe (to display a console window forinternal diagnostic information)
Migrating Oracle JDeveloper From a Previous VersionOracle JDeveloper 12c (12.2.1.4.0) supports migration from Oracle JDeveloper11.1.1.9.0 or 11.1.2.3.0.
Oracle recommends that you migrate to Oracle JDeveloper 11.1.1.9.0 or 11.1.2.3.0from all other earlier versions before you migrate to this release of Oracle JDeveloper.
• Migrating User Settings
• Migrating Projects
• Using Headless Migration
Migrating User SettingsWhen you start Oracle JDeveloper for the first time (and each time that you add a newextension or upgrade to a newer version), JDeveloper displays the Confirm ImportPreferences dialog to confirm whether to import your preferences and settings from aprevious installation.
When the Confirm Import Preferences dialog box appears, click Show AllInstallations to view a list of all the previous installations. From this list, choose theinstallation that you want to import preferences and settings from. When you hover themouse over an item in list, the path to the installation appears as a tooltip.
Chapter 3Starting Oracle JDeveloper
3-10

Alternatively, you can click Find a previous installation manually (with the image ofa magnifying glass) at the top right of the installation list to browse for an installationmanually. Clicking Yes in the Confirm Import Preferences dialog imports userpreferences and the state of the IDE from the previous installation.
To force Oracle JDeveloper to display the Confirm Import Preferences dialog uponsubsequent startups, use the -migrate flag when you start Oracle JDeveloper fromthe command line. For example, use jdev -migrate.
Note:
If you migrate to 12c (12.2.1.4.0) from another version of Oracle JDeveloper,reinstall the extensions that you want to use. Some extensions for olderversions might no longer exist.
For more information on installing extensions, see Enabling OracleJDeveloper Extensions.
Migrating ProjectsWhen you open an application or project that was created in a previous release,Oracle JDeveloper prompts you to migrate the project to Oracle JDeveloper 12c.Depending on the content of the projects, Oracle JDeveloper might display additionalprompts to migrate some specific source files as well.
Oracle recommends that you create a backup copy of your projects before you migratethem. When you accept the initial prompts to migrate your projects, JDeveloperupdates the format for crucial XML files but does not rewrite or update specific projectcode. After migration, retest your applications to verify that they work.
See the Oracle JDeveloper page on OTN for more information about migrating specifictypes of projects to 12c.
• Migrating JSF and JSTL Projects
Migrating JSF and JSTL ProjectsThis release of Oracle JDeveloper requires that you migrate all projects withJavaServer Faces and JSTL to the latest versions of the technologies (version 2.0 and1.2 respectively). Also, any web.xml deployment descriptors are migrated to version2.5.
For the most current information on migration, see the Oracle JDeveloperdocumentation page on OTN: http://www.oracle.com/technetwork/developer-tools/jdev/documentation/1212-cert-1964670.html#Abrams-SupportInformation-MigrationSupport.
Using Headless MigrationYou can also migrate files silently from the command line using the headless migrationtool. This tool can be found at jdeveloper/jdev/bin/ojmigrate.
• Understanding How to Use ojmigrate
Chapter 3Migrating Oracle JDeveloper From a Previous Version
3-11

• Troubleshooting ojmigrate
Understanding How to Use ojmigrateThe ojmigrate command has uses the following structure:
ojmigrate [option]... file...|@file
The option parameter is optional. The file or the @file parameter value is required.
Using the option Parameter
You can use the following flags for the option parameter:
-ade to connect to the current ADE view-dry to initiate a dry run and skip calling migrators-failFast to stop the migration after the first failure-generateDefaults to let migrator helpers generate a migration.prperties file,alongside the .jws file, that contains the defaults for migration options.
To view these values and their use cases, invoke the help file for ojmigrate at thecommand line.
Using the file Parameter
To migrate one application, specify the path to the .jws file you want to migrate as thevalue for file.
For example, to migrate example.jws with no option flag, the command is thefollowing:
ojmigrate example.jws
To migrate more than one application, use the @file parameter described in the nextsection.
Using the @file Parameter
To migrate more than one application at a time, create a file that contains all the pathsto the applications that you want to migrate, and use the @file parameter to point tothis file.
To autogenerate this file, use a script like the following:
find . -name "*.jws" -printf "%P\n" > workspaces.txt
After this file is generated, check the file to make sure that all the applications youwant migrated are included. You can also create the file manually.
Once you have created and saved this file, specify its path as the value for @file inthe example command structure. The @ symbol must be preppended to your filenamewhen you specify this parameter.
For example, if you have listed the location of multiple .jws files in example.txt, yourcommand would be the following:
ojmigrate @example.txt
Chapter 3Migrating Oracle JDeveloper From a Previous Version
3-12

Troubleshooting ojmigrateIf you encounter errors during migration, you can try to troubleshoot them by using thestrategies in this section. To isolate the cause of your errors, run ojmigrate with the -failFast flag. This stops ojmigrate after its first unsuccessful migration and analyzesthe issue.
Migrating Applications With -ade
If you see messages about being unable to check out read-only files, migrate theseapplications in ADE.
Make sure that you are in ADE view and that you have a transaction started. Becausethe ADE extension is not part of the JDeveloper non-debug builds, you should eitheruse a JDeveloper debug build or manually install the ADE extension.
Once you are in ADE view, invoke ojmigrate with the -ade flag.
The commands that are mentioned in this section resemble the following:
ade useview VIEW_NAMEade begintrans TXN_NAME ojmigrate -ade @workspaces.txt
Using a Two-Pass Migration
Migration may have failed because some migrators require extra data normallyprovided in the migration wizard, or because the defaults that the migrators are usingare not suitable for your application. In these cases, do a two-pass migration.
For the first pass, run the ojmigrate command with the -generateDefaults flag. Thecommand resembles the following:
ojmigrate -genarateDefaults @workspaces.txt
This command generates a properties file that contains a list of defaults that areformatted as name/value pairs with comments. The key/value pair is per applicationand per NodeMigratorHelper, meaning that there is one set of key pairs for everyapplication, and the key is prefixed with the class name of the correspondingNodeMigratorHelper.
The properties file is generated beside the .jws application that you are trying tomigrate. Its title is formatted as workspacename.migration.properties.
If the file is generated, open it, change the appropriate values, and save your changes.If you do not see the file after you run the command, no migrators generated defaults.
On the second pass, run the command without the -generateDefaults flag.
ojmigrate @workspaces.txt
If you still encounter errors, then some migrators may not be headless-friendly. Adeveloper should prepare your migrator for headless migration before you attempt thetwo-pass migration again.
Preparing a NodeMigratorHelper for Headless Migration
If you need data from the user before migration, do the following:
Chapter 3Migrating Oracle JDeveloper From a Previous Version
3-13

1. Override the NodeMigratorHelper.generateDefaults(MigrationInf[],TraversableContext) method. This method is called on your helper on the firstrun of the two-pass migration.
Then, use the putDefault(String key, String value, String comment)method to store the keys and the default values that you retrieve on second run ofthe two-pass migration.
2. In your helper's migration method, call isMigrationHeadless() on the helper totest whether the migration is headless. If the migration is headless, use togetDefault(your_key) method to ask for your data values. Read the data and actaccordingly during the migration.
Enabling Oracle JDeveloper ExtensionsOracle JDeveloper extensions (such as JUnit) are available through JDeveloper or bydownloading from OTN.
To locate and install extensions using Oracle JDeveloper:
1. Start JDeveloper.
2. Click Help, then select Check for Updates to start an Update wizard.
3. On the first screen of the Update wizard, Oracle Fusion Middleware Productsand Official Oracle Extensions and Updates are selected by default. Select theother two boxes for more options.
Note:
Starting in 12c (12.1.3), you can no longer download SOA extensions.Use a Quick Start distribution to obtain a version of JDeveloper pre-configured for either SOA Suite or Business Process Management Suite.For more information, see Introducing the Quick Start Distributions inOracle Fusion Middleware Installing Oracle SOA Suite and BusinessProcess Management Suite Quick Start for Developers.
Click Next when you have identified and selected your sources.
4. On the Updates screen, select the extensions that you want to install, and clickNext.
5. On the License Agreements screen, agree to the license terms for the extensionsthat you selected on the previous screen. Click Next to begin the download.
6. When the extensions have finished downloading, the wizard displays a summaryof the installations or upgrades that you installed. Click Finish to exit the wizard.
7. In the dialog box that appears, respond to the prompt to restart JDeveloper tofinish installing updates.
Alternatively, you can manually download and install an Oracle JDeveloper extensionfrom OTN as follows:
1. Go to the following web page: Oracle Fusion Middleware Products Update Center.
Chapter 3Enabling Oracle JDeveloper Extensions
3-14

2. Select an Oracle JDeveloper extension. Make sure that you are selectingextensions for 12c (12.2.1.4.0), as there are different versions of each extensionfor different versions of JDeveloper.
3. Follow the instructions to download the .zip file.
4. Check for additional installation instructions in the extension archive.
5. From the Help menu, select Check for Updates.
6. In Step 1 of the wizard, select Install from a Local File and navigate to the .zipfile on your system.
7. Finish the wizard, and restart Oracle JDeveloper to use the extension.
Understanding Oracle JDeveloper Accessibility InformationYou can use a screen reader with Oracle JDeveloper and become familiar withassistive technologies in Oracle products and Oracle JDeveloper.
• Using a Screen Reader and Java Access Bridge with Oracle JDeveloper
• Finding Accessibility Information
Using a Screen Reader and Java Access Bridge with OracleJDeveloper
To make the best use of accessibility features, Oracle Corporation recommends thefollowing minimum configuration:
• Windows XP, Windows Vista
• Java J2SE 1.7.0_15
• Java Access Bridge 2.0.1
• JAWS 12.0.522
• Microsoft Internet Explorer 7.0 or later
• Mozilla Firefox 3.5 or later
To set up a screen reader and Java Access Bridge, follow these steps.
Note:
• These steps apply to machines that have the Windows operatingsystem.
• Use a screen reader that is compatible with Windows.
1. Install the screen reader if it is not already installed.
For more information, refer to the documentation for your screen reader.
2. Install Oracle JDeveloper.
Chapter 3Understanding Oracle JDeveloper Accessibility Information
3-15

3. Download Java Access Bridge for Windows version 2.0.1. The latest version of thefile is available at the following location: http://www.oracle.com/technetwork/java/javase/tech/index-jsp-136191.html
For more information about Java Access Bridge, refer to the Java Access Bridgedocumentation on the web site.
4. Extract the contents of the ,zip file to a folder, accessbridge_home.
5. Install Java Access Bridge by running the install.exe file from theaccessbridge_home\installer folder.
The installer checks the JDK version for compatibility. Then, the Available Javavirtual machines dialog appears.
6. Click Search Disks. Customize your search for only the drive that contains theOracle JDeveloper build and the JDK version in the program files directory (if itexists).
The search process can take a long time if the disk that has many instances ofJDK or Oracle JDeveloper, or when searching multiple disks. However, unless youcomplete an exhaustive search of your disk, Access Bridge will not be configuredoptimally, and will not be correctly installed to all of the Java virtual machines onyour system. After selecting the disk to search, click Search.
7. To confirm that you want to install the Java Access Bridge into each of the Javavirtual machines displayed in the dialog, click Install in All.
8. When you see the Installation Completed message, click OK.
9. Confirm that the following files have been installed in the Winnt\System32 directory(or the equivalent Windows XP or Vista directory), or copy them fromaccessbridge_home\installerfiles, as they must be in the system path to workwith Oracle JDeveloper:
JavaAccessBridge.dllJAWTAccessBridge.dllWindowsAccessBridge.dll
The system directory is required in the PATH system variable.
10. Confirm that the following files have been installed in the JDEV_HOME\jdk\jre\lib\ext directory, or copy them from accessbridge_home\installerfiles:
access-bridge.jarjaccess-1_4.jar
11. Confirm that the file accessibility.properties has been installed in thejdev_home\jdk\jre\lib directory, or copy it from \installerfiles.
12. Start your screen reader.
13. Start Oracle JDeveloper by running the file jdev.exe located in the folderJDEV_HOME\jdeveloper\jdev\bin.
A console window that contains error information (if any) appears first. The OracleJDeveloper window appears when Oracle JDeveloper starts up. Any error or warningmessages that appear do not affect the functionality of Oracle JDeveloper.
Finding Accessibility InformationFor the latest configuration information or for information about addressingaccessibility and assistive technology issues, see the Oracle Accessibility FAQ at
Chapter 3Understanding Oracle JDeveloper Accessibility Information
3-16

http://www.oracle.com/us/corporate/accessibility/faqs/index.htm. See also Oracle JDeveloper Accessibility Information in Oracle Fusion Middleware DevelopingApplications with Oracle JDeveloper.
Using Oracle WebLogic Server with Oracle JDeveloperInstalling Oracle JDeveloper Studio 12c (12.2.1.4.0) also automatically installs OracleWebLogic Server 12c (12.2.1.4.0).
Note:
The information in this section is not applicable to the Java edition of OracleJDeveloper.
Oracle JDeveloper uses the preconfigured Oracle WebLogic Server installation as theIntegrated Oracle WebLogic Server and JDeveloper managed server for testing anddebugging your applications from within the IDE. After you install Oracle JDeveloper,all the applications that you need to begin developing, testing, and debugging areinstalled and configured.
For additional information about using a standalone Oracle WebLogic Server instancewith JDeveloper, see Deploying Applications in Oracle Fusion Middleware DevelopingApplications with Oracle JDeveloper.
• Using the Integrated Oracle WebLogic Server
Using the Integrated Oracle WebLogic ServerOracle JDeveloper is bundled with an integrated application server called IntegratedWebLogic Server, and a default instance called IntegratedWebLogicServer is definedfor it.
By default, all applications are bound to IntegratedWebLogicServer. OracleJDeveloper manages the Integrated WebLogic Server lifecycle for testing yourapplication. The first time that Integrated WebLogic Server is needed, OracleJDeveloper creates the default domain and prompts you to provide the administrativeuser name and password. The location of configuration files for the default domain isthe default domain directory in the Oracle JDeveloper system directory.
Note:
The Oracle WebLogic Server domain that is created for you duringinstallation, default domain, is not intended for use outside of the IDE. Todeploy ADF applications to a standalone Oracle WebLogic Server, the servermust be configured to run ADF applications. See Preparing the StandaloneApplication Server for Deployment in Oracle Fusion MiddlewareAdministering Oracle ADF Applications.
Chapter 3Using Oracle WebLogic Server with Oracle JDeveloper
3-17

The IntegratedWebLogicServer's default domain uses Java DB. If theIntegratedWebLogicServer fails to create the default domain, you should search forany pre-existing instances of Java DB or Derby Client running in the background andstop them.
Additional ResourcesUseful Oracle resources related to Oracle JDeveloper are available on the Web.
The following table lists some helpful sites:
Table 3-1 Oracle Resources on the Web
Description URL
Oracle JDeveloper Home Pages http://www.oracle.com/technetwork/developer-tools/jdev/overview/index.html
Oracle JDeveloper Discussion Forum http://forums.oracle.com/forums/forum.jspa?forumID=83
Corporate Site http://www.oracle.com/
Oracle Technology Network http://www.oracle.com/technetwork/index.html
Oracle Accessibility Site http://www.oracle.com/us/corporate/accessibility/index.html
Setting the Language for Log Messages Generated by theJDeveloper Integrated Server
If you are installing Oracle JDeveloper in a non-English environment, the messageswritten to the JDeveloper Integrated Server log files will be written by using the localeof the host operating system.
Specifically, on Windows systems, if you want the messages in the log files to be in aspecific language, ensure to configure the operating system to use the language ofchoice. This is true of most Java applications.
Complete the following steps to change the language setting on a Windows system:
1. Complete the instructions specified in How do I view and change the system localesettings to use my language of choice? on the Java.com Web site.
2. Change the language format:
a. Go to the Control Panel > Region and Language > Formats tab.
b. In the Formats tab, select English (United States) from the Format drop-down list.
Chapter 3Additional Resources
3-18

4Uninstalling Oracle JDeveloper
Follow the instructions in this section to uninstall Oracle JDeveloper.
• Preparing to Uninstall Oracle JDeveloperBefore uninstalling Oracle Fusion Middleware software components, stop allOracle JDeveloper processes.
• Uninstalling Oracle JDeveloperWhen you run the Oracle JDeveloper uninstaller, it removes everything in theOracle home from which the uninstaller is started.
Preparing to Uninstall Oracle JDeveloperBefore uninstalling Oracle Fusion Middleware software components, stop all OracleJDeveloper processes.
For more information about starting and stopping Oracle Fusion Middleware, see Starting and Stopping Oracle Fusion Middleware in Oracle Fusion MiddlewareAdministering Oracle Fusion Middleware.
Uninstalling Oracle JDeveloperWhen you run the Oracle JDeveloper uninstaller, it removes everything in the Oraclehome from which the uninstaller is started.
Be sure that no system components are using the Oracle home (referred to in thisguide as JDEV_HOME) that you want to remove.
• Starting the Uninstaller
• Manually Removing Artifacts
Starting the UninstallerTo uninstall Oracle JDeveloper Studio:
1. Navigate to the following location:
• (Windows) JDEV_HOME\oui\bin\
• (Linux, UNIX, or Mac OS X) JDEV_HOME/oui/bin/
2. Start the uninstaller by running the following command:
• (Windows) install.exe -deinstall
• (Linux, UNIX, or Mac OS X) ./deinstall.sh
4-1

Manually Removing ArtifactsIf you selected No on the warning screen during uninstallation, you must manuallyremove your JDEV_HOME directory and all subdirectories.
To do this, use the following methods:
• (Linux, UNIX, or Max OS X)
If your JDEV_HOME directory is /home/Oracle/, enter the following commands:
cd /home/Oracle/rm -rf JDEV_HOME
• (Windows)
If your JDEV_HOME directory is C:\Oracle\, use a file manager window andnavigate to the C:\Oracle\ directory, then right-click on the JDEV_HOME folder andselect Delete.
If you plan to perform a clean reinstallation of JDeveloper, find and delete theproduct.conf file that contains JDeveloper settings from previous installations.
If you did not redefine your user home directory, product.conf is located at%USERPROFILE%\AppData\Roaming\JDeveloper\system12.2.1.4.XX.XX.XX inWindows and $HOME/.jdeveloper/12.2.1.4.0 in Linux.
Chapter 4Uninstalling Oracle JDeveloper
4-2

AUpdating the JDK After Installing andConfiguring an Oracle Fusion MiddlewareProduct
Consider that you have a JDK version jdk1.8.0_191 installed on your machine. Whenyou install and configure an Oracle Fusion Middleware product, the utilities, such asConfiguration Wizard (config.sh|exe), OPatch, or RCU point to a default JDK, forexample, jdk1.8.0_191. After some time, Oracle releases a new version of the JDK,say jdk1.8.0_211 that carries security enhancements and bug fixes. From 12c(12.2.1.4.0) onwards, you can upgrade the existing JDK to a newer version, and canhave the complete product stack point to the newer version of the JDK.
You can maintain multiple versions of JDK and switch to the required version on needbasis.
• About Updating the JDK Location After Installing an Oracle Fusion MiddlewareProductThe binaries and other metadata and utility scripts in the Oracle home and Domainhome, such as RCU or Configuration Wizard, use a JDK version that was usedwhile installing the software and continue to refer to the same version of the JDK.The JDK path is stored in a variable called JAVA_HOME which is centrally locatedin .globalEnv.properties file inside the ORACLE_HOME/oui directory.
About Updating the JDK Location After Installing an OracleFusion Middleware Product
The binaries and other metadata and utility scripts in the Oracle home and Domainhome, such as RCU or Configuration Wizard, use a JDK version that was used whileinstalling the software and continue to refer to the same version of the JDK. The JDKpath is stored in a variable called JAVA_HOME which is centrally locatedin .globalEnv.properties file inside the ORACLE_HOME/oui directory.
The utility scripts such as config.sh|cmd, launch.sh, or opatch reside in theORACLE_HOME, and when you invoke them, they refer to the JAVA_HOME variablelocated in .globalEnv.properties file. To point these scripts and utilities to the newerversion of JDK, you must update the value of the JAVA_HOME variable inthe .globalEnv.properties file by following the directions listed in Updating the JDKLocation in an Existing Oracle Home .
To make the scripts and files in your Domain home directory point to the newer versionof the JDK, you can follow one of the following approaches:
• Specify the path to the newer JDK on the Domain Mode and JDK screen whilerunning the Configuration Wizard.
For example, consider that you installed Oracle Fusion Middleware Infrastructurewith the JDK version 8u191. So while configuring the WebLogic domain with theConfiguration Assistant, you can select the path to the newer JDK on the Domain
A-1

Mode and JDK screen of the Configuration Wizard. Example: /scratch/jdk/jdk1.8.0_211.
• Manually locate the files that have references to the JDK using grep (UNIX) orfindstr (Windows) commands and update each reference. See Updating theJDK Location in an Existing Oracle Home .
Note:
If you install the newer version of the JDK in the same location as theexisting JDK by overwriting the files, then you don’t need to take any action.
• Updating the JDK Location in an Existing Oracle HomeThe getProperty.sh|cmd script displays the value of a variable, such asJAVA_HOME, from the .globalEnv.properties file. The setProperty.sh|cmd scriptis used to set the value of variables, such as OLD_JAVA_HOME or JAVA_HOMEthat contain the locations of old and new JDKs in the .globalEnv.properties file.
• Updating the JDK Location in an Existing Domain HomeYou must search the references to the current JDK, for example 1.8.0_191manually, and replace those instances with the location of the new JDK.
Updating the JDK Location in an Existing Oracle HomeThe getProperty.sh|cmd script displays the value of a variable, such asJAVA_HOME, from the .globalEnv.properties file. The setProperty.sh|cmd script isused to set the value of variables, such as OLD_JAVA_HOME or JAVA_HOME thatcontain the locations of old and new JDKs in the .globalEnv.properties file.
The getProperty.sh|cmd and setProperty.sh|cmd scripts are located in the followinglocation:
(UNIX) ORACLE_HOME/oui/bin(Windows) ORACLE_HOME\oui\binWhere, ORACLE_HOME is the directory that contains the products using the currentversion of the JDK, such as 1.8.0_191.
To update the JDK location in the .globalEnv.properties file:
1. Use the getProperty.sh|cmd script to display the path of the current JDK from theJAVA_HOME variable. For example:
(UNIX) ORACLE_HOME/oui/bin/getProperty.sh JAVA_HOME(Windows) ORACLE_HOME\oui\bin\getProperty.cmd JAVA_HOMEecho JAVA_HOMEWhere JAVA_HOME is the variable in the .globalEnv.properties file that containsthe location of the JDK.
2. Back up the path of the current JDK to another variable such asOLD_JAVA_HOME in the .globalEnv.properties file by entering the followingcommands:
(UNIX) ORACLE_HOME/oui/bin/setProperty.sh -name OLD_JAVA_HOME-value specify_the_path_of_current_JDK(Windows) ORACLE_HOME\oui\bin\setProperty.cmd -nameOLD_JAVA_HOME -value specify_the_path_of_current_JDK
Appendix AAbout Updating the JDK Location After Installing an Oracle Fusion Middleware Product
A-2

This command creates a new variable called OLD_JAVA_HOME inthe .globalEnv.properties file, with a value that you have specified.
3. Set the new location of the JDK in the JAVA_HOME variable ofthe .globalEnv.properties file, by entering the following commands:
(UNIX) ORACLE_HOME/oui/bin/setProperty.sh -name JAVA_HOME -value specify_the_location_of_new_JDK(Windows) ORACLE_HOME\oui\bin\setProperty.cmd -name JAVA_HOME-value specify_the_location_of_new_JDK
After you run this command, the JAVA_HOME variable inthe .globalEnv.properties file now contains the path to the new JDK, such asjdk1.8.0_211.
Updating the JDK Location in an Existing Domain HomeYou must search the references to the current JDK, for example 1.8.0_191 manually,and replace those instances with the location of the new JDK.
You can use the grep (UNIX) or findstr (Windows) commands to search for thejdk-related references.
You’ll likely be required to update the location of JDK in the following three files:
(UNIX) DOMAIN_HOME/bin/setNMJavaHome.sh(Windows) DOMAIN_HOME\bin\setNMJavaHome.cmd
(UNIX) DOMAIN_HOME/nodemanager/nodemanager.properties(Windows) DOMAIN_HOME\nodemanager\nodemanager.properties
(UNIX) DOMAIN_HOME/bin/setDomainEnv.sh(Windows) DOMAIN_HOME\bin\setDomainEnv.cmd
Appendix AAbout Updating the JDK Location After Installing an Oracle Fusion Middleware Product
A-3






![ORACLE JHEADSTART 12 for ADF€¦ · Oracle JDeveloper [21]. 2.3. Install Oracle JHeadstart 12c 12.1.3 Using "Check for Updates" Oracle JHeadstart is an Oracle JDeveloper extension](https://static.fdocuments.us/doc/165x107/5e9043eb3239700e817af452/oracle-jheadstart-12-for-adf-oracle-jdeveloper-21-23-install-oracle-jheadstart.jpg)