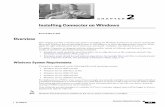Installing OPSAP Connector Transport Files
-
Upload
sanjaysap80 -
Category
Documents
-
view
46 -
download
4
Transcript of Installing OPSAP Connector Transport Files
Installing OPSAP connector transport filesThe connector transport files makes all necessary modifications to SAP by importing programs and other development objects included with OPSAP. In the following instructions, SID refers to the SAP system ID and TransportFileName refers to the name of the transport file. However, the characters that make up the transport file name appear in a different order in the installation directory from the way the name is passed as a parameter to the various tp commands. In the \usr\sap\trans\cofiles directory, the format of a transport file name is K9xxxxx.SID, but when the file name is passed as a parameter it has the format SIDK9xxxxx. For example, the file name K908191.D47 would be passed as a parameter as D47K908191 if the SID is D47. The SID is the SID of the SAP system that created the transports, not the SID of the destination SAP server. To install the transports: Log in as the SAP administrator, SIDadm. Copy the transports to the SAP database server.The transports consist of two kinds of files and should be copied as described below: Copy files that have names beginning in K to the \usr\sap\trans\cofiles directory. Copy files that have names beginning in R to the \usr\sap\data data directory. In the Transport Management System (transaction STMS): Click the Import overview icon (F5). Double-click the appropriate queue to be updated. In the menu bar, click Extras, then Other requests, and then click Add. Populate the transport request field, and click the check mark to enter it. When the Add Transport Request confirmation window appears, click Yes to attach the import to the queue. Place the cursor on the transport that was just added. In the menu bar, click Request, and then click Import. Populate the Target client field, and click the check mark to import it.
Important: Install the transports in proper order, workbench first then customizing.
Step by step guideCopy the files specific to your version of SAP from the OrgPublisher SAP folder (4.7 in this case):
Run the transport management system:
Click on import overview (the truck)
Double click on the Queue (SJ1 in this case)
Copy the "K" file to the cofiles directory:
Copy the "R" file to the data directory:
Click on Extras/Other Requests/Add:
Add the Workbench file first (\Program Files\OrgPub7\SAP\4.7\Workbench). Click the green check mark to continue:
Click Yes:
Now click on the truck with the small orange square, not the one with the full orange square:
Install to client 000 (the main client) I left all other options as default. Click the green check mark to continue:
Click yes:
Hit refresh to see if it completed (little yellow triangle):
Now we need to do the Customizing transports copy them from (put them in the cofiles/data directories):
To the cofiles directory:
And to the data directory:
Click on Extras/Other Requests/Add:
Repeat for the second transport.
This is how it should look like so far:
Now highlight the second transport in the list and click on the truck with the small orange square, not the one with the full orange square (to install one at a time):
The triangle identifies that it was completed, the truck identifies that it is in progress, the green dot identifies that it has not been started yet:
Hit refresh to see if it finished, highlight the third transport and click on the truck with the small orange square, not the one with the full orange square:
Click the green check mark to continue:
When finished it should look like this:
Here are the new transactions:
Run /EHR/SOL71_ORGPUB to see this, (next you need
to move the data to your client):
The Installation Description describes the sequence of the transports, the list of transports and all details about the installation. Your SAP administrator should read this file beforehand. Once these files have been imported, use the ABAP Workbench (Transaction SE38) to start report /EHR/SOL71_CUST, so that the customizing entries from client 000 are copied to the working client. After the upload, the EHR-SOLUTION: ORGPUBLISHER role with the following transactions is available: /EHR/SOL71_ORGPUB = Interface for the download /EHR/SOL71_WZ_FORMAT = Wizard for output formats /EHR/SOL71_IMG = Maintenance transaction for customizing the interface As a user, you need the right to execute all programs/objects/EHR/*.