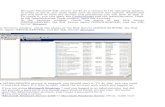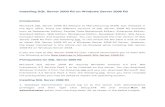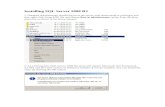Installing MSSQL Server 2008 on Windows 2008
-
Upload
santos-flori -
Category
Documents
-
view
248 -
download
1
description
Transcript of Installing MSSQL Server 2008 on Windows 2008
-
1
Installing MS SQL Server 2008 standard
On Windows 2008 Server
Followings are step by step of how to install Microsoft SQL Server on Windows 2008
Server. The installation steps are the same for both 32-bit and 64-bit OS.
After you installed the Windows 2008 server, please make sure that you install all
drivers and did all windows update. Recommended version is Windows 2008
standard edition with latest SP.
Recommended hardware configuration
SQL Server performance is critical in Metus Mam system because all Mam
operations are done on SQL Server database. Therefore the better the SQL server
configuration, the better the overall Mam performance.
OS : Windows Server 2008 standard edition 64-bit with latest SP.
CPU : i7 CPU
RAM : At least 8GB of RAM for 1-5 Clients. 12GB of RAM for 6-10 Clients.
16 GB for 10-20 Clients. The more the RAM the better the performance.
Disk : System disk and Database disk should be physically separate disks.
Database disk should be at least 80GB and Raid1 configured.
-
2
Make sure the UAC (User account control) is disabled.
1- Enable desktop experience from Server Manager-> Add Feature.
Restart the server. After restart, the installer will continue configuring this feature.
You will see the below confirmation.
-
3
2- Run the SQL Server 2008 setup from the DVD. Click the Installation menu from
left side. Click the first option (New SQL Server stand-alone installation or add
features to an existing installation).
-
4
3- Make sure that all rules are passed.
-
5
4- After you click Ok, Setup will start installing the setup support files. Failures
must be corrected before Setup can continue.
If you get windows firewall warning you can configure it after the installation. So, if
this is only the warning, you may continue.
Click next to continue.
-
6
5- In the coming Feature Selection windows, click Select All to check all features.
Click Next to continue.
-
7
6- Choose the Default Instance from options. For the instance root directory
choose the separate physical disk that you will use it for SQL Server database.
Click Next to continue.
-
8
7- From the server configuration page, click the button Use the same account
for all SQL Server services. Choose NT Authority\System account. Change
start up type to Automatic for all services.
-
9
8- From the collation panel choose the correct language, this is very important.
Otherwise you cannot find words with language-specific characters.
Click Ok to close the collation window.
Click Next to continue.
-
10
9- Choose mixed mode from the option and enter a password for sa user. Please
note this password because this password and sa user will be required when
you create Metus projects.
Add Current User for SQL Administrators.
Click Next to continue.
-
11
10- Choose the Install the native mode default configuration option
Click Next to continue.
-
12
11- You dont need to check those options.
Click Next to continue.
-
13
12- Click Next if all rules are passed.
-
14
13- The Installer will progress a while.
After the installation performed, click Next to continue.
-
15
14- Click Next if all installation is succeeded.
-
16
15- SQL Server 2008 installation successfully finished. Click close to complete
the installation operation.