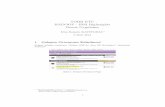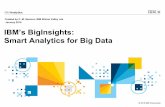Installing IBM InfoSphere BigInsights Quick Start · PDF file1/10 Installing IBM InfoSphere...
Transcript of Installing IBM InfoSphere BigInsights Quick Start · PDF file1/10 Installing IBM InfoSphere...

1/10
InstallingIBMInfoSphereBigInsightsQuickStartEdition
Pr. Imade Benelallam [email protected]
1. System requirements Before you download, ensure that your system meets the minimum requirements: Hardware requirements A minimum of 2 CPUs for the VM image, but 4 CPUs are recommended. A minimum of 5 GB of RAM for the VM image, but 8 GB of RAM is recommended. A minimum of 30 GB of free space on the hard disk. Supported operating systems: – Apple Mac- 64-bit – Linux - 64-bit – Windows 7 - 64-bit
2. Software requirements First, you have to install a VM Player : https://www.virtualbox.org/
3. Download The Quick Start Edition VM The Quick Start Edition VM packages are available in VMware formats (VMDK) and Open Virtualization Formats (OVF). Before you download a Quick State Edition, determine which package might suit your needs. In our case use : iibi2120_QuickStart_Single_OVF.7z This version of the Quick Start Edition VM image is capable of running as a single-node cluster only. You cannot add additional nodes in this version. Procedure
1. Download the Quick Start Edition V2.1.2 (VM Image) to your local file system.

2/10
2. Extract the appropriate file,
3. When the extraction completes, make sure that you have the .vmx or the .ovf file.
4. Starting IBM InfoSphere BigInsights Quick Start Edition Start the VM player and then start the InfoSphere BigInsights Quick Start Edition from the desktop icon of the image. Procedure
1. Open the image in the VM player of your choice.

3/10
2. Double-click the *.ovf file
3. Then, you can customize with the configuration might suit your needs
4. Click import

4/10
5. StartyourVM
6. After the VM player completes its start-up procedures, you are requested to log in: bivm login: Type root and click Enter
7. Then, you are prompted for the password: Password: Type password and click Enter

5/10
Note : if you have a french keyboad, be attention on the keys you type !
8. Configure your french settings
9. The next several screens are to ensure that you understand the license agreements. Click Enter while the text, I understand is highlighted for each screen:
a. Linux Distribution Statement. b. Novell SLES License Agreement. c. IBM InfoSphere BigInsights License Agreement. d. IBM InfoSphere BigInsights Notice
10. The final License Agreement screen shows the acceptance for each of the licenses. To
continue, click Enter while the text I accept is highlighted. 11. In the next screen, enter the root password: password, and then click Enter while OK
is highlighted. The next screen is a confirmation of the password, Type password again and click Enter while OK is highlighted.

6/10
12. On the biadmin screen, enter the password for the biadmin account, which is biadmin. The next screen is a confirmation of the biadmin account password, Type biadmin again and click Enter
13. In the next screen, type the user name for the biadmin account, which is biadmin. Then, click Log in. And in the next screen, type the password for the biadmin account, which is biadmin. Then, click Log in

7/10
14. You now see the InfoSphere BigInsights Quick Start Edition desktop. Double-click
the Start BigInsights icon to start the BigInsights services

8/10
15. When the script for starting the BigInsights services is complete , a message is displayed on the InfoSphere BigInsights desktop: Start BigInsights script completed. Click OK to close the message.

9/10
16. Now you are ready to explore the Quick Start Edition
5. Using IBM InfoSphere BigInsights Quick Start Edition
1. Double-click the Start BigInsights desktop icon to start the BigInsights services. You can double-click Stop BigInsights to stop the services
2. Double-click the Web console desktop icon to open the InfoSphere BigInsights Console. As an administrator, you can use the Console to inspect the overall health of the system and to complete basic functions such as starting and stopping specific servers and components. If you have the multi-node version of the VM image, you can add nodes to the cluster. As a user, you can interact with files in the distributed file system and manage and run applications.
3. From the BigInsights desktop, you can learn about BigInsights by double-clicking the BigInsights Tutorials icon ( ) and performing the tutorials.
4. You can develop applications with the Eclipse client, by double-clicking the Eclipse icon
5. To work with the Big R component, double-click the Install Big R icon ( ), which begins running a script that installs the Big R components. Then, to use Big R with R, you must download an R client.

10/10
6. To see the complete BigInsights documentation, double-click the Knowledge Center icon.
7. Access the BigInsights Forum, and the BigInsights Video by double-clicking their respective desktop icons.
8. Open the BigInsights Shell folder to access these functions: v Big SQL Shell v HBase Shell v Hive Shell v Jaql Shell v Pig Shell v Terminal window
9. If you have problems while using the VM image, double-click the Reset VM icon on your BigInsights desktop. For other issues, double-click the BigInsights Forum icon.