Installing Design Room ONE
Transcript of Installing Design Room ONE

1
Design Room ONE
Installing Design Room ONE
This document describes how to setup and configure Design Room ONE
server and client applications and integrations.

2
Table of Contents
Introduction ..................................................................................................... 3
Installing and Deploying the Web Server ........................................................ 3
Download ................................................................................................................. 3
Installation Using Scripts....................................................................................... 3
Installation Using Docker ...................................................................................... 8
Customizing the Web Server ........................................................................... 8
Change the Default Port or Host Name .............................................................. 9
Log Files ................................................................................................................... 9
Change the Default Language ............................................................................. 10
Authentication ....................................................................................................... 10
Jazz Configuration Preferences ........................................................................... 11
SSL Certificate ........................................................................................................ 11
Configure HTTPS ................................................................................................... 12
Database Location ................................................................................................. 13
Running Multiple Web Servers ............................................................................ 13
Using PM2 for Managing the Web Server .......................................................... 13
Shutting Down the Design Room ONE Server ................................................ 14
Registering Design Room ONE with Jazz ....................................................... 15
Automatic Registration ........................................................................................ 15
Manual Registration .............................................................................................. 16
Installing the Design Room ONE Integration Plugin in Eclipse-based Modeling
Environment ................................................................................................... 19
Updating a Design Room ONE Installation .................................................... 22
Uninstalling Design Room ONE ......................................................................23

3
Introduction
Design Room ONE consists of two components:
1. The Design Room ONE web server
This is a Node.js server which uses a Mongo database.
2. The Design Room ONE Integration plugin for Eclipse-based modeling
environments: Rational Software Architect Designer (RSAD), HCL
RTist, and Rational Software Architect RealTime Edition (RSARTE).
Among other things it provides an Export wizard for exporting
RSAD/RTist/RSARTE models to the Design Room ONE web server.
If you already have installed Design Room ONE and just want to update it to
the latest version go directly to Updating a Design Room ONE Installation.
Installing and Deploying the Web Server
Design Room ONE can be installed by means of scripts that take care of the
installation and deployment of the web server. Alternatively, it can be
installed using Docker.
Download
Depending on the product to which Design Room ONE is integrated, you can
download the application from the respective product download websites:
• Rational Architect Software Designer: Download the files from the IBM
FixCentral website.
• HCL RTist: Download the files from the FlexNet Operations website.
• Rational Software Architect RealTime Edition: Download the files from
the IBM FixCentral website.
Installation Using Scripts
Design Room ONE contains scripts which can be used for installation and
deployment of the web server. These are Node.js scripts and work on both
Windows and Linux. The examples in this chapter use Windows-style paths.
On Linux, replace the backslashes (\) with forward slashes (/).
Before you can run the Node.js scripts you obviously must install Node.js:
1. Unzip the file DesignRoomONE-<version>_<platform>.zip to an empty
folder <dr-install-folder>. For example, the name of the ZIP file may
be
DesignRoomONE-2.1-2020.26_v20200623_1634_windows.zip or
DesignRoomONE-2.1-2020.26_v20200623_1633_linux.zip
Note! The built-in “Extract All…” utility in Windows has a limitation on
the length of the path names of the unzipped files. You can reduce the
risk of running into this limitation by extracting the ZIP file into a folder
where the full path name is short. If this doesn’t help, use a better
extraction utility, such as 7-zip.

4
2. Go to <dr-install-folder> and unzip the web server ZIP file (called
dr_server_<version>_<platform>.zip) to a folder <dr-server-install-
folder>.
3. Install Node.js. You must have administrative or root access rights on
the machine to perform the installation.
On Windows double click on
<dr-server-install-folder>\DR_ReleaseManagement\server-
sw\win32_x86_64\node-v14.11.0-x64.msi
Accept the default installation options.
On Linux run the following command in a shell
tar -Jxf <dr-server-install-folder>/DR_ReleaseManagement/server-
sw/linux_x86_64/node-v14.11.0-linux-x64.tar.xz
On Linux, you must manually update the PATH variable so that it contains the
bin folder of the Node.js installation. The Windows installer automatically
updates the PATH variable. Before you proceed, test that the node command
is available from the command-line by typing
node --version
The version of Node.js should be printed.
You will use the node command for running the Design Room ONE installation
and deployment scripts. The table below summarizes what these scripts do,
and what they assume from the environment:
preinstall-dr.js Downloads the Mongo database and the PM2 process
management application from the internet. The license
agreements of these applications prevent us from bundling
them with Design Room ONE. This script must be run on a
machine with internet access.
install-dr.js Installs the Mongo database and the PM2 process
management application. This script should be run on the
machine where you want to install the Design Room ONE
web server. Internet access is required, see the Note!
section before step 5 to proceed with an offline
installation.
deploy-dr.js Starts the Mongo database and launches the Design Room
ONE web server. This script should be run on the same
machine where install-dr.js was run.
Note! If you do not have administrative or root access to your machine
you may get errors when running the installation and deployment
scripts. On Windows, you get administrative rights by right-clicking on
the Command Prompt item in the Start menu and perform “Run as
administrator”. On Linux, you instead type sudo in front of the
command.

5
4. Open a new command prompt and go to <dr-server-install-
folder>\DR_Install. Execute the following command:
node preinstall-dr.js
The preinstall-dr.js script downloads the Mongo database (Windows only)
and the PM2 process management application from the internet. The
downloaded applications are placed in <dr-server-install-
folder>\DR_Install\downloaded.
If you want to install the Design Room ONE web server on a machine without
internet access, you should now copy the <dr-server-install-folder> to the
installation machine and proceed with the remaining steps on that machine.
Of course, you then also need to install Node.js on that machine (see step 3
above).
The next script to run is install-dr.js which installs the Mongo database
(Windows only). The installation is controlled by the settings in the file <dr-
server-install-folder>\DR_Install\dr-config.json. Review these settings and
update them if needed before running the script. Settings marked with the
// user option
comment are those that you may want to change before installing. On Linux,
pay particular attention to the setting mongo-linux-install-folder and ensure
that it is set to the path where bin/mongod is located.
Besides editing the file dr-config.json directly, you can also customize the
installation settings in one of the following ways:
• Set an environment variable or use a command line argument. For
example:
set mongo-win-install-folder=C:\dbInstall
or
node install-dr.js --mongo-win-install-folder C:\dbInstall
Note! On Linux, the scripts will not download and install the Mongo
database automatically. The reason is that the recommended way to
install Mongo on Linux is to use the package management system that
is provided by each Linux distribution. See the Mongo documentation
for more information.
Note! If you decide to install Mongo on a separate machine it is
important to make sure the machine with Node.js can communicate
with the database host. This normally means starting mongod with --
bind_ip parameter (refer to Mongo documentation for further
information) and ensuring no firewall is blocking connection to the
port Mongo uses.

6
This approach is the easiest if you just want to customize one or a few
settings.
• Write installation settings in your own configuration file and use
DR_CONFIG_FILE as an environment variable or command line
argument to tell the script to read settings from that file. For example:
set DR_CONFIG_FILE=C:\temp\mysettings.json
or
node install-dr.js --DR_CONFIG_FILE C:\temp\mysettings.json
This approach is the easiest if you want to customize several settings.
If you use a mix of these approaches for customizing installation settings, the
priority is that settings specified as command-line arguments take
precedence, followed by settings specified as environment variables,
followed by settings specified using DR_CONFIG_FILE.
5. Perform the installation by executing the command:
node install-dr.js
The installation of the Design Room ONE web server is now complete, and it
is ready to be deployed. Once again, the deployment settings are found in
<dr-server-install-folder>\DR_Install\dr-config.json and you can customize
the settings as described above.
Note! If the machine where the server is installed does not have
internet connection the installation of PM2 will fail. In order to install
PM2 in this case use another machine with the same operating system
and internet access.
On the online machine.
1.a. Install pm2 (skip this step if ‘install-dr.js’ script has been executed
on this machine): npm install -g [email protected]
1.b. Get npm global dir: npm config get prefix
1.c. Change the directory to the directory from the step 1.b
1.d. Create an archive with the contents of node_modules/pm2 subfolder
1.e. Add all pm2*.* files (e.g. pm2.cmd) from the folder in step 1.b to the
archive
On the offline machine.
2.a Copy the archive from the step 1.e
2.b Get the npm global dir: npm config get prefix
2.c Change the directory to the folder in the step 2.b
2.e Extract all pm2*.* files from the archive to the folder from the step
2.b
2.f Extract pm2 folder to node_modules subfolder of the folder in 2.b
2.g Make sure pm2 command now works

7
6. Deploy the server by executing the command:
node deploy-dr.js
This script starts up the Mongo database (unless it is already running).
The deploy script then starts the Design Room ONE web server using the
PM2 process management application. The settings for how to deploy the
server are stored in the PM2 configuration file <dr-server-install-
folder>\DR_Install\pm2.config.js. You can edit this file as needed (or write
your own configuration file as described in Using PM2 for Managing the Web
Server). For example, settings in this file control which SSL certificate to use
(see SSL Certificate) and where to store the server log files (see Log Files).
Remember that the syntax in this file is JavaScript which means that some
characters, such as the backslash character (\), must be escaped. You can use
forward slashes (/) to avoid escaping in path names. After you have changed
a deployment setting you can just run node deploy-dr.js again to redeploy
the server with the new settings.
PM2 provides several useful commands which you can use for managing the
server. Read more about PM2 in Using PM2 for Managing the Web Server.
The deployment script finishes by printing the URL of the Design Room ONE
web server. Test that the installation and deployment was successful by
opening that URL in a web browser. For example, the default settings in
pm2.config.js yields the following URL:
https://localhost:10101/dr/web/
If the web server uses a self-signed certificate (by default it does), you need
to ignore the browser security warning. After that you should see the Design
Room ONE application:
Note! Design Room ONE by default uses the hostname ‘localhost’ to
communicate with the Mongo database. In some rare cases (for
example on a Windows machine with a disabled or missing network
card) this hostname cannot be resolved. The workaround then is to
replace ‘localhost’ with the IP address 127.0.0.1 in the value of the
property dr_db_url in the file <dr-server-install-
folder>\OnPrem_Design_Room\config\server-config.json.

8
Installation Using Docker
Instructions for installing Design Room ONE using Docker can be found on
Docker Hub: https://hub.docker.com/r/designroom/dr-one/. There you will
also find information about how to customize the installation.
You need a working Docker environment before you can follow the
instructions. The below links can be helpful:
• Download Docker: https://www.docker.com/get-docker
• How to install Docker: https://docs.docker.com/compose/install/
Customizing the Web Server
This chapter describes the various settings that control how the Design Room
ONE web server runs. You can find all these settings in the configuration file
<dr-server-install-folder>\OnPrem_Design_Room\config\server-config.json. Just
like for the installation settings, you can configure the run-time settings in
one of the following ways:
• Set an environment variable or use a command line argument. For
example:
set DR_PORT=10301
Note! If you run the web browser on a different machine than where
the Design Room ONE web server runs, you may first need to configure
the server machine so that it will accept incoming connections on the
chosen port. It is common that firewalls by default block the default
port 10101.

9
or
node app.js –-dr_port 10301
This approach is the easiest if you just want to customize one or a few
settings. Note that the name of an environment variable is the
uppercase version of the run-time setting.
• Write installation settings in your own configuration file and use the
setting dr_config_file to tell the DesignRoom ONE server to read
settings from that file. For example:
set DR_CONFIG_FILE=C:\temp\mysettings.json
or
node app.js –-dr_config_file C:\temp\mysettings.json
This approach is the easiest if you want to customize several settings.
If you use a mix of these approaches for customizing runtime settings, the
priority is that settings specified as command-line arguments take
precedence, followed by settings specified as environment variables,
followed by settings specified using dr_config_file.
The best way to customize run-time settings using environment variables
when you deploy the server using the scripts mentioned above, is to edit the
property env in the file <dr-server-install-folder>\DR_Install\pm2.config.js.
If you start the server manually from the command-line you can specify run-
time settings on the command-line both in full and abbreviated forms. For a
list of available command-line arguments and their abbreviations, go to <dr-
server-install-folder>\DR_Install\OnPrem_Design_Room and run
node app.js --help.
Change the Default Port or Host Name
By default the host name of the Design Room ONE web server is set to
“localhost” and the port becomes 10101. If you want to change these defaults
you should set the following run-time settings before starting the server:
dr_port Port number to use. Note that the PORT
environment variable overrides this setting, so
make sure it is not set.
dr_host Host name to use
Note that if you don’t set-up the host name according to the name of the
server where Design Room ONE is deployed, certain features (for example
OSLC links) will not work.
Log Files
By default, the output printed by the Design Room ONE web server is
directed to the file <dr-server-install-folder>\DR_Install\dr-out.log and the
error messages are printed to the file <dr-server-install-

10
folder>\DR_Install\dr-err.log. You can use different log files by editing the
properties out_file and error_file in <dr-server-install-
folder>\DR_Install\pm2.config.js.
You can also control the format of the timestamps that are printed in these
logs using the property log_date_format. Also, ensure that the run-time
setting dr_log_no_timestamps is set. Otherwise you will see double
timestamps in the log files (one timestamp printed by PM2 and another by
the Design Room ONE web server itself).
Log messages are also produced by the Mongo database. By default, these
messages are printed to <dr-server-install-folder>\DR_Install\mongodb.log.
You can use a different log file by editing the property mongo-log-file in <dr-
server-install-folder>\DR_Install\dr-config.json.
Change the Default Language
The language of the Design Room ONE web server affects the language that
users see when using the web application. A user can specify a custom
language to be used depending on his or her personal preference. If a custom
language is not specified, the default language is English. You can change the
default language by means of the run-time setting dr_locale. The following
languages are currently supported:
Language Code (argument to dr_locale)
English en
German de
Spanish es
French fr
Italian it
Japanese ja
Korean ko
Portuguese (Brazilian) pt-BR
Chinese (simplified) zh-CN
Taiwanese zh-TW
Hungarian hu
Russian ru
Authentication
By default, Design Room ONE does not require user authentication. This
means that any user can access any data stored in Design Room ONE without
logging in. However, if a design contains links to Jazz resources, such as a
DOORS requirement, then the user needs to login to Jazz before the linked
information can be shown.

11
You can configure the Design Room ONE server so that Jazz authentication
also is required for accessing data stored in Design Room ONE. This is
controlled by the run-time setting dr_auth. It can be set to the following
values:
• “none”
No authentication. This is the default.
“jazz”
Jazz authentication. When using Jazz authentication, several features
in Design Room ONE will be blocked until the user has logged in to
Jazz. For example, the following features require authentication before
they can be used:
• Opening or administrating designs
• Searching in designs
• Viewing or editing Jazz server preferences
• “keycloak”
Keycloak server can be integrated to provide authentication and
access control mechanisms for Design Room ONE. Please refer to
Authentication Setup document on detailed configuration instructions.
Jazz Configuration Preferences
The following run-time settings allow you to set the configuration
preferences that specify how Design Room ONE should connect to Jazz:
• dr_jazz_root_url
• dr_jazz_consumer_key
• dr_jazz_consumer_secret
Specifying them in the server configuration file has the same effect as setting
them in the Design Room ONE web application (on the Preferences page).
You can use this possibility if you have configured the server to use Jazz
authentication (see Authentication) and prefer to register Design Room ONE
with Jazz using the manual approach described in Manual Registration.
SSL Certificate
The Design Room ONE web server uses HTTPS, and you need to decide
which SSL certificate it should use. You have two alternatives:
1) Use your own SSL certificate. This is the recommended approach for a
Design Room ONE installation intended for a production environment.
The connection to the server will be secure and users will not get any
warnings from the browser.
The location of the certificate files is controlled by these two run-time
settings:
dr_ssl_key Path to key file
dr_ssl_cert Path to crt file

12
Also remember to set dr_host to the host name that is expected by the
certificate you use (see Change the Default Port or Host Name).
Depending on which certificate authority (CA) that has issued your
certificate you may have to import the certificate into your Java
Runtime Environment (JRE) to allow RSAD/RTist/RSARTE to connect
to the Design Room ONE server. The following command can be used
for doing this:
<java path>\jre\bin\keytool -importcert -file <certfile> -alias
<certalias> -keystore <java path>\jre\lib\security\cacerts -storepass
changeit -noprompt
<certfile> specifies the certificate to import, <certalias> is an alias you
chose, and <java path>\jre should specify the JRE that you use for
running RSAD/RTist/RSARTE.
2) Use a self-signed SSL certificate. You can use this approach if you
don’t yet have your own SSL certificate to use. However, in this case
users will get warnings from the web browser about the use of a self-
signed certificate as the server will not be considered secure. And
when exporting models to the Design Room ONE server from
RSAD/RTist/RSARTE you must mark the “Allow insecure connection”
checkbox on the first wizard page.
The Design Room ONE installation contains a self-signed certificate in
<dr-server-install-folder>\OnPrem_Design_Room\config\cert. The web
server will use that certificate by default when dr_ssl_key and
dr_ssl_cert have not been set.
Configure HTTPS
Since version 2.1 2020.41 Design Room ONE server by default requires
minimum TLS version 1.2 to be used. This can cause problems when
communicating with products using IBM Java Virtual Machine (JVM) resulting
in errors e.g. when Exporting Wizard from the modelling tool is connecting to
Design Room ONE Server. There are two options to remedy such problems.
1) Recommended. Allow the modeling tool to use TLSv1.2
a. Make sure JVM used it at least version 1.8.0_201.
b. In the end of eclipse.ini file located in the folder where the
modeling tool is installed add the following line
-Dcom.ibm.jsse2.overrideDefaultTLS=true
Check here for detailed information.
2) Configure Design Room ONE server to use TLSv1.

13
a. Set run-time setting dr_https_options.minVersion to TLSv1, e.g.
by editing server-config.json file so it looks like this.
"dr_https_options" : {
"minVersion": "TLSv1"
},
Database Location
For best performance, it’s recommended to run the Mongo database on the
same machine where the Design Room ONE web server runs. However, it is
also possible to run it on a different machine. In that case, you must set the
following:
dr_dr_url Database connection URI in the format
mongodb://<DB_SERVER>:<DB_PORT>/<DB_NAME>
for example mongodb://localhost:27017/dr
If you have more than one Design Room ONE installation that uses the same
database you must ensure they use different database names.
Running Multiple Web Servers
You can start more than one instance of the Design Room ONE web server if
you like to. The servers can either use separate databases or share the same
database. You can specify an additional web server instance to be launched
by adding an entry to the apps attribute in the file <dr-server-install-
folder>\DR_Install\pm2.config.js.
For example, you can use a dedicated server when exporting models from
RSAD/RTist/RSARTE, and another server when accessing the models from
web browsers. Both these servers can share the same database. With this
configuration users of the web application won’t notice any performance
degradation while a big model is exported to the server.
Normally it’s necessary to use different ports if running multiple Design Room
ONE servers on the same machine. However, if you run the server in PM2
cluster mode (see Using PM2 for Managing the Web Server) all server
instances will share the same port.
Using PM2 for Managing the Web Server
Design Room ONE uses PM2 as process management application. It provides
several useful features:
• It can automatically restart the server in case it terminates
unexpectedly (to minimize the down time)

14
• It can manage the logs produced while running the server (writing logs
to files in custom formats)
• It allows you to configure all aspects of server deployment in a single
file (useful for example to automate the steps needed to deploy a new
version of the server)
• It can distribute the deployment of the server onto multiple CPUs in a
cluster to increase performance and perform load balancing
• …and much more
The default configuration file for PM2 is <dr-server-install-
folder>\OnPrem_Design_Room\pm2.config.js. You can modify this file per your
specific needs. If you instead prefer to create a different configuration file,
you can update the pm2-config-file setting in <dr-server-install-
folder>\DR_Install\dr-config.json to reference your own configuration file.
The deployment script deploy-dr.js starts the Design Room ONE web server
using the specified PM2 configuration file. After that you can use PM2
commands directly to manage the web server application. Here are a few
useful PM2 commands you can use for managing the Design Room ONE web
server:
pm2 list Display the status of the server (e.g. whether
it is running or not).
pm2 describe DesignRoomONE Print detailed information about the server.
pm2 stop DesignRoomONE Stop the server.
pm2 start pm2.config.js Starts the server with settings provided in
the specified config file.
pm2 delete DesignRoomONE Stop the server and remove it from the list of
processes managed by PM2.
See the PM2 documentation for the full list of commands that are available.
Shutting Down the Design Room ONE Server
To shut down the Design Room ONE server you can just send the SIGINT
signal to it. This happens automatically if you use the PM2 commands for
stopping or restarting the server (see Using PM2 for Managing the Web
Server).
When the server receives the SIGINT signal it will not shut down immediately.
First it will try to complete the request it’s currently processing. This ensures
that when you run the server in PM2 cluster mode, you can perform a server
restart without any downtime. However, if the current request takes a very
long time to complete, the server will force a shutdown after a certain
amount of time. You can configure this timeout using the property
dr_shutdown_timeout. By default it is set to 5 seconds.

15
Registering Design Room ONE with Jazz
Several features of Design Room ONE requires that the application has been
registered with a Jazz Team Server. One example of such a feature is the
creation of links from Jazz CLM tools to Design Room ONE. Registering
Design Room ONE as a Jazz application enables the Jazz CLM tools to call
the Design Room ONE APIs and vice versa. The registration steps below need
only be performed once, and it is therefore recommended that a Jazz
administrator performs them right after the Design Room ONE installation is
completed.
Automatic Registration
1. Make sure that the Design Room ONE server is running. The Jazz Team
Server needs to communicate with it during the registration process.
2. Go to the Jazz Team Server administration page
(https://<host>:9443/jts/admin) and click on the Manage Server link.
3. In the Configuration section to the left click on Registered
Applications.
4. Click the Add… link to add a new registered Jazz application.
5. Enter the discovery URL (/dr/scr) of the Design Room ONE server.
With default deployment settings it will look like this:
Note! There are two ways to register Design Room ONE with Jazz. One
quick and automatic way using the “Add Application” wizard in Jazz,
and another more manual approach where several settings are made
individually both in Jazz and Design Room ONE. The automatic
approach is more convenient, but it may prevent some features in Jazz
from fully working. For example, life cycle projects cannot be created.
If you need to use such Jazz features, you have to instead register
Design Room ONE using the manual approach.

16
6. Enter a password as Consumer Secret and retype it in the next field.
Also delete the Functional User ID (“dr_user”) and instead click
Browse and select an existing administrator user id. Leave the default
values for all other fields.
7. Press Finish.
If registration was successful you should see a message box
and an application with the name /dr should appear in the list of registered
applications.
You can verify that Design Room ONE was correctly registered by looking at
its preferences (the default URL is
https://localhost:10101/dr/web/html/jazzConfig.html). You should see
populated values for the Jazz configuration preferences. For example:
Manual Registration
1. Create a friend entry in the Friends (Outbound) list. Design Room ONE
follows the convention of Jazz CLM products and exposes its root
services document at /dr/rootservices.

17
Enter a password for OAuth Secret and repeat it in the next field. Make
sure the friend is marked as “trusted”.
2. Press the Create Friend button, then Next and finally Finish.
3. Create an authorized keys entry in the Consumers (Inbound) list. Give
it the name ‘/dr’ and enter a password in Consumer Secret (you can
use the same as before). Retype the password in the next field. Also
mark the Trusted checkbox.

18
4. Press the Register button to register the consumer. Mark the consumer
key that appears in the popup and copy it to the clipboard.
5. Open the Preferences page of Design Room ONE and enter the URL of
the Jazz Team Server in the first field. Then paste the consumer key
you just created in the Jazz Team Server into the second field on the
preference page. In the third field type the consumer secret you chose
for the key.
Press Save to store the entered data in Design Room ONE.
Note that if Jazz authentication is enabled (see Authentication) you
cannot edit the Jazz preferences in Design Room ONE. Then you may
instead specify them in the server configuration file (see Jazz
Configuration Preferences).
6. Create a functional user for Design Room ONE. Use the command
Users – Create User in the Jazz Team Server. Give the user the name
‘dr_user’ and assign it an arbitrary email address.
7. Go back to the Consumers (Inbound) list and click the Edit Consumer
button for the consumer you just created.

19
Click Select User and select ‘dr_user’ from the list of users and press
the Add and Close button followed by Finish.
Installing the Design Room ONE Integration Plugin
in Eclipse-based Modeling Environment
Design Room ONE can be integrated with the following Eclipse-based
products:
• Rational Software Architect Designer (RSAD)
• HCL RTist
• Rational Software Architect Real-Time Edition (RSARTE)
Follow the steps below for installing the Design Room ONE Integration
plugin:
Note! Before proceeding with installation in RSAD (but not in
RTist/RSARTE) make sure it does not have the following components
installed:
a. Development modeling
b. Design Room ONE and Requirements Management Integration
c. Requirements Management Integration.
If you have any of these components they must be uninstalled before
installing Design Room ONE Integration. The reason for this is that
Design Room ONE Integration plugin includes a Requirements
Management Integration feature that allows you to visualize DOORS
requirements in RSAD/RTist/RSARTE, and to create links from model
elements to such requirements. An older version of this feature is also
included as a part of listed optional components in the RSAD and it is
not possible to have multiple versions of this feature installed at the
same time.

20
1. Start Eclipse-based modeling environment with sufficient
administration rights (so that you are allowed to modify the its
installation directory).
2. Perform Help – Install New Software
3. Click the “Add” button. The “Add Repository” dialog appears. Type a
name for the installation repository in the “Name” field, for example
the current date.
You now have two alternatives for how to specify the location of the Design
Room ONE Integration plugin. The recommended and easiest approach is to
install the plugin by using the Design Room ONE web server:
4a. In the “Add Repository” dialog, type one of the following URL in the
“Location” field:
http://<host_name>:<http_port>/dr/p2/integration
Change the host name and port to match the dr_host and dr_port
run-time settings used by the Design Room ONE web server. Note
that this installation URL uses http instead of https. Also, note that
the port number used in this URL is one above the regular port
number used by the Design Room ONE web server. Then press Add.
The other alternative is to install from a ZIP file containing the plugin.
4b. The ZIP file should be created from the contents of the following
folder in the Design Room ONE installation:
<dr-server-install-folder>\OnPrem_Design_Room\p2\integration
This ZIP file then needs to be made available to each modeling
environment user, for example by placing it in a shared location on
your intranet.
To install from such a ZIP file, in the “Add Repository” dialog, click

21
the “Archive” button and browse to the ZIP file that was created.
Then press Add.
The remaining steps are the same regardless of which of the above two
alternatives you choose:
5. You should now see “Design Room Integration” in the feature list (the
version will be newer). Select it.
In case of problems with update site you can try re-running installation
after starting your modeling environment with clean option:
<path-to-RSAD/RTist/RSARTE>\eclipse -clean
6. Finish the wizard by going through all steps. You need to accept the
license agreement.
7. When the wizard is finished, the installation will start. Please wait a
couple of minutes.
8. When the installation is finished, you will be prompted to restart the
Modeling environment. Do so.
9. When Modeling environment has started up again, verify that the
installation was successful by performing File – Export. You should see
Modeling – Design Room Model in the list of exporters.

22
Updating a Design Room ONE Installation
To update an existing Design Room ONE installation to the latest version,
follow these steps:
1. Perform steps 1 and 2 mentioned in Installing and Deploying the Web
Server to unzip <dr-server-install-folder>. Make sure to extract the
files into an empty folder. Do not overwrite an existing Design Room
ONE installation, especially not if it is currently running.
2. If you want to delete the old installation folder you need to perform
this step to ensure that no process is running that will prevent that
folder from being deleted.
Open an administrative command shell and perform
pm2 kill
Enter the Mongo shell by running <mongo-install>\bin\mongo
where <mongo-install> is specified either by mongo-win-install-folder
or mongo-linux-install-folder in the file <dr-server-install-
folder>\DR_Install\dr-config.json.
Run the following commands in the Mongo shell for stopping the
Mongo database:
use admin
db.shutdownServer()
3. Ensure that the version of Node.js is the same in the new version. Go to
a command prompt and perform the command:
node --version
Compare the output of this command with the version of Node.js that

23
is in the new installation. On Windows the Node.js installer is located in
<dr-server-install-folder>\DR_ReleaseManagement\server-sw\win32_x86_64\.
On Linux it’s located in <dr-server-install-
folder>\DR_ReleaseManagement\server-sw\linux_x86_64\. If the version is
not the same, you should uninstall Node.js (using the normal procedure
for uninstalling installed programs) and then install the new Node.js
version.
4. If you have changed properties in <OLD_dr-server-install-
folder>\OnPrem_Design_Room\config\server-config.json file apply the same
changes to <dr-server-install-folder>\OnPrem_Design_Room\config\server-
config.json
5. Open an administrative command shell and perform
cd <dr-server-install-folder>\DR_Install
node deploy-dr.js
The deployment script will first stop the currently running Design Room ONE
web server. However, it does not terminate the pm2 daemon process nor the
Mongo database. That’s the reason why you need to perform step 2 above if
you want to avoid lingering processes that prevent the old installation folder
from being deleted.
The deployment script then starts the new version of the server. The version
of Node.js, Mongo and PM2 will remain the same.
Repeat the steps mentioned in Installing the Design Room ONE Integration
plugin in order to update the Design Room ONE Integration plugin to the
latest version. Eclipse will detect that an older version of the plugin was
already installed and update it as needed. Note that Eclipse provides
preferences in Install/Update – Automatic Updates which allow you to
automatically update the Design Room ONE Integration plugin when a new
version becomes available.
Uninstalling Design Room ONE
There is currently no script for uninstalling the Design Room ONE web server,
so you need to perform the following steps manually (from an administrative
command prompt):
Note! If you are updating Design Room ONE version 2.0 or earlier to
Design Room ONE version 2.1 or later consider that in newer versions
dr_db_url property is used to control database connection by default.
If you want to continue using dr_dbhost, dr_dbport and dr_db
properties you need to delete dr_db_url property from server-
config.json file.

24
1. pm2 delete DesignRoomONE
Stops the Design Room ONE web server and deletes it from PM2 list of
managed processes.
2. pm2 kill
Stops the PM2 daemon process. 3. npm uninstall -g pm2
Uninstalls PM2. If it is still available in the PATH after this command,
you have to manually remove the PM2 files. Use where pm2 (Windows)
or which pm2 (Linux) to find out where it is located.
4. Enter the Mongo shell by running <mongo-install>\bin\mongo
where <mongo-install> is specified either by mongo-win-install-folder
or mongo-linux-install-folder in the file <dr-server-install-
folder>\DR_Install\dr-config.json.
Run the following commands in the Mongo shell for stopping the
Mongo database:
use admin
db.shutdownServer()
5. On Windows you can uninstall Mongo using the command
msiexec /uninstall <dr-server-install-
folder>\DR_Install\downloaded\mongo-win.msi
On Linux the commands for uninstalling Mongo depend on your Linux
distribution; see the Mongo documentation.
6. Now you can remove the Design Room ONE server by deleting the
folder <dr-server-install-folder>.
To uninstall the Design Room ONE integration plugin run the command Help
– Installation Details in RSAD/RTist/RSARTE. In the “Installed Software” tab
mark the features you want to uninstall:
• Design Manager Link Importer Feature
• Design Room Exporter Feature
• Requirements Management Integration Feature
Then press the Uninstall button. You will be prompted to restart
RSAD/RTist/RSARTE afterwards.


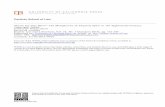











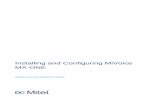

![Installing and Basic Usage - EGI (Indico) · Installing and Basic Usage 10 Installation node 1 - Frontend Installing Hands on (node1) ! OpenNebula CLI Commands $ one[TAB] oneuser](https://static.fdocuments.us/doc/165x107/5fa0463219899b5dce783fd1/installing-and-basic-usage-egi-indico-installing-and-basic-usage-10-installation.jpg)


