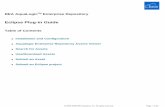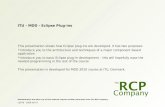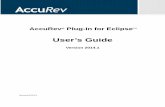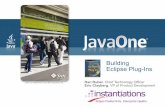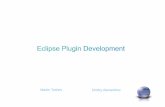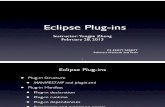Installing and Using the Eclipse STATEVIEWER Plug-In
-
Upload
alejandro-arcila-montoya -
Category
Documents
-
view
136 -
download
4
Transcript of Installing and Using the Eclipse STATEVIEWER Plug-In

Issue 2 – July 6 2011
WITTENSTEIN high integrity systems is a trading name of WITTENSTEIN aerospace & simulation ltd
Proprietary to WITTENSTEIN aerospace & simulation ltd.
THE INFORMATION CONTAINED IN THIS DOCUMENT IS PROPRIETARY INFORMATION AND ALL INFORMATION, TECHNICAL DATA, DESIGNS, INCLUDING BUT NOT LIMITED TO DATA DISCLOSED AND/OR PROVIDED HEREIN, IS AND REMAINS THE EXCLUSIVE PROPERTY OF WITTENSTEIN aerospace & simulation ltd. IT IS STRICTLY PROHIBITED TO DISCLOSE ANY INFORMATION TO THIRD PARTIES WITHOUT THE PRIOR WRITTEN CONSENT OF WITTENSTEIN aerospace & simulation ltd. THE RECIPIENT OF THIS DOCUMENT, BY IT`S RETENTION AND USE AGREES TO HOLD IN CONFIDENCE ALL PROPRIETARY INFORMATION PROVIDED WITHIN THIS DOCUMENT.
Copyright WITTENSTEIN aerospace & simulation ltd date as document, all rights reserved.
OPENRTOS APPLICATION NOTE: #34-185-AN-001
INSTALLING AND USING THE WHIS STATEVIEWER KERNEL AWARE
PLUG-IN FOR ECLIPSE

Installing and using the STATEVIEWER Eclipse plug-in
Version 2.0 Page 2
THE INFORMATION CONTAINED IN THIS DOCUMENT IS PROPRIETARY AND SUBJECT TO THE RESTRICTIONS ON THE COVER PAGE.
Copyright date as document date.
CONTENTS
CONTENTS 2
REFERENCED DOCUMENTS ....................................................................................................... 2
CHAPTER 1 INTRODUCTION ................................................................................................. 3
1.1 DESCRIPTION .................................................................................................................... 4
CHAPTER 2 INSTALLATION & USAGE .................................................................................. 5
2.1 INSTALLING THE PLUG-IN ................................................................................................... 6
2.2 OPENING THE RTOS VIEWER TABLES .............................................................................. 11
2.3 INTERPRETING TASK TABLE DATA .................................................................................... 13
2.4 INTERPRETING QUEUE TABLE DATA ................................................................................. 15
FIGURES
Figure 1-1-1 The Eclipse Workbench IDE with the Task and Queue viewers visible ....................... 4
Figure 2-1: 'Install New Software...' menu item................................................................................ 6
Figure 2-2: 'Add Repository' Dialog. ................................................................................................ 6
Figure 2-3: „Available Software‟ window. ......................................................................................... 7
Figure 2-4: 'Install Details' window. ................................................................................................. 8
Figure 2-5: 'Review Licenses' window. ............................................................................................ 9
Figure 2-6: Certificate Selection Window ...................................................................................... 10
Figure 2-7: Restart Eclipse notice. ................................................................................................ 10
Figure 2-8 Show View window ...................................................................................................... 11
Figure 2-9: Opening up the "Other" view dialogue ......................................................................... 12
Figure 2-10: StateViewer Tables in the Show View window. ......................................................... 12
Figure 2-11: Example task table screen shot ................................................................................ 13
Figure 2-12: Right clicking on the Task Table to reveal the "Toggle Stack Checking" pop up menu .............................................................................................................................................. 14
Figure 2-13: Example queue table screen shot ............................................................................. 15
REFERENCED DOCUMENTS
Ref # Document Description
None

Installing and using the STATEVIEWER Eclipse plug-in
Version 2.0 Page 3
THE INFORMATION CONTAINED IN THIS DOCUMENT IS PROPRIETARY AND SUBJECT TO THE RESTRICTIONS ON THE COVER PAGE.
Copyright date as document date.
CHAPTER 1
INTRODUCTION

Installing and using the STATEVIEWER Eclipse plug-in
Version 2.0 Page 4
THE INFORMATION CONTAINED IN THIS DOCUMENT IS PROPRIETARY AND SUBJECT TO THE RESTRICTIONS ON THE COVER PAGE.
Copyright date as document date.
1.1 DESCRIPTION
The STATEVIEWER Kernel Aware Plug-in for Eclipse provides a snapshot view of the FreeRTOS/OPENRTOS/SAFERTOS kernel data structures presented in a meaningful tabular format. This allows the current state of tasks, queues and the various forms of semaphore to be inspected directly from within the Eclipse Workbench IDE.
WITTENSTEIN high integrity systems have made the STATEVIEWER plug-in available for use by the FreeRTOS.org™ community as well.
Figure 1-1-1 The Eclipse Workbench IDE with the Task and Queue viewers vis ible

Installing and using the STATEVIEWER Eclipse plug-in
Version 2.0 Page 5
THE INFORMATION CONTAINED IN THIS DOCUMENT IS PROPRIETARY AND SUBJECT TO THE RESTRICTIONS ON THE COVER PAGE.
Copyright date as document date.
CHAPTER 2
INSTALLATION & USAGE

Installing and using the STATEVIEWER Eclipse plug-in
Version 2.0 Page 6
THE INFORMATION CONTAINED IN THIS DOCUMENT IS PROPRIETARY AND SUBJECT TO THE RESTRICTIONS ON THE COVER PAGE.
Copyright date as document date.
2.1 INSTALLING THE PLUG-IN
Step 1. Within Eclipse, from the „Help‟ menu select „Install New Software…‟ item.
Figure 2-1: 'Install New Software...' menu item.
Step 2. In the „Work with:‟ category, click the „Add…‟ button. See Figure 2-3.
Step 3. In the „Add Repository‟ dialog window, specify plug-in name as „StateViewer‟ and location path as http://www.highintegritysystems.com/StateViewer/ and click „OK‟
Figure 2-2: 'Add Repository' Dialog.

Installing and using the STATEVIEWER Eclipse plug-in
Version 2.0 Page 7
THE INFORMATION CONTAINED IN THIS DOCUMENT IS PROPRIETARY AND SUBJECT TO THE RESTRICTIONS ON THE COVER PAGE.
Copyright date as document date.
Step 1. Tick the „WHIS StateViewer Plugins‟ category and click the „Next >‟ button.
Figure 2-3: „Available Software‟ window.

Installing and using the STATEVIEWER Eclipse plug-in
Version 2.0 Page 8
THE INFORMATION CONTAINED IN THIS DOCUMENT IS PROPRIETARY AND SUBJECT TO THE RESTRICTIONS ON THE COVER PAGE.
Copyright date as document date.
Step 2. The „Install Details‟ window displays the items to be installed. Click „Next >‟.
Figure 2-4: 'Install Details' window.

Installing and using the STATEVIEWER Eclipse plug-in
Version 2.0 Page 9
THE INFORMATION CONTAINED IN THIS DOCUMENT IS PROPRIETARY AND SUBJECT TO THE RESTRICTIONS ON THE COVER PAGE.
Copyright date as document date.
Step 3. The „Review Licenses‟ window requires accepting the License to use the software to proceed. Read the „License Text‟ for WHIS StateViewer. If you agree with the terms and conditions, select the „I accept the terms of the license agreements‟ pushbutton and click „Finish‟ to install the software.
Figure 2-5: 'Review Licenses' window.

Installing and using the STATEVIEWER Eclipse plug-in
Version 2.0 Page 10
THE INFORMATION CONTAINED IN THIS DOCUMENT IS PROPRIETARY AND SUBJECT TO THE RESTRICTIONS ON THE COVER PAGE.
Copyright date as document date.
Step 4. Check for certificate details as in Figure 2-6 and tick the certificate “WITTENSTEIN High Integrity Systems; High Integrity Systems; WITTENSTEIN aerospace & simulation Ltd.” and then click „OK‟.
Figure 2-6: Certificate Selection Window
Step 5. When the Installation has finished, Eclipse prompts for restart. Now restart the Eclipse by clicking „Restart Now‟.
Figure 2-7: Restart Eclipse notice.

Installing and using the STATEVIEWER Eclipse plug-in
Version 2.0 Page 11
THE INFORMATION CONTAINED IN THIS DOCUMENT IS PROPRIETARY AND SUBJECT TO THE RESTRICTIONS ON THE COVER PAGE.
Copyright date as document date.
Step 6. When WHIS StateViewer plug-in is installed correctly you will see „OpenRTOS Viewer‟ and „SafeRTOS Viewer‟ in Eclipse show View window as in Figure 2-8.
Figure 2-8 Show View window
2.2 OPENING THE RTOS VIEWER TABLES
When you are ready to start a debug session:
Step 1. Start a debug session as normal.
Step 2. Ensure „Debug‟ is the current Eclipse perspective.
Step 3. From the Eclipse Workbench “Window” menu, select “Show View” “Other” (Figure 2-9).

Installing and using the STATEVIEWER Eclipse plug-in
Version 2.0 Page 12
THE INFORMATION CONTAINED IN THIS DOCUMENT IS PROPRIETARY AND SUBJECT TO THE RESTRICTIONS ON THE COVER PAGE.
Copyright date as document date.
Figure 2-9: Opening up the "Other" view dialogue
Step 4. From the resultant dialogue box, expand the required either OpenRTOS or SafeRTOS Viewer tree (Figure 2-10) and select whichever table is required and click OK to add to the Eclipse perspective.
Figure 2-10: StateViewer Tables in the Show View window.

Installing and using the STATEVIEWER Eclipse plug-in
Version 2.0 Page 13
THE INFORMATION CONTAINED IN THIS DOCUMENT IS PROPRIETARY AND SUBJECT TO THE RESTRICTIONS ON THE COVER PAGE.
Copyright date as document date.
The tables will refresh themselves each time the debugger is manually suspended, hits a break point, or is single stepped.
The tabs that contain the tables can be docked in any position within the Eclipse Workbench IDE simply by dragging and dropping the tabs to your desired location.
2.3 INTERPRETING TASK TABLE DATA
Figure 2-11: Example task table screen shot
Figure 2-11 provides an example task table screen shot where each table row provides information on a single task. If the row is black then the information it contains has not changed since the debugger was last suspended. Conversely, if the row is red then at least one of the columns in that row has changed since the debugger was last suspended. The green highlight indicates the currently executing task – the task that is in the Running state.

Installing and using the STATEVIEWER Eclipse plug-in
Version 2.0 Page 14
THE INFORMATION CONTAINED IN THIS DOCUMENT IS PROPRIETARY AND SUBJECT TO THE RESTRICTIONS ON THE COVER PAGE.
Copyright date as document date.
Table 2-1 Task Table Columns
Column Heading Description
Task Name The plain text name assigned to the task when the task was created.
Task Number A unique (assuming no overflows) number assigned to the task by the kernel.
Priority/actual The priority currently being used by the task. The OPENRTOS priority inheritance
mechanism means the actual priority can transiently be higher than the tasks base (assigned) priority.
Priority/base The priority assigned to the task. A priority is assigned when the task is created and each time the task is the subject of a call to vTaskPrioritySet().
Start of Stack The address of the beginning of the stack assigned to the task. The beginning of the stack is the extreme of the stack region that gets written into first.
Top of Stack The address of the current top of stack – that is the position last written to when the context of the stack was last saved. This value has little meaning for the current Running state task.
State A text description of the task state, as specified in the OPENRTOS user manual.
Event Object The name or address of the queue or semaphore on which the task is blocked – if any. The name is used if the queue or semaphore has been registered within the queue registry.
Min Free Stack The stack „high water mark‟. This is the minimum number of bytes there have been between the task stack pointer and the end of the stack assigned to the task. The lower this value the closer the task has come to overflowing its stack. A value of 0 indicates that the task has overflowed its stack at some time.
Calculating the stack high water mark takes a noticeable amount of time so it is sometimes desirable to disable the calculation altogether. Right clicking on the task table displays a menu that allows the feature to be toggle on and off.
Figure 2-12: Right clicking on the Task Table to reveal the "Toggle Stack Checking" pop up menu

Installing and using the STATEVIEWER Eclipse plug-in
Version 2.0 Page 15
THE INFORMATION CONTAINED IN THIS DOCUMENT IS PROPRIETARY AND SUBJECT TO THE RESTRICTIONS ON THE COVER PAGE.
Copyright date as document date.
2.4 INTERPRETING QUEUE TABLE DATA
Figure 2-13: Example queue table screen shot
The queue table displays data on all queues and semaphores that have been added to the queue registry by a call to vQueueAddToRegistry() (see the RTOS user manual for more information). The following description refers only to queues, but is equally applicable to binary semaphores, counting semaphores, mutex type semaphores and recursive semaphores.
Figure 2-13 provides an example queue table screen shot where each table row provides information on a single queue or semaphore. If the row is black then the information it contains has not changed since the debugger was last suspended. Conversely, if the row is red then at least one of the columns in that row has changed since the debugger was last suspended.
Table 2-2 Queue Table Columns
Column Heading Description
Name The name that was assigned to the queue when the queue was registered.
Address The address of the queue structure. This is also the queue handle value.
Max Length The maximum number of items the queue can hold at any one time.
Item Size The size in bytes that each queued item occupies.
Current Length The number of items currently in the queue. This can only be less than or equal to the Max Length.
# Waiting Tx The number of tasks currently blocked waiting for space to become available on the queue. That is – tasks that are blocked waiting to send to the queue.
# Waiting Rx The number of tasks currently blocked waiting for data to become available from the queue. That is – tasks that are blocked waiting to receive from the queue.

Installing and using the STATEVIEWER Eclipse plug-in
Version 2.0 Page 16
THE INFORMATION CONTAINED IN THIS DOCUMENT IS PROPRIETARY AND SUBJECT TO THE RESTRICTIONS ON THE COVER PAGE.
Copyright date as document date.
CONTACT INFORMATION
User feedback is essential to the continued maintenance and development of our products. Please provide all software and documentation comments and suggestions to the most convenient contact point listed below.
Address: WITTENSTEIN high integrity systems
Brown‟s Court, Long Ashton Business Park Yanley Lane, Long Ashton Bristol, BS41 9LB England
Phone: +44 (0)1275 395 600 Fax: +44 (0)1275 393 630 Email: [email protected] Website www.HighIntegritySystems.com
All Trademarks acknowledged.