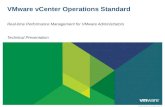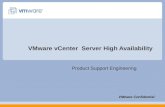Installing and Upgrading VMware · The VMware vCenter Update Manager dialog box opens. ... If you...
Transcript of Installing and Upgrading VMware · The VMware vCenter Update Manager dialog box opens. ... If you...

Send document comments to nexus1k -doc feedback@c i sco .com.
OL-25792-01
A
P P E N D I X A Installing and Upgrading VMwareThis chapter describes how to upgrade the VMware software to Releases ESX/ESXi 4.1.0, or ESXi 5.0.0.
This chapter includes the following sections:
• Upgrading from VMware Release 4.0 to VMware Release 4.1, page A-1
• Upgrading from VMware Release 4.0/4.1 to VMware Release 5.0.0, page A-8
• Upgrading to VMware ESXi 5.0 Patch 01, page A-14
• Upgrading a VMware ESXi 5.0 Stateless Host to VMware ESXi 5.0 Patch 01, page A-14
• Installing ESXi 5.0.0 Host Software Using the CLI, page A-16
• Creating an Upgrade ISO with a VMware ESX Image and a Cisco Nexus 1000V VEM Image, page A-18
Upgrading from VMware Release 4.0 to VMware Release 4.1You can upgrade from VMware Release 4.0 to VMware Release 4.1.
BEFORE YOU BEGIN
Before beginning this procedure, you must know or do the following:
• Download the upgrade ZIP bundle to a local desktop or vCenter Server.
– For ESX, download upgrade-from-ESX4.0-to-4.1.0-0.0.260247-release.zip
– For ESXi, download upgrade-from-ESXi4.0-to-4.1.0-0.0.260247-release.zip
– For Cisco Nexus 1000V, download the bundle from www.cisco.com (VEM-4.1.0-GA-v120.zip)
• See the Cisco Nexus 1000V Compatibility Information, Release 4.2(1)SV1(5.1) to determine the correct VIB version, VEM bundle, host build, vCenter Server, and Update Manager versions.
• Upgrading the ESX/ESXi hosts consists of the following procedures:
– Upgrading the vCenter Server, page A-2
– Upgrading the vCenter Update Manager, page A-3
– Upgrading the ESX/ESXi Hosts, page A-4
A-1Installing and Upgrading VMware

Send document comments to nexus1k -doc feedback@c i sco .com.
Appendix A Installing and Upgrading VMwareUpgrading from VMware Release 4.0 to VMware Release 4.1
Upgrading the vCenter ServerYou can upgrade the vCenter Server to VMware Release 4.1.0 by using the following procedure.
Step 1 Navigate to the VMware-vpx-all-4.1.0-258902 folder.
Step 2 Double-click autorun.
The VMware vCenter Installer wizard opens.
Step 3 In the VMware Product Installers area, click vCenter Server.
Step 4 Choose a language
Step 5 Click OK.
The Installation Wizard screen opens.
Step 6 Click Next.
The Patent Agreement screen opens.
Step 7 Click Next.
The License Agreement screen opens.
Step 8 In the License Agreement screen, click the I agree to the terms in the license agreement radio button.
Step 9 Click Next.
The Database Options screen opens.
Step 10 Click Next.
The Database Upgrade Warning screen opens.
Step 11 Click the Upgrade existing vCenter Server database radio button and check the I have taken a backup of the existing vCenter Server database and SSL certificates in the folder: C:\ProgramData\VMware\VMware VirtualCenter\SSL\. check box.
Step 12 From the Windows Start Menu, click Run.
The Run dialog box opens.
Step 13 Enter the name of the folder that contains the vCenter Server database.
Step 14 Click OK.
Step 15 Drag a copy of the parent folder (SSL) to your Desktop as a backup.
Step 16 Return to the installer program.
Step 17 Click Next.
Step 18 In the vCenter Agent Upgrade screen, click the Automatic radio button.
Step 19 Click Next.
The vCenter Server Service screen opens.
Step 20 In the vCenter Server Service screen, check the Use SYSTEM Account check box.
Step 21 Click Next.
The Configure Ports screen opens.
Step 22 In the Configure Ports screen, review the port settings
Step 23 Click Next.
The vCenter Server JVM Memory screen opens.
A-2Installing and Upgrading VMware
OL-25792-01

Send document comments to nexus1k -doc feedback@c i sco .com.
Appendix A Installing and Upgrading VMwareUpgrading from VMware Release 4.0 to VMware Release 4.1
Step 24 Based on the number of hosts, in the vCenter Server JVM Memory screen click the appropriate memory radio button.
Step 25 Click Next.
The Ready to Install the Program screen opens.
Step 26 In the Ready to Install the Program screen, click Install.
The Installation Completed screen appears.
Step 27 In the Installation Completed screen, click Finish.
Step 28 Open the VMware vSphere Client.
Step 29 From the Help menu, choose About VMware vSphere.
The About VMware vSphere window opens.
Step 30 Confirm that the vSphere Client and the VMware vCenter Server are both version 4.1.0, Build 258902, click OK, and exit the VMware vSphere Client.
Upgrading the vCenter Update Manager You can upgrade the vCenter Update Manager (VUM) by using the following procedure.
Step 1 Copy the VUM bundle to your local drive.
Step 2 On the local drive, double-click VMware-UpdateManager.
Step 3 Choose a language.
Step 4 Click OK.
The VMware vCenter Update Manager dialog box opens.
Step 5 In the VMWare vCenter Update Manager, click OK to upgrade to 4.1.0.
The Welcome screen opens.
Step 6 In the Welcome screen, click Next.
The Patent Agreement screen opens.
Step 7 Click Next.
The License Agreement screen opens.
Step 8 Click the I agree to the terms in the license agreement radio button.
Step 9 Click Next.
The vCenter Server Information screen opens.
Step 10 In the VMware vCenter Server Information area, verify your IP address and username.
Step 11 In the Password field, enter your password.
Step 12 Click Next.
The Database Information screen opens.
Step 13 In the Database Information screen, click Next.
The Database Upgrade screen opens.
A-3Installing and Upgrading VMware
OL-25792-01

Send document comments to nexus1k -doc feedback@c i sco .com.
Appendix A Installing and Upgrading VMwareUpgrading from VMware Release 4.0 to VMware Release 4.1
Step 14 In the Database Upgrade screen, click the Yes, I want to upgrade my Update Manager database radio button.
Step 15 Click Next.
Step 16 Verify the Update Manager port settings.
Step 17 Click Next.
Step 18 Verify the Proxy Settings.
Step 19 Click Next.
Step 20 Click Install to begin the upgrade.
Step 21 Click OK to acknowledge that a reboot is required to complete the setup.
During the upgrade, the vSphere Client is disconnected.
Step 22 Click Cancel for the attempt to reconnect.
Step 23 Click OK in the Server Connection Invalid dialog box.
Step 24 Click Finish.
Step 25 Reboot the local PC.
The Shut Down Windows dialog box opens.
Step 26 From the Option drop-down list, choose Other (Planned)
Step 27 Enter an appropriate value in the comment field
Step 28 Click OK.
Step 29 After the system has rebooted, browse to the C:\ProgramData\VMware\VMware Update Manager\Logs\ folder.
Step 30 Open the vmware-vum-server-log4cpp file.
Step 31 Verify the Update Manager version in the log files by searching for the Update Manager build number of 256596.
Upgrading the ESX/ESXi Hosts You can upgrade the ESX/ESXi hosts by using the following procedure.
Step 1 In the vSphere Client, click Home.
Step 2 Click the Update Manager tab.
Step 3 Click the Host Upgrade Releases tab.
The Host Upgrade Releases window opens.
Step 4 In the Imported Upgrade Releases area, click Import Upgrade Release.
The Import Upgrade Release screen opens.
Step 5 In the Import Upgrade Release screen, click Browse and navigate to the location of the upgrade-from-ESX4.0-to-4.1.0-0.0.260247-release.zip Zip bundle.
The Import Upgrade Release window opens.
Step 6 Choose the Zip file and click Open.
A-4Installing and Upgrading VMware
OL-25792-01

Send document comments to nexus1k -doc feedback@c i sco .com.
Appendix A Installing and Upgrading VMwareUpgrading from VMware Release 4.0 to VMware Release 4.1
The Select Upgrade Files screen opens.
Step 7 Click Next. If you receive a Security Warning about the certificate, you can install the certificate or ignore the warning. Go to Step 8 if you must install a certificate. If you do not need to install a certificate, go to Step 9.
Step 8 Click Finish when the upload is successful.
Step 9 In the Host Upgrade Releases tab, click Create Baseline to create a baseline.
When you create a baseline and attach it to a host or cluster, the Update Manager can remediate the device by applying all updates needed to bring it into compliance with the baseline.
The Baseline Name and Type screen opens.
Step 10 In the Baseline Name and Description area, enter a Name.
Step 11 In the Baseline Type area, click the Host Upgrade radio button.
Step 12 Click Next.
Step 13 Click the Host Upgrade Release.
Step 14 Click Next.
The COS VMDK Location screen opens.
Step 15 Click Next.
The ESX Upgrade - Post Upgrade Options screen opens.
Step 16 Check the Try to reboot the host and roll back the upgrade in case of failure check box
Step 17 Click Next.
The Ready to Complete screen opens.
Step 18 Review the upgrade information and click Finish.
The baseline has been created.
Step 19 Click Home.
Step 20 Click the Host and Cluster Inventory tab.
Step 21 Click the Cluster icon to upgrade all hosts in the cluster.
Step 22 Click the Update Manager tab.
Step 23 In the Cluster area, click Attach.
The Attach Baseline or Group window opens.
Step 24 In the Individual Baselines by Type pane, check the 4.0 to 4.1 check box.
Step 25 Click Attach.
The Update Manager - Scan Link window opens.
Step 26 In the Cluster area, click Scan to test the cluster’s compliance to the baseline.
The Confirm Scan window opens.
Step 27 In the Confirm Scan window, check the Upgrades check box.
Step 28 Uncheck the Patches and Extensions check box.
Step 29 Click Scan.
The Update Manager - Remediate Button window opens.
Step 30 In the Host Compliance pane, verify that all hosts are Non-Compliant and click Remediate.
A-5Installing and Upgrading VMware
OL-25792-01

Send document comments to nexus1k -doc feedback@c i sco .com.
Appendix A Installing and Upgrading VMwareUpgrading from VMware Release 4.0 to VMware Release 4.1
The Remediation Selection screen opens.
Step 31 In the Remediation Selection screen, click Next.
Step 32 Click the I agree to the term in the license agreement radio button.
Step 33 Click Next.
Step 34 In the ESX 4.1.0 Upgrade window, click Next.
The Host Remediation Options screen opens.
Step 35 In the Maintenance Mode Options area, check the Disable any removable media devices connected to the virtual machines on the host check box.
Step 36 Click Next.
The Cluster Remediation Options screen opens.
Step 37 In the Cluster Remediation Options screen, check all check boxes.
Step 38 Click Next.
The Ready to Complete screen opens.
Step 39 Click Finish to begin the remediation.
The Confirming Host ESX/ESXi Release window opens.
Note You can monitor remediation progress in the Recent Tasks section of the vSphere Server window.
Step 40 In the Confirming Host ESX/ESXi Release window, click each host in the left-hand pane to check the host versions and confirm that 4.1.0, 260247 appears in the top-left corner of the right-hand pane.
Step 41 Determine upgrade completion as follows:
a. If all hosts have been upgraded, the upgrade is complete.
b. If any one of the hosts was not upgraded, perform Step 42 through Step 61 for each host that requires an upgrade.
Step 42 Right-click the host’s IP address and choose Enter Maintenance Mode.
The Confirm Maintenance Mode dialog box opens.
Step 43 In the Confirm Maintenance Mode dialog box, click Yes.
The host’s VMs are migrated.
Step 44 Click the Update Manager tab.
Step 45 In the Attached Baselines section, right-click the 4.0 to 4.1 baseline.
Step 46 In the drop-down list, choose Detach Baseline.
The Detach Baseline from Cluster window opens.
Step 47 In the Detach Baseline from Cluster window, check the Cluster check box.
Step 48 Click Detach.
The Update Manager - Attach Baseline window opens.
Step 49 In the Update Manager - Attach Baseline window, click Attach to attach the baseline to the host that did not upgrade.
The Attach Baseline or Group windows opens.
Step 50 In the Individual Baselines by Type pane, check the 4.0 to 4.1 check box and click Attach.
A-6Installing and Upgrading VMware
OL-25792-01

Send document comments to nexus1k -doc feedback@c i sco .com.
Appendix A Installing and Upgrading VMwareUpgrading from VMware Release 4.0 to VMware Release 4.1
Step 51 In the Host Compliance pane, verify that all hosts are Non-Compliant and click Remediate.
The Remediation Selection screen opens.
Step 52 In the Remediation Selection pane, click Next.
Step 53 Click the I agree to the term in the license agreement radio button.
Step 54 Click Next.
Step 55 In the ESX 4.1.0 Upgrade window, click Next.
The Host Remediation Options screen opens.
Step 56 In the Maintenance Mode Options area, check the Disable any removable media devices connected to the virtual machines on the host check box.
Step 57 Click Next.
The Cluster Remediation Options screen opens.
Step 58 In the Cluster Remediation Options screen, check all check boxes.
Step 59 Click Next.
The Ready to Complete screen opens.
Step 60 In the Ready to Complete screen, click Finish to begin the remediation.
Step 61 When the remediation is complete, confirm that the host is compliant in the Host Compliance section.
The Exit Maintenance Mode window opens.
Step 62 In the left-hand pane of the Exit Maintenance Mode window, right-click on the host and choose Exit Maintenance Mode.
The Select Cluster window opens.
Step 63 In the left-hand pane of the Select Cluster window, choose Cluster to scan the entire cluster for compliance.
Step 64 Detach the baseline from the host and attach it to the cluster.
Note You can also be confirm the upgrade by entering the show module command on the VSM and check that the VEMs are on the correct build.
The upgrade is complete.
Verification After the UpgradeThis section provides a procedure that allows you to verify the build number after an upgrade.
Step 1 Verify the build number on the ESX host by entering the following command:
[root@hostname~] # rpm -qa | grep vmkernel | awk -F. ‘{print $5}’260247
Step 2 Verify the build number on the ESXi host by entering the following command:
~ # vmware –vVMware ESXi 4.1.0 build-260247
A-7Installing and Upgrading VMware
OL-25792-01

Send document comments to nexus1k -doc feedback@c i sco .com.
Appendix A Installing and Upgrading VMwareUpgrading from VMware Release 4.0/4.1 to VMware Release 5.0.0
Step 3 Verify the upgrade on the Cisco Nexus 1000V by entering the following commands.
a. Enter the following command on the VSM:
switch# show module
b. Enter the following commands on the VEM:
~ # vem status
~ # vemcmd show card
Upgrading from VMware Release 4.0/4.1 to VMware Release 5.0.0
You can upgrade from VMware Release 4.0/4.1 to VMware Release 5.0.0.
Upgrading your ESX infrastructure to VMware Release 5.0.0 when Cisco Nexus 1000V is installed requires you to upgrade in the following order:
1. Upgrade the VSMs and VEMs to Release 4.2(1)SV1(5.1).
2. Upgrade the VMware vCenter Server to VMware Release 5.0.0.
3. Upgrade the VMware Update Manager to VMware Release 5.0.0.
4. Upgrade your ESX hosts to VMware Release 5.0.0 with a custom ESXi image that includes the VEM bits.
BEFORE YOU BEGIN
Before beginning this procedure, you must know or do the following:
• Download the upgrade ISO file that contains the ESXi 5.0.0 bits and the Cisco Nexus 1000V Release 4.2(1)SV1(5.1) bits.
• See the Cisco Nexus 1000V Compatibility Information, Release 4.2(1)SV1(5.1) document to determine the correct VIB Version, VEM Bundle, Host Build, vCenter Server, and Update Manager versions.
• Upgrading the ESX/ESXi hosts consists of the following procedures:
– Upgrading the vCenter Server, page A-8
– Upgrading the vCenter Update Manager, page A-10
– Augmenting the Customized ISO, page A-11
– Upgrading the ESXi Hosts, page A-11
Upgrading the vCenter ServerYou can upgrade the vCenter Server to VMware ESXi 5.0.0.
Note For specific upgrade information, refer to the VMWare documentation.
A-8Installing and Upgrading VMware
OL-25792-01

Send document comments to nexus1k -doc feedback@c i sco .com.
Appendix A Installing and Upgrading VMwareUpgrading from VMware Release 4.0/4.1 to VMware Release 5.0.0
PROCEDURE
Step 1 Navigate to the VMware vSphere 5.0.0 installation file.
Note If you have the ISO image, you should mount it on the host.
Step 2 Double-click autorun.
The VMware vCenter Installer window opens.
Step 3 In the VMware vCenter Installer window, click vCenter Server.
Step 4 Click Install.
Step 5 Choose a language and click OK.
The Installation Wizard opens.
Step 6 Click Next.
Step 7 In the Patent Agreement window, click Next.
The License Agreement window opens.
Step 8 In the License Agreement window, click the I agree to the terms in the license agreement radio button.
Step 9 Click Next.
Step 10 In the Database Options screen, click Next.
The Database Upgrade Warning screen opens.
Step 11 Click the Upgrade existing vCenter Server database radio button and check the I have taken a backup of the existing vCenter Server database and SSL certificates in the folder: C:\ProgramData\VMware\VMware VirtualCenter\SSL\. check box.
Step 12 From the Windows Start Menu, click Run.
The Run dialog box opens.
Step 13 Enter the name of the folder that contains the vCenter Server database and click OK.
Step 14 Drag a copy of the parent folder (SSL) to the Desktop as a backup.
Step 15 Return to the installer program.
Step 16 Click Next.
Step 17 In the vCenter Agent Upgrade window, click the Automatic radio button.
Step 18 Click Next.
The vCenter Server Service screen opens.
Step 19 In the vCenter Server Service screen, check the Use SYSTEM Account check box.
Step 20 Click Next.
The Configure Ports screen opens.
Step 21 Review the port settings and click Next.
The vCenter Server JVM Memory screen opens.
Step 22 In the vCenter Server JVM Memory screen based on the number of hosts, click the appropriate memory radio button.
Step 23 Click Next.
A-9Installing and Upgrading VMware
OL-25792-01

Send document comments to nexus1k -doc feedback@c i sco .com.
Appendix A Installing and Upgrading VMwareUpgrading from VMware Release 4.0/4.1 to VMware Release 5.0.0
The Ready to Install the Program screen opens.
Step 24 Click Install.
The Installation Completed screen appears.
Step 25 Click Finish.
This step completes the upgrade of the vCenter Server.
Step 26 Upgrade the VMware vSphere Client to ESXi 5.0.0.
Step 27 Open the VMware vSphere Client.
Step 28 From the Help menu, choose About VMware vSphere.
Step 29 Confirm that the vSphere Client and the VMware vCenter Server are both version VMware 5.0.0
Step 30 Click OK, and exit the VMware vSphere Client.
Upgrading the vCenter Update Manager You can upgrade the vCenter Update Manager (VUM) to VMware ESXi 5.0.0.
BEFORE YOU BEGIN
Before beginning this procedure, you must know or do the following:
• You have upgraded the vCenter Server to VMware ESXi 5.0.0.
PROCEDURE
Step 1 On the local drive, double-click VMware-UpdateManager.
Step 2 Choose a language and click OK.
The Update Manager Installer opens.
Step 3 Click OK to upgrade to 5.0.0.
Step 4 Click Next to begin.
Step 5 Click Next at the Patent Agreement.
Step 6 Click the I agree to the terms in the license agreement radio button.
Step 7 Click Next.
The vCenter Server Information screen opens.
Step 8 In the VMware vCenter Server Information area, verify the IP address and username.
Step 9 In the Password field, enter your password.
Step 10 Click Next.
The Database Information screen opens.
Step 11 Click Next.
The Database Upgrade screen opens.
Step 12 Click the Yes, I want to upgrade my Update Manager database radio button.
Step 13 Click Next.
A-10Installing and Upgrading VMware
OL-25792-01

Send document comments to nexus1k -doc feedback@c i sco .com.
Appendix A Installing and Upgrading VMwareUpgrading from VMware Release 4.0/4.1 to VMware Release 5.0.0
Step 14 Verify the Update Manager port settings.
Step 15 Click Next.
Step 16 Verify the proxy settings.
Step 17 Click Next.
Step 18 Click Install to begin the upgrade.
Step 19 Click OK to acknowledge that a reboot will be required to complete the setup.
During the upgrade, the vSphere Client is disconnected.
Step 20 Click Cancel for the attempt to reconnect.
Step 21 Click OK in the Server Connection Invalid dialog box.
Step 22 Click Finish.
Step 23 Reboot the VUM/vCenter server.
The Shut Down Windows dialog box opens.
Step 24 In the Shut Down Windows dialog box from the Option drop-down list, choose Other (Planned), enter a value in the comment field, and click OK.
Step 25 After the system has rebooted, browse to the C:\ProgramData\VMware\VMware Update Manager\Logs\ folder.
Step 26 Open the vmware-vum-server-log4cpp file.
Step 27 From the VMware vCenter Server’s Plug-in menu, choose Manage Plug-ins.
Step 28 Under Available Plug-ins, click Download and Install for VMware vSphere Update Manager Extension.
The update of the VMware Update Manager is complete.
Augmenting the Customized ISOIf the ESXi host that is being upgraded to VMware 5.0.0 needs any Async drivers that are not already in VMware 5.0.0, see the respective vendor’s documentation for the drivers and the procedure to update the customized ISO.
BEFORE YOU BEGIN
Before beginning this procedure, you must know or do the following:
• If you are using a QLogic NIC, download the driver to include in the customized ISO for that specific NIC.
Upgrading the ESXi Hosts
PROCEDURE
Step 1 In the vSphere Client, click Home
Step 2 Click the Update Manager tab.
A-11Installing and Upgrading VMware
OL-25792-01

Send document comments to nexus1k -doc feedback@c i sco .com.
Appendix A Installing and Upgrading VMwareUpgrading from VMware Release 4.0/4.1 to VMware Release 5.0.0
Step 3 Click the ESXi Image tab.
Step 4 Click the Import ESXi Image link in the ESXi Image window.
Step 5 Click the Browse button and navigate to the customized upgrade ISO image.
Step 6 Choose the upgrade file and click Open.
The Select ESXi Image screen opens.
Step 7 To import the ISO file, click Next.
The Upload Progress opens.
Step 8 Click Next.
The Upload Complete screen opens.
Step 9 When the upgrade ISO file is uploaded, click Next.
The Baseline Name screen opens.
Step 10 In the Baseline Name and Description area, enter a name for the baseline and an optional description.
Step 11 Click Finish.
Step 12 In the left-hand pane, select the host or cluster to upgrade and click the Update Manager tab.
Step 13 Click Attach.
The Attach Baseline or Group window opens.
Step 14 In the Individual Baselines by Type area, check the MN-ESX-Upgrade check box.
Step 15 Click Attach.
The Confirm Scan window opens.
Step 16 Click Scan.
After the scan, the baseline will display non-compliant.
Step 17 In the Upgrade Details window, if the Compliance State has a value of Incompatible, reboot the host with the baseline attached.
After the reboot, the Compliance State will have a value of Non-Compliant.
Step 18 When you are finished viewing the upgrade details, click Close.
Step 19 Verify that all hosts are Non-Compliant.
Step 20 Click Remediate.
The Remediate Selection screen opens.
Step 21 Click Next.
The EULA screen opens.
Step 22 In the End User License Agreement screen, check the I accept the terms and license agreement check box.
Step 23 Click Next.
Step 24 In the ESXi 5.x Upgrade window, click Next.
Step 25 Click Next.
The Host Remediation Options screen opens.
Step 26 In the Maintenance Mode Options area, check the Disable any removable media devices connected to the virtual machines on the host check box.
A-12Installing and Upgrading VMware
OL-25792-01

Send document comments to nexus1k -doc feedback@c i sco .com.
Appendix A Installing and Upgrading VMwareUpgrading from VMware Release 4.0/4.1 to VMware Release 5.0.0
Step 27 Click Next.
The Cluster Remediation Options screen opens.
Step 28 In the Cluster Remediation Options window, check all check boxes.
Step 29 Click Next.
The Ready to Complete screen opens.
Step 30 Click Finish to begin the remediation.
Step 31 To check the host versions, click each host in the left-hand pane and confirm that 5.0.0 appears in the top-left corner of the right-hand pane and that the version information matches the contents of the Cisco Nexus 1000V Compatibility Information, Release 4.2(1)SV1(5.1).
Step 32 The upgrade can also be confirmed by running the show module command on the VSM and observing that the VEMs are on the correct build.
The upgrade is complete.
Verifying the Build Number and Upgrade
BEFORE YOU BEGIN
Before beginning this procedure, you must know or do the following:
• You have upgraded the VSMs and VEMs to Release 4.2(1)SV1(5.1).
• You have upgraded the vCenter Server to VMware Release 5.0.0.
• You have upgraded the VMware Update Manager to VMware Release 5.0.0.
• You have upgraded your ESX/ESXi hosts to VMware Release 5.0.0.
PROCEDURE
Step 1 Verify the build number on the ESXi host.
~ # vmware -vVMware ESXi 5.0.0 build-469512
Step 2 Verify the upgrade on the Cisco Nexus 1000V.
switch# show module
N1KV-VSM# show modMod Ports Module-Type Model Status--- ----- -------------------------------- ------------------ ------------1 0 Virtual Supervisor Module Nexus1000V active *2 0 Virtual Supervisor Module Nexus1000V ha-standby3 248 Virtual Ethernet Module NA okMod Sw Hw--- --------------- ------1 4.2(1)SV1(5.1) 0.02 4.2(1)SV1(5.1) 0.03 4.2(1)SV1(5.1) 3.0Mod MAC-Address(es) Serial-Num--- -------------------------------------- ----------1 00-19-07-6c-5a-a8 to 00-19-07-6c-62-a8 NA2 00-19-07-6c-5a-a8 to 00-19-07-6c-62-a8 NA
A-13Installing and Upgrading VMware
OL-25792-01

Send document comments to nexus1k -doc feedback@c i sco .com.
Appendix A Installing and Upgrading VMwareUpgrading to VMware ESXi 5.0 Patch 01
3 02-00-0c-00-09-00 to 02-00-0c-00-09-80 NAMod Server-IP Server-UUID Server-Name--- --------------- ------------------------------------ --------------------1 10.104.245.152 NA NA2 10.104.245.152 NA NA3 10.104.245.140 42064d20-4e52-62d1-e0ee-0b14be4388d6 mn-esxi-5.0-statefull
* this terminal session
Upgrading to VMware ESXi 5.0 Patch 01This section includes the following topics:
• Upgrading a VMware ESXi 5.0 Stateful Host to VMware ESXi 5.0 Patch 01, page A-14
• Upgrading a VMware ESXi 5.0 Stateless Host to VMware ESXi 5.0 Patch 01, page A-14
Upgrading a VMware ESXi 5.0 Stateful Host to VMware ESXi 5.0 Patch 01You can upgrade a VMware ESXi 5.0 GA stateful host connected to a Cisco Nexus 1000V, Release 4.2(1)SV1(4a) DVS to VMware ESXi 5.0 Patch 01 by using the esxcli command.
Step 1 Copy the ESXi 5.0 Patch 01 bundle (ESXi500-201109001.zip) to the host.
Step 2 Upgrade the host to ESXi 5.0 Patch 01.
~ # esxcli software vib update -d /vmfs/volumes/newnfs/MN-patch01/ESXi500-201109001.zipInstallation Result Message: The update completed successfully, but the system needs to be rebooted for the changes to be effective. Reboot Required: true VIBs Installed: VMware_bootbank_esx-base_5.0.0-0.3.474610, VMware_locker_tools-light_5.0.0-0.3.474610 VIBs Removed: VMware_bootbank_esx-base_5.0.0-0.0.469512, VMware_locker_tools-light_5.0.0-0.0.469512 VIBs Skipped: VMware_bootbank_ata-pata-amd_0.3.10-3vmw.500.0.0.469512, VMware_bootbank_ata-pata-atiixp_0.4.6-3vmw.500.0.0.469512, <============================================================================================================> VMware_bootbank_scsi-qla4xxx_5.01.03.2-3vmw.500.0.0.469512, VMware_bootbank_uhci-usb-uhci_1.0-3vmw.500.0.0.469512
Upgrading a VMware ESXi 5.0 Stateless Host to VMware ESXi 5.0 Patch 01You can upgrade a VMware ESXi 5.0 stateless host connected to a Cisco Nexus 1000V, Release 4.2(1)SV1(4a) DVS to VMware ESXi 5.0 Patch 01 by using the vSphere Auto Deploy PowerCLI.
BEFORE YOU BEGIN
Before beginning this procedure, you must know or do the following:
A-14Installing and Upgrading VMware
OL-25792-01

Send document comments to nexus1k -doc feedback@c i sco .com.
Appendix A Installing and Upgrading VMwareUpgrading to VMware ESXi 5.0 Patch 01
• The ESXi 5.0 GA stateless host should be connected to a Cisco Nexus 1000V Release 4.2(1)SV1(5.1) DVS with a host profile attached in the vCenter Server.
• The Host Profile Compliance should be Compliant.
• The Answer File Status should be Complete.
For this example, the host has a rule defined with the following values in the PowerCLI:
Name : sans2-216
PatternList : {mac=c4:7d:4f:7c:a4:64}
ItemList : {mn-ga-n1k-bl1}
where mn-ga-n1k-bl1 is an image profile containing the VMware ESXi 5.0 GA package, the VMware-fdm vib, and the Cisco Nexus 1000V vib.
VMware ESXi 5.0 GA package : ESXi-5.0.0-469512-standard
VMware-fdm vib : vSphere-HA-depot.zip
Cisco Nexus 1000V vib : VEM500-201108271.zip
PROCEDURE
Step 1 Use the PowerCLI to create an image profile for ESXi 5.0 Patch 01.
The ItemList mn-patch01-n1k-bl1 should contain the following:
– ESXi 5.0 patch01 : ESXi-5.0.0-20110904001-standard
– VMware-fdm vib : vSphere-HA-depot.zip
– Cisco Nexus 1000V vib : VEM500-201108271.zip
– Other required drivers
Step 2 Store the package to the image1 variable.
PowerCLI C:\> $image1 = Get-EsxImageProfile -Name mn-patch01-n1k-bl1
Step 3 Replace the package.
PowerCLI C:\> Copy-DeployRule sans2-216 -ReplaceItem $image1 Downloading esx-base 5.0.0-0.3.474610Download finished, uploading to AutoDeploy...Upload finished.Downloading tools-light 5.0.0-0.3.474610Download finished, uploading to AutoDeploy...Upload finished. Warning: Image Profile mn-patch01-n1k-bl1 contains one or more software packages that are not stateless-ready. You may experience problems when usingthis profile with Auto Deploy.
Name : sans2-216PatternList : {mac=c4:7d:4f:7c:a4:64} ItemList : {mn-patch01-n1k-bl1}
Step 4 Check for compliance.
PowerCLI C:\> Test-DeployRuleSetCompliance sans2-216.cisco.com
VMHost ItemList------ --------sans2-216.cisco.com {Non-compliant: mn-ga-n1k-bl1 != mn-patch01-n1k...
A-15Installing and Upgrading VMware
OL-25792-01

Send document comments to nexus1k -doc feedback@c i sco .com.
Appendix A Installing and Upgrading VMwareInstalling ESXi 5.0.0 Host Software Using the CLI
The image is noncompliant.
Step 5 Store the output of the Test-DeployRuleSetCompliance command to the $tr variable.
PowerCLI C:\> $tr = Test-DeployRuleSetCompliance sans2-216.cisco.com ------------------------------------------------------------------------------------------
Step 6 Remove the noncompliant state.
PowerCLI C:\> Repair-DeployRuleSetCompliance $tr
Step 7 Check for compliance.
PowerCLI C:\> Test-DeployRuleSetCompliance sans2-216.cisco.com
VMHost ItemList------ --------sans2-216.cisco.com {}
Step 8 Reboot the host.
The host is upgraded to VMware ESXi 5.0 Patch 01.
Installing ESXi 5.0.0 Host Software Using the CLIYou can upgrade an ESXi host by installing a VMware patch or update with the compatible Cisco Nexus 1000V VEM software.
BEFORE YOU BEGIN
Before beginning this procedure, you must know or do the following:
• If you are using the vCLI, do the following:
– You have downloaded and installed the VMware vCLI. For information about installing the vCLI, see the VMware vCLI documentation.
– You are logged in to the remote host when the vCLI is installed.
Note The vSphere Command-Line Interface (vSphere CLI) command set allows you to enter common system administration commands against ESXi systems from any machine with network access to those systems. You can also enter most vSphere CLI commands against a vCenter Server system and target any ESXi system that the vCenter Server system manages. vSphere CLI commands are especially useful for ESXi hosts because ESXi does not include a service console.
• If you are using the esxupdate command:
– You are logged in to the ESX host.
• Check the Cisco Nexus 1000V Compatibility Information, Release 4.2(1)SV1(5.1), for compatible versions.
• You have already copied the ESXi host software and VEM software installation file to the /tmp directory.
• You know the name of the ESXi and VEM software file to be installed.
A-16Installing and Upgrading VMware
OL-25792-01

Send document comments to nexus1k -doc feedback@c i sco .com.
Appendix A Installing and Upgrading VMwareInstalling ESXi 5.0.0 Host Software Using the CLI
PROCEDURE
Step 1 Download the VEM bits and copy them to the local host.
Step 2 Determine the upgrade method that you want to use.
• If you are using the vCLI, enter the esxcli command and install the ESXi and VEM software simultaneously.
Note When using the esxcli software vib install command, you must log in to each host and enter the command. ESXi 5.0.0 expects the VIB to be in the /var/log/vmware directory if the absolute path is not specified.
esxcli software vib install -v full-path-to-vib
This example shows how to install ESXi 5.0.0 on a host.
# esxcli software vib install -v /tmp/cross_cisco-vem-v131-4.2.1.1.4.1.0-3.0.5.vibInstallation ResultMessage: Operation finished successfully.Reboot Required: falseVIBs Installed: Cisco_bootbank_cisco-vem-v131-esx_4.2.1.1.4.1.0-3.0.5VIBs Removed: VIBs Skipped:
This command loads the software manually onto the host, loads the kernel modules, and starts the VEM Agent on the running system.
Step 3 Verify that the installation was successful.
[root@serialport tmp]# vmware -vVMware ESXi 5.0.0 build-469512
# esxcli software vib list | grep cisco cisco-vem-v131-esx 4.2.1.1.4.1.0-3.0.5 Cisco PartnerSupported 2011-08-20
~ # vem status -v Package vssnet-esx4.1.2-00000-releaseVersion 4.2.1.1.4.1.0-1.11.1Build 1Date Wed Jul 27 04:42:14 PDT 2011
Number of PassThru NICs are 0VEM modules are loaded Switch Name Num Ports Used Ports Configured Ports MTU Uplinks vSwitch0 128 2 128 1500 vmnic4 DVS Name Num Ports Used Ports Configured Ports MTU Uplinks vsm-tec-mn-p 256 15 256 1500 vmnic5,vmnic2 Number of PassThru NICs are 0VEM Agent (vemdpa) is running
# vem version -v Number of PassThru NICs are 0Running esx version -236512 x86_64VEM Version: 4.2.1.1.4.1.0-1.11.1VSM Version: 4.2(1)SV1(4a)System Version: VMware ESXi 5.0.0 Releasebuild-469512
A-17Installing and Upgrading VMware
OL-25792-01

Send document comments to nexus1k -doc feedback@c i sco .com.
Appendix A Installing and Upgrading VMwareCreating an Upgrade ISO with a VMware ESX Image and a Cisco Nexus 1000V VEM Image
Note If the VEM Agent is not running, see the Cisco Nexus 1000V Troubleshooting Guide, Release 4.2(1)SV1(5.1).
Step 4 Verify that the VEM has been upgraded by entering the following command from the VSM.
switch# show module Mod Ports Module-Type Model Status--- ----- -------------------------------- ------------------ ------------1 0 Virtual Supervisor Module Nexus1000V active *2 0 Virtual Supervisor Module Nexus1000V ha-standby3 248 Virtual Ethernet Module NA ok4 248 Virtual Ethernet Module NA okMod Sw Hw --- ---------------- ------------------------------------------------ 1 4.2(1)SV1(5.1) 0.0 2 4.2(1)SV1(5.1) S0.0 3 4.2(1)SV1(5.1) VMware ESXi 5.0.0 Releasebuild-381646 (3.0) 4 4.2(1)SV1(5.1) VMware ESXi 5.0.0 Releasebuild-381646 (3.0) Mod MAC-Address(es) Serial-Num--- -------------------------------------- ----------1 0
Note The highlighted text in the previous command output confirms that the upgrade was successful.
Step 5 Do one of the following:
• If the installation was successful, you do nothing because the installation procedure is complete.
• If not, see the Recreating the Cisco Nexus 1000V Installation section in Cisco Nexus 1000V Troubleshooting Guide, Release 4.2(1)SV1(5.1).
You have completed this procedure.
Creating an Upgrade ISO with a VMware ESX Image and a Cisco Nexus 1000V VEM ImageBEFORE YOU BEGIN
Before beginning this procedure, you must know or do the following:
• Install the VMware PowerCLI on a Windows platform. For more information, see the vSphere PowerCLI Installation Guide.
• On the same Windows platform, where the VMware PowerCLI is installed:.
– Download the ESX depot, which is a .zip file, to a local file path.
– Download the VEM offline bundle, which is a .zip file, to a local file path.
Note In the following procedure, the ESX depot is available as C:\VMware-ESXi-5.0.0-469512-depot.zip and the VEM bundle is available as C:\VEM500-20110822140-BG.zip.
A-18Installing and Upgrading VMware
OL-25792-01

Send document comments to nexus1k -doc feedback@c i sco .com.
Appendix A Installing and Upgrading VMwareCreating an Upgrade ISO with a VMware ESX Image and a Cisco Nexus 1000V VEM Image
PROCEDURE
Step 1 Start the VMWare PowerCLI application.
Step 2 Connect to the vCenter Server.
[vSphere PowerCLI] > Connect-VIServer 192.0.2.1 -User Administrator -Password XXXXX
Step 3 Load the ESX depot.
[vSphere PowerCLI] > Add-ESXSoftwareDepot c:\vmware-ESXi-5.0.0-depot.zip
Step 4 Display the image profiles.
[vSphere PowerCLI] > Get-EsxImageProfile Name Vendor Last Modified Acceptance Level---- ------ ------------- ----------------ESXi-5.0.0-469512-no-tools VMware, Inc. 8/19/2011 1:... PartnerSupportedESXi-5.0.0-469512-standard VMware, Inc. 8/19/2011 1:... PartnerSupported
Step 5 Clone the ESX standard image profile.
Note The image profiles are generally in READONLY format. You must clone the image profile before adding the VEM image to it.
[vSphere PowerCLI] > New-ESxImageProfile -CloneProfile ESXi-5.0.0-469512-standard -Name n1kv-Image Name Vendor Last Modified Acceptance Level---- ------ ------------- ----------------n1kv-Image VMware, Inc. 8/19/2011 1:... PartnerSupported
Step 6 Load the Cisco Nexus 1000V VEM offline bundle.
[vSphere PowerCLI] > Add-EsxSoftwareDepot C:\VEM500-20120121140109-BG-release.zip
Depot Url ---------zip:C:\Users\Administrator\Documents\VEM500-20120121140109-BG-release.zip?in...
Step 7 Enter the following command to confirm that the n1kv-vib package is loaded.
[vSphere PowerCLI] > Get-EsxSoftwarePackage -Name cisco* Name Version Vendor Release Date---- ------- ------ ------------cisco-vem-v140-esx 4.2.1.1.5.1.0-3.0.2 Cisco 1/21/2012...
Step 8 Bundle the n1kv-package into the cloned image profile.
[vSphere PowerCLI] > Add-EsxSoftwarePackage -ImageProfile n1kv-Image -SoftwarePackage cisco-vem-v140-esx
Name Vendor Last Modified Acceptance Level---- ------ ------------- ----------------n1kv-Image VMware, Inc. 1/24/2012 5:... PartnerSupported
Step 9 Verify that the Cisco VIB is present by listing all the VIBs in the cloned image profile by entering the following command:
[vSphere PowerCLI]> $img = Get-EsxImageProfile n1kv-Image [vSphere PowerCLI]> $img.vibList
Name Version Vendor Release Date
A-19Installing and Upgrading VMware
OL-25792-01

Send document comments to nexus1k -doc feedback@c i sco .com.
Appendix A Installing and Upgrading VMwareCreating an Upgrade ISO with a VMware ESX Image and a Cisco Nexus 1000V VEM Image
---- ------- ------ ------------net-ixgbe 2.0.84.8.2-10vmw.500.0.0.46... VMware 8/19/2011...ata-pata-hpt3x2n 0.3.4-3vmw.500.0.0.469512 VMware 8/19/2011...ehci-ehci-hcd 1.0-3vmw.500.0.0.469512 VMware 8/19/2011...ata-pata-atiixp 0.4.6-3vmw.500.0.0.469512 VMware 8/19/2011...scsi-megaraid2 2.00.4-9vmw.500.0.0.469512 VMware 8/19/2011...uhci-usb-uhci 1.0-3vmw.500.0.0.469512 VMware 8/19/2011...net-r8168 8.013.00-3vmw.500.0.0.469512 VMware 8/19/2011...ohci-usb-ohci 1.0-3vmw.500.0.0.469512 VMware 8/19/2011...scsi-qla4xxx 5.01.03.2-3vmw.500.0.0.469512 VMware 8/19/2011...ata-pata-sil680 0.4.8-3vmw.500.0.0.469512 VMware 8/19/2011...scsi-megaraid-sas 4.32-1vmw.500.0.0.469512 VMware 8/19/2011...scsi-aic79xx 3.1-5vmw.500.0.0.469512 VMware 8/19/2011...ata-pata-amd 0.3.10-3vmw.500.0.0.469512 VMware 8/19/2011...net-bnx2 2.0.15g.v50.11-5vmw.500.0.0... VMware 8/19/2011...misc-drivers 5.0.0-0.0.469512 VMware 8/19/2011...sata-ahci 3.0-6vmw.500.0.0.469512 VMware 8/19/2011...scsi-fnic 1.5.0.3-1vmw.500.0.0.469512 VMware 8/19/2011...ata-pata-pdc2027x 1.0-3vmw.500.0.0.469512 VMware 8/19/2011...scsi-hpsa 5.0.0-17vmw.500.0.0.469512 VMware 8/19/2011...sata-sata-sil 2.3-3vmw.500.0.0.469512 VMware 8/19/2011...net-igb 2.1.11.1-3vmw.500.0.0.469512 VMware 8/19/2011...net-e1000e 1.1.2-3vmw.500.0.0.469512 VMware 8/19/2011...net-forcedeth 0.61-2vmw.500.0.0.469512 VMware 8/19/2011...sata-ata-piix 2.12-4vmw.500.0.0.469512 VMware 8/19/2011...scsi-qla2xxx 901.k1.1-14vmw.500.0.0.469512 VMware 8/19/2011...scsi-adp94xx 1.0.8.12-6vmw.500.0.0.469512 VMware 8/19/2011...net-sky2 1.20-2vmw.500.0.0.469512 VMware 8/19/2011...cisco-vem-v140-esx 4.2.1.1.5.1.0-3.0.2 Cisco 1/21/2012...ipmi-ipmi-msghandler 39.1-4vmw.500.0.0.469512 VMware 8/19/2011...net-be2net 4.0.88.0-1vmw.500.0.0.469512 VMware 8/19/2011...esx-base 5.0.0-0.0.469512 VMware 8/19/2011...ipmi-ipmi-si-drv 39.1-4vmw.500.0.0.469512 VMware 8/19/2011...scsi-megaraid-mbox 2.20.5.1-6vmw.500.0.0.469512 VMware 8/19/2011...net-nx-nic 4.0.557-3vmw.500.0.0.469512 VMware 8/19/2011...sata-sata-promise 2.12-3vmw.500.0.0.469512 VMware 8/19/2011...scsi-ips 7.12.05-4vmw.500.0.0.469512 VMware 8/19/2011...scsi-lpfc820 8.2.2.1-18vmw.500.0.0.469512 VMware 8/19/2011...ata-pata-cmd64x 0.2.5-3vmw.500.0.0.469512 VMware 8/19/2011...sata-sata-svw 2.3-3vmw.500.0.0.469512 VMware 8/19/2011...ata-pata-via 0.3.3-2vmw.500.0.0.469512 VMware 8/19/2011...esx-tboot 5.0.0-0.0.469512 VMware 8/19/2011...misc-cnic-register 1.1-1vmw.500.0.0.469512 VMware 8/19/2011...net-s2io 2.1.4.13427-3vmw.500.0.0.46... VMware 8/19/2011...net-e1000 8.0.3.1-2vmw.500.0.0.469512 VMware 8/19/2011...block-cciss 3.6.14-10vmw.500.0.0.469512 VMware 8/19/2011...net-enic 1.4.2.15a-1vmw.500.0.0.469512 VMware 8/19/2011...net-bnx2x 1.61.15.v50.1-1vmw.500.0.0.... VMware 8/19/2011...scsi-mpt2sas 06.00.00.00-5vmw.500.0.0.46... VMware 8/19/2011...sata-sata-nv 3.5-3vmw.500.0.0.469512 VMware 8/19/2011...ata-pata-serverworks 0.4.3-3vmw.500.0.0.469512 VMware 8/19/2011...net-cnic 1.10.2j.v50.7-2vmw.500.0.0.... VMware 8/19/2011...scsi-mptsas 4.23.01.00-5vmw.500.0.0.469512 VMware 8/19/2011...scsi-aacraid 1.1.5.1-9vmw.500.0.0.469512 VMware 8/19/2011...tools-light 5.0.0-0.0.469512 VMware 8/19/2011...ima-qla4xxx 2.01.07-1vmw.500.0.0.469512 VMware 8/19/2011...ipmi-ipmi-devintf 39.1-4vmw.500.0.0.469512 VMware 8/19/2011...net-tg3 3.110h.v50.4-4vmw.500.0.0.4... VMware 8/19/2011...scsi-bnx2i 1.9.1d.v50.1-3vmw.500.0.0.4... VMware 8/19/2011...net-r8169 6.011.00-2vmw.500.0.0.469512 VMware 8/19/2011...scsi-mptspi 4.23.01.00-5vmw.500.0.0.469512 VMware 8/19/2011...
Step 10 Export the image profile to an ISO file.
A-20Installing and Upgrading VMware
OL-25792-01

Send document comments to nexus1k -doc feedback@c i sco .com.
Appendix A Installing and Upgrading VMwareCreating an Upgrade ISO with a VMware ESX Image and a Cisco Nexus 1000V VEM Image
[vSphere PowerCLI]> Export-EsxImageProfile -ImageProfile n1kv-Image -FilePath C:\n1kv15-esx50.iso –ExportToIso
A-21Installing and Upgrading VMware
OL-25792-01

Send document comments to nexus1k -doc feedback@c i sco .com.
Appendix A Installing and Upgrading VMwareCreating an Upgrade ISO with a VMware ESX Image and a Cisco Nexus 1000V VEM Image
A-22Installing and Upgrading VMware
OL-25792-01