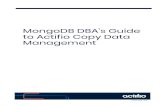Installing and Upgrading Actifio Global Manager on a Hyper...
Transcript of Installing and Upgrading Actifio Global Manager on a Hyper...

Installing and Upgrading Actifio Global Manager on a Hyper-V Server
Actifio VDP 10.0

Copyright, Trademarks, and other Legal MatterCopyright © 2009 - 2020 Actifio, Inc. All rights reserved.
Actifio®, AnyIT®, Dedup Async®, OnVault®, Enterprise Data-as-a-Service®, FlashScan®, AppFlash DEVOPS Platform®, Copy Data Cloud®, and VDP® are registered trademarks of Actifio, Inc.
Actifio Sky™, Actifio One™, and Virtual Data Pipeline™ are trademarks of Actifio, Inc.
All other brands, product names, goods and/or services mentioned herein are trademarks or property of their respective owners.
Actifio, Inc., is a provider of data protection and availability products. Actifio’s technology is used in products sold by the company and products and services sold and offered by its commercial partners. The current list of Actifio patents is available online at: http://www.actifio.com/patents/
Actifio believes the information in this publication is accurate as of its publication date. Actifio reserves the right to make changes to information published in this document, including without limitation specifications and product descriptions, at any time and without notice. This document supersedes and replaces all information supplied prior to the publication hereof.
THE INFORMATION IN THIS PUBLICATION IS PROVIDED “AS IS.” ACTIFIO, INC. MAKES NO REPRESENTATIONS OR WARRANTIES OF ANY KIND WITH RESPECT TO THE INFORMATION IN THIS PUBLICATION, AND SPECIFICALLY DISCLAIMS IMPLIED WARRANTIES OF MERCHANTABILITY OR FITNESS FOR A PARTICULAR PURPOSE.
This software and the associated documentation are proprietary and confidential to Actifio. Use, copying, and distribution of any Actifio software described in this publication requires an applicable software license. Any unauthorized use or reproduction of this software and the documentation may be subject to civil and/or criminal liability.
Actifio strives to produce quality documentation and welcomes your feedback. Please send comments and suggestions to [email protected].
Published March 19, 2020
ii Installing and Upgrading Actifio Global Manager on a Hyper-V Server | actifio.com |

Contents
Chapter 1 - Introduction .............................................................................................................................................................................. 1Actifio Report Manager (RM) Integration with AGM..................................................................................................................................................................... 1
Chapter 2 - Requirements ..................................................................................................................................................................... 3Software Requirements ...................................................................................................................................................................................................................3AGM VM Requirements......................................................................................................................................................................................................................3
Supported AGM-RM Configurations..............................................................................................................................................................................................................4Port Requirements..................................................................................................................................................................................................................................5Web Browser Requirements .......................................................................................................................................................................................................5
Chapter 3 - Deploying the AGM VHDX Using Hyper-V Manager ................................................................7Deploying the Actifio VDP VHDX in SCVMM................................................................................................................................................................8Deploying the Actifio VDP VHDX using Hyper-V Manager..................................................................................................................... 15
Chapter 4 - Configuring AGM-RM ................................................................................................................................................19Adding or Removing Resources for Catalog ........................................................................................................................................................ 19Adding Resources for RM...............................................................................................................................................................................................................21
Chapter 5 - Accessing Actifio Global Manager .........................................................................................................23
Chapter 6 - Accessing Report Manager ............................................................................................................................25
Chapter 7 - Adding Appliances to an AGM Deployment .................................................................................27Selecting the First Actifio Appliance Appliance to Import ...................................................................................................................28
Sharing Mode Options............................................................................................................................................................................................................................................... 28Managing SLA Templates Prior to Importing........................................................................................................................................................29Managing Roles ......................................................................................................................................................................................................................................29Managing Organizations.............................................................................................................................................................................................................29Resource Conflict Resolution Tool...................................................................................................................................................................................... 31
Chapter 8 - Upgrading Actifio Global Manager ........................................................................................................33Before You Begin....................................................................................................................................................................................................................................33Upgrading......................................................................................................................................................................................................................................................33
| actifio.com | Installing and Upgrading Actifio Global Manager on a Hyper-V Server iii

iv | actifio.com |Installing and Upgrading Actifio Global Manager on a Hyper-V Server

1
IntroductionActifio Global Manager (AGM) is a virtual appliance that provides centralized management capabilities that can be deployed on standard Microsoft Hyper-V servers. From one centralized AGM management system, you use the AGM web-based UI to manage multiple VDP appliances and perform various day-to-day copy data operations. VDP appliances are the highly scalable copy data platforms that virtualize application data to improve the resiliency, agility, and cloud mobility of your business.With AGM you can manage many Actifio Appliances. AGM communicates with each appliance by IP address or fully qualified domain name (FQDN) of the appliance. When you add an appliance to AGM, all SLA templates, organizations, users, and roles are imported into the AGM database and become AGM-level objects. You can then use these objects across all managed VDP appliances. You can install AGM with or without the Catalog feature. For more information on Catalog, see the AGM Online Help.
Actifio Report Manager (RM) Integration with AGMReport Manager (RM) can be installed as part of AGM and run in the same virtual machine (additional memory and CPU are required). This simplifies deployment and streamlines ongoing management. When deployed in this integrated configuration:
• User authentication to RM is via AGM, instead of an appliance, so that any AGM user can log in to RM.
• Organization membership information is pulled from AGM.• All appliances managed by AGM are automatically added to RM. Additional appliances can be
manually added to RM.• All upgrades are done through the AGM UI and include upgrades to both AGM and RM
components.• The AGM version is always listed, even from the RM Help > About dialog.
1

2

2
RequirementsThis chapter details the system requirements for AGM with or without Catalog and also the requirements for AGM and RM installation. These requirements include:
• Software Requirements on page 3 • AGM VM Requirements on page 3• Port Requirements on page 5• Web Browser Requirements on page 5
Software RequirementsAGM and RM support appliances running 8.1 and higher.
AGM VM RequirementsDuring deployment, AGM will optionally come up with additional services of catalog and Report Manager according to the resources allocated to the VM.
AGM Only (Without Catalog or RM)• Reserved 4 virtual CPUs• Reserved 8 GB of memory• 50 GB free datastore space• One (1) virtual network interface card (vNIC)• A static (and unique) IPv4 address**
Note: Both the virtual CPU as well as virtual RAM allocation should be reserved.
AGM With Catalog• Reserved 8 virtual CPUs*• Reserved 20 GB of memory*• Three (3) separate virtual disks for storage:
o One 50 GB disk for the operating system and AGM repositoryo One 250 GB disk for the catalog index
3

o One 400 GB disk to store backups of the catalog data
Note: Both the virtual CPU as well as virtual RAM allocation should be reserved.
AGM With RM• Reserved 6 virtual CPUs*• Reserved 16 GB of memory*• 50 GB free datastore space• 250 GB free datastore space for Report Manager data• One (1) virtual network interface card (vNIC)• A static (and unique) IPv4 address
Note: Both the virtual CPU as well as virtual RAM allocation should be reserved.
AGM With Catalog and RM• Reserved 10 virtual CPUs*• Reserved 28 GB of memory*• Four (4) separate virtual disks for storage:
o One 50 GB disk for the operating system and AGM repositoryo One 250 GB disk for the catalog indexo One 400 GB disk to store backups of the catalog datao One 250 GB disk for Report Manager.
• One(1) virtual network interface card (vNIC)• A static (and unique) IPv4 address
Note: Both the virtual CPU as well as virtual RAM allocation should be reserved.
Supported AGM-RM ConfigurationsThe following table lists the supported AGM-RM configurations.
Configuration Cores (Virtual CPUs)
RAM (GB)
Base Partition Size (GB)
Additional Partitions (Minimum Size)
AGM (without Catalog or RM)
4 8 50 -
AGM with Catalog (no RM) 8 20 50 One 250 GB partition + One 400 GB partition
AGM with RM (no Catalog) 6 16 50 One 250 GB partition
AGM with Catalog and RM 10 28 50 Two 250 GB partitions + One 400 GB partition
4

Port RequirementsThe following table details the required AGM port settings:*
Once the connection is established data flow is bidirectional.
Web Browser RequirementsThe AGM UI supports the following minimum web browsers:
• Google Chrome version 46.0 and higher• Microsoft Internet Explorer version 11.0 and higher• Mozilla Firefox version 41 and higher
The recommended minimum display screen resolution is 1280 x 1024 for running the AGM UI in a web browser.
Description Port Initial Connection Request*
Management of Actifio VDP appliances by AGM
TCP-5103 and TCP-443 if there is a firewall in the network
Outbound
Web browser access to AGM TCP-443 Inbound
Remote CLI access to AGM TCP-26 and, optionally, port TCP-22 Inbound
LDAP server authentication/authorization
Plain text LDAP: TCP-389LDAP over SSL: TCP-636
Outbound
5

6

3
Deploying the AGM VHDX Using Hyper-V ManagerBefore you begin:• Review Requirements on page 3. • Get a copy of the AGM VHDX file (AGM<version>.vhdx.zip) from Actifio VDP Support. Unzip the file
and store it in a location that is accessible by the Hyper-V hypervisor that will host the AGM VM.
Note: Because the AGM VM is deployed like any other VHDX, only the sections that are specific to AGM deployment are called out in this section.
This section includes instructions on:• Deploying the Actifio VDP VHDX in SCVMM on page 8• Deploying the Actifio VDP VHDX using Hyper-V Manager on page 15
7

Deploying the Actifio VDP VHDX in SCVMMYou deploy the AGM VHDX in SCVMM like any other Hyper-V VM. The following procedure show SCVMM running on Windows 2012 R2.
1. Copy the unzipped AGM VHDX file you received from Actifio VDP Support into the VMM Library location.
2. Launch SCVMM.3. Select Library in bottom left pane, then select Library Servers. 4. Right-click the server, click Refresh and verify the agm.vhdx file is listed in the library server.
5. Click VMs and Services in the bottom left pane. Then go to the top menu bar of the interface. 6. Click Create Virtual Machine drop-down and then select Create Virtual Machine from the list.
The Create Virtual Machine Wizard opens and shows the Select Source page.
7. Keep the default selection of use an existing virtual machine, and click Browse.8. From the select virtual machines list that opens, select the AGM vhdx file.
8

9. Click OK to close the list and go back to the Select Source page.10. Click Next. The Identity page opens.11. In the Virtual machine name, add a unique name. This is the name Hyper-V will use. Optionally,
add a description, and keep the default Generation 1.
12. Click Next. The Configure Hardware page opens.13. Configure hardware specifications for the VM (optional). For example, in Startup Memory, enter
8192MB to deploy AGM without Catalog.
9

For AGM with Catalog deployments, you can optionally create additional disks. If you want to create disks at a later time, or to deploy AGM without Catalog, go to step 14.To create additional hard disk:
a. In the Bus Configuration section, select IDE Devices.b. Click New and select Disk from the drop-down options.
c. Optionally, click the Channel drop-down and select the channel to use.d. Keep the default disk selection of Create a new virtual hard disk and Type Dynamic.e. In Size, enter 250 GB for the Index hard disk or 400 GB for the Catalog disk.f. In File name give a unique name, for example, for the index hard disk, you can enter AGM
Index.
10

14. Click Next. The Destination page opens.15. Keep the default selection of placing the virtual machine on a host (optional).
16. Click Next. The Select Host page opens.17. Select a host from the drop-down options (optional).
11

18. Click Next. The Configure Settings page opens.19. Specify the virtual location for the VM (optional).
20. Click Next. The Select Networks page opens.21. Select the network connection for the AGM to use (optional).
12

22. Click Next. The Add Properties page opens.
23. Configure the VM properties needed and click Next. The Summary page open.
13

24. Review the summary. Check the Start the virtual machine after deploying it, if you want the VM to power on as soon as deployment is complete.
25. Click Create. You can view the progress of the VM creation in the Jobs workspace.26. Continue to Adding or Removing Resources for Catalog on page 19.
14

Deploying the Actifio VDP VHDX using Hyper-V ManagerTo deploy the AGM VHDX:
1. Open the Hyper-V Manager.2. Click Action>New>Virtual Machine. The New Virtual Machine Wizard opens the before you begin
page. Read the instructions and click Next to open the Name and Location page.3. In Name, enter a unique name for the AGM virtual machine. This is the name Hyper-V will use.
4. Click Next. The Specify Generation page opens.
5. Keep the default selection of Generation 1 and click Next. The Assign Memory page opens.6. In Startup Memory, enter 8192MB to deploy AGM without Catalog. If you plan to use AGM with
Catalog, enter 20480 (1024x20).
15

7. Click Next. The Configure Networking page opens.8. Click the Connection drop-down and select the network connection for the AGM to use.
9. Click Next. The Connect Virtual Hard Disk page opens.10. Select Use an existing virtual hard disk (second option). For Location, click Browse and go to
the where you stored the unzipped vhdx file on your Hyper-V server.
16

11. Click Next. The summary page opens. (See next page).
12. Review your selections and click Finish to complete VM deployment. The newly deployed VM is listed in the Virtual Machines list. Continue to Adding or Removing Resources for Catalog on page 19.
17

Co
18

4
Configuring AGM-RMOnce the AGM VM has been deployed, configure CPUs, change memory and add or remove the disks for the AGM VM using the instructions in this chapter.
Adding or Removing Resources for CatalogFor AGM without Catalog, the virtual size of the boot disk is 50 GB. For AGM with catalog capability, you will need to create two additional disks: for index store (disk-1) and for backup catalog data (disk-2). The virtual size of the index store is 250 GB and the virtual size of the backup disk is 400 GB. Actifio VDP recommends using a server or a shared drive with adequate space for the boot, index and backup disks.
1. Verify the VM is powered off. (Select the VM, right click and select Shut Down to power off).2. Select the AGM VM, right click and select Settings from the drop-down options.3. Click Memory, and in Startup RAM, enter 8192 MB (for AGM without Catalog) or 20480 (for AGM
with Catalog) as required.4. Click Processors, then increase or decrease the number of virtual processors to 4 (for AGM
without Catalog) or to 8 (for AGMwith Catalog) as required.5. If you are configuring AGM without Catalog, go to step 12. If you are configuring AGM with
Catalog, create two new disks. To create a disk:a. Go to IDE Controller 0, select Hard Drive and click Add. b. Select the second option, Virtual hard disk. Click New and the New Virtual Hard Disk
wizard opens. c. Read the before you begin page and click Next. The Choose Disk format page opens. d. Select VHDX and click Next. The Choose Disk Type page opens.e. Select the Dynamically expanding option and click Next. The Specify Name and
Location page opens.f. Give a unique name and browse to select a location either on your Hyper-V server or on
the network that has sufficient storage space of more than 250 GB.g. Click Next. The Configure Disk page opens. (See next page).h. In Size, enter 250 GB for the Index hard disk and click Next.
19

i. Review the summary page and click Finish to create the Index hard disk.j. Click Apply to save the configuration change. k. Repeat the steps above to create a Catalog disk (you can, for example, name it AGM-DOC-
Catalog.vhdx) with more than 400 GB for storing catalog backup data. (See next page.)
6. Click Network Adapter, and verify the network connection for AGM VM deployment. If needed, select a different network connection.
7. Click Apply and then OK to save all configuration changes.
20

8. Go back to the Hyper-V Manager. Right click the AGM VM and select Start.9. Once the console access is active, enter “alt+f2” to show the device panel.
10. Go to Configure Network > Device configuration and choose the available ethernet device (eth0).
11. Enter the following information:o Static IP address of the VMo Subnet mask or prefix for this VMo Default gateway for this VMo Primary and secondary DNS server
Note: AGM deployment supports DHCP in addition to static IP support.
12. Select OK, then Save, and then Save & Quit to save your changes and close the console. The VM reboots and powers on.
13. Verify you can ping the AGM server.14. Continue to Accessing Actifio Global Manager on page 23.
Note: You must have an Administrator account or an account in the Administrators group when accessing cataloged data, otherwise scanning for indexed data may fail.
Adding Resources for RMFor AGM without RM, the virtual size of the boot disk is 50 GB. For AGM with RM, you will need to create an additional disk of 250 GB free datastore space for Report Manager data. Actifio VDP recommends using a server or a shared drive with adequate space for the boot, index and backup disks.You will additionally need to:
• increase virtual CPUs• increase memory
Refer to AGM VM Requirements on page 3 for more information, then use the guidelines in Adding or Removing Resources for Catalog on page 19 to add CPU, Memory and additional disk.
Note: Do not remove the disk you will be adding for RM under any circumstances. This will corrupt your AGM database.
21

22

5
Accessing Actifio Global ManagerAfter the AGM is configured and powered up, you can launch AGM in a web browser:
Note: You can find the IP address of the AGM on the AGM VM’s Summary tab.
1. Open a browser and in the address space, enter the IP address of the AGM VM:https://<AGM IP address>/
2. In the AGM Login page, enter the username and password, then click Log In. 3. Click Login.
Note: If you are using a Microsoft Internet Explorer browser to log in to AGM and the Username and Password fields are disabled in the Login window, access the Compatibility View Settings dialog box (select Tools > Compatibility View settings) and ensure that the Display intranet site in Compatibility View check box is checked.
The AGM application opens and prompts you to change your password as part of security enhancement.
23

4. Enter a new password of at least six (6) characters (it can be the same as your old password)5. .Click Save to save the new password. You are taken back to the login screen. 6. Enter your user name and new password. 7. Click Login. The AGM application opens and shows the EULA.
Read the license agreement in its entirety, and click Agree. You are prompted to add an appliance.
8. Read the license agreement in its entirety, and click Agree. You are prompted to add an appliance.
9. Click OK to open the Add Appliance page. Add the first appliance and subsequently add more appliances..
10. Click the ? in the upper right corner of the AGM browser to launch the AGM Online Help system. You can read up about the Dashboard, Manage, SLA Architect, App Manager, Backup & Recover, Test Data Management, Monitor, and Upgrade services in the Help.
11. To logout of AGM or to change users, click the active user listed at the top of AGM and select Logout.
24

6
Accessing Report ManagerAfter you have launched AGM in a web browser, launch RM.
Note: RM uses the same IP address as AGM.
To access RM:1. Open a browser and in the address space enter the IP address of the RM.
https://<AGM IP address>/rm or https://<AGM IP address>/report2. Enter your AGM user name and password.
Note: AGM users with Administrator role can perform administrative tasks in RM.
3. Click Login.
25

26

7
Adding Appliances to an AGM DeploymentBefore you add appliances to AGM, perform a business requirements analysis of the SLA templates (and policies), roles, organizations, and users created on each of the Actifio Appliance appliances to be imported into AGM. Consistency is critical to ensuring a centralized and consolidated set of imported policy and security objects from your Actifio Appliance appliances into AGM. This is especially important for SLA templates and policies, as well as for user roles, that have been defined in your individual appliances.Ideally, the SLA templates and policies used by the appliances in your operating environment follow a consistent governance for SLA template and policy naming conventions along with the definition of policy attributes across each appliance. However, SLA templates in multiple Actifio Appliance appliances may use the same name, but are configured differently. For example:
Two or more appliances can each have an SLA template named Tier 1. Upon closer inspection, there can be differences in the policies in each template. These inconsistencies will result in conflicts when you attempt to add those templates to the appliances into AGM. You must resolve those differences before importing the Actifio Appliance appliances.Object conflicts during the import process typically occur under the following conditions:
o SLA templates of the same name have a different number of policies and/or defined attributes between the appliance and AGM.
o Roles of the same name have differences in services and/or Access Control Level (ACL) rights between the appliance and AGM.
Note: During Actifio Appliance appliance importing, the mapping of LDAP groups will not be brought into AGM. For example, if there is an LDAP group named “DNSUpdateProxy” on Appliance 1, after importing Appliance 1 to AGM “DNSUpdateProxy” will not appear in AGM. After you import your Actifio Appliance appliance(s) into AGM, configure the LDAP server on AGM and then recreate the missing mapped LDAP groups in AGM. Be sure to assign the proper organizations and roles to them. For more information, go to the AGM Online Help System, and read the “Configuring LDAP Settings” and “Mapping LDAP Groups to Roles and Organizations” topics.
Review the following planning topics to help you pro-actively address potential conflicts and ensure a smooth import of your Actifio Appliance appliances and its associated policy and security objects:
• Selecting the First Actifio Appliance Appliance to Import on page 28• Managing SLA Templates Prior to Importing on page 29• Managing Roles on page 29• Resource Conflict Resolution Tool on page 31• Managing Organizations on page 29
27

Selecting the First Actifio Appliance Appliance to ImportChoose an appliance that is used in a production environment as the first appliance to add into AGM. This will help establish a baseline for the templates, organizations, roles, and users imported into the AGM database for addressing potential conflicts with subsequent appliances you add into AGM.The first Actifio Appliance appliance that you plan to import into AGM should contain policy and security objects (Templates, Organizations, Roles, and Users) with names and configurations that are most representative of the typical operating environment of your organization. The first appliance that you add into AGM serves as the baseline appliance used by AGM as the standard for comparison with all subsequent imported appliances for object consolidation.For example, if you import an appliance that is used in a Test/Dev environment, the templates, organizations, roles, and users that are imported in AGM may contain actual object names but may contain atypical configuration settings. When you attempt to import additional appliances that contain Templates, Organizations, Roles, or Users with the same names, this can result in object conflicts between AGM and that appliance at the point of import.
Sharing Mode OptionsWhen two Actifio Appliance appliances are joined with Sharing Mode enabled and you are adding them to AGM, you can:
Add Just the Primary ApplianceIn this case, AGM pushes templates only to the Primary appliance. The Primary appliance will then push templates to the Secondary appliance. AGM will be able to manage applications on the Primary appliance, but not on the Secondary appliance. You must log on to the Secondary appliance to manage its applications. Sharing Mode maintains the Organizations and users defined between the Primary and Secondary appliances.
Add Both the Primary and Secondary AppliancesIn this case, you MUST add the Primary appliance first.After both appliances are added, updated templates can be pushed to both appliances. When the Primary receives an updated template it will push the updated template to the Secondary. AGM will be able to manage applications on both the Primary and Secondary appliances. Sharing Mode maintains the Organizations and users defined between the Primary and Secondary appliances.
Disable Sharing Mode Then Add Both AppliancesIn this case, un-join the appliances, then join them again in non-sharing mode. Add the primary appliance first and then the secondary appliance of the pair.After both appliances are added, templates can be pushed to both appliances. AGM will be able to manage applications on both appliances. You may have to log in to what was the Secondary appliance and configure/reconfigure Organizations and users. Organizations and users on what was the Primary will remain intact.
28

Managing SLA Templates Prior to ImportingCheck the SLA template naming conventions used on two or more appliances that you plan to import into AGM. If multiple appliances contain SLA templates of the same name, but those templates contain either a different number of policies or different policy attributes, this will result in a conflict when you go to import those appliances.Excluding the first appliance that you plan to import as the baseline appliance, you can attempt an initial clean-up of the other appliances in the following areas:
• Rename conflicting SLA templates.• Modify a conflicting SLA template to either add the missing policies or remove the extra policies.• Modify the attributes in the differing policy (or policies) in the conflicting SLA template to make
them the same.The Dry Run tool in AGM identifies conflicts between the incoming appliance and what currently exists in AGM during the import process (see Resource Conflict Resolution Tool on page 31).
Managing RolesCheck the roles (names and attributes) used on the appliances that you plan to import into AGM. If you have multiple roles of the same name but those roles have differences in services and/or Access Control Level (ACL) rights, this will result in a conflict when you go to import those appliances. Excluding the first Actifio Appliance appliance that you plan to import as the baseline appliance, on the other appliances you can attempt a clean-up of the services and/or rights associated with the conflicting role(s) to make them the same.You may encounter an instance when AGM detects a conflict because of a missing role-right assignment on the appliance to be added yet the role-right assignments appear to be identical. In this case, if differences are detected in role-right assignments between the appliance and AGM, delete the problematic role from AGM and then retry adding the appliance to AGM.The Dry Run tool in AGM identifies security conflicts between the in-coming appliance and what currently exists in AGM during the import process (see Resource Conflict Resolution Tool on page 31).
Managing OrganizationsWhen you add an Actifio Appliance appliance to AGM, the organizations from each appliance are imported to AGM. Keep in mind that:
• An appliance's organizations are imported to AGM when the appliance is added to AGM.• Existing organizations, new organizations, or changes to organizations in AGM are not exported
to appliances. • When two or more appliances use the same name for an organization, then upon import to
AGM, a single organization is created that has all of the resources specified in the imported organizations.
For example, before appliances are added to AGM:Appliance1 has three organizations. Only the Public organization contains resources:
Organization: Private1Organization: Private2Organization: Public
User KenHost 172.10.111.11
29

Appliance2 has three organizations. Only the Public organization contains resources:Organization: AdministratorsOrganization: Public
User BobHost 172.10.131.98
Organization: TestAGM has two organizations:
Organization: FinanceOrganization: Marketing
After the two appliances are added to AGM, both appliances keep their respective organizations. AGM will import copies of each appliance's organizations as follows:
Organization: Administrators (From Appliance2)Organization: Finance (Original to AGM)Organization: Marketing (Original to AGM)Organization: Private1 (From Appliance1)Organization: Private2 (From Appliance1)Organization: Public (From Appliance1 and Appliance2)
User Ken (From Appliance1)User Bob (From Appliance2)Host 172.10.111.11 (From Appliance1)Host 172.10.131.98 (From Appliance2)
Organization: Test (From Appliance2)The organization Public from both appliances is imported in to a single organization named Public. AGM’s Public organization contains the resources from the Public organizations from both appliances
30

Resource Conflict Resolution ToolWhen you add a new VDP appliance, AGM automatically runs the Dry Run Tool and performs a conflict analysis. This tool identifies conflicts between appliances currently managed by AGM and an Actifio Appliance appliance being imported.The Dry Run tool resolves resource conflicts as follows:
• SLA Templates—Templates go through a conflict-resolution process by AGM.• Organizations—Imported appliance-level organizations with the same name are merged with the
AGM-level organizations, and their AGM-level objects (users and SLA templates) are associated with their respective AGM objects.
• Users—Users that already exist in AGM are ignored and are not imported from the appliance.• Roles—Roles go through a conflict-resolution process by AGM.
During the dry-run phase of the appliance import process a log is displayed that details all import actions and decisions. For example, in the following screen capture of a log:
• Policies are missing from the Standard and Enterprise templates found in the incoming appliance and AGM.
• Specific rights are missing from the Basic role found in the incoming appliance and AGM.If you encounter a conflict during Dry Run, resolve each conflict on the appliance that is experiencing the issue.
For example, based on the identified conflict flagged during Dry Run for the appliance you wish to import into AGM, you can:
• Rename conflicting SLA templates on the appliance.• Modify a conflicting SLA template on the appliance to add the missing policies or remove the extra
policies.• Modify the attributes in the differing policy (or policies) in the conflicting SLA template on the
appliance to make the attributes the same.• Modify the services and/or rights associated with the conflicting role identified on the appliance to
make the services and/or rights the same.For details on the appliance import process, including import guidelines, recommendations, the step-by-step import process, and conflict troubleshooting, see the AGM Online Help System, the “Importing Overview,” “Adding an Appliance to AGM,” and “Troubleshooting Conflicts” topics.For the best practices associated with creating and modifying SLA policy templates for use by an Actifio appliance, see Best Practices for the Actifio SLA Architect’s Policy Templates located in the Actifio Documentation Library included with each Actifio appliance and also available on the ActifioNow customer portal.
31

32

8
Upgrading Actifio Global ManagerThis chapter details the upgrade instructions for the Actifio Global Manager. It includes the following topics:
• Before You Begin on page 33• Upgrading on page 33
Note: During an upgrade there will be a period of time when AGM synchronizes new data with the appliances. This may lead to incorrect values being shown on the AGM Dashboard. We recommend that you wait for a period of one to two hours for the inconsistencies to resolve. If they persist even after that time, contact Support for help.
Before You BeginBefore you begin you must:
Take a Snapshot of the current AGM VMIn the unlikely event that you encounter an issue while upgrading, a snap shot will allow you to revert back to the previous state of your AGM VM.
Obtain the AGM.gpg upgrade fileYour Actifio VDP representative will provide you with the latest AGM upgrade file. Place a copy of that file in a location that is easily accessible from the AGM browser-based UI.
Note: AGM 9.0.5 and higher can upgrade to AGM 10.0 directly. AGM 9.0.4 or older must upgrade first to version 9.0.5 and then to 10.0. AGM 10.0 can manage appliances that are running 8.1 and higher.
UpgradingAfter reviewing the information outlined in Before You Begin on page 33, perform the AGM software upgrade as follows:
1. Open a browser, and in the address space enter the IP address of the AGM VM:https://<VM IP address>/
2. In the AGM Login page, enter the username and password, then click Log In.
33

3. From the AGM Dashboard, click the Manage tab and select Upgrade from the drop-down menu. The Upgrade page opens.
4. From the Upgrade page, you can either:o Browse to the location of the AGM.gpg upgrade file and upload it into this window.o Drag and drop the AGM.gpg upgrade file into this window.
5. AGM begins the upload process. A Progress bar shows the status of the upload. The file upload sequence undergoes three phases: file upload, file unpack, and file extraction.
6. When the file upload is complete and the upgrade image has been extracted, a Success dialog opens.
7. Click Okay and the Upgrade page opens.
8. From the Upgrade page, click Update AGM to initiate the software upgrade sequence. AGM will always select and install the latest upgrade software even if there are multiple upgrade versions listed in the Upgrade window.
34

Note: If required, you can remove an older software upgrade version from AGM. AGM automatically selects the first item in the Updates listing on the left side of the window. Select the version you want to delete and then click Remove. You cannot select multiple upgrades for deletion.
The Update confirmation dialog opens.9. Click Update AGM again to confirm that you want to upgrade the AGM software.
10. The software upgrade process begins and the AGM Upgrade page displays its progress.
Note: If you encounter issues during the upgrade, contact your Support representative for assistance.
11. After the software upgrade is completed, log back into the AGM UI and confirm that the upgrade was successful. Click OK to resume operation of all AGM activities.
Note: If you encounter issues when attempting to log in, contact your Support representative.
35

36