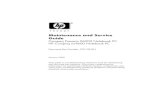Installing and Configuring Speakers Compaq Presario 6019WM
Transcript of Installing and Configuring Speakers Compaq Presario 6019WM
-
8/7/2019 Installing and Configuring Speakers Compaq Presario 6019WM
1/7
Support details
Before you begin
Step 1: Position and connect the speakers
Step 2: Configure the sound software Step 3: Configure Windows XP
Reference: Sound connector examples
This document applies to HP and Compaq Desktop computers with Windows XP.
HP computers come with a variety of sound options and speaker configurations. Use the sections within
the steps be low that best match the sound hardware for your computer. This document also describes
how to connect your computer to a home stereo system.
Before you begin
Make sure you have the following items:
Enough speaker wire to connect all speakers.
When using desktop speakers, make sure that the speakers are self-amplified. Many sound
cards in HP computers output a high quality non-amplified signal.
Back to top
Step 1: Position and connect the speakers
Use one of the following sections depending on your particular speaker configuration:
Desktop speakers (2) or headphones
Monitor speakers
Conventional home stereo system
2.1 computer speaker system
5.1 (or greater) computer speaker system
Desktop computer speakers (2) or headphones
Connect the two desktop speakers to theSpeaker Out connection on the back of the computer.
NOTE: Most computers do not come with an amplified Speaker Out connection and require
self-amplified speakers. Make sure that you are using self-powered desktop speakers
or volume levels might be too low.
Connect headphones to the headphone connection on the front of the computer.
After connecting the speaker or headphone cable, continue toStep 2 .
Monitor speakers
Connect the monitor speaker cable from the back of the speaker to theSpeaker Out connection
on the back of the computer.
For more specific installation and setup instructions, see your monitor Setup Guide.
After connecting the speaker or headphone cable, continue toStep 2 .
Connecting to a pre-existing home stereo systemUse the following steps to connect an HP computer to a home s tereo receiver or amplifier:
Buy the necessary number of Y adapter audio cables as described in the following list.
Make sure that the cables are long enough to reach from the back of the computer to
the back of the receiver or amplifier. Y adapter cables have one 3.5 mm (1/8 inch)
stereo mini plug on one end and two RCA s tyle connections on the other.
Figure 1: Y adapter cable
1.
Installing and Configuring Speakers
HP Customer Care > Compaq Presario 6019WM Desktop PC > How to
ling and Configuring Speakers Compaq Presario 6019WM Desktop ... http://h10025.www1.hp.com/ewfrf/wc/document?docname=bph0
1/15/2011
-
8/7/2019 Installing and Configuring Speakers Compaq Presario 6019WM
2/7
NOTE: If your computer came with on-board audio and you want to use 5.1
speakers, the sound connections on the back of the computer change to
speaker out connections. Use the microphone connection (orange) for the
center channel out and use the line-in connector (black) for the rear
speakers. To change the speaker out configuration, see Configuring
on-board audio (AC97) .
If your computer has oneSpeaker Out connector, buy and use one Y
adapter cable. Do this regardless of how many speakers the stereo has.
If the home stereo system uses two speakers, buy one Y adapter cable.
If the home stereo system uses four speakers, buy two Y adapter cables.
If the home stereo system uses a 5.1 or greater speaker system, buy three Y
adapter cables, plus one more cable for each extra set of speakers beyond
the initial 6 (3 cables for a 5.1 system, 4 for a 6.1, and 5 for 7.1).
Turn off the stereo receiver or amplifier.2.
Connect the stereo mini plug of a Y adapter cable into the Primary Front Speaker Out
(green) on the back of the computer. Connect the other ends of the Y adapter cable into
the left and right inputs on the back o f the s tereo receiver or amplifier (usually CD or
DVD in). If your stereo is a 5.1 or higher system, use the f ront left and right inputs
labeled DVD , Surround, 5.1 , or6 Channelinputs.
3.
If you have rear speakers, connect the stereo mini plug of a Y adapter cable into theRear Speaker Out (black) on the back of the computer. Connect the other ends of the Y
adapter cable into the rear left and right inputs on the back of the stereo receiver or
amplifier labeled DVD , Surround, 5.1 , or6 Channelinputs.
4.
If you have a 5.1 or higher channel home stereo system, connect the stereo mini plug of
a Y adapter cable into the Center or Digital Out (orange) on the back of the computer.
Connect the other ends of the Y adapter cable into the center and subwoofer inputs on
the back of the s tereo receiver or amplifier from the section labeledDVD , Surround,
5.1 , or6 Channelinputs. Plug the Y adapter cable into the subwoofer connecter on theback of the receiver or amplifier even if a subwoofer is not used.
5.
Turn on the stereo.6.
From the stereo receiver or amplifier, select the component that the Y adapter cable is
plugged into (usually CD, DVD, or 5.1). Continue toStep 2 .
7.
Connecting 2.1 computer speakers
Use the following steps to install a 2.1 speaker system. The steps below were created from the
setup of a Klipsch 2.1 system, but apply to most 2.1 systems designed for computers.
Unpack the speakers and assemble each component following the manufacturers
instructions.
1.
Place the subwoofer (the large cube) on the f loor near the computer. Make sure that the
connectors on the back of the subwoofer are easily accessible. Position the subwoofer
away from the leg room under the desk.
2.
Place the left and right speakers on either side of the monitor or television.3.
Plug the ends of the speaker wires into the back of each desktop speaker. Connect the
other ends of the speaker wires into the red and black connectors on the subwoofer
labeled To Satellite Speakers .
4.
The sound cable is thicker and comes from the bottom of the right desktop speaker.
Connect the sound cable into the primary front speaker out connector on the back o f the
computer.
5.
The pre-amp cable is thicker and also comes from the bottom of the right desktop
speaker. Connect the pre-amp cable into the round pre-amp connector on the
subwoofer.
6.
Plug the subwoofer power cord into a power outlet and turn on the subwoofer.7.
ling and Configuring Speakers Compaq Presario 6019WM Desktop ... http://h10025.www1.hp.com/ewfrf/wc/document?docname=bph0
1/15/2011
-
8/7/2019 Installing and Configuring Speakers Compaq Presario 6019WM
3/7
Turn on the computer and test for sound. Continue toStep 2 .8.
Connecting 5.1, 6.1, or 7.1 computer speakers
The following steps are for installing a speaker system containing several satellite pairs, a
subwoofer, and center speaker. The steps below were created from the setup of a Klipsch 5.1
system, but apply to most multispeaker systems designed for computers.
NOTE: If your computer came with on-board audio and you want to use 5.1 speakers, the
sound connections on the back of the computer change to speaker out connections.
Use the microphone connection (orange) for the center channel out and use the
line-in connector (black) for the rear speakers. To change the speaker out
configuration, see Configuring on-board audio (AC97) .
Unpack the speakers and assemble each component following the manufacturersinstructions.
1.
Place the subwoofer (the large cube) on the f loor near the computer. Make sure that the
connectors on the back of the subwoofer are easily accessible and the round speakerfaces forward.
2.
Place the front left, and right desktop speakers on either side of the monitor or
television. Place the side left, and right speaker as close to the sides as possible,
usually toward the front of a desk. Place the rear, left and right speakers behind the
listening area. Try to place all desktop speakers equal distance f rom the center of your
listening area.
Figure 2: 5.1 Speaker Connections
3.
Place the center speaker on top or in front of the television or monitor.4.
Plug the ends of the speaker wires into the red and black connectors on the back ofeach speaker. Press the red or black plastic tab in while inserting the end of the speaker
wire into the hole. Use the longer speaker wires for the rear desktop speakers.
5.
Insert the other end of the each speaker wire into the matching red and black connector
on the subwoofer.
6.
Place the control tower (the volume control component) near the listening area where it
is easily accessible.
7.
Plug the cable that comes from the control tower into its matching connector on the
back of the subwoofer.
8.
Connect the sound cable with green connectors into Primary Front Speaker Out on the
back of the computer. Plug the other end of the cable into the green connector on the
subwoofer.
9.
Connect the sound cable with black connectors into Rear Speaker Out on the back of
the computer. Plug the other end of the cable into the black connector on the subwoofer
next to the green connector.
10.
Connect the sound cable with orange connectors into Center or Digital Out on the back
of the computer. Plug the other end of the cable into the orange connector on the
subwoofer.
11.
Turn on the computer and test for sound. Continue toStep 2 .12.
Back to top
Step 2: Configure the sound software
Use one of the following sections to set the speaker settings in the sound software. If the steps for your
sound card are not listed, see the documentation that came with the card for configuration information.
Configuring Sound Blaster Audigy
ling and Configuring Speakers Compaq Presario 6019WM Desktop ... http://h10025.www1.hp.com/ewfrf/wc/document?docname=bph0
1/15/2011
-
8/7/2019 Installing and Configuring Speakers Compaq Presario 6019WM
4/7
Use the following steps to configure the Audigy software for your particular speaker configuration:
Turn on the computer and wait for Windows XP to fully load. Make sure that the
computer is already set up and all software programs closed.
1.
If you do not see Audio HQ listed, clickStart , click All Programs , click Creative , and
then click Install Application for Creative Audigy . Restart the computer after
installing.
2.
Click Start , click All Programs , click Creative , and then click AudioHQ .3.
Double-click the Speakericon.
A Surround Mixer window displays.
4.
Select the type of speaker configuration you have from the speaker drop down list.
Figure 3: The Surround M ixer window
5.
Click the Test button. Sound comes f rom each speaker telling you which speaker thevoice should be coming from. Use the test button to help troubleshoot wrong
connections and connections that are missing.
6.
When the voice is correctly heard from each speaker, close the Surround Mixer window
by clicking the X , and continue to Step 3 .
7.
Configuring on-board audio (AC97)
Use the following steps to configure the Multi-Channel Sound Manager software for your particular
speaker configuration:
Turn on the computer and wait for Windows XP to fully load. Make sure that the
computer has already been set up and all software programs are closed.
1.
Click Start , click All Programs , click Music orMulti-channel Sound Manager, and
then click Multi-channel Sound Manager.
The Multi-channel Audio Configuration window displays.
2.
Click the Speaker Configuration tab.3.
Select your speaker configuration from theNo. of Speakers section.
Figure 4: Multi-channel Audio Configuration window
4.
Check to see that your speakers are connected correctly by clicking theSpeaker Test
tab and clicking on each speaker in the graphic.
5.
Click OK to save the settings, and then continue toStep 3 .6.
Back to top
Step 3: Configure Windows XP
ling and Configuring Speakers Compaq Presario 6019WM Desktop ... http://h10025.www1.hp.com/ewfrf/wc/document?docname=bph0
1/15/2011
-
8/7/2019 Installing and Configuring Speakers Compaq Presario 6019WM
5/7
This step tunes the sounds in Windows XP to your particular speaker setup. Use the following steps to
enhance your Windows XP sound experience:
Click Start , click Control Panel , and then clickSounds, Speech, and Audio Devices .1.
Click Sounds and Audio Devices .2.
Click the Volume tab, and click the Advanced button from the Speaker Settings section.3.
Click the Speakers tab and select your speaker configuration from Speaker Setup.4.
Click OK to save settings and exit. Your computer is now correctly configured to work best withyour speakers.
5.
Figure 5: Advanced Audio Properties
Back to top
Reference: Sound connector examples
See one of the following diagrams for more helpful information on sound hardware that is common on
HP and Compaq Desktop computers:
Creative SoundBlaster AudigyFigure 6: Back Panel for Audigy
1 - FireWire (IEEE 1394) connector
2 - Speaker out (rear)
3 - Speaker out (front)
4 - Microphone
5 - Line in
6 - Digital out / center channel out
Creative SoundBlaster Audigy 2 and 2 ZS
Figure 7: Back Panel for Audigy 2 & 2 ZS
ling and Configuring Speakers Compaq Presario 6019WM Desktop ... http://h10025.www1.hp.com/ewfrf/wc/document?docname=bph0
1/15/2011
-
8/7/2019 Installing and Configuring Speakers Compaq Presario 6019WM
6/7
1 - Digital out
2 - Line in
3 - Microphone
4 - Speaker out 1
5 - Speaker out 2
6 - Speaker out 3
7 - FireWire (IEEE 1394) connector
Figure 8: Front I/O Panel for Audigy 2 ZS
1 - SPDIF in
2 - Optical in
3 - Optical out
4 - Left aux in 2
5 - Right aux in 2
6 - IR
7 - FireWire (IEEE 1394) connector
8 - Midi out
9 - Midi in
10 - MIC
11 - Line in 2
12 - Headset volume
13 - Headphone jack
14 - SPDIF out
Realtek sound hardware
Figure 9: Motherboards with 3 rear audio connectors
ling and Configuring Speakers Compaq Presario 6019WM Desktop ... http://h10025.www1.hp.com/ewfrf/wc/document?docname=bph0
1/15/2011
-
8/7/2019 Installing and Configuring Speakers Compaq Presario 6019WM
7/7
Search Contact HP
1 - Microphone (on some computers, the microphone can also be configured as the Center/Subwoofer
out through the Sound Manager software)
2 - Line-out (to front powered speakers)
3 - Line-in (on some computers, the microphone can also be configured as the rear speaker out throughthe Sound Manager software)
Figure 10: Motherboards with 6 rear audio connectors
1 - Side speaker out
2 - Rear speaker out
3 - Center and subwoofer out
4 - Microphone
5 - Line-out (to front powered speakers)
6 - Line-in
Back to top
Other solutions customers found helpful
HP and Compaq Desktop PCs -- Obtaining Software and Drivers
HP and Compaq Desktop PCs -- No sound in Windows 98, ME, and XP
HP and Compaq Desktop PCs -- Using Application Recovery (Windows 9x, Me, and XP)
HP and Compaq Desktop PCs -- Updating Drivers and Software with Windows Update
Share this page
2011 Hewlett-Packard Development Company, L.P.
ling and Configuring Speakers Compaq Presario 6019WM Desktop ... http://h10025.www1.hp.com/ewfrf/wc/document?docname=bph0