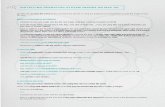Installing Alfresco on Mac
-
Upload
rajesh0201 -
Category
Documents
-
view
219 -
download
0
Transcript of Installing Alfresco on Mac
-
7/31/2019 Installing Alfresco on Mac
1/3
Installing Alfresco Enterprise on Mac
The setup wizard for Mac installs all the software and components that you require for runningAlfresco. This setup wizard installs Alfresco and additional software, including OpenOffice, JDK,SWFTools, ImageMagick, and Tomcat.
1. Download the following installation file:
alfresco-enterprise-4.0.1-installer-osx.app.tar.gz
2. Unpack the downloaded file.
3. Open the following file:
alfresco-enterprise-4.0.1-installer-osx
4. Select the language that you wish to use for the installation.
This sets the language to be used for the setup wizard.
5. On the Setup - Alfresco Enterprise window, click Next.
6. On the Installation type window, choose how you want to use the setup wizard.
There are two types of installation in the setup wizard:
Options Description
Easy Easy type installs Alfresco using the defaultoptions and configuration. This install typerequires only two fields: install location andadministrator password. Choose this route toinstall Alfresco with the default environment.
If you have previously installed Alfrescoand the server is running, when you run thissetup wizard again, you may be prompted
to enter alternative port numbers for thecomponents and services that you install, forexample, for the Tomcat application server,FTP port, and the RMI port.
Advanced Advanced type installs Alfresco but letsyou configure the server ports and serviceproperties. You can also choose whichadditional components to install.
To complete the Easy setup wizard:
a. Select Easy, and then click Next.
b. On the Installation folder window, click Next to accept the default location.
c. On the Admin Password window, enter a password for the Administrator user(admin).
d. Repeat the password, and then click Next.
e. Click Next through the remaining windows in the setup wizard.
f. Click Finish to complete the installation.
Go to the step for the Completing the Alfresco Enterprise Setup Wizard windowand launching Alfresco Share.
To complete the Advanced setup wizard, select Advanced and then click Next.
Follow the remaining steps in this task.
-
7/31/2019 Installing Alfresco on Mac
2/3
7. In the Select Components window, select the components that you want to install.Deselect the components that you do not want to install.
You can select from the following components:
Java
PostgreSQL
SharePoint Web Quick Start
OpenOffice
You cannot deselect the Alfresco and Java components because they are installedby default.
8. When you have finished selecting the components, click Next.
9. In the Installation folder window, click Next to accept the default location.
For example, the default location is /Applications/alfresco-4.0.x .
Alternatively, click the icon to choose another location.10. The Database Server Parameters window prompts you to enter a port number for your
database.
11. In the Tomcat Port Configuration window, enter the following Tomcat configurationparameters:
a. Web Server Domain
For example, the default is 127.0.0.1.
The URL http://127.0.0.1:8080/share is based on the web server domain and theTomcat port number that you specify on the Tomcat Port Configuration window.The default of 127.0.0.1 can be used on this machine to verify that Alfresco is runningsuccessfully. However, it is not an externally addressable URL, which means that itis not possible for users on other machines to access this URL. To make sure thatother users can access the machine where Alfresco is installed, you need to defineand create a publicly addressable name.
b. Tomcat port
For example, the default is 8080.
c. Tomcat Shutdown port
For example, the default is 8005.
d. Tomcat SSL Port
For example, the default is 8443.
e. Tomcat AJP Port
For example, the default is 8009.
12. In the Alfresco FTP Port window, enter a port number for the Alfresco FTP server.
13. In the Alfresco RMI Port window, enter a port number for the RMI service.
14. In the Admin Password window, type a password. Repeat the password, and then clickNext.
This sets the password for the Alfresco Administrator user account (admin).
15. (Optional) If you are installing SharePoint Protocol Support, the Alfresco SharePoint Port
window displays. Enter a port number, and then click Next.
http://127.0.0.1:8080/sharehttp://127.0.0.1:8080/share -
7/31/2019 Installing Alfresco on Mac
3/3
16. (Optional) If you are installing the OpenOffice component, the OpenOffice Server Portwindow displays. Enter a port number on which the OpenOffice server will listen, and thenclick Next.
17. In the Ready to Install window, click Next.
The Installing window displays, showing the progress of the installation.
18. On the Completing the Alfresco Enterprise Setup Wizard window, click Finish.
This window shows check boxes that determine whether you will see the Readme file, theGetting Started web page, and also whether to start the server and launch Alfresco Share.By default, these options are selected and will start when you click Finish. If you do notwant to start Alfresco at this point, deselect the Launch Alfresco Enterprise Share checkbox.
19. Click OK to close the Readme.
The Alfresco server starts and then Alfresco Share launches in your default browser.
It may take several minutes to start the Alfresco server and to launch Share. Yourbrowser opens and tries to connect to http://127.0.0.1:8080/share.
20. Log on to Alfresco Share as the admin user. Enter the password that you specified in theAdmin Password window.
If you did not automatically launch Alfresco at the end of the installation wizard, startthe Alfresco server by browsing to /Applications/alfresco-x.x and running ./alfresco.sh start.
Alternatively, use the Application Manager to run the Alfresco services. Browse to thedirectory in which you installed Alfresco, and then run the manager-osx application. Clickthe Manage Application tab to start and stop the services.
Start Alfresco Share by browsing to http://127.0.0.1:8080/share.
http://127.0.0.1:8080/sharehttp://127.0.0.1:8080/sharehttp://www.alfresco.com/resources/documentation/getting-started/



![Chapter 1: Installing Activiti - Packt · Create manual task ... Create alfresco user task Create alfresco mail task . Script Task H R Approval C] ... User Task . SimpleLeaveprocess.bpmn](https://static.fdocuments.us/doc/165x107/5ae9a6de7f8b9ad73f8c213b/chapter-1-installing-activiti-packt-manual-task-create-alfresco-user-task.jpg)