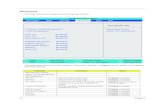Installing Acer Aspire One ZG5 Hard Drive - JCDiaz.Netjcdiaz.net/manuals/guide_acer.pdf · Step 1...
Transcript of Installing Acer Aspire One ZG5 Hard Drive - JCDiaz.Netjcdiaz.net/manuals/guide_acer.pdf · Step 1...
Step 1 — Battery
Step 2
Installing Acer Aspire One ZG5 Hard DriveAuthor: Doug Gallatin
Tools used in this guidePhillips #0 Screwdriver (1)Phillips #1 Screwdriver (1)Spudger (1)
After getting the motherboard out, it is easy to get to the hard drive.
Turn the netbook upside down with the battery at thetop, away from you.
Unlock the battery by sliding the switch located nearthe left hinge to the left "unlocked" position.
Installing Acer Aspire One ZG5 Hard Drive
© iFixit — CC BY-NC-SA www.iFixit.com Page 1 of 12
Step 3
Step 4 — Wireless Card
Step 5
Slide the latch located on the opposite hinge fromthe lock while pushing the battery up.
Remove the two screws on the small panel towardsthe top left of the netbook with the Phillips #0screwdriver.
These screws are built into the panel sothey won't come out freely.
Gently lift and remove the plate from the netbook.
Installing Acer Aspire One ZG5 Hard Drive
© iFixit — CC BY-NC-SA www.iFixit.com Page 2 of 12
Step 6
Step 7
Step 8
Disconnect the two antenna wires attached to the leftside of the wireless card.
Remove the 3.9mm screw located on the bottom leftof the wireless card with Phillips #1 screwdriver.
Gently lift the wireless card from its housing startingwith the side where the antenna wires were.
Installing Acer Aspire One ZG5 Hard Drive
© iFixit — CC BY-NC-SA www.iFixit.com Page 3 of 12
Step 9 — Keyboard
Step 10
Step 11
Turn the netbook over and open the display so thatthe keyboard is facing you.
There are three tabs located on the top of thekeyboard.Start with the spudger pointing towards the displayand pry up to push each tab off the keyboard.As you move to the next tab, ensure the previoustab doesn't reset itself.
Lift top of keyboard up.There is a short ribbon cable connecting thekeyboard to the netbook.
Installing Acer Aspire One ZG5 Hard Drive
© iFixit — CC BY-NC-SA www.iFixit.com Page 4 of 12
Step 12
Step 13 — Top Case
Step 14
Disconnect the ribbon by lifting the black plastichinge and removing the clear blue cable.
Close display and turn ZG5 over so that the batterycompartment is towards the top.
Remove three 3.9 screws from the netbook with thePhillips #1 screwdriver. Remove the rest of the fivescrews from the netbook with the Phillips #0screwdriver
Three 5.8mm screw towards the bottomThree 3.9mm screw where the battery wasTwo 5.8mm screws underneath the rear feet nearthe hinges.
Installing Acer Aspire One ZG5 Hard Drive
© iFixit — CC BY-NC-SA www.iFixit.com Page 5 of 12
Step 15
Step 16
Step 17
Turn the netbook back over and open the displaywith the keyboard cavity facing you.
Gently remove the trackpad cable with the blue tabfrom the motherboard
Remove the six screws from the metal casing usingPhillips #0 screwdriver.
Five black 4.7mm screwsOne silver 4.3mm screw on right
Installing Acer Aspire One ZG5 Hard Drive
© iFixit — CC BY-NC-SA www.iFixit.com Page 6 of 12
Step 18
Step 19 — Internal Wireless Card
Step 20
Gently lift the top case off.Using the spudger tool, start at the back (the redcircles) and slide the tool along the opening towardthe front to release the mini clips. Forcing with handsmay damage the plastic top.
Disconnect the two antenna cables located on theright of the LAN card.
Remove the the 3.9mm screw from the wifi cardusing Phillips #1 screwdriver.
Installing Acer Aspire One ZG5 Hard Drive
© iFixit — CC BY-NC-SA www.iFixit.com Page 7 of 12
Step 21
Step 22 — Motherboard
Step 23
Gently pull the wifi card to the right and out of itshousing.
Disconnect the display cable located on the top leftof the motherboard.
Remove the speaker cable from the motherboard.
Installing Acer Aspire One ZG5 Hard Drive
© iFixit — CC BY-NC-SA www.iFixit.com Page 8 of 12
Step 24
Step 25
Step 26
Remove 4 screws:Three 3.9mm screws using Phillips #1screwdriverOne 4.7mm screw using Phillips #0 screwdriver
Using a Phillips #1 screwdriver, remove the two3.9mm screws holding the display onto themotherboard.
Lift out the daughter-board on the right of thenetbook.
The daughter-board is attached to themotherboard by a short cable.
Be aware of the ports on the right side of thedaughter-board.
Installing Acer Aspire One ZG5 Hard Drive
© iFixit — CC BY-NC-SA www.iFixit.com Page 9 of 12
Step 27
Step 28 — Hard Drive
Step 29
Pull out the motherboard from its housing.
Turn the motherboard over so that the RAM is facingup.
Disconnect the logic board from the motherboard.
Installing Acer Aspire One ZG5 Hard Drive
© iFixit — CC BY-NC-SA www.iFixit.com Page 10 of 12
Step 30
Step 31
Step 32
Remove the two 4.7mm screws using Phillips #0screwdriver.
Pull hard drive straight out from the motherboard.
Remove the four 3.9mm screws from the hard drivecasing using Phillips #1 screwdriver.
There are 2 screws on the opposite sideof the casing
Installing Acer Aspire One ZG5 Hard Drive
© iFixit — CC BY-NC-SA www.iFixit.com Page 11 of 12












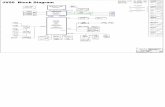
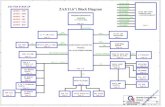
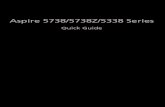
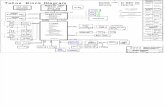
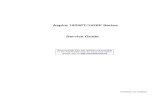
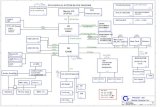


![Acer Aspire 5930G[1]](https://static.fdocuments.us/doc/165x107/54800cfcb37959892b8b5ad6/acer-aspire-5930g1.jpg)