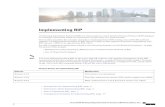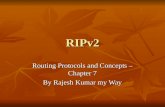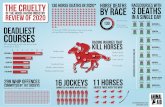Installing a Profile Into a ColorGate RIP
Transcript of Installing a Profile Into a ColorGate RIP

ColorGate
Installing a profile into a ColorGate RIP
Profile selection
After selecting or downloading the Profile Folder for the Media, RIP and Printer combination that’s required, the profile MIM file found within the profile folder must be copied to the correct location in the RIP. Please note that the profile selected must match the RIP that you are using, both the profile and the linearization file are dependent upon the RIP to work correctly.The RIP must have the correct printer-driver required for the profile, the driver must first be set-up and functioning correctly.
Installation
1. Open ColorGATE.2. Create the printer driver within ColorGATE if not already created (see ColorGATE
manual for details). If the printer is already created ensure that it is the active printer before starting.
3. From the menu bar in ColorGATE select the Options menu and choose MIM-Administration.
4. The MIM-Administration window will now be open on the screen. Select Load MIM-Files and press Next.
5. Browse to the folder that contains the downloaded MIM Profile (.cmp), highlight the *.cmp file and press Open and then press Next.
6. The Choose MIM window will now be open on the screen. Un-check ALL next to the MIM-source section and choose Private. Now the new profile can be selected from the media list. Check ALL next to the media list and the other options will then be greyed.
7. Press Next and the MIM-Load Option window will open. Profile and Linearisation must remain on “Include”. Both settings in “Rules” for identical names must be set to Overwrite.
8. Press Next and then press Finish in the MIM-Administration screen to complete process.
Renaming the MIM file and selection data
You may require a name change before sending the MIM file to the end user; MIM’s can be personalized with your own product name by following this detailed procedure. Please note: a copy of the ColorGATE RIP is required to complete this process; the profile must also be installed by following the above process.
1. Open ColorGATE and select the printer related to the MIM profile.2. From the top menu select the Options menu and choose MIM-Administration.3. Check the Administration MIM-combination option and press Next.4. The MIM-combination window will open, un-check the All option and check the
Private option. From the Media list select the profile you wish to rename. Check Copy and press Next to continue.The New MIM-combination window will open and the media name can be changed. DO NOT CHANGE ANY OTHER SETTINGS OR NAMES,

AS THIS WILL AFFECT THE PROFILE PERFORMANCE. Press Next when completed.
5. This will return you to the Select MIM-combination screen. Now the dropdown menu for the Metamode must be check to see if there are more than one type of settings listed, such as “Max Quality: 600dpi” and “Productivity: 300dpi”. The process above must be repeated for each type using the same media name.
6. Once all Metamode types are completed press Finish to complete.7. After renaming a MIM it will need to be saved to your profile folders for sending. To do
this go to the Options menu and select MIM-Administration, check Save MIM and press Next.
8. Un-check All and check Private, select the media name from the Media menu and check all for the Metamode. Press Next.
9. Type in the path to the saving point if know or use Browse to search. Press Finish when completed.
For support please e-mail [email protected]