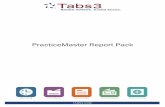InstallationGuide - Tabs3 · TABS3.COM Tabs3 Billing PracticeMaster General Ledger Accounts Payable...
Transcript of InstallationGuide - Tabs3 · TABS3.COM Tabs3 Billing PracticeMaster General Ledger Accounts Payable...

TA BS3.COM
Tabs3 Billing PracticeMaster General Ledger Accounts Payable Trust Accounting
Installation Guide

Tabs3 Software Installation Guide
Copyright © 2013-2020
Software Technology, LLC1621 Cushman DriveLincoln, NE 68512(402) 423-1440Tabs3.com
Tabs3, PracticeMaster, and the “pinwheel” symbol ( ) are registered trademarks of Software Technology, LLC.
Version 2020 (Friday, May 8, 2020)

Tabs3 Software Installation Guide
Table of Contents
Welcome & Introduction 1Purpose of Guide 1
More Info 1Customer Service is Important 1
Introducing Tabs3 Software 2Platinum Software 3System Requirements 3
Operating System Environment Notes 4Platinum Requirements 4
Additional Information Regarding Platinum Requirements 5Integration Requirements 6
Preliminary Information 7Data Location 7Access Rights 7
Platinum Data Security 8Rights Required for PracticeMaster Plug-ins 8Bandwidth and Server Activity 8
Best Practices 8Wireless Networks 9Wide Area Networks (WAN) 9Antivirus Scanning 9
Email Virus Checking Software 10Offline Files Not Supported 10
Starter Data 10
Installing the Software 13Installing the Software 13
Installing the Software on Network Workstations 13Terminal Services Considerations 14
Installing Platinum 14
- i -

Tabs3 Software Installation Guide
Starting the Software 15Starting the Software 15Logon 15Customization 16Exiting the Software 16
Platinum Configuration 17Firewall Ports 17
Platinum Server Configuration, Including HotBackup 18Configuring Tabs3 Connect 24Configuring the Exchange Connector 29Configuring Platinum SQL 30
Data Encryption 30ODBC Access 30
Other IT Considerations 32Backup Best Practices 32Power Management Settings 32NIC Drivers 32VSS - Volume Shadow Copy Service 32Network Test Utility 32Network Troubleshooting Guide 33Security 33
Other Installation Scenarios 34Updating the Software 34Reinstalling the Software 34Converting the Software 35Installing Full Software for Use with Trial Software Data 35Moving the Software to a New Computer 35Uninstalling the Software 35
- ii -

Tabs3 Software Installation Guide
Frequently Asked Questions 37
What’s Next 41
Resources 42
Index 43
- iii -

Tabs3 Software Installation Guide
Welcome & IntroductionCongratulations! You are working with award-winning legal billing and practice managementsoftware.
Purpose of GuideThis Installation Guide covers installing the software. It includes information on basic concepts thatare important to individuals who are responsible for the installation of the software and maintenanceof the computers and network on which the software is installed.
More InfoIn addition to this Installation Guide, the following resources are available:
Guides A separate Administrator Guide includes information for configuring and setting upthe software and a Platinum Setup Guide includes information for configuringPlatinum features. Additional guides for separate software features are also available.All guides are available on our website at:
Tabs3.com/docs
KnowledgeBase
You may be referred to additional detailed information located in our Knowledge Baseon the Internet at:
support.Tabs3.com
AdditionalResources
A comprehensive list of all resources for Tabs3 software can be found on page 42.
Customer Service is ImportantWe understand that customer support is an important part of customer satisfaction. When youpurchase a Tabs3 or PracticeMaster software license, you have our assurance of customer serviceand product support. Product support plays a key role in our customer service philosophy. OurTechnical Support staff is dedicated to helping you get the most from the software by answeringtechnical questions about the product and how it works.
If you have a question or problem concerning the software, we recommend these steps:
1. Check the product documentation including the Help provided with the software. Often,you’ll find the answer to a question there. To view Help, you can press F1 or select Help |Help Topics while in the software.
- 1 -

Tabs3 Software Installation Guide
2. Refer to our Knowledge Base on the Internet. Our Knowledge Base contains extensiveinformation on Error Troubleshooting, Networking & Windows Issues, “How To” Articles andProduct-Related Articles. Our Knowledge Base can be launched from theHelp | InternetResources | Knowledge Basemenu options in the software or accessed via:support.Tabs3.com
3. Consult the consultant from whom you purchased the software license. If you can’t find theanswer in the product documentation, your consultant may be able to assist you.
4. Call our Technical Support Department at (402) 419-2210. Before you make the call, gather allinformation pertaining to the problem. We will need to know the serial number of thesoftware, which can be found via theHelp | Aboutmenus in the software.
Introducing Tabs3 SoftwareTabs3 Software provides an integrated front office and back office solution. The front office softwareis PracticeMaster. The back office software consists of Tabs3 Billing Software and the Tabs3 FinancialSoftware, which is comprised of Tabs3 Trust Accounting (TAS), Tabs3 Accounts Payable (APS), andTabs3 General Ledger (GLS).
Tabs3 Software consists of the following products:
Tabs3 Billing Tabs3 Billing is the award-winning industry standard forlegal billing software.
PracticeMaster PracticeMaster is a complete practice management systemthat helps your law firm find matter, client, and contactinformation, and find it fast. PracticeMaster includespowerful firm-wide calendaring, conflict checking,reporting, document assembly features, tracking for onlineresearch, email, documents, and phone calls, and more.
Tabs3 Trust Accounting (TAS) Tabs3 Trust Accounting is designed to help your firm keeptrack of the trusts you manage. TAS allows check writingfrom 99 different bank accounts as well as recordsmanually written checks. A bank account reconciliationprogram is included. IRS Form 1099-MISC information canbe electronically processed using the Tabs3 E-file service,printed directly from TAS, or combined with APS 1099-MISC information.
- 2 -

Tabs3 Software Installation Guide
Tabs3 Accounts Payable (APS) Tabs3 Accounts Payable automates payables, keeps trackof vendor discounts and recurring payables, and allowscheck writing and recording manual checks. APSaccumulates amounts for IRS Form 1099-MISC, which canbe electronically processed using the Tabs3 E-file serviceor printed from APS.
Tabs3 General Ledger (GLS) Tabs3 General Ledger is designed to let you use yourexisting chart of accounts and select the financialstatement formats you want. It includes a Reconciliationprogram to help you balance GLS with your bankstatement or credit card statement. Financial statementscan be run for any period.
System Configuration System Configuration is used to configure users,passwords, groups, access profiles, and firm information.The Administrator Guide includes steps for configuringthis information.
Because the software is integrated, there are no separate synchronizations that occur or links thatneed to be configured.
Platinum SoftwarePlatinum is the top-of-the-line version of the Tabs3 Software products. These programs utilize stateof the art database technology to ensure the fastest performance and lowest network impactpossible. They also include advanced reporting options, administrative tools and mobile access toyour Tabs3 Software data.
Platinum Server software is used with the Platinum version and is installed automatically.
Additional configuration information for the Platinum version can be found on page 17.
System RequirementsTo use Tabs3 software, the following software and hardware is required:
l Windows 10/8, Windows Server 2019/2016/2012 (including Windows Server 2012 R2).Recommended that all current Service Packs be installed.
l Minimum processor speed and system memory requirements are the same as your operatingsystem requirements.
l Recommended screen resolution of 1280 x 1024 or higher. Minimum screen resolution of1024 x 768 using 100% text size (i.e., 96 dpi).
- 3 -

Tabs3 Software Installation Guide
l 32-bit color is recommended.
l The entire suite of Tabs3 and PracticeMaster products requires less than 300 MB for programfiles. Additional drive space is required for data files.
l High speed wired network recommended. Wireless networks are not recommended due toperformance and reliability issues.
l Internet access recommended.
l Information regarding integration with third-party applications such as Microsoft®Outlook®, Microsoft® Word, Worldox®, CalendarRules™, PenSoft® Payroll, QuickBooks®,and more can be found in Knowledge Base article R11820, “Third Party IntegrationRequirements.”
Operating System Environment NotesTabs3 is only tested in a Windows environment. We do not test, support, or recommend hosting theTabs3 software on any computer or device running an operating system other than those listed.
l Tabs3 can be run on a virtual machine.
l Tabs3 can be used on a hosted server or via remote access. See R11722, “Tabs3 CloudOptions,” and R11721, “Hosting Tabs3 Software in the Cloud.”
l Tabs3 can be run under Remote Data Services (RDS) or Citrix. See R11284, “Using Tabs3 andPracticeMaster Software on Terminal Services or Citrix.”
l Technically, you can run Tabs3 software on a file server that supports the Server MessageBlock (SMB) network protocol for file sharing, such as a Network Attached Storage (NAS)device. However, non-Windows operating systems may handle file sharing in ways that differsignificantly from a Windows server. This can lead to fatal errors and network issues that wecannot support.
l Do not install or use Tabs3 software on cloud applications or backup services thatsynchronize across devices, such as Dropbox, OneDrive, SharePoint, Google Drive, Box,Amazon Cloud Drive, Microsoft Distributed File System, etc. These types of applications arenot designed to handle database applications that update multiple files at the same time fora single transaction.
l Domain Controller Note: Installing the Tabs3 software database on a domain controller mayrequire special IT consideration due to potential performance issues. Windows ServerEssentials/Small Business Servers are always domain controllers, and any Windows server canbe configured as a domain controller. Additional information can be found in the "Using aDomain Controller as the Tabs3 Server" section of R11637, “Network Performance Guide.”
Platinum RequirementsThe following additional system software and hardware is required for the Platinum Server computer.
- 4 -

Tabs3 Software Installation Guide
l Platinum Server software.
l Platinum versions of the software (i.e., 90000 series serial numbers or 95000 for Platinum SQLServer).
l A multi-core processor is recommended.
l 2GB RAM is the minimum recommended memory for the Platinum Server.
l Ensure that plenty of free drive space is available. Temporary files created on the server canbe quite large. Minimum free space of four (4) times the data set size is recommended. EachHotBackup requires enough drive space for the entire data set.
l Windows Server 2019/2016/2012 (including Windows Server 2012 R2), Windows 10/8.Recommended that all current Service Packs be installed. A 64-bit operating system isrequired for Platinum SQL Server.
Note:When running the Platinum Server on a non-server operating system (i.e., Windows10/8), you are limited to the number of concurrent connections and may exceed theconnection limit in that operating system.
l If using the Platinum Exchange Connector, refer to Knowledge Base Article R11596,“Configuring the PracticeMaster Platinum Exchange Connector,” for specific installationrequirements.
l Workstations have the standard system requirements in addition to the Platinum Server itemslisted above.
l High speed wired network recommended. Wireless networks are not recommended due toperformance and reliability issues.
l Platinum editions require a Windows operating system to operate. Platinum software cannotbe installed on a non-Windows device such as an NAS device.
Additional Information Regarding Platinum RequirementsPlatinum Version software is designed so that it can run on modest server hardware but can takeadvantage of more powerful servers.
l Adding RAM to a server is the least expensive way to improve server performance. AlthoughPlatinum will run on a 512MB server, at least 2GB RAM is recommended for bestperformance.
l The maximum amount of memory that can be allocated to the 32-bit Platinum Server is 0.8GB on a 32-bit server and 2.0 GB on a 64-bit server. These limitations do not apply to the 64-bit Platinum SQL Server.
l Using Accelerator technology in Platinum, the faster the server’s CPU(s), the less time it takesto process reports. A multi-core processor is recommended.
l If running Platinum Server software on a virtual machine, we recommend allocating multiplecores to the Platinum Server for best performance.
- 5 -

Tabs3 Software Installation Guide
l In order to use HotBackup, your server must have enough free drive space to hold copies ofthe entire data set. You control the number of copies to keep but you must have enough freespace to hold at least three full copies.
l The faster the server’s drive is, the less time it takes to perform a HotBackup. Also, for bestHotBackup performance, configure the source and destination folders on different physicaldrives.
l A Microsoft Server operating system is recommended (e.g., Windows Server 2019/2016/2012).Using a non-server operating system such as Windows 10/8 will work, but they were notdesigned as server operating systems and have some limitations, such as concurrentconnections.
Integration RequirementsOur Knowledge Base includes information regarding versions required when integrating with othersoftware such as Outlook, QuickBooks, Worldox, and more. The following Knowledge Base articleprovides an overview of the specific versions and releases of third party applications currently testedand supported that integrate with Tabs3 software.
R11820 - Third Party Integration Requirements
- 6 -

Tabs3 Software Installation Guide
Preliminary InformationBefore installing the software, you must make sure your environment is correctly configured toutilize Tabs3 Software.
Data LocationWhen using the software on a network, all program and data files must reside on the file server.Workstations run a setup program that installs another copy of the program files on their computerin a local program directory. However, the workstations access the data files on the server. Only oneset of data files exists for the software (i.e., each workstation does not have a separate set of datafiles). The directory in which the data files reside is referred to as the Current Working Directory. Alldata files reside on the server in the same directory as the program files.
Figure 1, Files Installed on the Server and Workstations
Note:We do not recommend installing the Tabs3 software to Cloud applications that synchronizefiles across devices, such as Dropbox or other Cloud applications. These types of applications arenot designed to handle database applications that update multiple data files at the same time for asingle transaction. See Knowledge Base Article R11721, “Hosting Tabs3 Software in the Cloud,” fordetails on Cloud hosting requirements.
Access RightsAll users must have full rights to the Current Working Directory.
Note: Platinum firms can limit access to the Database folder within the Current Working Directoryto read-only. See the Platinum Data Security section for more information.
When installing the software on the server or workstation, you must have Administrator privileges.
Additional details regarding these requirements can be found in Knowledge Base Article R11434,“User Rights Needed to Install and Use Tabs3 and PracticeMaster Software.”
- 7 -

Tabs3 Software Installation Guide
Platinum Data SecurityFirms running the Platinum version of the software can restrict access to the Database folder locatedwithin the Current Working Directory. This folder contains key files used to store data in thesoftware. Restricting access to the Database folder ensures that unauthorized users cannotaccidentally or deliberately modify or delete critical files and also provides increased protection fromthreats such as viruses and ransomware.
Additional details regarding this feature can be found in Knowledge Base Article R11763, “PlatinumData Security.”
Rights Required for PracticeMaster Plug-insRequired settings are written to the windows registry for various PracticeMaster Plug-in features.Therefore, in order to successfully use these features, the feature must be installed by a user who hasAdministrator credentials. If you are running the software without these credentials, you will beasked to enter them at the time they are required. Once the Windows registry has been appropriatelymodified when an administrator starts or installs the Plug-in, it is no longer necessary for the user tohave Administrator rights. These features include:
l Outlook Plug-In for email integrationl Internet Explorer Plug-inl Word Plug-inl Word Document Assembly Plug-inl Excel Plug-inl Adobe Plug-inl PowerPoint Plug-inl WordPerfect Plug-inl HotDocs Document Assembly Plug-inl Worldox Plug-inl Windows Explorer Plug-inl ScanSnap Plug-in
Bandwidth and Server ActivityTabs3 software, like other accounting and bookkeeping data processing software, is morebandwidth intensive than general business software. The data entry and report processing functionsin the software generate significantly more traffic on a network than word processing or spreadsheetprograms, for example. As a result, there are several best practices we recommend, such as notrunning the software in a wide area network (WAN), excluding the directory from continuous anti-virus scanning, and more.
Best PracticesWe recommend the following best practices for using Tabs3 software.
- 8 -

Tabs3 Software Installation Guide
Wireless NetworksData processing software, such as Tabs3 software, is very disk I/O intensive. The software isconstantly opening files, writing to them and closing them across the network. The software alsomakes frequent use of temporary files. For these reasons, the potential for Tabs3 softwareencountering network connection errors is much greater than other types of software such as wordprocessing software. Applications such as Microsoft Word do not send data across the network likedata processing software, and therefore are not good choices for comparing frequency of networkconnection errors.
As a result, we recommend using a high speed wired network. Wireless networks are notrecommended due to performance and reliability issues.
Wide Area Networks (WAN)Transaction-based software, such as Tabs3 and PracticeMaster, is designed to operate in a LANenvironment, where the network speed is consistent and the connection is stable. Attempting toconnect a remote workstation installation directly to the server via a WAN will result in poorperformance and dropped connections, which will in turn cause fatal errors and possible data loss.The best way to avoid these issues is to use a WAN to remotely access a physical or virtualworkstation instead. Knowledge Base Article R10436, “Comparing Network and Cloud Options forTabs3 Software,” includes multiple methods for allowing off site users to access the Tabs3 andPracticeMaster software.
Antivirus ScanningSome virus checking software has the ability to continuously virus scan any files that are accessedon the hard drive. This type of configuration can slow down the performance of software,particularly in a network environment. Because Tabs3 software is very disk I/O intensive, thepotential performance decrease caused by continuous virus scanning may be more apparent in oursoftware than in some other types of software.
There have been reports of virus checking software adversely affecting performance and sometimeseven causing runtime errors. For optimum performance, we recommend that virus checking softwarebe configured in such a way as to minimize the effects of virus scanner interference.
l Firms who have disabled continuous virus scanning have reported significant improvementsin performance and access times.
l If you are using continuous virus scanning software and you have it configured to scan allfiles, consider changing the configuration so that it excludes the following files in the Tabs3and PracticeMaster Current Working Directory and its subdirectories: *.DAT, *.IDX, *.TMP,*.LOG. (Note: You can find the location of the Current Working Directory in the Help | Aboutwindow in any of the Tabs3 software.)Platinum Note: Users with Platinum software must also exclude *.FCS files.
- 9 -

Tabs3 Software Installation Guide
l For optimum performance, consider excluding the Tabs3 and PracticeMaster directories fromcontinuous virus scanning software (i.e., the Current Working Directory and all itssubdirectories). These directories can be virus checked in a full disk scan during non-peakusage times.Platinum Note: Users with Platinum software must exclude *.FCS files when performing ascan on demand.
Knowledge Base article R10760, “Antivirus Software Information,” includes additional informationand recommendations.
Email Virus Checking SoftwareSome newer antivirus software has the ability to monitor TCP/IP traffic in order to locate emailviruses. However, in some instances, this scanning will decrease the speed of the workstation uponwhich that antivirus program is running, as using any MAPI-compliant email system (e.g., Outlook)will cause the antivirus program to attempt to intercept viruses by monitoring TCP/IP traffic.Depending on settings for the computer and email program, monitoring the TCP/IP traffic canrequire a great deal of computer resources and introduce slow downs in other software. There havebeen reports that performing an install of Symantec AntiVirus without any of its built-in emailscanners will resolve the problem.
Often, performing steps to disable active scanning will also disable active email scanning, but this isnot always the case. One way to test if the antivirus program is causing the speed decrease is totemporarily disable the antivirus program. If response times improve, and the settings above havebeen corrected to exclude the Tabs3 Current Working Directory from continuous virus scanning, theemail scanning may be causing the issue. While temporarily disabling your email integration mayimprove the system speed, we recommend you contact your antivirus provider to determine whatoptions are available for email scanning.
Offline Files Not SupportedTabs3 software does not support Offline Files. If Offline Files are enabled, you must disable OfflineFiles before you can use the Tabs3 software. Details regarding Offline Files can be found inKnowledge Base Article R11450, “Offline Files Not Supported in Tabs3 and PracticeMasterSoftware.”
Starter DataStarter data is provided with Tabs3 Billing, PracticeMaster, and Tabs3 General Ledger Software (GLS).During the installation process, you will be asked if you want to install a starter set of data.
We recommend installing the starter data.
- 10 -

Tabs3 Software Installation Guide
Starter Data Sets simplifies the initial setup process by predefining information in various setup filessuch as transaction codes, categories, text macros, etc. If you select this option, a partial set of datafiles will be installed. If any of the data files being installed are already present, the correspondingstarter data files will not be installed. These files may be modified as desired.
Tabs3 Billing Starter Data The Tabs3 Billing Starter Data Set consists of the followingfiles.
l transaction codesl categoriesl billing frequenciesl statement templatesl email templatesl text macrosl task based billing codesl timekeeper levelsl task code set namesl cost type descriptionsl statement notesl statement designer layouts
The Tabs3 Billing Report Pack includes printouts ofthese files.
Note: The task based billing codes, task code set names,timekeeper levels, and cost types are installed even if youelect not to install the Starter Data Set (unless the filesalready exist in either Tabs3 Billing or PracticeMaster).
PracticeMaster Starter Data The PracticeMaster Starter Data Set consists of thefollowing files.
l transaction codesl calendar codesl categoriesl text macrosl task based billing codes
The PracticeMaster Report Pack includes printouts ofthese files. The PracticeMaster Starter Data set alsoincludes predefined Report Writer report definitions. Areaof Practice Templates are not included in the Starter Data.
GLS Starter Data The Tabs3 General Ledger (GLS) Starter Data Set consists ofthe following files:
- 11 -

Tabs3 Software Installation Guide
l chart of accountsl journal namesl departments
The GLS Report Pack includes printouts of these files.
Note: If data for the product being installed already exists, you will not be given the option toinstall starter data.
Note: If installing PracticeMaster over an existing Tabs3 Billing installation, the mirrored data fileswill not be installed (i.e., categories, transaction code, text macros, task based billing codes).However, calendar codes and PracticeMaster Report Writer report definitions will be installed.
- 12 -

Tabs3 Software Installation Guide
Installing the SoftwareInstalling the software consists of two steps:
l Installing the software on the server; and
l Installing the software on each workstation that will be using the software.
Installing the SoftwareThe software is provided via download and must be installed to a hard disk.
Note: You must have Administrator privileges when installing the software.
Platinum Note: If installing the Platinum version of the software, the softwaremust be installedfrom the server itself.
▶ To install the software via Internet download
1. Go to www.tabs3.com/install2020.2. Download and install the software.3. Certain installations require an Activation Code. If an Activation Code is required, you can
copy and paste it from the email your invoice was attached to.
Note: Activation Codes are valid for 30 days. Contact Technical Support if you need a newActivation Code.
Note: During the installation, a file named READWSTI.HTM is installed. This file containsinformation regarding the software that may not appear elsewhere in the documentation.
Note: Instructions for other installation scenarios can be found on page 34.
Installing the Software on Network WorkstationsOnce the Tabs3 software has been installed on the file server, each workstation that will be using thesoftware must run the SETUP.EXE program file located on the file server. The SETUP.EXE program onthe file server is the workstation installation program. This program installs program files, help files,and desktop shortcuts onto the workstation.
Note:When running SETUP.EXE, you must have Administrator privileges.
- 13 -

Tabs3 Software Installation Guide
▶ To install the software on a workstation
1. From the workstation, browse to the Current Working Directory on the server and runSETUP.EXE.
2. SETUP.EXE will launch a setup wizard. Follow the on-screen instructions to complete theworkstation installation.
3. Repeat the above steps for each workstation that will be using the software.
Note:When running SETUP.EXE, the program will automatically change the rights in the specifiedlocal program directory to full read/write rights for all users. The SETUP.EXE does not change rightson the server.
Note: Additional information about the network installation can be found in Knowledge BaseArticle R11229, “All About the Local Install (SETUP.EXE) and Auto Update.”
Terminal Services ConsiderationsWhen running under Terminal Services or in a Citrix environment, the SETUP.EXE file will only needto be run once by a Terminal Services computer, no matter how many users log onto the workstationremotely. The following will need to be performed for each Terminal Services computer. Beforerunning SETUP.EXE, delete any shortcuts to the Tabs3 Software programs for each user on theworkstation. Once SETUP.EXE is complete, a single set of desktop shortcuts will have been created.These desktop shortcuts will need to be copied to all other users’ Desktop directory, which forTerminal Services in Windows 10/8/7 is C:\users\<userID>\Desktop. (Note: Locations may bedifferent for Citrix). Once the shortcuts have been copied to all other users’ desktops, delete theshortcuts from the All Users directory (otherwise users will have two sets of shortcuts). Once usershave their own shortcuts, they are free to add startup options as desired. Later, when the Tabs3Software programs are updated on the server from the Web, an Administrator must open any Tabs3Software program on the Terminal Server to update the program files on the Terminal Servicescomputer. It is not necessary to run SETUP.EXE again, because the local program files willautomatically update when the software is started.
Note: Additional information about using Tabs3 software on Terminal Services or Citrix can befound in Knowledge Base Article R11284, “Using Tabs3 and PracticeMaster Software on TerminalServices or Citrix.”
Installing PlatinumThe Platinum version of the Tabs3 software requires additional configuration. The PlatinumConfiguration section of this document (page 17) provides basic information your IT person needsto know.
- 14 -

Tabs3 Software Installation Guide
Starting the Software
Starting the SoftwareThe software can be started via a shortcut icon on the Windows desktop or via the Windows taskbar.If you already have a Tabs3 application started, you can launch another Tabs3 application using theapplication toolbar.
DesktopShortcut
During installation, if you elected to create icons on the desktop, you candouble-click the associated desktop icon.
WindowsTaskbar
The software can be started via the Windows taskbar.Click the Start button, and then point to Programs.Point to the Tabs3 & PracticeMaster folder and thenclick the menu option for the desired software product.
ApplicationToolbar
The application toolbar provides the ability to quickly startother Tabs3 software. Positioning the mouse over anyapplication toolbar button will display the software associated with that button.
LogonAfter starting the software, the Logon dialog box will be displayed.
Figure 2, Logon window
When first installing the software, you can simply leave the User ID and Password fields blank andclick OK. You can then configure users; detailed information on this process can be found in theAdministrator Guide.
Best Practice: After users have been added to the software using System Configuration, werecommend either deleting the [BLANK] user ID, or marking it inactive.
- 15 -

Tabs3 Software Installation Guide
CustomizationWhen the software is first started, the Customization window will be displayed. Complete detailsregarding Customization can be found in the Administrator Guide. We recommend using thisguide and working with the Firm Administrator to determine the desired configuration optionsbefore adding clients or other data.
Exiting the SoftwareTo exit the software, you can use one of the following methods:
l From the Filemenu, click Exitl Click the Close button on the titlebar
- 16 -

Tabs3 Software Installation Guide
Platinum ConfigurationThe Platinum version of the Tabs3 software has additional features. Because of the increased level ofsophistication required to implement these features, additional configuration is required. Thissection of the guide includes information on firewalls, configuring the Platinum Server (includingHotBackup), enabling Tabs3 Connect, setting up the Exchange Connector, and using additionaloptions in Platinum SQL.
Note: If you are not installing the Platinum version, skip to page 32.
More Info: Complete information regarding Platinum can be found in the Platinum ServerGuide.
Firewall PortsA firewall is a software program or hardware device that secures your computer by blockingincoming network communications.
Platinum Server software includes components that run on the server computer, but need to receivecommunications from other computers on the network. These components are STI Director and theTabs3 Billing and PracticeMaster Accelerators. For example, STI Director is assigned (by default) toport number 1779 on the server computer. Therefore, any TCP/IP communications received by theserver computer with an “address” of port 1779 are immediately routed to STI Director.
It is common for a server computer to be protected by a firewall that blocks access to all but themost critical ports. Because of this, you will need to verify that the ports required by STI Director andthe Tabs3 Billing and PracticeMaster Accelerators are unblocked (i.e., open). These port numbers aredefined in the System Configuration program, on the Director Configuration tab of the PlatinumServer Configuration window (Platinum | Platinum Server Configuration).
By default, the following ports are used by the various Platinum Server components:
l Port 1779 - STI Directorl Port 1780 - Tabs3 Billing Acceleratorl Port 1781 - PracticeMaster Acceleratorl Port 5807 - Platinum Serverl Port 1621 - Tabs3 Connect (Outgoing only, normally open by default.)l Port 6597 - Platinum SQL
Opening these ports will allow STI Director and the Tabs3 Billing and PracticeMaster Accelerators toreceive necessary communications from the workstations on the network. Additional information,
- 17 -

Tabs3 Software Installation Guide
including specific information on Windows Firewall can be found in Knowledge Base ArticleR11197, “Opening Ports in Windows Firewall.”
Note: These ports are automatically opened on the server when the installer creates the STI ServerService and STI Director service. This typically occurs during the initial installation or when runninga software update after moving the Tabs3 and PracticeMaster software to a new server. If theservices are already in place, the installer will not open the ports.
Note: If your firm uses a hardware-based firewall to connect to the Internet, it is critical that youdo not open these ports to Internet traffic.
Platinum Server Configuration, Including HotBackupThe Platinum Server Configuration window (Platinum | Platinum Server Configuration) isaccessible from the System Configuration software program.
This window contains all settings related to HotBackup, STI Director, and the Tabs3 Billing andPracticeMaster Accelerators. The following is a brief overview of the Platinum Server Configurationwindow. Detailed information regarding individual settings is available in the Help provided with theSystem Configuration software or the Platinum Server Guide..
HotBackup Schedule TheHotBackup Schedule tab (Figure 3) displays a list ofscheduled HotBackups. It is used to create or deletescheduled HotBackups, as well as temporarily suspendscheduled HotBackups. HotBackups can be scheduled forvarying times of the day on weekdays, every day of theweek, or specific days of your choosing.
- 18 -

Tabs3 Software Installation Guide
Figure 3, HotBackup Schedule tab
Schedule Recurring HotBackups The Schedule Recurring HotBackups window (Figure 4) isused to schedule one or more HotBackups. It is accessedvia the Schedule Recurring HotBackups button on theHotBackup Schedule tab (Figure 3).
Figure 4, Schedule Recurring HotBackups
- 19 -

Tabs3 Software Installation Guide
HotBackup Notification TheHotBackup Notification tab (Figure 5) is used toconfigure email messages that can be sent automaticallyto various recipients in the event a HotBackup fails orsucceeds. Selectable variables allow unique descriptionsand subject lines to be created automatically when amessage is sent.
Note: Configuring email messages to notify recipients ofsuccesses and failures provides a powerful built-insafeguard feature. We recommend that at least one emailmessage be defined for failures so that the appropriatepersonnel are notified in the event there are problems.
Figure 5, HotBackup Notification tab
Outgoing Email Configuration The Outgoing Email Configuration window (Settings |Outgoing Email Configuration) (Figure 6) is used toconfigure the settings necessary to send email messages. Itis accessible from the System Configuration softwareprogram.
- 20 -

Tabs3 Software Installation Guide
Figure 6, Outgoing Email Configuration
Notification Message The Notification Message window (Figure 7) is used to adda new email message, or edit an existing one. It is accessedvia the AddNew Message and Edit Message buttons ontheHotBackup Notification tab (Figure 5).
Figure 7, Notification Message
- 21 -

Tabs3 Software Installation Guide
HotBackup Folder TheHotBackup Folder tab (Figure 8) is used to configurethe location where HotBackups are stored, as well as thenumber of HotBackups to maintain at one time. Bydefault, theHotBackup Folder is defined as“C:\HotBackup”, and theNumber of SuccessfulHotBackups to Keep is set at 4 Recent and 2 Archive (i.e.,6 total). Valid syntax for the HotBackup Folder is:
[driveletter]:\[foldername]
Detailed information regarding these settings can befound in the Help provided with the System Configurationsoftware. The “Directory Structure” section of thePlatinum Server Guide also provides additionalinformation on these settings.
Figure 8, HotBackup Folder tab
Director Configuration The Director Configuration tab (Figure 9) is used toconfigure various options for STI Director and the Tabs3Billing and PracticeMaster Accelerators. The defaultsettings are determined when the Platinum Server softwareis first installed.
- 22 -

Tabs3 Software Installation Guide
Figure 9, Director Configuration tab
Server Cache The Server Cache tab (Figure 10) is used to determine theamount of server memory allocated to caching Tabs3 andPracticeMaster data and index files. This option should beconfigured as soon as possible to maximize performance.See Knowledge Base Article R11644, “CTSRVR.CFGConfiguration File,”or the Platinum Server Guide for moreinformation on configuring this tab.
- 23 -

Tabs3 Software Installation Guide
Figure 10, Server Cache tab
Configuring Tabs3 ConnectTabs3 Connect is a Web-based application that allows Platinum users to sign in to an easy-to-useinterface for their Tabs3 and PracticeMaster data. Tabs3 Connect allows touch or mouse-basedinteraction, and is designed to work with both handheld and tablet (or larger) screen formats. TheTabs3 Connect program (T3CONNECT.EXE) runs on your server and registers your users with theTabs3 Connect site. More information regarding Tabs3 Connect can be found in Knowledge BaseArticle R11480, “All About Tabs3 Connect.”
Tabs3 Connect must be configured to allow users to log in to the Tabs3 Connect Web application.Configuration consists of the following three steps:
l Enabling Tabs3 Connect for the Firml Configuring Access Profiles to Administer Tabs3 Connect Usersl Configuring Users to Access Tabs3 Connect
Tabs3 Connect Subscription Note: If you will be accessing Tabs3 Connect using a Tabs3 ConnectBilling license, PracticeMaster Basic must be installed and configured prior to enabling Tabs3Connect. Knowledge Base Article R11027, “Installing the Try Before You Buy PracticeMasterLicense,“ includes step-by-step instructions for installing and configuring PracticeMaster Basic.From theHelpmenu, select Check for Updates to download the most recent software update.
- 24 -

Tabs3 Software Installation Guide
▶ To enable Tabs3 Connect for the Firm
Figure 11, Tabs3 Connect Administration window
1. Start System Configuration.2. From the Platinum menu, select
Tabs3 Connect Administration.3. Select the Allow connections via
Tabs3 Connect check box.4. Specify the timeout value in the
Automatically log users off afterXX minutes of inactivity field(default is 10 minutes).
5. In theNotices section, enter theEmail Address where you wantimportant email messages sentregarding Tabs3 Connectincluding downtime periods,maintenance expiration, andother important communications.A valid email address is required.
a. Press Ctrl+S to save yourchanges.
b. Click the Test Email button. A message will be displayed stating, “You should receivean email from Tabs3 Connect shortly.”
c. Verify the email message was received by the designated recipient.
6. Click the Start button to start Tabs3 Connect. Tabs3 Connect is ready to use once the statusindicators change as follows:
l Tabs3 Connect Status: Runningl Connection Status: Connected
7. Close the window.
Firewall Note: Depending on your settings, you may need to configure your network so thatoutgoing connections via port 1621 are not blocked by a firewall. By default, most firewall settingsdo not block outgoing connections; therefore, most firms do not need to make any firewallchanges. However, if port 1621 is blocked to outgoing connections, it must be opened to permitcommunications between the server and client software. KB Article R11197, “Opening Ports inWindows Firewall,” discusses firewalls and provides steps for checking and modifying the firewallsettings for those firms whose servers use the Windows Firewall.
▶ To configure access profile(s) to administer Tabs3 Connect users
1. Start System Configuration.2. From the Filemenu, point to Open and then select Access Profile.3. Select the Access ID to which you will grant rights to administer Tabs3 Connect users.
- 25 -

Tabs3 Software Installation Guide
4. Under System Configuration Access, select the Tabs3 Connect Access and Settings checkbox.
5. Press Ctrl+S to save the Access Profile.
Figure 12, Access Profile window
Note: The above procedure is not used to grant users access to Tabs3 Connect, but is used todesignate which users have rights to change the Tabs3 Connect settings on behalf of users(themselves or others).
▶ To configure users to access Tabs3 Connect
1. Start System Configuration.2. From the Filemenu, point to Open and then select Users (Figure 13).3. Select the User ID that will be accessing Tabs3 Connect.4. Verify that the user has a valid Email Address configured. (Note: This field is required.)5. In the Options section, select Allow access via Tabs3 Connect.6. Click the Tabs3 Connect Settings button and enter the following information in the Tabs3
Connect Settings window (Figure 14):a. In the Feature Access section, specify whether the user will access Tabs3 Connect
using Billing and PracticeMaster features or just Billing features. If your license is for
- 26 -

Tabs3 Software Installation Guide
PracticeMaster only features, you must select the Billing and PracticeMaster option.See Knowledge Base Article R11480, “All About Tabs3 Connect,“ for information onthe differences between Billing and PracticeMaster, and Billing access levels.
b. Enter a strong password in the Password and Confirm Password fields. Thepassword must be at least 8 characters and it must have at least one capital letter, onelowercase letter, and one number.
c. Select the Fee Timekeeper for which new fees will be assigned while logged in toTabs3 Connect. (Note: Users who are assigned to one or more Tabs3 Billing andPracticeMaster Timekeepers must select one of those timekeepers as their FeeTimekeeper.)
d. Optionally select to Hide Timekeeper Field On Form. When selected, users will onlybe able to see fee and cost transactions for the Fee Timekeeper assigned. Whencleared, the Timekeeper field will be available on the Fee and Cost entry windows inTabs3 Connect, and the user can select a timekeeper for each fee or cost transaction,or when viewing a list. Users who can see the timekeeper field will also be able to seeother timekeepers' transactions (if the user has Detail Fee View access rights, thisincludes other timekeepers' billing rates). See Knowledge Base Article R11818,"Access Rights," for more information about access rights in the software. (Note:Users who are assigned to one or more Tabs3 and PracticeMaster Timekeepers willonly be able to select one of those timekeepers for fee or cost transactions or whenviewing a list.)
e. Select the Default Start Page for using Tabs3 Connect. For example, some users mayprefer to always start Tabs3 Connect with the Home page, while others may prefer tostart with the Matter Manager page.
f. Select the preferred Text Macro Default setting. This setting determines the defaultbehavior when accessing Tabs3 Connect. Text Macros can be toggled on and offduring the session according to the user’s preference. See Knowledge Base ArticleR11682, “Using Text Macros in Tabs3 Connect,” for more information.
7. Click OK.8. Press Ctrl+S to save the changes to the user record.9. Repeat steps 3-8 for each user who requires access to Tabs3 Connect.
10. Next, if using PracticeMaster, you may want to grant rights for downloading files via Tabs3Connect. This right is granted using the access profile. You may want to add a new accessprofile or grant the right to one or more existing access profiles. To grant the right to anexisting access profile:
a. From the Filemenu, point to Open and then select Access Profile.b. Select the Access ID to which you will grant rights for users to download files from
Tabs3 Connect.c. Click the PM tab (Figure 15).d. In the File Information section, select the Download Files via Tabs3 Connect
function.
- 27 -

Tabs3 Software Installation Guide
e. In the Selected Functions section, click Allow.f. Press Ctrl+S to save the Access Profile.
Note: The number of users that can be configured for Tabs3 Connect access is limited to thenumber of users for your PracticeMaster license plus the number of users for your Tabs3 ConnectBilling license. More information on Tabs3 Connect licensing can be found in Knowledge BaseArticle R11480, “All About Tabs3 Connect.” If you need additional user licenses, please contactyour local consultant, or our Sales Department at (402) 419-2200.
Figure 13, User Configuration window Figure 14, Tabs3 Connect Settings window
- 28 -

Tabs3 Software Installation Guide
Figure 15, Download Files via Tabs3 Connect Access Right
Configuring the Exchange ConnectorWhen your firm is configured to synchronize PracticeMaster and Outlook using an Exchange server,enabling the PracticeMaster Exchange Connector creates a direct link between the Platinum serverand the Exchange server. This feature has several benefits, including:
l PracticeMaster and Outlook stay synchronized, even when PracticeMaster is not open onyour workstation.
l Only one “administrative” Exchange user needs access rights to other users, thus eliminatingthe need to assign Editor rights to all users.
l Periodic synchronization occurs on the server, thereby reducing network traffic.l The Exchange Connector performs a single periodic synchronization for all users, ensuring
that everyone is up-to-date.l Access rights to users’ Exchange folders are automatically assigned to the “administrative”
user as they log into PracticeMaster.l Only requires that PracticeMaster be running on one computer in the office for
synchronization to occur for all users.
Detailed instructions for configuring the Exchange Connector can be found in Knowledge BaseArticle R11596, “Configuring the PracticeMaster Platinum Exchange Connector.”
- 29 -

Tabs3 Software Installation Guide
Configuring Platinum SQLPlatinum SQL includes two additional features that require configuration:
l Data Encryptionl SQL access via ODBC
Data EncryptionThe Platinum SQL Data Encryption utility is used to encrypt Tabs3 and PracticeMaster data files thatmay contain sensitive information. Once data files are encrypted, they can only be read by the Tabs3and PracticeMaster Platinum SQL software. You can determine the current encryption status of thesoftware by checking the Data Encryption field of theHelp | Aboutwindow. See Knowledge BaseArticle R11822, “Information in the Help | About Window,“ for more information.
See Knowledge Base Article R11660, “Platinum SQL Data Encryption,” for more information on thePlatinum SQL Data Encryption feature, including steps for enabling or disabling encryption.
ODBC AccessPlatinum SQL software includes an SQL ODBC driver. This driver allows a variety of third-partyprograms, such as Microsoft Access or Crystal Reports, to query the Tabs3 and PracticeMasterdatabase. The Platinum SQL ODBC driver has the following advantages:
Accelerated SQL Processing Platinum SQL provides significantly faster reports whenusing ODBC-capable software. The standard ODBC driverfor Tabs3 software processes all queries at the workstation,meaning that all of the data is sent to the workstation viathe network and then filtered based on the query. WithPlatinum SQL, all queries are processed at the server, andonly the results are returned over the network, improvingperformance and reducing network load.
64- & 32-bit Access The SQL ODBC driver included with the Platinum SQLsoftware is available in both 64-bit and 32-bit versions.This allows you to access the Tabs3 Billing andPracticeMaster database from 64-bit and 32-bit programs.Users with 64-bit workstations can install both drivers, andwill only need to configure the ODBC data source once.
Firm-wide License Included The license for the standard ODBC driver is purchased perworkstation. The ODBC driver included with the PlatinumSQL software is licensed for use by the entire firm. TheODBC SQL driver is included at no extra charge.
- 30 -

Tabs3 Software Installation Guide
Microsoft SQL Server Access viaOLE DB
Platinum SQL supports OLE DB access. In addition tostandard ODBC access, Tabs3 Billing and PracticeMasterdata is also accessible from OLE DB compatible softwareusing the Microsoft OLE DB Provider for ODBC. Thisincludes Microsoft SQL Server software.
For information on installing the ODBC drivers and configuring Platinum SQL for ODBC access, seeKB Article R11397, “Working with Platinum SQL ODBC Drivers,“ or the “Using Platinum SQL ODBCFeatures“ section of the Platinum Server Guide.
- 31 -

Tabs3 Software Installation Guide
Other IT ConsiderationsYour IT professional or office manager should be aware of the following information.
Backup Best PracticesTabs3 software includes a built-in backup feature. In addition to using the built-in backup, it isimportant that you implement another backup method. A thorough discussion of the backupoptions can be found in Knowledge Base Article R11213, “Backup Strategy.”
Power Management SettingsCertain power management features on computers have been known to cause problems on serversor computers and can cause lost connections. Review your power management settings for theserver and all workstations that use Tabs3 software, and make sure they are set to Never Sleep.When a computer goes into Sleep Mode, the connection to the server may be lost. This may result inthe user remaining logged in, and thus requiring a reset. Additional information regarding powermanagement settings can be found in Knowledge Base Article R10339, “Power Management Issueswith Tabs3 and PracticeMaster Software Products.”
NIC DriversNetwork Interface Cards (NIC) can cause problems if the most current drivers are not installed.Always make sure the latest NIC driver is being used. Current drivers are typically available from themanufacturer of your NIC. Knowledge Base Article R10184, “Network Troubleshooting Guide,”discusses these problems and others in depth.
VSS - Volume Shadow Copy ServiceVolume Shadow Copy Service (VSS) can be used to back up Tabs3 and PracticeMaster Platinumsoftware. Complete details can be found in Knowledge Base Article R11430, “Using Volume ShadowCopy Service (VSS) to Back Up Tabs3 and PracticeMaster Software.”
Network Test UtilityIf you are having problems with errors, lockups or data corruption on your network, a Network Testutility is built into the software and can be accessed via theHelp | Diagnosticsmenu. This utilitycan be used to test for basic network reliability. Knowledge Base Article R11304, “All About NetworkTest,” provides details regarding this utility program.
- 32 -

Tabs3 Software Installation Guide
Network Troubleshooting GuideIt can be difficult to diagnose network problems. Knowledge Base Article R10184, ”NetworkTroubleshooting Guide,” contains information that can be used to help diagnose a problem moreefficiently with regards to using Tabs3 software in a networking environment.
SecurityTabs3 software offers multiple layers of security, thus allowing you maximum flexibility whenassigning which users have access to information. An overview of the various security features canbe found in the Administrator Guide and in Help.
- 33 -

Tabs3 Software Installation Guide
Other Installation ScenariosThis section includes information on other installation scenarios that may occur after the initialinstallation.
Updating the SoftwarePeriodically, updated versions of the software are posted on our download site on the Internet.These updates are available to firms who are on maintenance. We will notify firms when there is anew version of the software. Alternatively, users can check for updates via theHelp | Check forUpdatesmenu option. Once downloaded, follow the on-screen instructions to install the updatedsoftware. See Knowledge Base Article R11804, “Keeping Tabs3 Software Up To Date,” for additionalinformation on the update process.
Once the software is installed on the server, the next time each workstation starts the software, thesoftware will automatically update the program files from the server onto the workstation.
You can read more about Tabs3’s automatic update notification process in Knowledge Base ArticleR11539, “Tabs3 Software Update Notification.“
Platinum Note: Not all updates require being installed at the server. You will be informed if aparticular update requires that it be installed from the server.
Reinstalling the SoftwareAll Tabs3 software is licensed and is provided with a serial number. You may need to reinstall thesoftware due to an upgrade, software license transfer, firm name change, etc.
Step-by-step procedures for reinstalling the software can be found in Knowledge Base ArticleR11573, “How to Reinstall Tabs3 Software.”
Tabs3 Remote & Cost Recovery Interface Integration Note: If you are reinstalling Tabs3 softwaredue to an upgrade, software license transfer, firm name change, etc. (i.e., you have a new Tabs3Billing serial number), make sure you merge any remote data files, cost recovery system data files,and handheld integration files before reinstalling Tabs3. Otherwise the previously enteredinformation cannot be imported. See Knowledge Base Article R10393, “Tabs3 Remote EntrySoftware Information,” for details on using Tabs3 Remote.
- 34 -

Tabs3 Software Installation Guide
Terminal Services/Citrix Note: The SETUP.EXE file will only need to be run once by a TerminalServices computer, no matter how many users log onto the workstation remotely. Details on thisprocess for Terminal Services/Citrix workstations can be found on page 14 as well as in KnowledgeBase Article R11284, “Using Tabs3 Software on Terminal Services or Citrix.”
Converting the SoftwareWhen updating to a new version, a conversion is generally required. Although you will be providedwith step-by-step instructions when converting to a newer version, detailed instructions forconverting from older versions can also be found in our Knowledge Base atsupport.Tabs3.com/main/convmain.htm.
Additionally, you can find links to more conversion materials for Version 2020 in Knowledge BaseArticle R11814, “Version 2020 Information & Resources.”
Installing Full Software for Use with Trial SoftwareDataMany firms use the Trial Software to store live data in order to evaluate the products in a realisticsetting. Once you purchase the Tabs3 software license, you may want to use the data you havealready entered to save time. By default, the installation program will prevent you from installing thefull version over an existing Trial Software installation. However, you can use the proceduresprovided in Knowledge Base Article R10341, “Trial Software Information,” to install the full softwarewhile retaining your existing data.
Moving the Software to a New ComputerIf you need to move the Tabs3 software from one computer to another computer, use theprocedures in the following Knowledge Base Articles:
l R10838 - Moving Tabs3 Software
l R11624 - Moving Platinum Software
Uninstalling the SoftwareIf you want to remove the software from the hard drive, use the following procedures:
- 35 -

Tabs3 Software Installation Guide
▶ To remove the software
1. From the Control Panel, select Add/Remove Programs.
2. Select Tabs3/PracticeMaster Local Installation, Tabs3/PracticeMaster Programs orTabs3/PracticeMaster Icons, whichever is present. Selecting Tabs3/PracticeMasterPrograms will remove the program files but not the data files. SelectingTabs3/PracticeMaster Icons will remove the shortcuts only.
3. Follow the on-screen instructions.
Note: The data files are not deleted. This is by design. You can manually delete these files afteruninstalling the programs using Windows Explorer. Data files are located in the program folderspecified when the software was installed. If you are not sure where this is located, you can startthe software and select Help | About, which will show the Current Working Directory. You canalso open the Current Working Directory in Windows Explorer by clicking the Open CWD buttonin theHelp | Aboutwindow. If the software has already been uninstalled, you can search forSTUSER.DAT on the hard drive in order to locate the remaining data files. Additional detailsregarding uninstalling the software can be found in Knowledge Base Article R11776, “UninstallingTabs3 Software.”
- 36 -

Tabs3 Software Installation Guide
Frequently Asked QuestionsThe following questions and answers are provided to help facilitate a successful implementation andinstallation of the software.
Will the software run under Windows 10, Windows 8, and Windows 7?
Yes. Tabs3 software will run under Windows 10, Windows 8, and Windows 7. When runningas a Windows 10/8/7 stand-alone system or as a Windows 10/8/7 workstation that connectsto a Microsoft Windows Server 2019/2016/2012/2008 R2 (either 32-bit or 64-bit), allfunctions can be run with UAC enabled. Additional information is provided in KnowledgeBase Article R11238, “How Microsoft Windows Interacts with Tabs3 and PracticeMasterSoftware.”
Will the software run under Windows Small Business Server?
Yes. Tabs3 software will run under Windows Small Business Server 2011. However, installingthe Tabs3 software database on a domain controller may require special IT considerationdue to potential performance issues. Windows Server Essentials/Small Business Servers arealways domain controllers, and any Windows server can be configured as a domaincontroller. Additional information can be found in the "Using a Domain Controller as theTabs3 Server" section of Knowledge Base Article R11637, “Network Performance Guide.“
How can I tell which version of Windows I am running?
You can press theWindows + Pause/Break keys together, or you can right-click theComputer, My Computer, or This PC icon on your desktop and select Properties.
We are running on a network and intend to have multiple workstations use the software.What is the installation procedure?
Be sure to use the instructions provided in this guide for complete details. To summarize,however, you first install the software onto the server. Once the software is installed ontothe server, you then run the SETUP program off of the server’s hard drive from eachworkstation that will be accessing the software.
How long does it take to install the software?
Installing the software onto the server takes less than 15 minutes. Allow approximately 5-10minutes additional installation time for each workstation.
We know about the Guides, Help and Knowledge Base. Is there any other documentationprovided that we should be aware of?
Yes. There are several other documents we provide that you may be interested in.
- 37 -

Tabs3 Software Installation Guide
Training Videos are available for Tabs3 Billing and PracticeMaster. They consist of videoswith sound that are ideal for introducing unfamiliar features as well as providing trainingfor new personnel. The Training Videos can be opened from within the software (Help| Training Videos), accessed via the software’s Help, or from the Web atTabs3.com/video.
Quick Guides are available for various PracticeMaster features. Quick Guides are shortdocuments that introduce features by focusing on what you need to know to get started.These Quick Guides provide a useful alternative for users who need to start using thesoftware right away with a minimal amount of instruction or training. They are ideal forattorneys to use as an introduction to the most commonly used features in PracticeMaster.Quick Guides are provided as PDF files and can be accessed from within the PracticeMastersoftware (Help | Documentation) or via Knowledge Base Article R11130, “PracticeMasterQuick Guides.”
Report Packs contain examples and detailed information regarding each report in thesoftware. Each report is broken down by field to explain exactly how the information isrepresented. Each report consists of three sections: a sample report, the description of thereport, and field definitions.
A monthly Newsletter is available that includes timely articles along with questions andanswers about the software. The easiest way to access the Newsletter is from within thesoftware menu via Help | Internet Resources | User Newsletter or viahttp://newsletter.tabs3.com.
A “ReadMe” (READWSTI.HTM) file is provided with the software that contains late breakinginformation that may not be available in other documentation.
Will our antivirus software cause any problems with the software?
We recommend excluding the directories where the Tabs3 software is installed fromcontinuous virus scanning in order to optimize performance and eliminate the potential forruntime errors (page 8). Additional information about configuring antivirus software can befound in Knowledge Base Article R10760, “Antivirus Software Information.”
Do we need any special rights to install the software?
Yes. You must have Administrator privileges when installing the software or running theSETUP.EXE program for workstations. Additional details can be found in Knowledge BaseArticle R11434, “User Rights Needed to Install and Use Tabs3 and PracticeMasterSoftware.”
- 38 -

Tabs3 Software Installation Guide
Do we need any special rights to run the software?
Yes. All users must have all rights to the program and data directories. Additional detailscan be found in Knowledge Base Article R11434, “User Rights Needed to Install and UseTabs3 and PracticeMaster Software.”
Do we need any special rights to use PracticeMaster?
Certain settings are written to the Windows registry for several PracticeMaster features.Therefore, in order to successfully install and use these PracticeMaster features, they mustbe installed by a user who has Administrator credentials. If you are running the softwarewithout these credentials, you will be asked to enter them at the time they are required.These features include: Outlook Plug-in for email integration, Internet Explorer Plug-in,Word Plug-in, Excel Plug-in, PowerPoint Plug-in, Adobe Plug-in, WordPerfect Plug-in,HotDocs Document Assembly Plug-in, Word Document Assembly Plug-in, Worldox Plug-in, Windows Explorer Plug-in, and ScanSnap.
Do we need to configure anything for printing?
You can print to any Windows printer that is available on your computer. You can specifywhich font you want used (File | Print Setup). An Advanced Printing Features button inPrint Setup lets you configure more advanced settings such as whether you want to usefooters, commas, gray shading, gray text and lines, red text, and other printing options.Some firms will configure different printers if they will be using different fonts or settingsfor statements or checks. Knowledge Base Article R10776, “How to Set up Separate PrinterConfigurations for the Same Printer,” contains details regarding when you might want todo this and detailed procedures for setting up separate printer configurations for thevarious versions of Windows.
What if I have problems installing the software?
Information on how to troubleshoot installations can be found in Knowledge Base ArticleR11277, “Troubleshooting Tabs3 and PracticeMaster Installations.” If this article does notresolve your problem, call our Technical Support Department at (402) 419-2210.
We have been using the trial version of Tabs3 and recently purchased the software. We wantto use the data that we created during the trial period with our full-user version. How can wedo this?
Procedures to use data entered in the trial version can be found in Knowledge Base ArticleR10341, “Trial Software Information.”
- 39 -

Tabs3 Software Installation Guide
We have been using Tabs3 for some time and have just purchased PracticeMaster. Is thereanything we need to know regarding the installation of PracticeMaster?
Make sure all users are out of Tabs3 Billing when PracticeMaster is installed. Also, whenasked if you want to install starter data during the installation process, select Yes so thecalendar codes and report writer definitions are installed.
After installing the software on the server, you can run the SETUP.EXE program located onthe server from the other workstations to create PracticeMaster desktop shortcuts.
Once PracticeMaster has been installed, start it up. The Customization window will bedisplayed. Save the default customization settings. Then run the “Synchronize PM &Tabs3/TAS” program in PracticeMaster to synchronize your Tabs3 Billing data toPracticeMaster.
While working in the software, I received a message indicating that system activityinformation had been reset. When I clicked the OK button, the program automatically closed.Why?
Someone reset your User ID while you were actively using the software. Knowledge BaseArticle R10789, “Resetting Users,” discusses when it is, and when isn’t appropriate to resetusers, and why this can cause a problem. It is very important that all users in the firm beeducated regarding the unnecessary issues that can occur when users are reset while theyare still in the software.
We have several employees who want to integrate PracticeMaster with their smartphones.What do you recommend?
Users of Tabs3 Billing and PracticeMaster Platinum can access their data from anywherethey can access the Internet using Tabs3 Connect. Tabs3 Connect is a Web-basedapplication that allows users to sign in to an easy-to-use interface for their Tabs3 andPracticeMaster data. Tabs3 Connect allows touch or mouse-based interaction, and isdesigned to work with both handheld and tablet (or larger) screen formats. See KnowledgeBase Article R11480, “All About Tabs3 Connect,” for more information.
Additionally, PracticeMaster has the ability to integrate with smartphones via MicrosoftOutlook. Contacts and calendar records can be synchronized using the Outlook Integrationfeature. See Knowledge Base Article R11734, “Integration between PracticeMaster andMobile Devices through Outlook,” for more information.
What is the Platinum version of the software?
Tabs3 and PracticeMaster Platinum are the top of the line products offered by SoftwareTechnology, LLC. These programs utilize state of the art database technology to ensure the
- 40 -

Tabs3 Software Installation Guide
fastest performance and lowest network impact possible. They also include advancedreporting options, administrative tools, and mobile access to your Tabs3 andPracticeMaster data. Auto-Recovery, HotBackup, Accelerators, and the Log Off Usersfeatures all work together to enhance the overall usability, performance, and reliability ofthe software. Tabs3 Connect provides access to Tabs3 and PracticeMaster anywhere youcan connect to the Internet. PracticeMaster Platinum also includes eNote, an intra-officemessaging feature, and an Exchange Connector, which allows you to synchronizePracticeMaster calendars and contacts with Outlook via Microsoft Exchange withoutlogging into PracticeMaster. As your firm grows, Platinum will scale with you, limitingdegradation in performance caused by processing increasing amounts of data.
For more information on the Platinum version of the software, contact the consultant fromwhich you purchased the software, or our Sales Department at (402) 419-2200. Additionalinformation can be found in Knowledge Base Article R11379, “Platinum SoftwareOverview.”
What’s NextOnce the software is installed, use the Administrator Guide to configure the software.
- 41 -

Tabs3 Software Installation Guide
ResourcesThe best resource for the software is using F1 or theHelpmenu while in the software.
Figure 16, Help menu
The following table includes other available resources:
Resource LocationGuides Help | Documentation
...or....Tabs3.com/docs...or....Tabs3.com/support/docs.html
Knowledge Base Help | Internet Resources | Knowledge Base...or...support.Tabs3.com
Training Videos Help | Training Videos...or...Tabs3.com/video
Help Resources R11194 - Help Resources: How to Find ItTechnical Support (402) 419-2210Sales (402) 419-2200
- 42 -

Tabs3 Software Installation Guide
- 43 -
IndexA
Access Rights 7Accounts Payable Software
definition 3Administrator Privileges 7Antivirus Scanning
best practices 9APS
See Accounts Payable Software
B
Backups 32Bandwidth and Server Activity 8Best Practices 8
antivirus scanning 9backups 32email virus checking software 10Offline Files 10wireless networks 9
C
Check for Updates 34Configuring Platinum SQL 30Converting the Software 35
D
Data Encryption 30Data Files
file location 7uninstalling 36
Data Location 7
E
Email Virus Checking Softwarebest practices 10
Encryption 30Exchange Connector
configuring 29Exiting the Software 16
F
Firewall Ports 17Frequently Asked Questions 37
G
General Ledger Softwaredefinition 3
GLSSee General Ledger Software
Guides 42
H
Hardware Requirements 3Platinum requirements 4
Help 42Help Resources 42HotBackup
Platinum Server configuration 18

Tabs3 Software Installation Guide
- 44 -
I
Installationinstalling to a hard disk 13installing to a network workstation 13notes regarding terminal services 14Platinum installation configuration 14
Installing the Software 13Integration Requirements 6IT Considerations 32
backup best practices 32Network Troubleshooting Guide 33power management settings 32security 33Tabs3 network utilities 32
K
Knowledge Base 42
L
Logon 15
M
Memory 3Moving the Software 35
N
Network Informationhardware requirements 3
Network Interface Cards (NIC)IT considerations 32
Network Troubleshooting Guide 33
NIC DriversSee Network Interface Cards (NIC)
O
ODBC Access 30Offline Files 10Operating Systems 3Other Installation Scenarios 34
converting the software 35installing full software over trial software 35moving the software 35reinstalling the software 34uninstalling the software 35updating the software 34
Outgoing E-mail Configuration 20
P
Platinumconfiguring Platinum 17definition 3hardware requirements 4
Platinum Configuration 17configuring Platinum SQL 30configuring Tabs3 Connect 24configuring the Exchange Connector 29default ports 17firewall ports 17ODBC access 30
Platinum Data Security 8Plug-Ins
rights required 8Power Management Settings
IT considerations 32PracticeMaster
definition 2Program Rights 7

Tabs3 Software Installation Guide
- 45 -
R
RAM 3Reinstalling the Software 34Requirements 3Resources 42
Guides 42Help 42Help Resources 42Knowledge Base 42Sales Department 42Technical Support Department 42Training Videos 42
S
Sales Department 42Servers Supported 3SETUP.EXE 13Software
converting 35moving 35reinstalling 34updating 34
Software Installation 13Software Security 33Starter Data 10
GLS 11PracticeMaster 11Tabs3 Billing 11
Starting the Software 15Customization window 16Logon dialog box 15via Application Toolbar 15via Desktop shortcut 15via Windows Taskbar 15
Support 42System Requirements
hardware requirements 3integration requirements 6Platinum requirements 4
T
Tabs3 Billing Softwaredefinition 2
Tabs3 Connectconfiguring access rights 25enabling at the firm level 25enabling at the user level 26
Tabs3 Network Utilities 32TAS
See Trust Accounting SoftwareTechnical Support Department 42Terminal Services
network installation considerations 14Training Videos 42Troubleshooting 33Trust Accounting Software
definition 2
U
Uninstalling the Software 35Updating the Software 34
V
Virus Scanningbest practices 9
Volume Shadow Copy Service (VSS)IT considerations 32
VSSSee Volume Shadow Copy Service (VSS)
W
WAN 9What's Next 41

Tabs3 Software Installation Guide
- 46 -
Wide Area Network (WAN)best practices 8
Wide Area Networks 9Windows Operating System Requirements 3Windows Server Requirements 3Wireless Networks
best practices 9