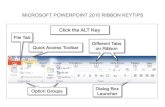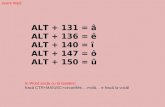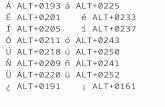Installation Tasks - Cisco · Table 1: Installation Wizard Navigation To Do This Press This...
Transcript of Installation Tasks - Cisco · Table 1: Installation Wizard Navigation To Do This Press This...

Installation Tasks
• Before You Begin, page 1
• Touchless Installation for Virtual Machine, page 2
• Install Software, page 7
• Apply a Patch to Upgrade During Installation, page 10
• Configure Installation, page 14
Before You BeginBefore you begin the installation, review the following information:
• Make sure that the subscriber nodes that you are installing can connect to the publisher node serverduring the installation.
• Make sure that all Cisco Unified Communications Manager servers in a cluster have the same softwareversion. Make sure that all IM and Presence servers in a cluster have the same version of the releasedsoftware. The only exception is during a cluster software upgrade, during which a temporary mismatchis allowed. If you are installing IM and Presence nodes, Cisco Unified Communications Manager andIM and Presence Service software versions must have the same major and minor release number.
• Do not attempt to perform any configuration tasks during the installation.
• Be aware that directory names and filenames that you enter while you are running the installation programare case-sensitive.
• For a short period of time after you install Cisco Unified Communications Manager or switch over afterupgrading to a different product version, settings changes made by phone users might get reset. Examplesof phone user settings includes call forwarding and message waiting indication light settings. This canoccur because Cisco Unified Communications Manager synchronizes the database after an installationor upgrade, which can overwrite phone user settings changes.
Installation WizardFor instructions on how to navigate within the installation wizard, see the following table.
Installation Guide for Cisco Unified Communications Manager and IM and Presence Service, Release 11.0(1) 1

Table 1: Installation Wizard Navigation
Press ThisTo Do This
TabMove to the next field
Alt-TabMove to the previous field
Space bar or EnterChoose an option
Up or down arrowScroll up or down in a list
Space bar or Enter to choose Back (when available)Go to the previous window
Space bar or Enter to choose Help (when available)Get help information on a window
Touchless Installation for Virtual MachinePrevious releases of Cisco Unified Communications Manager cluster environment required you to install thepublisher node first before you proceed to install the subscriber nodes. You had to install the subscriber nodesafter adding them to the server page of the publisher node and repeat the same procedure for each subscribernode. With the touchless installation feature, the subscriber nodes are configured dynamically along with thepublisher node during their installation.
Touchless installation is a new feature in Cisco Unified Communications Manager. This feature makes theinstallation process seamless and promotes simplified cluster installation. The touchless installation proceedswithout the requirement to provide any subscriber details in the installation wizard. Subscribers are notdependent on the installation of the publisher. This feature has the following benefits:
• No manual intervention and scheduling during the deployment of a new cluster.
• No manual entry of each subscriber and simplifies the addition of new subscribers to an existing cluster.
• No requirement to wait until the publisher node is active.
Automatic Sequencing of Touchless ServerAutomatic sequencing is an approach that facilitates the installations of both the publisher node and thesubscriber nodes in a cluster at the same time without manual intervention. Subscriber nodes wait for thepublisher node to complete its installation, and then get added to the database of the publisher node to continuewith their own installation. After the publisher node is installed, it authenticates each subscriber. Afterauthentication, each subscriber node receives a signal from the publisher node and the installation of thatsubscriber node continues automatically.
Initiate automatic sequencing by enabling theDynamic Cluster Config Enable timer checkbox and providinga value in the Dynamic Cluster Config Timer field. You can enable this timer by using one of the followingmethods:
• Answer File Generator (AFG) tool.
Installation Guide for Cisco Unified Communications Manager and IM and Presence Service, Release 11.0(1)2
Installation TasksTouchless Installation for Virtual Machine

• Command line interface (CLI) command on the Cisco Unified Communications Manager publishernode.
Answer File GeneratorUse the Answer File Generator (AFG) tool (http://www.cisco.com/web/cuc_afg/index.html) to generate theanswer files or floppy image files for configuration. These files include clusterConfig.xml andplatformConfig.xml files. The clusterConfig.xml file is a new file in Cisco UnifiedCommunications Manager Release 10.5(2).
Start the virtual machine on which you mounted the ISO and floppy image to start the Cisco UnifiedCommunications Manager installation. No manual intervention is required during installation of a standalonenode or a cluster.
In a cluster environment, you can install both the publisher node and the subscriber nodes simultaneously.Sometimes, the installation of the subscriber nodes can stop during the installation of the publisher node. Inthis case, after the publisher node installation is complete, it generates a signal for the subscriber nodes tocontinue their installation.
Predefined Cluster Configurations (AFG Process)With the implementation of this feature, the Answer File Generator (AFG) tool generates theclusterConfig.xml file along with the existing the platformConfig.xml file. If you provide thedetails of subscriber nodes to the AFG tool, the clusterConfig.xml file includes those details. After theCisco Unified Communications Manager publisher is installed, it reads the clusterConfig.xml file andif the publisher finds any subscriber nodes, it adds them to its processnode tables. Adding the subscribers toprocessnode tables eliminates the need to wait for the Cisco Unified Communications Manager publisher tofinish its installation, and then manually add the subscribers on the server page. The entire installation processoccurs automatically.
Touchless Installation Configuration Task Flow
Procedure
PurposeCommand or Action
Generate the floppy image using the Answer File Generatortool. The floppy image consists of two precreated answer
Generate andDownload a Floppy Image,on page 4.
Step 1
files—platformConfig.xml andClusterConfig.xml files that are downloadedautomatically when you download the floppy image.
Install a cluster in one of the following ways:Install a Cluster, on page 5Step 2
• Install the publisher node and subscriber nodes withno manual intervention by enabling the DynamicCluster Config Enable timer.
• Install a ClusterWhen the DynamicCluster Configuration Timer isEnabled, on page 5
Installation Guide for Cisco Unified Communications Manager and IM and Presence Service, Release 11.0(1) 3
Installation TasksAnswer File Generator

PurposeCommand or Action
• Install the subscriber nodes when you do not enablethe Dynamic Cluster Config Enable timer whilegenerating the answer files.
• Install the Cluster When theDynamic Cluster ConfigurationTimer is Not Enabled, on page 5
Generate and Download a Floppy ImageThe Cisco Unified Communications Answer File Generator web application generates the answer files forCisco Unified Communications installations. These precreated answer files are platformConfig.xmland ClusterConfig.xml files and are included in the floppy image.
Perform the following procedure to generate and download the floppy image:
Procedure
Step 1 Log in to the Cisco Unified Communications Answer File Generator application.Step 2 Enter details in the Clusterwide Configuration section.Step 3 Enter details for the primary node in the Primary Node Configuration section.Step 4 To enable Dynamic Cluster Configuration, from the Dynamic-Cluster-Configuration section, enable the
Dynamic Cluster Config Enable timer check box and enter a value in the Dynamic Cluster Config Timerfield.Specify a value from 1 to 24 for this field, where the number indicates hours.
If you do not enable theDynamic Cluster Config Enable timer and specify its value in theDynamicCluster Config Timer field while you to generate the answer files, you will have to enable this timerlater when the publisher node gets installed automatically but the subscriber nodes are waiting forinstallation. Then, you will have to add the subscriber nodes manually so that their installation occursautomatically.
Note
Step 5 Enter details for the secondary node in the Secondary Node Configuration section.Step 6 In the List of Secondary Nodes list box, select Add Secondary Node.
The node that you add as secondary node appears in this list box.Step 7 Repeat Steps 5 and 6 for additional secondary nodes.Step 8 Click Generate Answer Files.
A dialog box appears showing the details for the primary node, the secondary node, and the clusterConfigfile.
Step 9 In the Communications Answer File Generator dialog box, follow the download instructions, and thenclick the Download File button to download the answer files to your computer.
Installation Guide for Cisco Unified Communications Manager and IM and Presence Service, Release 11.0(1)4
Installation TasksTouchless Installation Configuration Task Flow

Install a ClusterDepending on whether you enabled theDynamic Cluster Config Enable timer in the Answer File Generatortool or not, you can choose one of the following ways to install a cluster:
• Install the publisher node and subscriber nodes with no manual intervention by enabling the DynamicCluster Config Enable timer. See Install a Cluster When the Dynamic Cluster Configuration Timer isEnabled, on page 5.
• Install the subscriber nodes when you do not enable the Dynamic Cluster Config Enable timer whilegenerating the answer files. See Install the Cluster When the Dynamic Cluster Configuration Timer isNot Enabled, on page 5.
Install a Cluster When the Dynamic Cluster Configuration Timer is Enabled
Before You Begin
Enable the Dynamic Cluster Config Timer field by one of the following ways:
• Click the Dynamic Cluster Config Enable timer checkbox and enter a value in the Dynamic ClusterConfig Timer field in the Answer File Generator tool. For details, see Step 4 of the Generate andDownload a Floppy Image, on page 4 procedure.
• Enter the set network cluster subscriber dynamic-cluster-configuration {default | no. of hours} CLIcommand.
Procedure
Step 1 Mount the floppy image on the virtual machine.If the virtual machine is Cisco Unified Communications Manager publisher node, then the floppyimage contains both the platformConfig.xml and ClusterConfig.xml files. However, ifthe virtual machine is Cisco Unified Communications Manager subscriber node or IM and Presencepublisher node or subscriber nodes, the floppy image contains only the platformConfig.xmlfile.
Note
For details on how to create a floppy a new virtual floppy image, see http://docwiki.cisco.com/wiki/How_to_Use_the_AFG_with_the_Virtual_Floppy_Drive.
Step 2 Start the publisher node and all subscriber nodes.Publisher node and subscriber nodes get installed automatically with no manual intervention. Each subscribernode gets automatically added to the publisher through the automatic sequencing approach.
Install the Cluster When the Dynamic Cluster Configuration Timer is Not Enabled
If you do not enable theDynamic Cluster Config Timer field in the Answer File Generator tool, the publishernode gets installed automatically. However, the subscriber nodes will be waiting for their installation.
To avoid the waiting time of the subscriber nodes so that the cluster installation continues, perform one offollowing tasks:
Installation Guide for Cisco Unified Communications Manager and IM and Presence Service, Release 11.0(1) 5
Installation TasksTouchless Installation Configuration Task Flow

• From the Cisco Unified Communications Manager, select theWeb Interface and click the Server taband add the subscriber nodes manually.
• Enable the Dynamic Cluster Config Timer field from the CLI of the publisher node with the new CLIcommand that is available in Cisco Unified Communications Manager Release 10.5(2)—set networkcluster subscriber dynamic-cluster-configuration {default | no. of hours}. After you enable this timer,the subscriber nodes get added to the publisher automatically and the installation of the subscriber nodesproceeds.
Note • If you need to add one or more subscribers as specified for the publisher node, you can add themwhile you generate the platformconfig.xml file. You have to specify the publisher node andthe subscriber nodes. If the Dynamic Cluster Config Timer timer is still active, subscribers getautomatically added to the publisher and the installation of the subscriber nodes continues.
• This feature has no limitation on predefining the number of subscriber nodes that you need to addto a publisher node.
Use the WinImage tool to create the disk images. Mount the ISO images through VMware ESXi.
Before You Begin
Place the floppy image at datastore from where it is accessible to virtual machine for mounting.
Procedure
Step 1 Start the virtual machine to start the cluster installation.Step 2 From the VMmenu, choose Edit settings to mount the floppy image that you have created from the Answer
File Generator tool.The Virtual Machine Properties dialog box appears.
Step 3 From the available hardware list, select Floppy drive 1.Step 4 In the Device Type section, select Use the existing floppy image in the database, and then click Browse to
navigate to the floppy image.Step 5 Click OK.
The floppy image is attached.Step 6 Select the CD/DVD Drive 1 > Connect to ISO image on local disk option from the toolbar and choose
CD/DVD Drive1 > Connect to ISO image on a datastore, navigate to the data store to select the installerISO image, and click OK.The ISO image is attached and the installation starts.
Step 7 (Optional) If you want to test the media before the installation, click OK in the Disc Found message box, orclick Skip to skip testing the media before the installation.The installation proceeds without any manual intervention. The publisher is installed and the subscribers areadded to the publisher.
Installation Guide for Cisco Unified Communications Manager and IM and Presence Service, Release 11.0(1)6
Installation TasksTouchless Installation Configuration Task Flow

IM and Presence Service IntegrationThis feature supports heterogeneous cluster-wide installation that includes Cisco Unified CommunicationsManager and IM and Presence Service nodes. The concept and installation process for IM and PresenceService is same as the installation process for Cisco Unified Communications Manager in a cluster.
From the AFG tool, check the Dynamic Cluster Config Timer check box, select IM and Presence Service,and enter the details for Cisco Unified Communications Manager publisher node, IM and Presence Servicepublisher node, and IM and Presence Service subscriber details (if any). Then, AFG tool generates theclusterConfig.xml file along with platformConfig.xml file for each node. You can use thisclusterConfig.xml file only with Cisco Unified Communications Manager publisher node along withplatformConfig.xml file that is generated for this node. For all other nodes, onlyplatformConfig.xml file is used.
Answer File Generator (AFG) saves the domain name of IM and Presence Service publisher in theclusterConfig.xml file along with the existing details.
The integration of Cisco Unified Communications Manager with IM and Presence includes the followingtasks:
• The IM and Presence Service publisher is added to the processnode table with domain name after theinstallation of Cisco Unified Communications Manager.
• CiscoUnified CommunicationsManager and IM and Presence Service nodes are added to the processnodetable using the IP address, if available.
•When you add the IM and Presence Service publisher through CLI, the domain is added.
Install SoftwareUse the procedures in this section to begin the software installation.
Start Basic InstallationTo start the installation, follow this procedure.
If you are installing a subscriber node or adding a node to an existing cluster, you must configure thehostname or IP address of the new node on the publisher node in the cluster. From Cisco Unified CMAdministration on the publisher node, choose System > Server and enter the IP address or hostname ofthe subscriber node. For more information, see theCisco Unified CommunicationsManager AdministrationGuide.
Note
Procedure
Step 1 If you are using a configuration file created by the Answer File Generator, ensure that the file is accessibleto the system:
• insert the USB key with the configuration information now
Installation Guide for Cisco Unified Communications Manager and IM and Presence Service, Release 11.0(1) 7
Installation TasksIM and Presence Service Integration

• place the virtual floppy image in a location where the virtual machine can access it
If you have a new server with the software pre-installed, you do not need to install from a DVD orISO file, unless you want to re-image the server with a later product release. Go directly to theconfigure basic installation procedure to enter the configuration information; see the Related Topicsbelow for more information.
Note
Step 2 Perform one of the following actions:
• If you are installing from a DVD drive a VMware ESXi server host, insert the installation DVD into thetray and restart the server, so that it boots from the DVD.
• If you are installing from a data store ISO file located on the local ESXi host or on a storage area network(SAN), edit the CD/DVD drive on the virtual machine to select the data store ISO file. Select the optionto connect at power on, and restart the virtual machine. If you configured the virtual machine to use theISO at the same time that you created the virtual machine using the OVA file, skip this step and completethe rest of the procedure.
After the server completes the boot sequence, the DVD Found window displays.Step 3 To perform the media check, choose Yes or, to skip the media check, choose No.
The media check checks the integrity of the DVD. If your DVD passed the media check previously, you mightchoose to skip the media check.
Step 4 If you choose Yes to perform the media check, theMedia Check Result window displays. Perform thesetasks:a) If theMedia Check Result displays Pass, choose OK to continue the installation.b) If the media fails the Media Check, either download another copy from Cisco.com or obtain another DVD
directly from Cisco.
Step 5 In the Product Deployment Selection window, specify the product to install:
• If you are installing the IM and Presence Service, select OK.
• If you are installing a Cisco Unified Communications Manager application, select the product to installand choose OK. You can choose from the following options:
◦Cisco Unified Communications Manager
◦Cisco Unity Connection
◦Cisco Prime License Manager
The window indicates which products are supported and not supported by your hardware. If onlyone product is supported, you do not choose which product to install.
Note
Cisco Prime License Manager is installed co-resident automatically as part of this installation.Following the installation, Cisco Prime License Manager can be used to provide simplified,enterprise-wide management of user-based licensing, including license fulfillment. Cisco PrimeLicense Manager handles licensing fulfillment, supports allocation and reconciliation of licensesacross supported products, and provides enterprise level reporting of usage and entitlement. For moreinformation, see the Cisco Prime License Manager User Guide.
Note
Step 6 If software is currently installed on the server, the Overwrite Hard Drive window opens and displays thecurrent software version on your hard drive and the version on the DVD or ISO file. Choose Yes to continuewith the installation or No to cancel.
Installation Guide for Cisco Unified Communications Manager and IM and Presence Service, Release 11.0(1)8
Installation TasksStart Basic Installation

If you choose Yes on the Overwrite Hard Drive window, all existing data on your hard drivegets overwritten and destroyed.
Caution
The Platform Installation Wizard window displays.
Step 7 Choose one of the following options:
• To enter your configuration informationmanually and have the installation program install the configuredsoftware on the server, choose Proceed and continue with this procedure.
• To do any of the following tasks, choose Skip and perform the configure basic installation procedureto enter the configuration information.
—Manually configure the software that is pre-installed on your server – In this case you do not needto install the software, but you must configure the pre-installed software.— Perform an unattended installation – In this case, you provide preexisting configuration informationon a USB key or floppy disk.— Install the software before manually configuring it – In this case the installation program installsthe software, then prompts you to configure it manually. You can choose Skip if you want to pre-installthe application on all your servers first and then enter the configuration information at a later time.This method might cause you to spend more time performing the installation than the other methods.
Step 8 In the Apply Additional Release window, choose one of the following installation types:
• To upgrade to a later Service Release of the software during installation, chooseYes. Continue to performthe procedure to apply a patch.
• To skip this step or to install IM and Presence nodes, choose No.
• To return to the previous window, choose Back.
Step 9 In the Basic Install window, choose Continue to install the software or configure the pre-installed software.Perform the configure basic installation procedure to configure the basic installation.
Related Topics
Enter Preexisting Configuration Information , on page 9Configure Basic Installation, on page 14
Enter Preexisting Configuration InformationFollow this procedure if you have a server that has the product pre-installed, or if you installed the productearlier but chose Skip in the Platform Installation Wizard window to configure the server at a later time.
Procedure
Step 1 After the system restarts, the Preexisting Installation Configuration window displays.Step 2 If you have preexisting configuration information that the Answer File Generator created, that is stored on a
USB key, insert the USB key now and choose Continue. The installation wizard will read the configurationinformation during the installation process.
Installation Guide for Cisco Unified Communications Manager and IM and Presence Service, Release 11.0(1) 9
Installation TasksStart Basic Installation

If a popup window states that the system detected new hardware, press any key and then chooseInstall from the next window.
Note
The Platform Installation Wizard window displays.
Step 3 To continue with the Platform Installation Wizard, choose Proceed.Step 4 In the Apply Additional Release window, choose one of the following installation types:
• To upgrade to a later Service Release of the software during installation, chooseYes. Continue to performthe procedure to apply a patch.
• To skip this step, choose No.
• To return to the previous window, choose Back.
Step 5 In theBasic Installwindow, chooseContinue. Perform the configure basic installation procedure to configurethe basic installation.
Related Topics
Start Basic Installation, on page 7Configure Basic Installation, on page 14
Apply a Patch to Upgrade During InstallationThis option is available when you install Unified Communications Manager nodes. It is not available for IMand Presence nodes.
If you choose Yes in the Apply a Patch window, the installation wizard installs the software version that ison the DVD or ISO image first, and then restarts the system. You must obtain the appropriate upgrade filefrom Cisco.com before you can upgrade during installation.
You can upgrade to any supported higher release, so long as you have a full patch, not an ES or an SR,in which case you can only upgrade to a later service release within the same maintenance release.
Note
For information about supported upgrades, see the Release Notes for your product release and the CiscoUnified CommunicationsManager CompatibilityMatrix at http://www.cisco.com/en/US/products/sw/voicesw/ps556/products_device_support_tables_list.html.
You can access the upgrade file during the installation process from an ISO image on a data store, a local disk(DVD), or from a remote FTP or SFTP server.
Procedure
Step 1 The Install Upgrade Retrieval Mechanism Configuration window displays.Step 2 Choose the upgrade retrieval mechanism to use to retrieve the upgrade file:
• SFTP - Retrieves the upgrade file from a remote server by using the Secure File Transfer Protocol(SFTP). Skip to the procedure to upgrade from a remote server..
Installation Guide for Cisco Unified Communications Manager and IM and Presence Service, Release 11.0(1)10
Installation TasksApply a Patch to Upgrade During Installation

• FTP - Retrieves the upgrade file from a remote server by using File Transfer Protocol (FTP). Skip tothe procedure to upgrade from a remote server.
• LOCAL - Retrieves the upgrade file from a local DVD or from an ISO image on a data store. Continuewith the procedure to upgrade from a local disk.
Related Topics
Upgrade From a Remote Server, on page 12Upgrade From a Local Source, on page 11
Upgrade From a Local SourceBefore you can upgrade from a local source, you must download the appropriate patch file from Cisco.com.You must create an ISO image from the upgrade file and then either place it on a DVD or in the DVD driveof a virtual machine.
Procedure
Step 1 When theLocal Patch Configurationwindow displays, enter the patch directory and patch name, if required,and choose OK.The Install Upgrade Patch Selection Validation window displays.
Step 2 The window displays the patch file. To update the system with this patch, choose Continue.Step 3 Choose the upgrade patch to install. The system installs the patch, then restarts the system with the upgraded
software version running.After the system restarts, the Preexisting Configuration Information window displays.
Step 4 To continue the installation, choose Proceed.The Platform Installation Wizard window displays.
Step 5 To continue the installation, choose Proceed or choose Cancel to stop the installation.If you choose Proceed, the Apply Patch window displays. Continue with the next step.
If you choose Cancel, the system halts, and you can safely power down the server.
Step 6 When the Apply Patch window displays, choose No.Step 7 TheWindows Upgrade window displays.Step 8 Choose No and perform the procedure to configure the basic installation.
Related Topics
Configure Basic Installation, on page 14
Installation Guide for Cisco Unified Communications Manager and IM and Presence Service, Release 11.0(1) 11
Installation TasksUpgrade From a Local Source

Upgrade From a Remote ServerUse this procedure to upgrade Unified Communications Manager nodes from a remote server. This option isnot available for IM and Presence nodes.
Before you can upgrade Unified Communications Manager from a remote server, you must download theappropriate patch file from Cisco.com to an FTP or SFTP server that the server can access.
Cisco allows you to use any SFTP server product but recommends SFTP products that have been certifiedwith Cisco through the Cisco Technology Developer Partner program (CTDP). CTDP partners, such asGlobalSCAPE, certify their products with specified version of Cisco Unified Communications Manager. Forinformation on which vendors have certified their products with your version of Cisco Unified CommunicationsManager, refer to http://www.cisco.com/pcgi-bin/ctdp/Search.pl. For information on using GlobalSCAPEwith supported Cisco Unified Communications versions, refer to http://www.globalscape.com/gsftps/cisco.aspx.Cisco uses the following servers for internal testing. You may use one of the servers, but you mustcontact the vendor for support:
• Open SSH (for Unix systems. Refer to http://sshwindows.sourceforge.net/)
• Cygwin (http://www.cygwin.com/)
• Titan (http://www.titanftp.com/)
For issues with third-party products that have not been certified through the CTDP process, contact thethird-party vendor for support.
Note
If you chose to upgrade through an FTP or SFTP connection to a remote server, you must first configurenetwork settings so that the server can connect to the network.
Procedure
Step 1 Configure the auto negotiation setting.
• To enable automatic negotiation, choose Yes. This option sets the speed and duplex settings of theEthernet network interface card (NIC) by using automatic negotiation. TheMTUConfigurationwindowdisplays. Skip the next step then continue.
To use this option, your hub or Ethernet switchmust support automatic negotiation.Note
• To disable automatic negotiation, chooseNo. The NIC Speed andDuplex Configuration window displays.Continue with the next step.
Step 2 If you chose to disable automatic negotiation, manually choose the appropriate NIC speed and duplex settingsnow and choose OK to continue.TheMTU Configuration window displays.
Step 3 In theMTU Configuration window, you can change the MTU size from the operating system default.The maximum transmission unit (MTU) represents the largest packet, in bytes, that this host will transmit onthe network. If you are unsure of the MTU setting for your network, use the default value.
If you configure theMTU size incorrectly, your network performance can be affected.Caution
Installation Guide for Cisco Unified Communications Manager and IM and Presence Service, Release 11.0(1)12
Installation TasksUpgrade From a Remote Server

• To accept the default value (1500 bytes), choose No.
• To change the MTU size from the operating system default, choose Yes, enter the new MTU size, andchoose OK.
The DHCP Configuration window displays.
Step 4 For network configuration, you can choose to either set up static network IP addresses for the node and gatewayor to use Dynamic Host Configuration Protocol (DHCP). Static IP addresses are recommended. If you useDHCP, use static DHCP.
• If you have a DHCP server that is configured in your network and want to use DHCP, choose Yes. Theinstallation process attempts to verify network connectivity.
• If you want to configure static IP addresses for the node, choose No. The Static Network Configurationwindow displays.
Step 5 If you chose not to use DHCP, enter your static network configuration values and choose OK.The DNS Client Configuration window displays.
Step 6 To enable DNS, choose Yes, enter your DNS client information, and choose OK.After the system configures the network and checks for connectivity, the Remote Patch Configuration windowdisplays.
Step 7 Enter the location and login information for the remote file server. The system connects to the remote serverand retrieves a list of available upgrade patches.If the upgrade file is located on a Linux or Unix server, you must enter a forward slash at the beginning ofthe directory path. For example, if the upgrade file is in the patches directory, you must enter /patches
If the upgrade file is located on a Windows server, remember that you are connecting to an FTP or SFTPserver, so use the appropriate syntax, including:
• Begin the path with a forward slash (/) and use forward slashes throughout the path.
• The path must start from the FTP or SFTP root directory on the server, so you cannot enter a Windowsabsolute path, which starts with a drive letter (for example, C:).
The Install Upgrade Patch Selection window displays.
Step 8 Choose the upgrade patch to install. The system downloads, unpacks, and installs the patch and then restartsthe system with the upgraded software version running.After the system restarts, the Preexisting Configuration Information window displays.
Step 9 To continue the installation, choose Proceed.The Platform Installation Wizard window displays.
Step 10 To continue the installation, choose Proceed or choose Cancel to stop the installation.If you choose Proceed, the Apply Patch window displays. Continue with the next step.
If you choose Cancel, the system halts, and you can safely power down the server.
Step 11 In the Apply Patch window displays, choose No.TheWindows Upgrade window displays
Step 12 Choose No and perform the configure basic installation procedure to configure the basic installation.
Installation Guide for Cisco Unified Communications Manager and IM and Presence Service, Release 11.0(1) 13
Installation TasksUpgrade From a Remote Server

Related Topics
Configure Basic Installation, on page 14
Configure InstallationUse the procedures in this section to configure the servers and complete the installation.
Configure Basic Installation
Procedure
Step 1 In the Timezone Configuration window, choose the appropriate time zone for the server and then chooseOK.The Auto Negotiation Configuration window displays.
Step 2 The installation process allows you to automatically set the speed and duplex settings of the Ethernet networkinterface card (NIC) by using automatic negotiation. You can change this setting after installation.
• To enable automatic negotiation, choose Yes.
TheMTU Configuration window displays.
To use this option, your hub or Ethernet switch must support automatic negotiation.Note
• To disable automatic negotiation, choose No and continue with the next step.
The NIC Speed and Duplex Configuration window displays.
Step 3 If you chose to disable automatic negotiation, manually choose the appropriate NIC speed and duplex settingsnow and choose OK to continue.TheMTU Configuration window displays.
Step 4 In theMTU Configuration window, you can change the MTU size from the operating system default.The maximum transmission unit (MTU) represents the largest packet, in bytes, that this host will transmit onthe network. If you are unsure of the MTU setting for your network, use the default value, which is 1500bytes.
If you configure theMTU size incorrectly, your network performance can be affected.Caution
• To accept the default value (1500 bytes), choose No.
• To change the MTU size from the operating system default, choose Yes, enter the new MTU size, andchoose OK.
The DHCP Configuration window displays.
Step 5 For network configuration, you can choose to either set up a static network IP address for the node or to useDynamic Host Configuration Protocol (DHCP). Static IP addresses are recommended. If you use DHCP, usestatic DHCP.
Installation Guide for Cisco Unified Communications Manager and IM and Presence Service, Release 11.0(1)14
Installation TasksConfigure Installation

• If you have a DHCP server that is configured in your network and want to use DHCP, choose Yes. Thenetwork restarts, and the Administrator Login Configuration window displays.
• If you want to configure a static IP address for the node, choose No. The Static Network Configurationwindow displays.
Step 6 If you chose not to use DHCP, enter your static network configuration values and choose OK.The DNS Client Configuration window displays.
Step 7 To enable DNS, choose Yes, enter your DNS client information, and choose OK.The network restarts by using the new configuration information, and theAdministrator Login Configurationwindow displays.
Step 8 Enter your Administrator login and password.The Administrator login must start with an alphabetic character, be at least six characters long, andcan contain alphanumeric characters, hyphens, and underscores. You will need the Administratorlogin to log in to Cisco Unified Communications Operating System Administration, the commandline interface, and the Disaster Recovery System.
Note
The Certificate Information window displays.
Step 9 Enter your certificate signing request information and choose OK.Step 10 In the First Node Configuration window, you can configure this server as either the publisher node in a
Cisco Unified Communications Manager cluster or as a subscriber node.
• To configure this server as the first Cisco Unified Communications Manager node, choose Yes andcontinue with the procedure to set up the Cisco Unified Communications Manager publisher node.
• To configure this server as a subscriber node in the cluster, choose No and continue with the procedureto set up a subscriber node.
• To configure this server as a IM and Presence node, choose No and continue with the procedure to setup a subscriber node.
Related Topics
Set Up Cisco Unified Communications Manager Publisher Node, on page 15Set Up Subscriber Node, on page 18
Set Up Cisco Unified Communications Manager Publisher NodeFollow this procedure to configure the first server where you install Cisco Unified Communications Managersoftware as the publisher node for the cluster. Perform this procedure after you have completed the basicinstallation and configured the basic installation.
You can configure Smart Call Home on the publisher node only. For more information on Smart CallHome, refer to Smart call home section in the Cisco Unified Serviceability Administration Guide.
Note
Installation Guide for Cisco Unified Communications Manager and IM and Presence Service, Release 11.0(1) 15
Installation TasksSet Up Cisco Unified Communications Manager Publisher Node

Procedure
Step 1 The Network Time Protocol Client Configuration window appears.Cisco recommends that you use an external NTP server to ensure accurate system time on the publisher node.Subscriber nodes in the cluster will get their time from the first node.
Step 2 Choose whether you want to configure an external NTP server or manually configure the system time.
• To set up an external NTP server, choose Yes and enter the IP address, NTP server name, or NTP serverpool name for at least one NTP server. You can configure up to five NTP servers, and Cisco recommendsthat you use at least four, ideally five. Choose Proceed to continue with the installation.
The system contacts an NTP server and automatically sets the time on the hardware clock.
If theTest button appears, you can choose Test to check whether the NTP servers are accessible.Note
• To manually configure the system time, choose No and enter the appropriate date and time to set thehardware clock. Choose OK to continue with the installation.
The Database Access Security Configuration window appears.
Step 3 Enter the Security password from Required Installation Information.The Security password must start with an alphanumeric character, be at least six characters long, andcan contain alphanumeric characters, hyphens, and underscores. The system uses this password toauthorize communications between nodes, and you must ensure this password is identical on allnodes in the cluster.
Note
The SMTP Host Configuration window appears.
Step 4 If you want to configure an SMTP server, choose Yes and enter the SMTP server name. If you do not wantto configure the SMTP server, choose No, which redirects to Smart Call Home page. To go to previous page,choose Back and to see the information about the SMTP configuration, choose Help.
You must configure an SMTP server to use certain platform features; however, you can also configurean SMTP server later by using the platform GUI or the command line interface.
Note
Step 5 Choose OK. The Smart Call Home Enable window appears.Step 6 On the Smart Call Home Enable Page, perform one of the following.
a) Select Enable Smart Call Home on System Start to enable the Call Home, and then click OK. TheSmart Call Home Configuration window appears.
1 Select the method for sending data to the Cisco Technical Assistance Center.
• Secure Web (HTTPS)
• Secure Web (HTTPS) through Proxy
Enter the Hostname/IP Address and port number for Proxy
◦Hostname/IP Address—Enter the IP address or the hostname of the proxy server to sendthe Call Home messages through an indirect network connection.
◦Port—Enter the port number on which the proxy server is enabled.
Youmust have configured the SMTP for Email to be sent successfully.Note
Installation Guide for Cisco Unified Communications Manager and IM and Presence Service, Release 11.0(1)16
Installation TasksSet Up Cisco Unified Communications Manager Publisher Node

2 To send a copy of the Call Home messages to multiple email recipients, enter the email addressesseparated with a comma. You can enter up to a maximum of 1024 characters.
3 Enter the email address of the customer in the Customer Contact Details field.
4 Click Continue to proceed, or select Back to return to the previous menu. If you click Continue, amessage appears as Cisco Call Home includes reporting capabilities thatallow Cisco to receive diagnostic and system information from yourCisco Unified Communications Manager cluster. Cisco may use thisinformation for proactive debugging, product development or marketingpurposes. To learn more about this feature, please visit:http://www.cisco.com/en/US/products/ps7334/serv_home.html.
If you select Secure Web (HTTPS) through Proxy and click Continue, Smart Call HomeProxy Configuration Page appears.
Note
5 Click Confirm to proceeds with normal installation or select Back to return to the Smart Call HomeEnable Page.
b) Select Enable Anonymous Call Home on System Start to enable the Anonymous Call Home, and thenclick OK. The Anonymous Call Home Configuration window appears.
1 Select the method for sending data to the Cisco Technical Assistance Center.
• Secure Web (HTTPS)
• Secure Web (HTTPS) through Proxy
Enter the Hostname/IP Address and port number for Proxy
◦Hostname/IP Address—Enter the IP address or the hostname of the proxy server to sendthe Call Home messages through an indirect network connection.
◦Port—Enter the port number on which the proxy server is enabled.
Youmust have configured the SMTP for Email to be sent successfully.Note
2 To send a copy of the Call Home messages to multiple email recipients, enter the email addressesseparated with a comma. You can enter up to a maximum of 1024 characters.
3 Click Continue to proceed, or select Back to return to the previous menu. If you click Continue, amessage appears asTo help improve the Cisco Unified Communications Managerexperience, click Confirm to allow Cisco Systems to securely receiveusage statistics from the server. This information will be used byCisco to help understand how customers are using our product andultimately drive product direction. If you prefer not to participate,you may choose to opt-out.
If you select Secure Web (HTTPS) through Proxy and click Continue, Anonymous CallHome Proxy Configuration Page appears.
Note
4 Click Confirm to proceeds with normal installation or select Back to return to the Smart Call HomeEnable Page.
Installation Guide for Cisco Unified Communications Manager and IM and Presence Service, Release 11.0(1) 17
Installation TasksSet Up Cisco Unified Communications Manager Publisher Node

c) SelectRemind me Later to configure Smart Call Home to configure the Smart Call Home service afterinstallation, using Cisco Unified Serviceability pages.A reminder message appears in Cisco Unified CM Administration.
Smart Call Home is not configured. To configure Smart Call Home ordisable the reminder, please go to Cisco Unified Serviceability > CallHome.
d) Select Disable All Call Home on System Start to disable the Smart Call Home service. However, youcan activate the Smart Call Home service after installation using Cisco Unified Serviceability pages.
You can reconfigure the service in Cisco Unified Serviceability page after installation. For moreinformation, see the Cisco Unified Serviceability Administration Guide.
Note
Step 7 Choose OK. The Application User Configuration window appears.Step 8 Enter the Application User name and password from and confirm the password by entering it again.Step 9 Choose OK. The Platform Configuration Confirmation window appears.Step 10 To continue with the installation, choose OK; or to modify the platform configuration, choose Back.
The system installs and configures the software. The server reboots.
When the installation process completes, you are prompted to log in by using the Administrator account andpassword.
Related Topics
Access Cisco Unified CM Administration
Set Up Subscriber NodeUse the following procedure to configure a subscriber node in the cluster.
Before You Begin
Before you configure subscriber nodes, you must associate each of the subscriber nodes in the cluster withits publisher node.
• For Unified Communications Manager subscriber nodes, associate each of the subscriber nodes in thecluster with the Unified Communications Manager publisher node using the Cisco Unified CMAdministration interface.
• For IM and Presence subscriber nodes, associate each of the subscriber nodes in the cluster with theIM and Presence database publisher node.
For information on how to add a node to a cluster, see the Administration Guide for Cisco UnifiedCommunications Manager.
Procedure
Step 1 If you configured Network Time Protocol on the publisher node, ensure that it is synchronized with an NTPserver before you install a subscriber node. From the Command Line Interface on the publisher node, enterutils ntp status. Ensure that the output indicates that the node is synchronized with an NTP server.
Installation Guide for Cisco Unified Communications Manager and IM and Presence Service, Release 11.0(1)18
Installation TasksSet Up Subscriber Node

If the publisher node is not synchronized with an NTP server, installation of the subscriber node willfail.
Note
Step 2 On the First Node Configuration window, read the Warning and make sure you have correctly configured thefirst node as the publisher node. To continue with the installation of the subscriber node, click OK.The Network Connectivity Test Configuration window displays.
Step 3 During installation of a subscriber node, the system checks to ensure that the subscriber node can connect tothe publisher node.
• To pause the installation after the system successfully verifies network connectivity, choose Yes.
• To continue the installation with a pause, choose No.
The First Node Access Configuration window displays.
Step 4 Enter the publisher node connectivity information and choose OK.The system checks for network connectivity.
If you chose to pause the system after the system successfully verifies network connectivity, the SuccessfulConnection to First Node window displays. Choose Continue.
If the network connectivity test fails, the system always stops and allows you to go back and reenterthe parameter information.
Note
The SMTP Host Configuration window displays.
Step 5 If you want to configure an SMTP server, choose Yes and enter the SMTP server name.To use certain operating system features, you must configure an SMTP server; however, you canalso configure an SMTP server later by using the operating systemGUI or the command line interface.
Note
The Platform Configuration Confirmation window displays.
Step 6 To start installing the software, choose OK, or, if you want to change the configuration, choose Back.Step 7 When the installation process completes, you get prompted to log in by using the Administrator account and
password.
Related Topics
Access Cisco Unified CM AdministrationAccess Cisco Unified CM IM and Presence Administration
Installation Guide for Cisco Unified Communications Manager and IM and Presence Service, Release 11.0(1) 19
Installation TasksSet Up Subscriber Node

Installation Guide for Cisco Unified Communications Manager and IM and Presence Service, Release 11.0(1)20
Installation TasksSet Up Subscriber Node