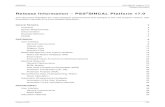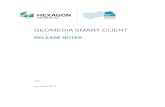Installation steps for Microsoft SQL Express server 2014 · 2016-09-13 · Installation SQL Server...
Transcript of Installation steps for Microsoft SQL Express server 2014 · 2016-09-13 · Installation SQL Server...

1
Version 12.2015
Installation steps for Microsoft SQL Express server 2014
1. System requirements:
Windows 7 and higher.
.NET Framework 4.5.1
2. Installation SQL Server EXPRESS 2014
Subsequently, the download link for the Microsoft® SQL Server® 2014 Express.
Note: Before downloading the SQL-Server you can select your language. If your language is not mentioned or if you have a Swiss operating system, you have to select the English Version, otherwise it could be, that the database will not work.
http://www.microsoft.com/en-us/download/details.aspx?id=42299
To start de download, please click on “Download”.

2
Version 12.2015
Depending on the operating system (x64 or x86) a respective selection is required: ExpressAndTools 32BIT\SQLEXPRWT_x86_ENU.exe or ExpressAndTools 64BIT\SQLEXPRWT_x64_ENU.exe.
Choose the correct version and click on “Next”. The install files will now be downloaded.

3
Version 12.2015
After the download, take the following steps:
Double-click .exe File ( x64 or x86?) and the application will extract all necessary files and start the installation of the database. Once the installation starts, you will see the following screen. Please select the option to install a new database.

4
Version 12.2015
After doing this, the following screen will appear:
Please accept the license terms, otherwise the application will not start. After accepting, click on “Next”.

5
Version 12.2015
The next screen will ask whether you want updates to be installed automatically. Microsoft recommend you to do so:

6
Version 12.2015
And so we accept:
After selecting, please click on “Next”.

7
Version 12.2015
Now a screen will show what can be installed. Our recommendation is to click on “Select All” :

8
Version 12.2015
And then all tickboxes al checked:
After that, please click on “Next”.

9
Version 12.2015
The next screen will show the instance name of the database. Please leave as default and click on „Next“:

10
Version 12.2015
The next screen provides you the possibility to change accounts, please leave as default and click on “Next”:

11
Version 12.2015
In the next screen you can set the database engine configuration. The only thing which we recommend that you change is the mixed Mode option :

12
Version 12.2015
In the next picture you see the Mixed Mode option checked:

13
Version 12.2015
When choosing Mixed Mode, you will have to put in a password, this can be anything, but please remember what you have put in :
And click on “Next”.
Now the actual installation starts and this can take up quite some time:

14
Version 12.2015
Once it has completed you can see whether everything succeeded or not. Normally if all goes well you will see the following screen:

15
Version 12.2015
And you can close this screen by clicking on “Close”.
The following screen is then still open but may be closed by clicking on the “x”:

16
Version 12.2015
After this the complete database is installed. For the installation of the SmartCollect application, we suggest to use the manual of SmartCollect. An extensive explanation is given about the installation.