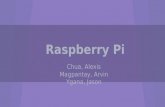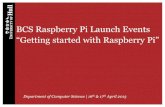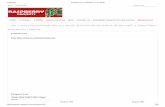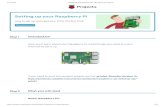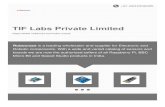Installation Raspberry Pi - ajordi.ch
Transcript of Installation Raspberry Pi - ajordi.ch

Murenbergstrasse 14e
CH-4416 Bubendorf
+41 (0) 79 211 22 90
Installation Raspberry Pi
Installation des Betriebssystems Raspbian auf einem Raspberry Pi
07.12.2019© ajordi.ch 2019 – alle Rechte vorbehalten 1

Raspberry PiÜbersicht
▪ Was ist ein Raspberry Pi?
▪ Für was ist es einsetzbar?
▪ Was braucht es für Hardware
▪ Betriebssystem▪ Typen
▪ Installation
▪ Statische Netzwerkadresse
▪ Benutzer einfügen
07.12.2019© ajordi.ch 2019 – alle Rechte vorbehalten 2

Raspberry PiWas ist ein Raspberry Pi
Der Raspberry Pi ist ein Mini-Computer, der ursprünglich für Schüler und Studenten gedacht ist, aus diesem Grund sehr günstig ist und nur ca. 35 Euro kostet. Dieser Mini-Computer ermöglicht den Erstkontakt zu Linux, Shell
Scripting, Programmieren, Physical Computing und kann auch im Produktiveinsatz verwendet werden. Ganz nebenbei kann man mit dem Raspberry Pi viel über die grundsätzliche Funktionsweise von Computern lernen.Der Raspberry Pi wurde für den Studiengang Computerwissenschaften an der Universität Cambridge entwickelt. Statt reiner Theorie wollte man den Studiengang mit praktischen Anwendungen aufwerten.
Raspberry Pi Model 4 B
07.12.2019© ajordi.ch 2019 – alle Rechte vorbehalten 3

Raspberry PiFür was ist es einsetzbar?
▪ Network Array Storage (NAS mit OpenMediaVault)
▪ WEB-Server (NGINX / NODES)
▪ etc…
07.12.2019© ajordi.ch 2019 – alle Rechte vorbehalten 4

▪ Raspberry PiWas braucht es für Hardware?
▪ Hardwareliste für Raspberry Pi Model4B▪ Raspberry Pi Model 4 B)
▪ Micro SD Karte (~16GB) mit SD Adapter
▪ SD Card-Reader
▪ HDMI Kabel (microHDMI – HDMI)
▪ Tastatur (USB Anschluss)
▪ Ev. Maus (USB Anschluss)
▪ USB5 Netzkabel
▪ RJ45 LAN-Kabel
▪ Freier Port an einem Router, Switch oder Hub
▪ PC (Win/Mac) mit Internetzugang für Downloads
07.12.2019© ajordi.ch 2019 – alle Rechte vorbehalten 5

Raspberry PiBetriebssystem / Typen
▪ Das Betriebssystem heisst Raspbian
▪ Typen▪ Raspbian Buster mit Desktop und empfohlener Software
▪ Voll funktionsfähiger PC mit Textverarbeitung, Tabellenkalkulation, etc.
▪ Ca. 2.5 GB
▪ Raspbian Buster mit Desktop
▪ Betriebssystem mit Desktop
▪ Ca. 1 GB
▪ Raspbian Buster Light
▪ Betriebssystem mit Kommandozeile
▪ Ca. 435 MB
07.12.2019© ajordi.ch 2019 – alle Rechte vorbehalten 6

https://www.raspberrypi.org/downloads/raspbian/
07.12.2019© ajordi.ch 2019 – alle Rechte vorbehalten 7

InstallationVorbereitungen
▪ Vorbereitungen▪ Download «balenaEtcher» auf PC und Installation
▪ Administrationsrechte beachten
▪ Übertragung Raspbian auf microSD Card
Installation als Administrator auf dem PC
▪ Download «Raspbian» (gewünschter Typ)
07.12.2019© ajordi.ch 2019 – alle Rechte vorbehalten 8

InstallationÜbertragung auf SD-Karte (Teil I)
▪ microSD-Karte in den SD-Kartenadapter einlegen.
▪ Kartenlesegerät mit dem SD-Kartenadapter in den USB-Anschluss des PC stecken.
▪ Warten bis der PC das Speicher medium erkannt hat.
▪ belenaEtcher starten
07.12.2019© ajordi.ch 2019 – alle Rechte vorbehalten 9

InstallationÜbertragung auf SD-Karte (Teil II)
▪ Select Image▪ Im Etcher das heruntergeladene raspbian ZIP auswählen
▪ Select Target▪ Anschliessend die microSD-Karte auswählen
▪ Auf Flash! klicken. Das raspbian wird übertragen▪ Flash erstellen und die Validierung abwarten.
07.12.2019© ajordi.ch 2019 – alle Rechte vorbehalten 10

InstallationMögliche Probleme
▪ Virenschutz▪ Problem
▪ Virenschutz verhindert den Zugriff auf den Speicher
▪ Lösung▪ Virenschutz vorübergehend ausschalten
▪ Ransomeware-Schutz▪ Problem
▪ Ransomware-Schutz stört den Schreibvorgang der microSD
▪ Lösung▪ Den PC vom Netzwerk trennen
▪ Unter der Windows-Sicherheit den Ransomeware-Schutz ausschalten
▪ Flash erstellen
07.12.2019© ajordi.ch 2019 – alle Rechte vorbehalten 11

InstallationmicroSD-Karte einsetzen
▪ Meldungen welche den Datenträger formatieren möchten, bitte einfach abbrechen.
▪ Wir haben ein neues OS installiert mit einem Dateisystem, welches für Windows nicht lesbar ist, daher schlägt Windows vor den Datenträger zu formatieren.
▪ Sollten Sie dies tun, würde raspbian gleich wieder gelöscht von der microSD-Karte.
07.12.2019© ajordi.ch 2019 – alle Rechte vorbehalten 12

InstallationmicroSD-Karte einsetzen
▪ Die micro SD-Karte kann nun entnommen werden aus dem SD-Adapter.
▪ Die microSD-Karte in den Raspberry Pi einsetzen und den Pi einschalten, indem dieser mit Strom versorgt wird.
▪ Nach dem Start des Systems kann man sich anmelden mit:▪ Benutzer: pi
▪ Passwort: raspberry
Hinweise
• Das standardmässige Tastaturlayout ist auf Englisch eingestellt.
• Das Betriebssystem ist Debian GNU/Linux, also Key-Sensitive
07.12.2019© ajordi.ch 2019 – alle Rechte vorbehalten 13

KonfigurationAgenda
▪ Wechsel zum Administrator▪ Nach der Anmeldung sind wir mit dem Benutzernamen «pi» angemeldet.
▪ «pi» hat keine Administrationsrechte .
▪ Mit dem Befehl «sudo su» wechseln wir zum Benutzer «root»
▪ «root» ist der Benutzer des System-Administrators
▪ Konfiguration des Gerätes mit Benutzer «root»▪ Aufruf des raspi-config
▪ System Update / Upgrade▪ Update auf die neuste Version des Betriebssystem
▪ Selbsthilfe
▪ WLAN aktivieren
▪ IP-Nummer ermitteln / IP-Nummer fixieren
▪ SSH / PuTTY einrichten▪ Via SSH können wir über einen normalen PC auf den Raspberry PI zugreifen.
▪ Verbindung herstellen mit PuTTY
▪ Remotedesktop07.12.2019© ajordi.ch 2019 – alle Rechte vorbehalten 14

KonfigurationKonfiguration des Gerätes mit Benutzer «root»
▪ Anmelden als Administrator
▪ Befehle eingeben:
07.12.2019© ajordi.ch 2019 – alle Rechte vorbehalten 15
sudo raspi-config

KonfigurationTastatureinstellung
Dies stellt die Tastatur ein die direkt am Raspberry Pi angeschlossen ist!
07.12.2019© ajordi.ch 2019 – alle Rechte vorbehalten 16

KonfigurationUpdate / Upgrade
oder
07.12.2019© ajordi.ch 2019 – alle Rechte vorbehalten 17

KonfigurationSelbsthilfe
oder
07.12.2019© ajordi.ch 2019 – alle Rechte vorbehalten 18

KonfigurationWLAN aktivieren
07.12.2019© ajordi.ch 2019 – alle Rechte vorbehalten 19

KonfigurationIP-Nummer ermitteln
eth0: Ethernet Netzwerkadapter (physisch)
wlan0: WLAN Adapter
wlan0: WLAN Adapter
Hinweise
• Standardmässig bezieht der Raspberry Pi die
Netzwerkadressierung vom DHCP-Server.
Zeilenkommando: ifconfig
07.12.2019© ajordi.ch 2019 – alle Rechte vorbehalten 20

KonfigurationIP-Nummer fixieren
Feststellen welcher Anschluss für die fixe IP-Nummer verwendet wird. In unserem Fall ist das «eth0» soll die fixe IP 192.168.20 erhalten.
DHCP Client Daemon (DHCPCD), der mit DHCP-Servern von Routern kommunizieren kann, muss aktive laufen.
© ajordi.ch 2019 – alle Rechte vorbehalten 07.12.2019 21
Will man den Raspberry Pi als Server betreiben (z.B. als WEB-Server oder als NAS), ist es notwendig
das Gerät einer fixen IP-Nummer zu betreiben. Genau das werden wir jetzt tun:
sudo service dhcpcd status

KonfigurationIP-Nummer fixieren
© ajordi.ch 2019 – alle Rechte vorbehalten 07.12.2019 22
sudo service dhcpcd startsudo systemctl enable dhcpcd
Sollte der Dämon nicht laufen, wird dieser wie folgt gestartet:
Die IP-Nummer wird in folgender Datei konfiguriert:/etc/dhcpcd.conf. Diese öffnen wir mit dem nano Texteditor.
sudo nano /etc/dhcpcd.conf
Mit und speichern und mit nano verlassen.

KonfigurationIP-Nummer fixieren
© ajordi.ch 2019 – alle Rechte vorbehalten 07.12.2019 23
sudo reboot now
Raspberry Pi neu starten und anmelden:
ifconfig
Netzwerkkonfiguration anzeigen:

KonfigurationSSH / PuTTY einrichten
07.12.2019© ajordi.ch 2019 – alle Rechte vorbehalten 24
Einen Raspberry Pi wird gerne ohne Maus und Tastatur betrieben. Daher macht es Sinn das Gerät
so zu konfigurieren, dass man von aussen darauf zugreifen kann.
Wir verwenden das Protokoll SSH und den Client PuTTY um dies zu bewerkstelligen.
Secure Shell oder SSH bezeichnet sowohl ein Netzwerkprotokoll als auch entsprechende Programme,
mit deren Hilfe man auf eine sichere Art und Weise eine verschlüsselte Netzwerkverbindung mit einem
entfernten Gerät herstellen kann.
PuTTY ist ein SSH- und Telnet-Client, der für die Windows-Plattform entwickelt wurde. PuTTY ist eine
Open-Source-Software.
https://www.chiark.greenend.org.uk/~sgtatham/putty/latest.html
PuTTY als MSI herunterladen und installieren auf dem PC

KonfigurationSSH / PuTTY einrichten
SSH-Zugang einrichten
© ajordi.ch 2019 – alle Rechte vorbehalten 07.12.2019 25

KonfigurationSSH / PuTTY einrichten
Mit PuTTY verbinden
© ajordi.ch 2019 – alle Rechte vorbehalten 07.12.2019 26
Anmelden und fernsteuern

KonfigurationRemotedesktop
07.12.2019© ajordi.ch 2019 – alle Rechte vorbehalten 27
sudo apt-get install xrdp
Will man über eine Datenverbindung des Raspberry Pi mit einer grafischen Oberfläche steuern,
dann mach das Einrichten des Remotedesktop (Windows Standard) mit dem Windowsbefehl
«mstsc» Sinn.
Folgendes Paket muss auf dem Pi laufen:
Dann den Remotedesktop in Windows aufrufen und den Hostnamen oder die IP-Adresse des Pi eintragen.

Wichtigste BefehleÜbersicht
Befehl Bedeutung
sudo Prozesse mit den Rechten eines anderen Benutzers (z. B. des Superusers root)
zu starten.
sudo su Administrator anmelden (root)
ls Inhalt im aktuellen Verzeichnis ausgeben
clear Anzeige leeren
cd Wechsel ins Heimatverzeichnis
cd [Verzeichnisname] Wechsel in das Verzeichnis [Verzeichnisname] / Ebene tiefer
mkdir [Verzeichnisname] Ein neues Verzeichnis erstellen
sudo apt-get install [Anwendung] Installation einer Anwendung
sudo reboot now Startet den Raspberry Pi neu
sudo shutdown now Fährt den Raspberry Pi herunter
ifconfig Ausgabe der Netzwerkkonfiguration
07.12.2019© ajordi.ch 2019 – alle Rechte vorbehalten 28

Quellen
▪ http://www.elektronik-kompendium.de
▪ https://tutorials-raspberrypi.de/raspberry-pi-projekte-fuer-anfaenger-zum-nachbauen/
▪ https://www.raspberrypi.org/
▪ https://www.balena.io/etcher/
07.12.2019© ajordi.ch 2019 – alle Rechte vorbehalten 29