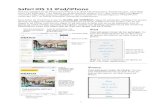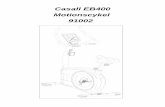Installation - Netgear€¦ · knappen Factory Reset (fabriksåterställning) längst ned på...
Transcript of Installation - Netgear€¦ · knappen Factory Reset (fabriksåterställning) längst ned på...

Installation
N300 WiFi Range ExtenderModell WN3000RPv3

2
Komma igångNETGEAR WiFi Range Extender utökar räckvidden för WiFi-nätverk genom att den befintliga WiFi-signalen förstärks och signalkvaliteten generellt blir bättre på långt håll. En extender upprepar signalerna från en befintlig WiFi-router eller kopplingspunkt.
Du kan också ansluta extendern till en router eller gateway med en Ethernet-kabel och använda extendern som kopplingspunkt. Se Installera extendern som kopplingspunkt på sidan 14.
Befintligt WiFiIbland ger routern inte ett tillräckligt starkt och omfattande WiFi-nätverk.
WiFi Range ExtenderDet här är en signalförstärkare som stärker ditt befintliga WiFi-nätverk och ger en bättre signal på ställen som är svåra att nå.

3
Här har du din extenderInnan du installerar extendern bör du bekanta dig med dess lampor, knappar och portar.
Frontpanelen
Pillampa på routern
Pillampa på klienten
StrömlampaWPS-lampa
Routerlänklampa Klientanslut-ningslampa

4
Paneler på sidan och undersidan
Knappen Factory Reset (fabriksåterställning)
Ethernet-port
WPS-knapp
På/av-knapp för ström

5
LampbeskrivningarRouterlänklampa Den här lampan visar anslutningen mellan extendern
och routern eller kopplingspunkten.Grön (fast sken). Bäst anslutning.Orange (fast sken). Bra anslutning.Röd (fast sken). Dålig anslutning.Av. Ingen anslutning.
Klientanslutningslampa Den här lampan visar anslutningen mellan extendern och en dator eller WiFi-enhet.Grön (fast sken). Bäst anslutning.Orange (fast sken). Bra anslutning.Röd (fast sken). Dålig anslutning.Av. Ingen anslutning.
Strömlampa Orange (fast sken). Extendern startas.Grön (fast sken). Extendern är på.Av. Extendern är av.
WPS-lampa Grön (fast sken). WiFi-säkerhet är aktiverad (WPA eller WPA2).Blinkar grönt. En WPS-anslutning är aktiv.Av. WiFi-säkerhet är inte aktiverad.
Obs: Om pillampan på routern eller klienten blinkar går du till Hitta den bästa placeringen på sidan 12. Om inga pillampor lyser är extendern placerad på ett bra ställe.

6
Installera WiFi-extendernPlacera extendern, slå på strömmen och anslut den till det trådlösa nätverket.
Placera extendern och slå på strömmen1. Placera extendern i samma rum som WiFi-routern.
Närhet till WiFi-routern behövs bara under installationsprocessen.
2. Anslut extendern till ett eluttag.
Strömlampan lyser grönt inom en minut. Om strömlampan inte lyser trycker du på Strömknappen.
Anslut till ett befintligt WiFi-nätverk
Anslut extendern till det befintliga WiFi-nätverket om du vill utöka WiFi-nätverkets räckvidd. Det finns två olika sätt att göra det här på:
• Ansluta med WPS. Mer information finns i Ansluta med WPS på sidan 7.
• Ansluta med konfiguration för webbläsare. Mer information finns i Ansluta med konfiguration för webbläsare på sidan 8.

7
Ansluta med WPS
Med WPS (Wi-Fi Protected Setup) ansluter du enkelt till ett skyddat WiFi-nätverk utan att behöva ange nätverksnamn och lösenord.
Obs: WPS har inte funktioner för WEP-nätverkssäkerhet. Om du använder WEP-säkerhet följer du instruktionerna i Ansluta med konfiguration för webbläsare på sidan 8.
1. Tryck på WPS-knappen på sidan av extendern.
WPS-lampan blinkar.
2. Inom två minuter trycker du på WPS-knappen på routern eller kopplingspunkten.
WPS-lampan på extendern lyser med ett fast grönt sken, routerlänklampan tänds och extendern ansluts till det befintliga WiFi-nätverket.
Om routerlänklampan inte lyser försöker du igen. Om den fortfarande inte lyser går du till Ansluta med konfiguration för webbläsare på sidan 8.
3. Leta upp det nya namnet på extendernätverket.Nätverksnamnet för det trådlösa nätverket (SSID) för extendern ändras till namnet på ditt befintliga WiFi-nätverk med ett _EXT i slutet av namnet, t.ex.:
• Befintligt nätverksnamn. Mitt_nätverksnamn
• Nytt namn på extendernätverk. Mitt_nätverksnamn_EXT

8
4. Anslut dina WiFi-enheter till det nya extendernätverket.
Använd samma WiFi-lösenord som du använder för WiFi-routern.
5. Koppla ur extendern och flytta den till en ny plats närmare området med dålig WiFi-signal.
Den plats du väljer måste vara inom räckvidden för ditt befintliga WiFi-routernätverk.
6. Anslut extendern till ett eluttag.
Strömlampan lyser grönt inom en minut. Om strömlampan inte lyser trycker du på Strömknappen.
7. Med hjälp av routerlänklampan kan du välja en plats med bästa möjliga extender till router-anslutning.
Ansluta med konfiguration för webbläsare
1. Använd en WiFi-nätverkshanterare på en dator eller WiFi-enhet för att hitta och ansluta till WiFi-nätverket NETGEAR_EXT (SSID).
När du har upprättat en anslutning till en dator eller WiFi-enhet tänds klientanslutningslampan .
2. Öppna ett webbläsarfönster på samma dator eller WiFi-enhet.
NETGEAR genie Smart Setup öppnas direkt i webbläsaren. Om du inte automatiskt dirigeras till Netgear genie öppnar du en webbläsare och skriver www.mywifiext.net i adressfältet.

9
Följande visas på NETGEAR-guidens skärm.
3. Välj alternativknappen WiFi Range Extender (Wireless) och klicka på knappen Continue (fortsätt).
Extendern söker efter WiFi-nätverk i området och visar en lista.
4. Välj ett WiFi-nätverk som du vill utöka räckvidden för och klicka på knappen Continue (fortsätt).

10
5. När du uppmanas till det skriver du in nätverkslösenordet (även kallat lösenordsfras eller säkerhetsnyckel) i fältet Password (lösenord). Klicka på knappen Continue (fortsätt).
6. I fältet Name (namn) skriver du in namnet (SSID) på extenderns nya WiFi-nätverk och klickar på Continue (fortsätt).
Du kan använda samma säkerhetsinställningar som inställningarna för ditt befintliga nätverk genom att markera kryssrutan.
Inställningarna tillämpas och följande skärm visas.
På iPad, iPhone, och MacBook-datorer stängs skärmen automatiskt.
7. Använd en enhetshanterare för WiFi-nätverk på datorn eller WiFi-enheten och anslut till extenderns nyskapade WiFi-nätverk.
Upprepa det här steget för alla dina datorer och WiFi-enheter.

11
8. Om skärmen fortfarande visas på datorn eller enheten markerar du följande kryssruta och klickar på knappen Continue (fortsätt).
Ett meddelande visas som bekräftar att extendern har anslutits till WiFi-nätverket.
9. Klicka på knappen Finish (slutför).
10. Koppla ur extendern och flytta den till en ny plats närmare området med dålig WiFi-signal.
Den plats du väljer måste vara inom räckvidden för ditt befintliga WiFi-routernätverk.
11. Anslut extendern till ett eluttag.
Strömlampan lyser grönt inom en minut. Om strömlampan inte lyser trycker du på Strömknappen.
12. Med hjälp av routerlänklampan kan du välja en plats med bästa möjliga extender till router-anslutning.

12
Hitta den bästa placeringenOm WiFi-signalen är svag blinkar pillampan i två minuter första gången du ansluter till extendernätverket. I så fall justerar du extenderns position.
• Om pillampan på routern blinkar flyttar du extendern närmare routern.
• Om pillampan på klienten blinkar flyttar du datorn eller WiFi-enheten närmare extendern.
Om inga pillampor lyser är extendern placerad på ett bra ställe.

13
Ansluta enhet med Ethernet-funktionNär extendern är ansluten till ditt befintliga WiFi-nätverk kan du ansluta en trådansluten enhet till extendern med en Ethernet-kabel. Enheten kan sedan få åtkomst till ditt befintliga nätverk via WiFi-anslutning.
1. Installera extendern.
Mer information om installationen finns i Installera WiFi-extendern på sidan 6.
Blu-ray-spelare
WiFi-router
Extender

14
2. Ansluta extendern till ett befintligt WiFi-nätverk.
3. Anslut Ethernet-kabeln från enheten med Ethernet-funktion till porten på extendern.
Installera extendern som kopplingspunktDu kan använda extendern som en WiFi-kopplingspunkt, som skapar en ny WiFi-hotspot genom att använda en trådansluten Ethernet-anslutning.
1. Placera extendern i samma rum som WiFi-routern.
Närhet till WiFi-routern behövs bara under installationsprocessen.
2. Anslut extendern till ett eluttag.
Strömlampan lyser grönt inom en minut. Om strömlampan inte lyser trycker du på Strömknappen.
3. Använd en WiFi-nätverkshanterare på en dator eller WiFi-enhet för att hitta och ansluta till WiFi-nätverket NETGEAR_EXT (SSID).
När du har upprättat en anslutning till en dator eller WiFi-enhet tänds klientanslutningslampan .
4. Öppna ett webbläsarfönster på samma dator eller WiFi-enhet.
NETGEAR genie Smart Setup öppnas direkt i webbläsaren. Om du inte automatiskt dirigeras till Netgear genie öppnar du en webbläsare och skriver www.mywifiext.net i adressfältet.

15
Följande visas på NETGEAR-guidens skärm.
5. Välj alternativknappen Access Point (Wired) (kopplingspunkt (trådansluten)).
6. Använd en Ethernet-kabel till att ansluta extendern till routerns Ethernet-port eller ett fjärr-Ethernet-uttag med nätverksåtkomst.
Extendern ansluter till nätverket och skapar en WiFi-surfzon.
7. Följ genieanvisningarna för att konfigurera WiFi-säkerhet för det nya WiFi-nätverket.

16
Logga in för att komma åt extenderinställningarnaEfter installationen kan du logga in på extendern och visa och ändra inställningarna för den.
1. Anslut en dator eller en WiFi-enhet till extendernätverket.
2. Öppna en webbläsare och ange www.mywifiext.net eller www.mywifiext.com i adressfältet.
En inloggningsskärm visas.
3. Ange admin som användarnamn och password som lösenord.
Vanliga frågor och svarDu hittar mer information om din produkt i användarhandboken som finns på http://support.netgear.com.
Webbläsarens konfigurationsguider ställer upprepade frågor om mitt nätverkslösenord (lösenordsfras) eller säkerhetsnyckel trots att jag är säker på att jag anger rätt lösenord. Vad ska jag göra?
Din extender är förmodligen placerad precis på gränsen av det område som täcks av routern eller kopplingspunkten. Mer information finns i Hitta den bästa placeringen på sidan 12. Om du använder WEP-säkerhet ska du se till att du skriver in nätverkslösenordet i rätt fält.

17
Jag anslöt till NETGEAR_EXT och öppnade en webbläsare. Varför ser jag inte webbläsarens konfigurationsguide?
Prova att felsöka såhär:
• Först kontrollerar du att datorn är inställd på att använda DHCP (de flesta är det).
• Se sedan till att klientanslutningslampan och att du använder en giltig IP-adress.
• Öppna webbläsaren igen och skriv www.mywifiext.net eller www.mywifiext.com i adressfältet. Ange admin som användarnamn och password som lösenord.
Hur återställer jag extendern till fabriksinställningarna?
1. Använd ett vasst föremål som en penna eller ett gem och tryck in knappen Factory Reset (fabriksåterställning) längst ned på extendern i minst fem sekunder tills strömlampan blinkar med orange sken.
2. Släpp upp knappen Factory Reset (fabriksåterställning) och vänta på att extendern startas om.
Extendern återställs och återgår till fabriksinställningarna.
Nu kan du komma åt extendern via webbläsaren med hjälp av fabriksinställningarna.

18
Jag har aktiverat ett trådlöst MAC-filter, behörighetskontroll för trådlös åtkomst eller en åtkomstlista (ACL) på min router. Vad ska jag göra när jag installerar extendern?
När WiFi-enheten är ansluten via extendern till routern tolkas MAC-adressen för WiFi-enheten som visas på routern som en annan MAC-adress. Om routerns MAC-filter, behörighetskontroll för trådlös åtkomst eller åtkomstlista är aktiverad ansluts WiFi-enheten till extendern men kan inte hämta en IP-adress från extendern och saknar åtkomst till internet.
För att WiFi-enheten ska kunna ta emot en IP-adress från extendern och få åtkomst till internet måste du ange den översatta MAC-adressen till routern.
1. Logga in på routern och avaktivera MAC-filtret, behörighetskontrollen för trådlös åtkomst eller åtkomstlistan.
Mer information om hur man avaktiverar routerns MAC-filter, behörighetskontroll för trådlös åtkomst eller åtkomstlista finns i routerns dokumentation.
2. Slå på extendern och anslut alla WiFi-enheter till extendernätverket.
3. Kontrollera att klientlänklampan lyser.

19
4. Logga in på extendern.
a. Öppna en webbläsare och ange www.mywifiext.net eller www.mywifiext.com i adressfältet.
En inloggningsskärm visas.
b. Ange admin som användarnamn och password som lösenord.
5. Välj Maintenance (underhåll) > Network Devices (nätverksenheter).
På skärmen Network Devices (nätverksenheter) visas MAC-adresser och virtuella MAC-adresser för datorer och enheter som är anslutna till extendernätverket.
6. På routern lägger du till alla virtuella adresser från extendern i routerns MAC-filtertabell.
7. Aktivera routerns MAC-filter, behörighetskontroll för trådlös åtkomst eller åtkomstlista.

Juli 2014
Netgear, Inc.350 East Plumeria Drive
San Jose, CA 95134, USA
Teknisk supportTack för att du köpt den här NETGEAR-produkten. När du har installerat enheten letar du upp serienumret på etiketten på produkten och använder det till att registrera produkten på adressen https://my.netgear.com. Du måste registrera denna produkt innan du kan använda NETGEAR:s telefonsupport. NETGEAR rekommenderar att du registrerar din produkt genom NETGEAR:s webbplats.
Du hittar produktuppdateringar och webbsupport på http://support.netgear.com.
NETGEAR rekommenderar att du endast använder officiella NETGEAR-supportresurser. Du kan hämta användarhandboken online på http://downloadcenter.netgear.com eller via en länk i produktens användargränssnitt.
VarumärkenNETGEAR, NETGEAR-logotypen och Connect with Innovation är varumärken och/eller registrerade varumärken som tillhör NETGEAR, Inc. och/eller dess dotterbolag i USA och/eller andra länder. Informationen kan komma att ändras utan föregående meddelande. © NETGEAR, Inc. Med ensamrätt.
EfterlevnadAktuell EG-försäkran om överensstämmelse finns på http://support.netgear.com/app/answers/detail/a_id/11621/.
Information om efterlevnad av bestämmelser finns på http://www.netgear.com/about/regulatory/.
Läs dokumentet om överensstämmelse innan du ansluter nätadaptern.
Endast för inomhusbruk. Får säljas i alla EU-medlemsländer, EFTA-länder och Schweiz.