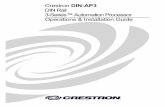Installation manual to TCS5500 - AV-iQcdn-docs.av-iq.com/instructions//AIP5500.pdf ·...
Transcript of Installation manual to TCS5500 - AV-iQcdn-docs.av-iq.com/instructions//AIP5500.pdf ·...
-
Installation manual to
TCS5500
Televic NV/SA
-
All information in this document is subject to change without notice. No part of
this document may be reproduced or transmitted in any form or by any means,
electronic or mechanical, for any purpose, without the express written permission
of Televic NV.
Copyright © 2002 Televic NV. All rights reserved.
Title Installation Manual to TCS5500
Author DIV-EVC
Date 13/09/2011
Version 2.13
Televic NV
Leo Bekaertlaan 1
B-8870 Izegem
Tel: +32-(0)51-303045
Fax:+32-(0)51-310670
E-mail: [email protected]
Website http://www.televic-conference.com/en/
mailto:[email protected]://www.televic-conference.com/en/
-
Page | III
TCS5500 Conference & Interpretation System: Installation Manual
Copyright© 2003 by Televic NV/SA
All rights reserved. No part of this manual shall be reproduced,
stored in a retrieval system or transmitted in any form or by any
means, without the prior written permission of the publisher, except
in case of brief quotations embodied in critical articles or reviews.
The authors of this manual have made every effort in the
preparation of this book to ensure the accuracy of the information.
However, the information in this manual is supplied without
warranty, either express or implied. Neither the authors, Televic
NV/SA, nor its dealers or distributors will be held liable for any
damages caused or alleged to be caused either directly or indirectly
by this book.
Trademarks
All terms mentioned in this manual that are known to be
trademarks or service marks have been appropriately capitalized.
Televic NV/SA cannot attest to the accuracy of this information.
Use of a term in this book should not be regarded as affecting the
validity of any trademark or service mark.
Microsoft Excel is a registered trademark of Microsoft
Corporation.
-
Contents
Installation manual to TCS5500 Contents ●1
Contents
TCS5500 Conference & Interpretation System: Installation Manual ..III Trademarks ..........................................................................................III
General Information 1
Safety Information .............................................................................................1 Applicable standards ..........................................................................................2
TCS5500 – the Digital Conference & Interpretation System 3
Overview ............................................................................................................3
Components of the TCS5500 Conference & Interpretation System ..................4 TMS5500 ...............................................................................................5 TIS5500..................................................................................................5 Central equipment ..................................................................................5
The system cables ..................................................................................6 The software control suite (optional) .....................................................6
The technology used ..............................................................................7
Power Supply .....................................................................................................7
An example ............................................................................................7 PS5500 ...................................................................................................8
Some important data ............................................................................10 TMS room equipment ......................................................................................11
Delegate controller interface (INT5500) .............................................11
Digital Signal Splitter (SPL5525) ........................................................13 Table top units......................................................................................14
Units for flush mounting ......................................................................15 Headphone ...........................................................................................22
Microphone ..........................................................................................23 Memory chip card ................................................................................23
TIS Interpreter equipment ................................................................................24 Interpreter desk (ID5500) ....................................................................24
Central unit.......................................................................................................25 Basic equipment of the central unit (CPU5500) ..................................25 Supplementary boards in the central unit.............................................27
The rack ...............................................................................................27 Technical data ......................................................................................29 Operation..............................................................................................30
Configuring the conference system 31
Overview ..........................................................................................................31
Introduction to the CPU5500 central unit’s operating menu ...........................32
The startup display ...............................................................................32
-
The lock functionality ......................................................................... 32 The menu buttons ................................................................................ 33
Structure of the CPU5500 central unit’s operating menu ............................... 34 Overview ............................................................................................. 35
The main menu ................................................................................... 36 The conference menu (1 of 2) ............................................................. 37 The conference menu (2 of 2) ............................................................. 38 The interpretation menu (1 of 4) ......................................................... 39 The interpretation menu (2 of 4) ......................................................... 40
The interpretation menu (3 of 4) ......................................................... 41 The interpretation menu (4 of 4) ......................................................... 42 The AUX-IN/OUT menu (1 of 2) ....................................................... 43
The AUX-IN/OUT menu (2 of 2) ....................................................... 44 The System menu (1 of 2) ................................................................... 45
Working with the main menu ......................................................................... 48 The main screen .................................................................................. 48 F1 function key ................................................................................... 48
F2 function key ................................................................................... 48 The conference menu - overview .................................................................... 49
Default values of the microphone system ........................................... 49
Initializing the microphone system ..................................................... 49 Choosing the conference mode ........................................................... 50 Max number of simultaneously active microphones .......................... 52
Adjusting the volume settings of the loudspeaker .............................. 52
Adjusting the audio settings for the microphone ................................ 52 Resetting the microphone system ....................................................... 54 Accessing the microphone options ..................................................... 54
The conference menu - example ..................................................................... 56 The interpreter menu - overview ..................................................................... 59
Usage ................................................................................................... 59 Configuration ...................................................................................... 60 Options ................................................................................................ 60 Channel configuration ......................................................................... 62
Booth configuration ............................................................................ 62 Auto-floor ........................................................................................... 63 Initializing the interpreter system ....................................................... 65
Rebooting the interpreter system (TIS) ............................................... 65
Advanced options ................................................................................ 65 The interpreter menu - example ...................................................................... 68 Auxiliary menu – overview ............................................................................ 69
Usage ................................................................................................... 69 The outputs .......................................................................................... 69 The inputs ............................................................................................ 70 Distance Conferencing (N-1) .............................................................. 70 External Equalizer ............................................................................... 70
Preset configuration ............................................................................ 70 System menu – overview ................................................................................ 71
Usage ................................................................................................... 71
Peripherals ........................................................................................... 71 Miscellaneous ..................................................................................... 72
-
Page | 3
IP Address ............................................................................................72 IP Netmask ...........................................................................................73 Time .....................................................................................................73 Date ......................................................................................................73
CPU5500 Defaults ...............................................................................73 Init Mode ..............................................................................................73 Version .................................................................................................73 Test .......................................................................................................73 Reboot ..................................................................................................73
The language menu – overview .......................................................................74 Usage....................................................................................................74
Change of subparts ...........................................................................................75
Interface units.......................................................................................75 Interpreter desk ....................................................................................75
Fault detection ..................................................................................................76 Survey ..................................................................................................76
Troubleshooting ...............................................................................................79
If problems occur … ............................................................................79 Maintenance and care ..........................................................................79
Appendix A: INT5500 Connections 81
Basic configuration ..........................................................................................81 Special configurations ......................................................................................83
Appendix B: Camera Control Protocol 87
Overview ..........................................................................................................87
Commands ...........................................................................................87 Examples ..............................................................................................88
Appendix C: Operator Desk Protocol 91
Overview ..........................................................................................................91
Commands ...........................................................................................92 Examples ..............................................................................................93
Appendix D: Messenger Control panel 95
Overview ..........................................................................................................95
Appendix E: Cables and Connectors 97
Overview ..........................................................................................................97 DML/CML5500 Connection Cable (Shielded) ..................................97
DCS5500 Connection Cable (Shielded) ..............................................98 Connection Cable (Shielded) for .........................................................98 ID5500 / INT5500/SPL5525/SPL5501/ Combi panels .......................98 CLK Cable EU5500 .............................................................................99 RSU – RMU cable (roomcoupling) ...................................................100
14-p flat cable ....................................................................................101 6-p flat cable ......................................................................................101
Power cable (48V) .............................................................................102 Ethernet Connection Cable ................................................................102
-
Serial Connection cable .................................................................... 103 Connectors ........................................................................................ 104 Cable check ....................................................................................... 110
Appendix F: 114
EU5500 – SPL connections 114
Extension unit (8 branches) .......................................................................... 115 Extension unit (4 loops) ................................................................................ 116 Redundancy options for EU5500 , SPL5525 and Confidea-L units ............. 117
-
General Information
Installation manual to TCS5500 General Information ●1
General Information
Safety Information The Televic TCS5500 Digital Conference & Interpretation System
is state of the art and has been designed to meet quality.
Nevertheless, the individual components of the conference system
can cause danger for persons and material assets if the safety
requirements are neglected.
Read carefully the safety instructions and installation manual before operating the system,
Use the conference system only as intended,
The conference system may not be set up by personnel not familiar with the safety regulations,
Do not use the system close to water or moisture. For example in an outdoors installation without precautions,
Openings in the enclosure may not be covered or blocked for example by placing the equipment close to a wall. These
openings are necessary for ventilation. They ensure a reliable
operation and protect the installation from overheating,
Route the power and system cables in a way so that they are not likely to be walked on. Also, make sure the cables and plugs
are not routed under or against heavy items as they could cause
damage,
Do not push an object or spill a liquid through the openings in the enclosure. They could reach voltage points resulting in
electrical shortcuts. This can cause electrical shocks and fire,
Do not convert the conference system or alter it incorrectly. Servicing this system may only be done by qualified service
personnel,
In case replacements parts are necessary, only use parts that are approved by the manufacturer or have the same characteristics
as the original part. Using other parts may cause serious hazard
in the system,
Always plug out the system in case it is not used for a long time or during a lightning storm. This will avoid damage due to
lightning or power line surges.
-
Applicable standards
ISO 2603 - 1998
IEC 914
IEC 268
EN 55013
EN 55020
EN 60065
EN 55103-1/-2
IEC60914
-
TCS5500
Installation manual to TCS5500 General Information ●3
TCS5500 – the Digital Conference & Interpretation System
Overview If you require high-quality conference and interpretation equipment
to support the communication process, then the TCS5500 Digital
Conference & Interpretation System is the solution to your
problem. The TCS5500 Digital Conference & Interpretation
System exploits all the advantages of digital communications
technology and offers its users a series of important features:
clear sound reproduction,
a full Digital System,
Flexibility in design and integration
extremely easy to operate microphone units,
audience interaction,
advanced functionality,
the possibility to be combined with an infrared Language Distribution System.
The TCS stands for Televic Conference System – the new
generation of fixed and expandable conference and interpreter
equipment.
The TCS5500 Digital Conference & Interpretation System is the
perfect choice for fixed installations such as conference centers,
international institutions, parliaments, city halls, ...
-
Page | 4
Components of the TCS5500 Conference & Interpretation System
A TCS5500 Digital Conference & Interpretation System basic
setup consists of the following components:
TMS5500 (microphone system),
TIS5500 (interpreter system),
CPU5500 (central unit, rack),
system cables,
and if required, the software control suite for the conference system.
It is possible to extend the system in a multiple room control
system. Therefore you will need the Televic Room Coupling
System (RCS5500).
-
TCS5500
Page | 5
TMS5500
TMS stands for Televic Microphone System and consists of
microphones, loudspeakers, voting units, intercom (room
equipment):
INT5500 : delegate controller interface
SPL5525 : digital signal splitter
DM(L)5500 : delegate microphone
CM(L)5500 : chairman microphone
DCS(L)5500 : listening unit
IHS5500 : intercom unit
LS5500 : loudspeaker
VFB5500 : voting units
Custom units (AIP, MAOP, …)
TIS5500
TIS stands for Televic Interpretation System and consists of
interpreter units of which three different products are available
(interpreter equipment):
ID5500 : interpreter desk
PIO5500 : programmable input output panel
DIOP500 : digital input output panel
An extended amount of functionality is made available on the
interpreter unit by the easy to use interface knobs and buttons and
the LCD display.
Central equipment
The central equipment can consist of various products
CPU5500 : central unit of the system
EU5500(L) : extension unit
PRC5500 : passive room coupling unit
AIP5500 : analog input panel
AOP5500 : analog output panel
PS5500/10..20A: power supply 48V
RSU5500 : Room switching unit
RMU5500 : Room merging unit
-
Page | 6
The CPU5500 central unit is the core of the TCS5500 Digital
Conference & Interpretation System.
During the conference, the central unit will manage the speech of
the delegate units and the interpreter units.
The system cables
The system cables transmit the digital audio and status information.
They also provide the power supply to the interface, conference
and interpreter units.
For the correct functioning of all equipment, each specific cable
has a specific color.
The system cable has a yellow color. This yellow cable has a black
plug and a gray plug. The black plug is dedicated to an OUTPUT
(from CPU5500, INT5500, EU5500…), the gray plus is dedicated
to an INPUT (INT5500, ID5500, FOC5500…)
Use of the correct cables and a proper connection of these cables is
of utmost importance for correct functioning of the system.
Please note that the use of a regular patch cable cannot be used.
The wire section of the system cable is AWG24, and therefore
thicker than a regular patch cable (AWG26).
The software control suite (optional)
A conference manager can control the entire conference via a PC if
he uses the optional software control suite. The software control
suite provides several extra functions, next to the functionality
provided by the central unit:
Additional functions for microphone management: the conference manager can easily monitor which delegates
have made a request to speak, which delegates are currently
speaking, activate certain microphones, etc. Two possibilities to
manage the microphones are supplied: the first is a schematic
view of the room and the delegates; the second is through a list
of names (nominative view).
Display of voting results as diagrams: the results of a voting can be represented graphically and can, for example, be
displayed in the conference room by using a projector. Voting
in combination with badge verification is also possible.
Interpreter management: the conference manager can configure each desk in each booth. Configuration includes assignment of
languages to interpreter units (both for the A and B channel),
operation modes, etc.
Delegate database: the delegate database allows the conference manager to specify delegate information. This information can
then be displayed in the nominative and the schematic view of
-
TCS5500
Page | 7
the microphone management screens. It is also possible to use
the information contained on the badges.
The technology used
Both the control and sound transmission of the TCS5500 Digital
Conference & Interpretation System are digital, resulting in
excellent quality. The language channels are transmitted over a 16
kHz bandwidth at a 16-bit resolution.
The delegate microphone units are connected to the delegate
controller interfaces. The interfaces are connected to each other and
to the central unit by means of system cables.
Power Supply The CPU5500 has an internal power supply of 10A (500W).
However, when there is use of EU5500 extension units, or when
the internal power supply is insufficient, a separate power supply is
necessary (PS5500/10 or PS5500/20).
Two essential criteria need to be taken into account before the
installation of the TCS5500 system takes place:
the power consumption of the system must be estimated by using the appropriate “power calculation table”. All the
units that are connected to the TMS- or TIS network have a
known power consumption that has to be taken into account
for the total power consumption.
the voltage in the TMS or TIS-network may not be lower than 36V. This concerns specifically the cable lengths and
associated cable losses.
By means of an example, the above items are explained.
An example
The central unit forms the heart of the system from which a TIS-
network originates consisting of 6 interpreter units. The TMS-
network consists of 3 branches of 10 interface units. Each interface
has 4 microphone panels (DML5500).
The power supply to be used
Data:
Internal power supply in CPU5500: 48V / 10A
Interface unit and microphone panels asks 5W.
Interpreter unit needs 5W.
Question: Which power supply is needed?
-
Page | 8
Solution:
TIS: 6 * 5W = 30W
TMS: 3 * 10 * 5W = 150W
We need a power supply with a capacity of min. 180W.
The power supply 48V/10A can exactly produce 480W (branches
533W out of the net), but there must be a reasonable reserve of
20%. The internal power supply is sufficient in this case.
This example is a basic power calculation in order to estimate.
Larger installations need a more detailed calculation that takes into
account the cable length of the branches
Loss of voltage
The voltage of an interface unit may not be lower than 36V. To
calculate the loss of voltage one must take into account the number
of interface units, the devices connected to it and the length of the
cables (with its losses) connecting the interface units.
A program, PowerCalc, has been created to calculate this. The
program asks some details: the power supply, the number of
interface units, the connected devices, the branch and the distance
between the interface units. The program calculates the voltage at
each interface unit and the total cable length. If the voltage
becomes lower than 36V, a new branch must be created from the
central.
PS5500
Description
The power supply PS5500 is a 19" rack mount version. The front
panel is equipped with a rocker mains switch with built-in indicator
and two mains fuses.
The PS5500 is available in different versions, where the output
voltage is 48V and the output current is 10A or 20A.
The use of an additional power supply is needed when the internal
power supply of the CPU5500 is insufficient, or the need of more
than the available branches is needed (and therefore an extension
unit is needed).
Features & Controls
Front panel mounted mains fuses.
On/Off rocker switch with built-in indicator.
48 V DC LED indicator.
-
TCS5500
Page | 9
Connectivity
The 230 V mains is connected to the PS5500 by means of a male connector at the back of the power supply. A
switched mains outlet is available at the rear of the frame.
six female Phoenix connectors are provided at the rear of the PS5500 1U to branch off the 48 V
four female Phoenix connectors are provided at the rear of the PS5500 4U to branch off the 48 V.
The picture bellow shows the front and rear view of the PS5500 4U
(obsolete) and the new 1U version.
Fig.: PS5500/4U
Fig.: PS5500/1U
-
Page | 10
Some important data
The distance between the central unit CPU5500 and the first interface unit INT5500 or splitter SPL5525 in the branch,
may maximum be 100 m .
The distance between two splitters SPL5525 may be max. 50m
One branch may maximum consist of 10 interface units or Splitters (depending of the total length of the system cable).
Longer cable lengths will limit this maximum number (ref:
power calculation)
A mix of INT5500’s and SPL5525’s on the same branch is
allowed
Maximum 10 interpreter units in one branch may be connected; Longer cable lengths will limit this maximum
number (ref: power calculation)
An interface unit needs 4W, a microphone panel +0.25W (per panel), a channel selector +1.6W, a loudspeaker +2.4W
an interpreter unit only needs 5W
The voltage of an interface unit may not be lower than 36V
-
TCS5500
Page | 11
TMS room equipment
From the central unit a TMS-network starts consisting of interface
units. On these interface units, microphones, channel selectors,
voting panels and loudspeaker units are connected. There are
models to be placed on the table and others are surface mounted.
Delegate controller interface (INT5500)
4 microphones and 4 channel selectors, voting or loudspeaker units
can be connected to the interface using the MIC RJ-48 and DCS
RJ-45 connector sockets. These different units can be combined to
satisfy the user demands. Some possible connection configurations
are graphically summarized in appendix A.
The interface unit has two RJ-45 shielded connector sockets
labeled IN and OUT, which will be used to connect the interface to:
1. the central unit
Use a system cable that interconnects the TMS1 (2, 3 or 4)
RJ-45 shielded connector socket from the CPU5500 and
the RJ-45 socket labeled IN.
2. another interface unit
Interconnect IN (interface) to OUT (previous interface
unit) with a system cable.
3. an extension unit
Connect the interface to a port on the extension unit. An
EU5500 can extend the network with 8 branches.
Fig.: INT5500 – CPU5500 connections
Fig.: INT5500 – EU 5500 – CPU5500 connections
-
Page | 12
Technical data
Dimensions (H x W x D) 85 x 182 x 42 mm
Mounting Dimensions (H x W x D) See drawing below
Weight Ca. 950 g
Color Stainless steel
Housing Metal
Part Number 71.67.5046
Fig.: INT5500 dimensions
The interface units can be mounted (screwed) at the bottom of the
tables. However when a wide trench is available, the interface units
are simply put in the trench.
Fig.: INT5500 mounting
-
TCS5500
Page | 13
Digital Signal Splitter (SPL5525)
The SPL5525 makes it possible to connect Confidea wireless
delegate units, Confidea–L delegate units , Wireless Confidea
access Point, flushmount combi panels and Oled DCSL , to the
TMS bus of the CPU5500. Each SPL5525 has 4 ports to which 20
devices can be connected in daisy chain. A mix of the above
mentioned devices on one branch is allowed. An SPL5525 requires
an external 48V connection.
Technical data
Dimensions (H x W x D) 85 x 173 x 43.5
mm
Mounting Dimensions (H x W x D) See drawing below
Weight Ca. 950 g
Color Stainless steel
Housing Metal
Part Number 71.67.5046
Fig.:SPL5525 dimensions
-
Page | 14
Table top units
Interphone: the handsets (IHS5500)
The connection must always be done on a MIC and DCS port with
the same number! Four interphone handsets can be connected to
one interface.
Encoder settings
To set the intercom number of the handset you need to adjust two
rotary switches on the circuit board. Carefully remove the bottom
plate by unscrewing the screw at the top of the handset, under the
hook. The bottom of the circuit board is showed on the picture
below.
Notice the two RJ45 connectors to connect the handset in the TMS
network and the two rotary DIP switches. The switch on the left is
used to set the units of the intercom number. The other switch sets
the decimals.
For example:
The following setting will result in an intercom number 16.
The maximum allowed number depends on the version of the
IHS5500 system. The most recent version (1.02) supports the
numbers 1 to 79 while the older version (1.01) only supports the
numbers 1 to 19.
DCS port
RJ 45
MIC port
RJ 45
Rotary DIP switches
-
TCS5500
Page | 15
Units for flush mounting
Microphones (DML5500, CML5500, DML5500/XLR and CML5500/XLR)
At the bottom you find a 10-pin shielded modular RJ jack: a
connection is made with the microphone input of the interface with
a black (dark gray) cable.
Jumper adjustment
PB1 No jumper: no connection between chassis (microphone)
and the electric mass. This is the default setting.
Jumper 1-2: chassis (microphone) connected with electric
mass
Jumper 2-3: chassis (microphone) connected with electric
mass via condenser
Fig.: CML5500
Fig.: DML5500
Fig.: CML5500/XLR
Fig.: DML5500/XLR
-
Page | 16
PB2 Jumper needed when a standard 2-thread microphone is
used. This is the default setting.
Remove the jumper when a 3-thread microphone is used.
Dip switches settings
Switches 1 and 2 can be used to adjust the microphone
amplification.
Switch1 Switch2 Amplification dBr
0 0 11 (+20.8dB) 0
0 1 4 (+12.2dB) -8
1 0 4 (+12.2dB) -8
1 1 2.8 (+9dB) -11
The lower cut off frequency can be set using switches 3 and 4.
Switch3 Switch4 Frequency (-3dB)
0 0 393 Hz
0 1 173 Hz
1 0 268 Hz
1 1 48 Hz
The standard configuration is displayed in the table below.
Switch1 1 (on)
Switch2 0 (off)
Switch3 1 (on)
Switch4 0 (off)
-
TCS5500
Page | 17
Channel selectors, voting panels & loudspeakers
LS5500 : Loudspeaker.
DCSL5500 : Delegate channel selector with LCD backlighting.
MMP5500 : Microphone management and message panel.*
LCP5500 : Level control panel.
V3P5500 : Voting Panel with 3 buttons.
V5P5500 : Voting Panel with 5 buttons.
V3B5500 : Voting Panel with 3 buttons and badge.
V5B5500 : Voting Panel with 5 buttons and badge.
VTP5500 : Voting Panel with 3 buttons*.
VFP5500 : Voting Panel with 5 buttons*.
VTB5500 : Voting Panel with 3 buttons and badge*.
VFB5500 : Voting Panel with 5 buttons and badge*.
At the bottom you find an 8-pin shielded modular RJ-45 connector,
a connection is made with the DCS-output of the interface with a
DCS cable.
Custom built versions are available upon request.
On each channel selector a 3,5mm jack socket can be used to listen
to the specified channel with a headphone.
* The VTP5500, VFP5500, VTB5500 and VFB5500 are intended
for use in combination with a channel selector and have to be
connected to a DCSL5500. They have a DCS interface instead of
an INT interface. At the bottom you find a 6 pin and 14 pin micro
match connector, use a flat cable to connect these voting panels to
the channel selector.
* MMP5500 not compatible with INT5500 DSP ≥ 2.06
-
Page | 18
Fig.: Connection example
Technical data
The cutout dimensions are visualized with a dash line.
DML5500 / CML5500
Mounting Flush mounting
Dimensions (H x W) 50 x 135 mm
Cut/out Dimensions (H x W) Approx. 45 x 120 mm
Weight Ca. 140 g
Color Matt black
Front Plate Steel
Part Number 71.67.5096 / 71.67.5097
WARNING
PERSONNEL ONLY.
T 3.15 A L ( 230 V)
T 7 A L ( 115 V)
HAZARD.
AUTHORIZED
ELECTRICAL
LANCOM 1KEYB VGA
AUX OUT 6
AUX OUT 5 :
CONTROL IN 1 :
CONTROL OUT :
AUX OUT / CONTROL
AUX OUT 3 :
AUX OUT 4 :
11
12
3
4
AUX OUT 1 :
AUX OUT 2 : 10
9
2
1
( )
( )8 MAX+5V
7 (c)15
5
6/ : 14
13
AUX OUT 1
USB - FDD
COM 2 LPT1
AUX OUT /
CONTROL
AUX IN 2
2
AUX IN 1
3
1
115 - 230 V
PORT 5
TMS
PORT 1 PORT 2 PORT 4COUPLING
PORT 3
CLK INFOTIS
PORT 8PORT 6COUPLING COUPLING
PORT 7 PORT 10PORT 9
7 - 3.5 A
50 / 60 Hz
CPU5500
-
TCS5500
Page | 19
Fig.: dimensional drawing DML5500 / CML5500
VTP5500 / VFP5500 / VTB5500 / VFB5500 / V3P5500 / V5P5500 / V3B5500 / V5B5500 /
Mounting Flush mounting
Dimensions (H x W) 50 x 135 mm
Cut/out Dimensions (H x W) Approx. 45 x 120 mm
Weight Ca. 140 g
Color Matt black
Front Plate Steel
Part Number 71.67.5061/71.67.5060
71.67.5064/71.67.5065
71.67.5069/71.67.5068
71.67.5067/71.67.5066
For a detailed picture please refer to the picture for the DCS5500
unit. The cutout dimensions are the same.
-
Page | 20
DCSL5500 / O(LED)DCSL 5500
Mounting Flush mounting
Dimensions (H x W) 50 x 135 mm
Cut/Out Dimensions (H x W) Approx. 45 x 120 mm
Height of characters 8 mm
Weight Ca. 140 g
Color Matt black
Front Plate Steel
Part Number DCSL 5500
Part Number ODCSL 5500
71.67.5051
71.68.5051
Fig.: dimensional drawing DCS5500 / DCSL5500
DCSA5500 /O(LED)DCSA5500
Mounting Flush mounting
Dimensions (H x W) 135 x 50 mm
Cut/Out Dimensions (H x W) Approx. 120 x 45 mm
Height of display characters 8 mm
Weight Ca. 140 g
Color Matt black
Front Plate Steel
Part Number DCSA 5500
Part Number DCSA 5500 OLED
71.67.5151
71.68.5151
-
TCS5500
Page | 21
The ODCSA connects in daisy chain wiring to a SPL5525.
For a detailed picture please refer to the picture for the DCS5500
unit. The cutout dimensions are the same but 90 degrees rotated.
CPU 5500
YPC cable
WARNING
PERSONNEL ONLY.
T 3.15 A L ( 230 V)
T 7 A L ( 115 V)
HAZARD.
AUTHORIZED
ELECTRICAL
LANVGAKEYB COM 1
AUX OUT 6
AUX OUT 5 :
CONTROL IN 1 :
CONTROL OUT :
AUX OUT / CONTROL
AUX OUT 3 :
AUX OUT 4 :
11
12
3
4
AUX OUT 1 :
AUX OUT 2 : 10
9
2
1
( )
( )8 MAX+5V
7 (c)15
5
6/ : 14
13
AUX OUT 1
USB - FDD
COM 2 LPT1
AUX OUT /
CONTROL
AUX IN 2
2
AUX IN 1
3
1
115 - 230 V
PORT 5
TMS
PORT 1 PORT 2 PORT 4COUPLING
PORT 3
CLK INFOTIS
PORT 8PORT 6COUPLING COUPLING
PORT 7 PORT 10PORT 9
7 - 3.5 A
50 / 60 Hz
SPL5525
For LCD DCSA use SPL5501
48 V connection cable
PS5500
CSC cable
OLED DCSA
Max 20
LS5500
Mounting Flush mounting
Dimensions (H x W) 100 x 100 mm
Cut/Out Dimensions (H x W) 85 x 85 mm
Weight Ca. 240 g
Color Matt black
Front Plate Steel
Part Number 71.67.5095
-
Page | 22
Fig.: dimensional drawing LS5500
Headphone
Tel 151
The TEL 151 lightweight dynamic delegate headphones were
especially developed for modern conference applications.
It is provided with a 1.5 m connection cable with a 3.5 mm mono
jack connector.
As an option, hard shells are available to replace the soft ear pads
TEL 10
The TEL10 professional dynamic headphones were especially
developed for simultaneous interpretation applications and are
equipped with a 1.5 m connection cable made of steel with a 3.5
mm mono jack connector (or with angled 6,3 mm mono jack, upon
request).
-
TCS5500
Page | 23
Microphone
TGM404 / TGM407
The TGM 404/TGM 407 gooseneck electret condensor microphone
with red illuminator ring is a high quality conference microphone
for use with the delegate panel DML5500/XLR, chairman panel
CML5500/XLR and interpreter desk ID5500. The connector used
is a professional audio 5-pins XLR connector.
Memory chip card
CC5500
The Televic memory chip card CC5500 allows for easy
personalization of the voting procedure.
They can be customized as follows (per min 100 pieces):
only a serial number
a company or congress centre logo
the delegate’s name, and other personal data
a photograph of the delegate
a combination of the 4 previous items
For the programming of the CC5500 the appropriate software
package is a must, but no particular programming card encoder is
necessary.
Technical Data
Standard ISO 7816-2
Dimensions (L x W x T) 85.6 x 53.98 x 0.8mm
Memory capacity 2 kBits standard, max 32kBits
Color White
Personalization Optional
-
Page | 24
TIS Interpreter equipment
Interpreter desk (ID5500)
The interpreter desk has 2 RJ-45 jacks to interconnect the desk in
the TIS network. The RJ jacks are labeled IN and OUT. Via a
system cable the interpreter desk can be connected to the central
unit or on the previous interpreter desk.
The TIS network can be configured as a branched network. The
picture below shows the configuration.
relay 1 relay 2 relay 3 relay 4 relay 5 A B
relay
ls n.
TCS 5500-D
relay 1 relay 2 relay 3 relay 4 relay 5 A B
relay
ls n.
TCS 5500-D
relay 1 relay 2 relay 3 relay 4 relay 5 A B
relay
ls n.
TCS 5500-D
relay 1 relay 2 relay 3 relay 4 relay 5 A B
relay
ls n.
TCS 5500-D
WARNING
PERSONNEL ONLY.
T 3.15 A L ( 230 V)
T 7 A L ( 115 V)
HAZARD.
AUTHORIZED
ELECTRICAL
LANCOM 1KEYB VGA
AUX OUT 6
AUX OUT 5 :
CONTROL IN 1 :
CONTROL OUT :
AUX OUT / CONTROL
AUX OUT 3 :
AUX OUT 4 :
11
12
3
4
AUX OUT 1 :
AUX OUT 2 : 10
9
2
1
( )
( )8 MAX+5V
7 (c)15
5
6/ : 14
13
AUX OUT 1
USB - FDD
COM 2 LPT1
AUX OUT /
CONTROL
AUX IN 2
2
AUX IN 1
3
1
115 - 230 V
PORT 5
TMS
PORT 1 PORT 2 PORT 4
COUPLING
PORT 3
CLK INFOTIS
PORT 8PORT 6
COUPLING COUPLING
PORT 7 PORT 10PORT 9
7 - 3.5 A
50 / 60 Hz
Fig.: Branched network
The RJ-45 IN connector on the interpreter desk has to be connected
to a TIS RJ-45 connector on the central unit or to a RJ-45 OUT
connector on the previous ID5500.
At the bottom of the interpreter desk there is also a RJ-45 OUT
connector that can be connected to another interpreter desk.
The goose-neck microphone (TGM404, TGM407) is connected via a
5pins XLR connector.
A headset can be connected via the 7pins circular DIN connector.
The ID5500 is also provided with two 3.5mm jack sockets for an
external microphone and headphone.
The EXT and INT led input or an ON-AIR lamp use a RJ45 8-pin
connector.
By pushing the slow down button on the ID5500 you can alert the
chairman that speakers are talking too fast. For other functionalities
please refer to the ID5500 documentation.
For more information, please refer to the manual:
TIS5500 Conference & Interpretation System, Software User’s
Guide to TIS5500.
relay 1 relay 2 relay 3 relay 4 relay 5 A B
relay
ls n.
TCS 5500-D
-
TCS5500
Page | 25
Central unit
Basic equipment of the central unit (CPU5500)
The heart of the TCS5500 system is the central unit CPU5500. At
the back of the central unit you can see the in- and outputs of the
different boards present in the central unit. The numbers on the
figure correspond with the explanation below in the figure.
4
TELN
ET
MONITORING
F1 F2
STA
TUS
FTP
FLO
OR
PC T
MS
PC T
IS
F3 ENTER
EXIT
CAM
ERA
OP. D
ESK
5 6 7 8 9321 10
Fig.: CPU5500 front
WARNING
PERSONNEL ONLY.
T 3.15 A L ( 230 V)
T 7 A L ( 115 V)
HAZARD.
AUTHORIZED
ELECTRICAL
LANCOM 1KEYB VGA
AUX OUT 6
AUX OUT 5 :
CONTROL IN 1 :
CONTROL OUT :
AUX OUT / CONTROL
AUX OUT 3 :
AUX OUT 4 :
11
12
3
4
AUX OUT 1 :
AUX OUT 2 : 10
9
2
1
( )
( )8 MAX+5V
7 (c)15
5
6/ : 14
13
AUX OUT 1
USB - FDD
COM 2 LPT1
AUX OUT /
CONTROL
AUX IN 2
2
AUX IN 1
3
1
115 - 230 V
PORT 5
TMS
PORT 1 PORT 2 PORT 4COUPLING
PORT 3
CLK INFOTIS
PORT 8PORT 6COUPLING COUPLING
PORT 7 PORT 10PORT 9
7 - 3.5 A
50 / 60 Hz
14 15 16 17 18131211 19 20 21 22 23
25 2624 27 28 29 30
Fig.: CE5500 rear
1. Headphone connection, 3.5 mm jack socket.
2. Monitor loudspeaker
3. LED status indicators for following items:
STATUS: flashes during boot-up, on when CPU up and running
FLOOR: at least one microphone activated
PC TMS: PC control suite CONFSYS (microphone management) running and connected to the
CPU5500
-
Page | 26
PC TIS: PC control suite INTSYS (interpreter management) running and connected to the
CPU5500
FTP: FTP session open
TELNET: TELNET session open
CAMERA: camera option selected
OP.DESK: operator desk option selected
4. F1 menu button
5. F2 menu button
6. F3 menu button
7. LCD display
8. Scroll wheel
9. ENTER menu button
10. EXIT menu button
11. POWER switch with switch positions I and O
12. Mains connector plug
13. Fuse holder
14. Power supply fan with removable filter
15. Expansion board bay
16. Keyboard connector: service applications only
17. Serial Port COM1 connector
The RS232 connectors can be used to connect the
CPU5500 with a camera control system or an operator
desk
18. TMS Digital bus with 4x RJ-45 connectors (Port 1-4)
19. RJ-45 Ethernet connector can be used to connect the central unit on an Ethernet network.
The control PC can also be connected on this Ethernet
network. The Ethernet connection is the standard
connection with a control PC. Only thru the operational
control suite, it is possible to use a point-to-point RS232
serial connection with a cross-cable connection.
To identify the CPU5500 in the Ethernet network each
CPU is provided with an IP address and an ID.
20. VGA connector: service applications only
21. TIS digital bus with 2x RJ-45 connector (Port 5-6)
22. CLOCK RJ-45 connectors
23. INFO RJ-45 connectors: not in use
-
TCS5500
Page | 27
24. Serial Port COM2 connector
25. USB-FDD connector: service applications only
26. LPT1 parallel port: service applications only
27. AUX OUT / CONTROL port with D-SUB15 connector
28. Analog Output AUX OUT 1 with XLR-3M socket for balanced output signal
29. Analog Input AUX IN 2 with XLR-3F socket for balanced input signal (AUX IN 2)
30. Analog Input AUX IN 1 with XLR-3F socket for balanced input signal (AUX IN 1)
Supplementary boards in the central unit
1. Serial board
This board is used to connect interface units with a RS232 protocol
to our system. For example: Camera operation, messenger control
panel, displays, Crestron, .etc. All these elements can by this means
be connected to our system.
2. Digital I/O board DIO
This board is used when the user wants to have a digital audio input
and/or output available. Thru the operational control suite, the
channel can be chosen to output, or to attribute the digital audio
input to a channel.
3. Opto coupler board OCB
The OCB board is used when there is need to couple multiple
rooms together into one virtual large room. The OCB takes care
that the central units are configured in a correct state of master or
slave.
The rack
Besides the central unit and the power supply, the following items
can be present in the rack:
EU5500 extension unit
48V
8 7
PORT
6 5
PORT
4 3
PORT
2 1
PORT
OUT IN
CLOCK
OUT IN
INFO EXTERNAL
INOUT
FUSE : 48V
T 2A (5x20MM)PORT
ENABLEIDPORT PORTPORTPORT
RESET
INFOEXT
87654321POWERCLOCKOUTINOUTIN
-
Page | 28
When more than 4 TMS branches (or 2 TIS branches), an extension
unit (EU5500) can be used. With the extension unit, 8 branches are
created. The extension unit is connected with the cental unit via a
regular TMS or TIS port and a clockport(*). The number of
extension units is unlimited.
(*) remark :
clock port connection only needed when roomcoupling is used
See also appendix F : EU- SPL connections
EU5500-L loop extension unit
When more than 4 TMS branches (or 2 TIS branches), an extension
unit (EU5500-L) can be used.With the extension unit, 4 loops are
created.The extension unit is connected with the cental unit via a
regular TMS or TIS port and a clockport(*). The number of
extension units is unlimited.
(*) remark :
clock port connection only needed when roomcoupling is used
See also appendix F : EU- SPL connections
AIP: analog input panel
This panel is used to send an analog audio signal on the floor
channel. The ON/OFF button enables or disables the audio input.
The AIP needs to be connected to an interface INT5500.
The input level can be adjusted by using the turn-knob of the panel.
The input sensitivity can be controlled by means of the jumper
adjustment.
Jumper adjustment
-
TCS5500
Page | 29
Input Analog input
(reference: -10dBFS digital)
PB3 [dBV] [dBu] [mV]
- -14.3 -12.0 194
1-2 -2.3 0.0 772
AOP: Analog output panel
This panel is used to output a selected channel of the TMS-network
on an 3pin XLRM connector front mounted. The channel can be
chosen by pushing the ‘up’ and ‘down’ buttons. The AOP needs to
be connected to an interface INT5500.
The output level is according underneath table.
-10 dBFS digital
Analog output
[dBV] [dBu] [mV]
2.4 4.6 1300
AMP: Analog monitoring panel
This panel allows you to listen to a particular channel with the
headphones. A second unit on the AMP5500 provides two galvanic
separated outputs on which the volume regulated orator signal is
present. These outputs can be used as input of two PA-systems for
audio in the room.
Technical data
CPU5500
Technical Data
Dimensions (H x W x D) 176 x 440 x 453 mm
Weight Ca. 8 kg
Color Matt black
Housing Metal
Part Number 71.61.5003
-
Page | 30
Operation
With control PC(s), Ethernet connection
The PC(s) and CPU5500 must have access to the same Ethernet
network. Setting the appropriate network parameters in the TMS
and TIS control software enables communication on an Ethernet
based TCP/IP network.
TMS P4
COM 3 COM 2 COM 1
AU X OU T 1 - 2 - 3 - 4 - 5 - 6
P1 P3 TMS P2 P2 TIS P1 CLK P2 P1 INFO TMS TIS 48V
AU X OU T 1 AU X IN 2 AU X IN 1
Ethernet connection cable A B C D E F G H
S E L E C T E D O N - L I N E
Ethernet connection cable
Ethernet switch
Fig.: Operation with multiple control PC’s, Ethernet based network
WARNING
PERSONNEL ONLY.
T 3.15 A L ( 230 V)
T 7 A L ( 115 V)
HAZARD.
AUTHORIZED
ELECTRICAL
LANCOM 1KEYB VGA
AUX OUT 6
AUX OUT 5 :
CONTROL IN 1 :
CONTROL OUT :
AUX OUT / CONTROL
AUX OUT 3 :
AUX OUT 4 :
11
12
3
4
AUX OUT 1 :
AUX OUT 2 : 10
9
2
1
( )
( )8 MAX+5V
7 (c)15
5
6/ : 14
13
AUX OUT 1
USB - FDD
COM 2 LPT1
AUX OUT /
CONTROL
AUX IN 2
2
AUX IN 1
3
1
115 - 230 V
PORT 5
TMS
PORT 1 PORT 2 PORT 4COUPLING
PORT 3
CLK INFOTIS
PORT 8PORT 6COUPLING COUPLING
PORT 7 PORT 10PORT 9
7 - 3.5 A
50 / 60 Hz
-
TCS5500
Page | 31
Configuring the conference system
Overview This chapter provides instructions on how to:
operate the CPU5500 User Interface,
initialize the microphone system,
set the operating microphone mode,
adjust the audio settings for the loudspeaker,
activate and configure the auxiliary inputs and outputs,
resetting the microphone system,
access the microphone options,
configure the interpreter system,
choose the language options for the different booths.
-
Page | 32
Introduction to the CPU5500 central unit’s operating menu
The startup display
After turning on the central unit(which takes about one minute), the
start display appears, showing the TCS5500 Digital Conference &
Interpretation System main menu where you can choose between
five menu choices (when ENTER has been pressed):
Conference: contains the configuration of the microphone system and the delegate units.
Interpretation: contains the configuration of the interpreter system and the interpreter booths.
AUX-In/Out: contains the configuration of the auxiliary outputs and inputs.
System: contains system wide configuration options
Menu Language: contains the language configuration of the CPU5500 central unit’s menu.
After approximately one minute (this time can be set at 15s, 30s,
60s, 12s and No Return) the menu will jump to the volume setting
of the delegate loudspeaker. This happens because the volume
setting is accessed most frequently when using the TCS5500
Digital Conference & Interpretation System.
The lock functionality
It is possible to lock the menu of the central unit. Suppose that you
configured the central unit to your desires and you do not want
anyone to alter these settings. To do this, you have to lock the main
screen of the central unit. This is the screen where you can see the
volume bar.
Navigate to the main menu of the central unit. The menu can now
be locked by pressing the F3 and the EXIT button at the same time
and keep them pushed for about two seconds. After you released
the buttons the locking symbol ( ) will be displayed in the lower
right corner of the screen of the central unit. When you try to
access the menu of the central unit by pressing the ENTER button,
nothing will happen. This means that you are successfully locked
out of the menu. However, the volume control of all delegate
loudspeakers can still be controlled by using the jog wheel.
The menu can be unlocked again by the operator whenever he
wants to alter some settings. The sequence to unlock the menu is
the same as the sequence to lock the menu. Press the F3 and the
EXIT button at the same time again for about two seconds to
-
TCS5500
Page | 33
unlock the menu. When the buttons are released the locking symbol
( ) will disappear from the lower right corner of the main menu.
Note: The locking symbol also appears on certain central units in a
coupled environment. Specifically, they appear on the slave central
units. On the display the following information is shown:
CPU5500 S>S n>n (with n=mode number)
IP Address of the CPU
Port status
P1…P6 with the key symbol
A slave central unit has no volume bar. Additionally the STATUS
LED is flashing.
The menu buttons
The jog wheel, ENTER and EXIT button allow you to navigate
through the operating menu. The function keys can give direct
access to some menu items, or are necessary for special
configurations.
Button type Menu level Purpose
Jog wheel Main menu cycle through the menu
items
Submenu cycle through the menu
items
or
choose the desired setting
ENTER button main menu
and submenu
activate a selected menu
item
EXIT button main menu
and submenu
quit a menu item without
saving the settings and
return to the previous
menu level
-
Page | 34
Structure of the CPU5500 central unit’s operating menu
The menu trees on the following pages can be used as a quick
reference guide when configuring the conference menu.
In the menu tree the following information is given for each menu
item:
The buttons that have to be used to get to the desired menu item
The setting(s) that can be adjusted
The buttons that have to used for adjusting the setting(s)
The buttons that have to used for saving the setting
The button that has to be used if you want to quit a menu item without saving the setting(s)
Note that when a menu item is boxed in blue (and have a thick box
around it), this means that this menu item will not return
automatically to the main menu if no action is taken within a
certain time.
In the “Conference” menu all settings are saved with a
confirmation question. Only the delegate loudspeaker volume is an
exception and will always be saved when changed.
In the “Interpretation” menu an explicit save must be performed
after changing parameters through the menu
2.Interpretation/1.Configuration/4.Save Config. After confirmation,
all the interpreter desks will be restarted and take over the changed
parameters.
To be able to save the settings of the Aux-In/Out analog
input/output the user must first select a preset through menu 3.Aux-
In/Out/9.Preset/1.Select Preset. This step allows the user to load
some settings to start from. After changing Aux-In/Out settings
through the menus 3.Aux-In/Out/1..8 the user can save these
settings through menu 3.Aux-In/Out/9.Preset/1.Save Preset (only
the selected preset can be saved to prevent overwriting of other
presets).
In short: Conference parameters are saved one by one with a
confirmation question, Interpretation and Aux-In/Out parameters
must be saved by means of a “save” menu.
-
TCS5500
Page | 35
Overview
The main menu item and the main menu.
The Conference menu – Part 1 of 2
The Conference menu – Part 2 of 2
The Interpreter menu – Part 1 of 4
The Interpreter menu – Part 2 of 4
The Interpreter menu – Part 3 of 4
The Interpreter menu – Part 4 of 4
The AUX-OUT/IN menu – Part 1 of 2
The AUX-OUT/IN menu – Part 2 of 2
The System menu – Part 1 of 2
The System menu – Part 2 of 2
The Language menu – Part 1 of 1
-
Page | 36
The main menu
EnterVolume=_______
X X X X X X
P1 P2 P3 P4 P5 P6Exit
Select Select
CPU5500
1 Conference
CPU5500
2 Interpretation
CPU5500
3 Aux-In/Out
CPU5500
4 System
CPU5500
5 Menu Language
Aux Out 1
Volume =00 XLR=00
Channel=00
Status =OFF
Select
Aux Out 6Volume =00 HP/LS=00
Channel=00
Status =OFF
Select
F1 F2Exit
+F3
Menu locked/
unlocked
F2
F1
-
TCS5500
Page | 37
The conference menu (1 of 2)
-
Page | 38
The conference menu (2 of 2)
-
TCS5500
Page | 39
The interpretation menu (1 of 4)
-
Page | 40
The interpretation menu (2 of 4)
3 Aux-In/Out
Options
6 Advanced
Exit
2 Interpretation
1 Configuration
3 Options
5 Mode between Booth
Advanced
1 Auto-floor
En
ter
Auto-Floor
Disabled
En
ter
Se
lect
En
ter
Exit
Advanced
2 LS Channel
LS Channel
Selectable
En
ter
Exit
En
ter
Se
lect
Se
lect
Advanced
4 Key Speed/Repeat
Key Speed/Repeat
05/05
En
ter
Exit
En
ter
Se
lect
Advanced
5 Relay Option
Relay Option
Off Transfert
Advanced
6 LCD Font
LCD Font
Small Font
En
ter
En
ter
En
ter
En
ter
Exit
Exit
Se
lect
Se
lect
Advanced
7 Language Overview
Language Overview
Enabled
Advanced
8 VU Meter
VU Meter
Enabled
En
ter
En
ter
Exit
Exit
En
ter
En
ter
Se
lect
Se
lect
Exit
10 Call Button
Exit
2 Initialise Units
Exit
4 Save Config
Advanced
3 Limiter Gain
Limiter Gain
Gate ON
En
ter
Exit
En
ter
Se
lect
-
TCS5500
Page | 41
The interpretation menu (3 of 4)
2 Interpretation
2 Interpretation
6 Advanced
Advanced
10 Call Button
Call Button
Disabled
En
ter
Se
lect
En
ter
Exit
Advanced
11 Chair Button
Chair Button
Disabled
En
ter
Exit
En
ter
Se
lect
Advanced
12 Slow Down
Button
Slow Down Button
Disabled
En
ter
Exit
Se
lect
Advanced
13 Intercom Mode
Intercom
Disabled
Offset=00
Advanced
14 Intercom Level
Intercom Level
Mic Sens. =00
LS/HP Mode =Fixed
LS/HP Level=00
En
ter
En
ter
En
ter
En
ter
Exit
Exit
Se
lect
Se
lect
Exit
8 VU Meter
En
ter
3 Options
Configuration
4 Save Config
Exit
1 Configuration
Save Config
Press ENTER to
Save
En
ter
En
ter
Exit
2 Initialise Units
Exit
Exit
Advanced
9 Info Button
Info Button
Enabled
En
ter
Exit
En
ter
Se
lect
-
Page | 42
The interpretation menu (4 of 4)
-
TCS5500
Page | 43
The AUX-IN/OUT menu (1 of 2)
-
Page | 44
The AUX-IN/OUT menu (2 of 2)
-
TCS5500
Page | 45
The System menu (1 of 2)
-
Page | 46
The System menu (2 of 2)
-
TCS5500
Page | 47
The Language menu (1 of 1)
-
Page | 48
Working with the main menu
The main screen
The main screen contains two important elements. The first is a
volume bar that can be altered using the jog wheel. During a
conference the volume can be set lower or higher when necessary.
The second element is an indication of the ports. These indicate
which ports are used and to which port a string of conference
terminals is connected. More of this is explained in the section
discussing the system diagnostics.
F1 function key
The F1 function key is a shortcut to the menu option that handles
the Aux Out 1 characteristics. This is a frequently chosen option.
With the resulting screen the Volume of the output can be changed,
the output channel can be chosen, and the channel can be activated
or deactivated (Status).
When F1 is pushed again, you will return to the main menu
F2 function key
The F2 function key is a shortcut to the menu option that handles
the Aux Out 6 characteristics, where the loudspeaker and
headphone volume can be set. When F2 is pressed again, you will
return to the main menu.
Volume =
P1 P2 P3 P4 P5 P6
Aux Out 6
Volume =00 HP/LS=00
Channel=00
Status =OFF
Aux Out 1
Volume =00 XLR=00
Channel=00
Status =OFF
-
TCS5500
Page | 49
The conference menu - overview
Default values of the microphone system
A number of default values will be loaded into the system the first
time the CPU5500 boots. These default values ensure a correct
operation of the CPU5500 conference system. When parameters
are changed, then they will be automatically saved by the
CPU5500.
To operate the microphone system of each delegate the conference
system needs to initialize the microphone system.
Initializing the microphone system
The first time you start using the TCS5500 Digital Conference &
Interpretation System in a new set-up you have to begin with an
initialization. The initialization can take place in two different
ways. You have the choice between an automatic initialization and
a manual initialization. Both options have their advantages and
disadvantages, which we will pinpoint in a moment.
The automatic initialization is very useful when you want to
initialize the conference units without initializing each conference
unit separately. When you enter the automatic initialization menu,
then the conference units will have initialized themselves. You will
be informed to wait a little. After pressing the ENTER button the
units will be initialized, starting at port 1 of the CPU5500.
If the order in which the conference units are initialized is
important, then you are advised to use the manual init. When the
manual initialization is active, then the red signal ring of all the
conference units will begin to flash. Notice that only the delegate
units will begin to flash and not the interpreter units! The
interpreter units do not respond to an initialization of the
conference menu because these are managed by the interpreter
subsystem. Pressing the microphone button on the conference
units, and if present, any button of a voting panel, will signal the
central unit that the microphone and voting panel are initialized. If
the microphone is accepted by the central unit, then the red signal
ring will stop flashing. You can now initialize the conference units
in the order you desire.
In case you already have a room configuration set up which you
want to keep, and you want to add a new unit, then you can select
the Add Unit menu item. When the menu item is activated, then the
red signal ring of all unknown conference units start to flash. The
new units may now be initialized by pressing the microphone
button.
CPU5500
1 Conference
Conference
5 Initialise Units
Initialise Units
2 Automatic Init
Manual Init
1 Full Init
Full Init
Press ENTER to Save
Manual Init
2 Add Unit
Manual Init
3 Delete Unit
-
Page | 50
In case you want to delete a conference unit from the configuration,
you have to select the microphone number on the central unit in the
Delete Unit menu item. Once you have selected the appropriate
number and pressed the ENTER button, then you can remove the
conference unit.
Note: When you enter the Manual Init – Full Init menu item, then
all data about previously reserved numbers will be lost.
Choosing the conference mode
By selecting a certain conference mode, you can strongly influence
the character of a discussion:
you can determine the level of control of the chairman,
and you can determine whether the conference participants can take the floor immediately or if they have to “apply” for the
floor.
Note: A chairman is always able to speak! No matter what mode
the conference system is in, the chairman or VIP is always able to
speak by pressing his MICRO button.
You have the choice between 10 different operating modes. The
operating mode is selected in the Operating Mode menu item. Note
however that one mode is only useful in combination with a PC
installed with the software control suite. This mode is: No request.
Without a PC you can use the With request, With request – no
clear, Direct Access, FIFO, Group 1-4 and Override. With a PC
and the software control suite all the operating modes can be used.
Operating modes:
No request: the participant willing to speak has to notify the conference manager that he is willing to speak. He can do this
by raising his hand or any other means not involving the
microphone. Once the conference manager has noticed that a
participant has requested the floor, he can activate microphone
of the participant or ignore his request. The conference operator
has total control over the microphones.
With request: enables the participant to send a request to the chairman or conference operator by pressing the microphone
button (or to cancel his request by pressing the microphone
button again). Once the floor is requested, the green LED above
the microphone button will flash and when configured so, the
LED ring on the microphone too. This means that the
conference unit is in request mode. The chairman or conference
operator grants the participant the permission to talk by clicking
the green microphone on the computer screen. While the
Delete Unit
Micro Number=01
Press ENTER to Del.
Conference
1 Operating Mode
Operating Mode
Direct Access
Press ENTER to Save
-
TCS5500
Page | 51
conference unit is in request, the red signal ring of the
microphone will flash if this option is selected.
With request no clear: enables the participant to send a request to the conference operator. However, he cannot cancel his
request. The chairman or conference operator grants the
participant the permission to talk by active clicking the green
microphone on the software control suite. During the in request
period, the red signal ring of the microphone will flash if this
option is selected.
Direct Access: enables the participant to turn on his microphone at any time. The only limitation here is the maximum number
of simultaneously active microphones.
FIFO: enables one microphone at a time to be active without intervention of the conference operator. Activation of a new
microphone overrides the current active microphone. The only
exception here is that the microphones of a delegate and the
chairman can be active at the same time.
Group 1: enables one microphone at a time to be active without a request for activation. Other participants may put their
microphone in request mode; the first applicant gets the floor
when the delegate who has the floor turns off his active
microphone or when the chairman or conference operator
grants the participant the permission to talk by clicking the
green microphone on the computer screen.
Group 2: enables two microphones to be active at the same time. Other participants may put their microphone in request
mode; the first applicant who requested the floor gets the floor
when one of the currently active microphones is turned off or
when the chairman or conference operator grants the participant
the permission to talk.
Group 3: works exactly like Group 1 and Group 2, with the alteration that three participants can have the floor at the same
time.
Group 4: works exactly like Group 1 and Group 2, with the alteration that four participants can have the floor at the same
time.
Override: works like the FIFO mode, with the alteration that “MAX # Microphones” participants can have the floor at the
same time. Activation of a new microphone will overrides the
microphone that was active for the longest time if the total
number of active microphones would exceed the user defined
“MAX # Microphones”. Here we have also the exception that
Chairmen units can always be activated.
-
Page | 52
Max number of simultaneously active microphones
In the operating mode No request, With request, With request – No
Clear and Direct Access the maximum number of microphones
which may be active is relevant. This number can be set in the Max
# Microphones menu item. The range of this value is between 1
and 9.
Adjusting the volume settings of the loudspeaker
By selecting the Loudspeaker menu item you can alter the audio
settings of the conference unit’s loudspeakers. It is possible to
adjust the volume. The volume can also be adjusted when the menu
jumps back to main menu. Turning the jog wheel will
automatically change the volume. The volume setting is
immediately stored in the central unit.
Adjusting the audio settings for the microphone
By selecting the Micro menu item you can alter the audio settings
of the conference unit’s microphone. It is possible to adjust the
automatic gain reduction, the limiter gain and micro couples.
Turning the wheel button will automatically change the audio
setting.
The automatic gain reduction indicates how much the gain will be
reduced when multiple microphones become active. The higher the
number, the higher the reduction will be for multiple microphones.
If you choose to save the settings, then these settings will be stored
in the central unit so that the next time the system boots these
settings will become active automatically.
The following graphic shows the automatic gain reduction in
function of the number of microphones that are activated. The gain
reduction is indicated in decibel and referenced to the gain for one
active microphone. Each graph indicates an automatic gain
reduction number that can be set on the central unit.
Conference
2 Max # Microphones
Max # Microphones
Max Micro=4
Press ENTER to Save
Conference
3 Loudspeaker
Loudspeaker
Volume=......
Aut.Gain Red.
Gain Set= 2
Press ENTER to Save
Micro
1 Aut.Gain Red.
-
TCS5500
Page | 53
The limiter Gain is used to achieve a constant level of audio output
from the microphone. When the delegate raises or lowers his voice,
or changes the distance from the microphone, the level can change.
Therefore the limiter has to have a large range. However, when
there is use of a PA system, this can lead to Larsen. The user has to
seek a balance between the audio level of the floor channel and the
limiter setting.
Possible values of the limiter setting are:
Gate = ON : limiter range is 32 dB with noise gate 4 dB
Gate = OFF : limiter range is 32 dB without noise gate
- 4 dB : limiter range is 28 dB without noise gate
- 10 dB : limiter range is 22 dB without noise gate
- 16 dB : limiter range is 16 dB without noise gate
- 22 dB : limiter range is 10 dB without noise gate
- 28 dB : limiter range is 4 dB without noise gate
Automatic gain reduction
0
2
4
6
8
10
12
14
16
18
20
1 2 3 4 5 6 7 8 9
# active microphones g
ain
re
du
cti
on
(d
B)
1 2 3 4 5 6 7 8 9 0
Micro
2 Limiter Gain
Limiter Gain
President=Gate ON
Delegate =-4 dB
-
Page | 54
-80
-70
-60
-50
-40
-30
-20
-10
0
-40 -32 -24 -16 -8 0 8 16 24 32
Ou
tpu
t le
vel
[dB
FS
]
Input level [dBr]
Limiter Gain
Gate OnGate Off-4
-10
-16
-22
Micro couple is used to couple two microphones together, so that if
one microphone is activated, the other is automatically activated as
well.
This menu allows to activate/deactivate the coupling of
microphones.
The first three couples can be set by the central unit, more couples
(up to 10) need to be set in the software control suite.
Resetting the microphone system
If for any reason the system has to be reset, you can do this in the
Reset menu item. Only the microphone system will shut down and
start up again immediately. This will not affect the interpreter
system.
Accessing the microphone options
The microphone options are the Options menu item. The menu
item contains a number of menu items which allows the conference
system to be checked and to adjust some general settings. Two test
modes can check the sound of the delegate loudspeakers and can
check which microphones are connected to and initialized by the
CPU5500 central unit.
The Test Tone function is used to generate a test tone of 1kHz,
which is internally generated by microphone number 1 in the
system. This tone is set on the floor channel, on the delegate
loudspeakers and also on all free channels (where there is no
translation on-going) . The level of the tone is equal to the digital
level 0 dBFS (max), nominal level at –10 dBFS, and –20 dBFS as a
comfortable level to test the loudspeakers.
Micro
3 Micro Couple
Micro Couple ON
1. 0000/0000
2. 0000/0000
3. 0000/0000
Conference
6 Reset
Reset
Press ENTER to
perform Reset
Conference
7 Options
Options
1 Test Tone
Test Tone
Status=OFF
Level=-20dBFS
-
TCS5500
Page | 55
The Test Tone comes in useful when you are testing the
loudspeakers of the delegate units. Activate the Test Tone option
whenever you are not sure that the loudspeaker of a delegate unit is
working correctly.
The Test Units option will activate the LEDs of all delegate units
one by one in the sequence they were initialized. Once the test
sequence reaches the last unit, it will automatically restart the test.
The Test Units option is useful when you initialized the delegate
units and you want to test if there were all initialized correctly. The
delegate units will only activate when they are known to the
system.
The third item in the Options menu allows you to set the behavior
of the red signal ring on a delegate unit microphone during request.
You can choose to let the signal ring blink along with the green
request LED or you can choose to only let the green request LED
blink on the unit in request.
Options
3 Light Ring
Options
2 Test Units
Test Units
Status=OFF
Light Ring
OFF in Request
-
Page | 56
The conference menu - example Suppose the following circumstances apply: a TCS5500 Digital
Conference & Interpretation System needs to be set up in a
conference room in which a meeting with 10 participants will
occur. One of these participants is a chairman and the participants
will have to vote during the conference. We will need up to 10
conference units for our system of which one conference unit is a
chairman unit.
Let’s start setting up the system starting from a default
configuration. The setup will be described one step at a time to
make it easier to understand. If you feel that the discussion of the
setup is too detailed, feel free to skip this section.
The starting point of the steps that needs to be taken is the main
screen of the central unit unless noted otherwise.
Loading the default settings
Start by loading the default setting for the conference desks. We
start from the main menu.
Press ENTER, choose System. Press ENTER again, now choose CPU Defaults. Press ENTER. Press ENTER again to load the
default values.
To go back to the main menu, repeatedly press the EXIT button until you reach the main menu.
After loading the default values the system automatically reboots. Start from the main menu again. Press ENTER, choose
Conference. Press ENTER again, now choose Reset. Press
ENTER again to reset the conference system. Now go back to
the main menu.
Select the operating mode
We want to select our mode of operation. The differences between
the different modes of operation are explained above.
Press ENTER, choose Conference. Press ENTER again, now choose Operating Mode and press ENTER. Select the operating
mode and press ENTER to save the operating mode.
Changing the delegate loudspeaker settings
The audio settings of the delegate loudspeaker can be changed if
for instance the volume settings of the delegate loudspeakers are
too low.
The volume setting of the loudspeakers of the conference units can
easily be changed in the main menu by turning the jog wheel. This
value is immediately saved.
-
TCS5500
Page | 57
Changing the delegate microphone settings
The audio settings of the delegate microphone can be changed if
for instance the gain is to high (with Larsen as effect) when
multiple microphones are activated.
The automatic gain reduction setting of the conference units can be
changed by following the next sequence of steps.
Press ENTER, choose Conference. Press ENTER again, now choose Micro. Press ENTER and choose Aut. Gain Red.. Press
ENTER and turn the wheel to set the gain reduction to the
desired value. Press ENTER to save the adjusted gain reduction
level.
Changing the maximum number of microphones which may be active simultaneously
Press ENTER, choose Conference. Press ENTER again, now
choose Max # Microphones. Press ENTER. Turn the wheel to alter
the maximum number of microphones. Press ENTER to save your
settings.
Initializing the conference units
There are 2 options during the initialization, an automatic and a
manual initialization. In most of the cases an automatic
initialization will suffice. The manual initialization is most handy
when you want the delegate units numbered in a desired sequence.
The automatic initialization is self-explanatory; to initiate it,
execute the following sequence.
Press ENTER, choose Conference. Press ENTER again, now choose Initialize Units. Press ENTER, choose Automatic Init.
Press ENTER. Wait until the menu displays the number of
microphones found and the number of the microphone that is
assigned as president microphone, then press EXIT.
The manual init consists out of four parts. We have a Full Init, an Add Unit and a Delete Unit menu choice. The purpose of
these menu choices has been explained above. The steps which
need to be taken are similar to the example given below.
To manually initialize the conference units execute the following sequence: Press ENTER, choose Conference. Press
ENTER again, now choose Initialize Units. Press ENTER,
choose Manual Init. Press ENTER and choose Full Init. Press
ENTER. The red signal rings of the conference units will start
flashing. Press the MICRO button of the conference units in any
sequence you desire. After pressing the MICRO button the red
signal ring stops flashing and the green LED switches on as
-
Page | 58
acknowledgment, this means that the conference unit is
initialized.
Go back to the CPU5500 central unit and press the ENTER button to save the configuration.
To add a conference unit, execute the Add Unit menu option. The
red signal ring of the new conference units will start flashing. Press
its MICRO button to initialize it.
When you want to delete a conference unit from the current
configuration execute the Delete Unit menu option.
Select the number of the microphone you want to delete. Press ENTER to delete the microphone.
Let the red signal ring blink in request mode
To let the red signal ring blink along with the green request led
above the microphone button follow the next procedure.
Press ENTER, choose Conference. Press ENTER again, now
choose Options. Press ENTER and choose Light Ring. Press
ENTER and turn the wheel to set the light ring in Blink in Request
mode. Press ENTER to save this setting.
Working with delegate conference units
Talkin