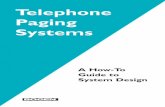Installation Manual - Bogen Education Communications ... boot loader allows your server to launch...
-
Upload
nguyendien -
Category
Documents
-
view
212 -
download
0
Transcript of Installation Manual - Bogen Education Communications ... boot loader allows your server to launch...
Contents
1 Installing Debian 8.9.0 AMD 64 .................................................. 11.1 Installation Using the CLI .....................................................................11.2 Installation Using the GUI................................................................. 11
2 Installing Nyquist .......................................................................232.1 Setting Up Static IP Address............................................................ 232.2 Copying and Extracting the .tar File ............................................. 282.3 Installing the Nyquist Software ...................................................... 31
i
1 Installing Debian 8.9.0 AMD 64
Installing Debian 8.9.0 AMD 64
Before beginning the install process, make sure that your Nyquist server can access the following URLs, or web sites, from a Chrome browser:• http://downloads.asterisk.org/pub/telephony/sounds/releases• http://www.pjsip.org/• http://ftp.us.debian.org/debian/• http://security.debian.org/
For detailed information about all Nyquist server requirements, refer to the Nyquist System Administration Manual or the Nyquist Site Survey Guide.You must install the Debian operating system (OS) on the Nyquist server before you can install the Nyquist application software. The Debian OS can be installed by either using a graphical user interface (GUI) or a command line interface (CLI).
1.1 Installation Using the CLITo install Debian 8.9.0 AMD 64 using the CLI:
Step 1 Insert a bootable media into the computer. The boot-able media can be a DVD, a CD, or a flash drive.
1
The inital Debian install screen appears.
Step 2 From the Debian GNU/Linux Installer Boot Menu, select Install and then press Enter.
You will be prompted to select localization options that will be used for both the installation and for the installed system. These localization options include lan-guage and location.The default language is English.
Step 3 Select a language and then press Enter.
2
Step 4 Select your location and then press Enter.
This selection is used to set your time zone.
You are next prompted to select a keyboard configura-tion. Keyboards are often tailored to the characters used in a language.
3
Step 5 Select the keyboard that you want to use and then press Enter.
Step 6 When prompted for the hostname, type debian, select Continue, and press Enter.
4
Step 7 Type the domain name or leave this field blank if you are using an IP address. Then, select Continue and press Enter.
Step 8 Select your time zone and then press Enter.
Note: While you can select a differ-ent partitioning scheme or select to manually partition the disk, the next few steps use the Guide - use entire disk option. You can later review and customize the results.
Step 9 Select Guided - use entire disk and press Enter to begin partitioning the disk.
5
Note: All data on the selected disk will be erased.
Step 10 Select the disk that you want to partition and press Enter.
Step 11 Select the partitioning scheme that you want to use. If you are uncertain as to which scheme would be best, select All files in one partition (recommended for new users).
Step 12 Press Enter.
6
Step 13 When prompted, select Finish partition and write changes to disk and then press Enter.
Step 14 Select Yes to write changes to the disks and then press Enter.
7
Step 15 When prompted, select an archive mirror country and then press Enter.
Step 16 Select a Debian archive mirror and then press Enter.
8
Step 17 When prompted to configure the package manager, leave the proxy field blank and press Enter.
Step 18 When prompted to participate in the survey, select either Yes or No and press Enter.
Step 19 Select the software that you want to install. As a mini-mum, select GNOME, Web Server, SSH Server, and Standard System Utilities.
Step 20 Select Continue and press Enter.
9
Step 21 When prompted to install the GRUB boot loader on a hard disk, select Yes and then press Enter.
The boot loader allows your server to launch the Debian OS when powered on.
Step 22 When prompted to select the hard disk where the bootable software is to reside, Enter device manually and then press Enter.
Step 23 When prompted that the installation is complete, make sure to remove the installation media, select Continue, and press Enter.
The server boots into the new system and displays the GUI. You can now install the Nyquist software applica-tion.
10
1.2 Installation Using the GUITo install Debian 8.9.0 AMD 64 using the GUI:
Step 1 Insert a bootable media into the computer. The boot-able media can be a DVD, a CD, or a flash drive.The inital Debian install screen appears.
Step 2 From the Debian GNU/Linux Installer Boot Menu, select Graphical Install and then press Enter.
You will be prompted to select localization options that will be used for both the installation and for the installed system. These localization options include lan-guage and location. The default language is English.
11
Select a language and then press Enter.
Step 3 Select a language and then select Continue.
Step 4 Select your location and then select Continue.
This selection is used to set your time zone.
You are next prompted to select a keyboard configura-
12
tion. Keyboards are often tailored to the characters used in a language.
Step 5 Select the keyboard that you want to use and then select Continue.
13
When prompted for the hostname, type debian and then select Continue.
Step 6 Type the domain name or leave this field blank if you are using an IP address. Then, select Continue.
14
Step 7 Type the password for the root system administrator account. Then, retype the password to verify that it was typed correctly and select Continue.
Step 8 Type the full name of a user who will perform non-administrative activities on the server. Then, select Con-tinue.
Step 9 Type a password for this user. Then, retype the pass-word to verify that it was entered correctly and select Continue.
15
Step 10 Select your time zone and then select Continue.
Note: While you can select a differ-ent partitioning scheme or select to manually partition the disk, the next few steps use the Guide - use entire disk option. You can later review and customize the results.
Step 11 Select Guided - use entire disk and select Continue to begin partitioning the disk.
16
Step 12 Select the disk that you want to partition and select Continue.
Step 13 Select the partitioning scheme that you want to use. If you are uncertain as to which scheme would be best, select All files in one partition (recommended for new users).
17
Step 14 Select Continue.
Step 15 When prompted, select Finish partition and write changes to disk and then select Continue.
Step 16 Select Yes to write changes to the disks and then select Continue.
18
Step 17 When prompted, select an archive mirror country and then select Continue.
Step 18 Select a Debian archive mirror and then select Con-tinue.
19
Step 19 When prompted to configure the package manager, leave the proxy field blank and select Continue.
Step 20 When prompted to participate in the survey, select either Yes or No and select Continue.
20
Step 21 Select the software that you want to install. As a mini-mum, select GNOME, Web Server, SSH Server, and Standard System Utilities.
Step 22 Select Continue.
Step 23 When prompted to install the GRUB boot loader on a hard disk, select Yes and then select Continue.
The boot loader allows your server to launch the Debian OS when powered on.
21
Step 24 When prompted, select the hard disk where the boot-able software is to reside and then select Continue.
Step 25 When prompted that the installation is complete, make sure to remove the installation media, select Continue, and press Enter.
The server boots into the new system and displays the GUI. You can now install the Nyquist software applica-tion.
22
2 Installing NyquistInstalling Nyquist
The Nyquist install involves the following tasks:• Setting up a static IP address for the Nyquist server• Copying and extracting the Nyquist xx.xx.xxx.tar.gz file• Installing the Nyquist software
Before installing Nyquist, you must install the Debian OS.
2.1 Setting Up Static IP AddressBefore setting up a static IP address, determine the vacant IP address that you want to implement in your environment. Then, back up the interface file and edit the original interface file to include this IP address.
23
To set up a static IP address:
Step 1 Log into the Linux desktop.
Step 2 From the menu on the top right of the screen, select the Settings/Tool icon.
24
Step 5 Type the root password and then select Authenticate.
Step 6 Select Account Type and select Administrator. Then, select Lock and select the Back icon.
26
Step 7 From the All Settings screen, select Network.
Step 8 Select the Settings icon, which is shaped like a gear, on the lower right of the screen.
27
Step 9 Enter the IPv4 address settings and then click Apply. Next toggle the ON/OFF button to OFF and then to ON to apply the network settings.
Step 10 Go to Activities, launch the Firefox browser, and verify Internet access.
2.2 Copying and Extracting the .tar FileNote: The Nyquist server must have access to the Inter-net in order to complete this pro-cedure.
The <nyquist-xx.xx.xx.tar.gz> file is a compressed archive file that must be copied to the server and then extracted. For this file, xx.xx.xx must be replaced by the Nyquist version number. This version number can be obtained by typing the following at the shell prompt:
ls Nyquist-*
To copy and extract the <nyquist-xx.xx.xx.tar.gz> file:
Step 1 Copy the Nyquist installer tar file to a USB drive and plug the drive into a USB port on the Linux server.
28
The server displays a dialog box when the USB drive is plugged in.
Step 2 Select Open with Files..Step 3 Right-click File and select Copy To.
.
Step 4 Select Computer in the left column, click the tmp folder, and then click the Select button in the upper right hand corner.
29
Step 5 Click the Terminal icon to start a Command Line Inter-face, or CLI, session.
Step 6 Type su at the command prompt, press Enter, and then type the root password.
Step 7 To extract the tar file, type cd /tmp to change the directory to the tmp file and then type the tar extraction command:
tar xPvf nyquist-<nyquist version>.tar.gzYou can also type part of the file name and then press the Tab key. The rest of the file name will fill in.The file will begin extracting.
30
2.3 Installing the Nyquist SoftwareAfter copying and extracting the Nyquist .tar.gz file, you can install the Nyquist application software. This installation process takes about 1 hour and 45 minutes.To install Nyquist:
Step 1 Type the following command at the root@debian com-mand prompt:
/# /opt/bogen/install_nyquist
Step 2 Press Enter.
31
Step 3 Enter your License Activation Key and press Enter to start the package installation.
Step 4 When prompted, enter your country code. For the United States, type 01 and press Enter.
Step 5 Press Enter to read the End User License Agreement (EULA).
Step 6 Press the Space bar to continue reading the EULA.
32
Step 7 Type yes to accept the EULA.
Step 8 When prompted to select option (C)reate (E)nter, (I)mport or (S)kip, type c, and then press Enter.
Step 9 When prompted to select option (I)P Address or (D)omain name, type i.
Step 10 Type the server’s IP address, and then press Enter.
33
Note that if Nyquist has been previously installed, the following prompt appears:
It looks like you already have a Nyquist system installed. Do you want to perform an update instead (Enter Yes or No)?
If you enter Yes, the new Nyquist version updates your existing system and keeps all of your already configured data (for example, schedules or station). If you enter No, the new Nyquist version over-writes your existing version and all of your current configuration data is deleted.
34