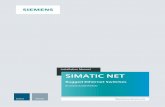Installation MagIC Net 2.x
-
Upload
juan-diego-aznar-fernandez -
Category
Documents
-
view
30 -
download
0
description
Transcript of Installation MagIC Net 2.x

8.102.8037EN 1
Metrohm AGCH-9100 HerisauSwitzerlandPhone +41 71 353 85 85Fax +41 71 353 89 [email protected] Installation MagIC Net 2.x
1 Minimum system requirements
Operating system 32 bit version of:
■ Windows 2000 SP4■ Windows XP Professional SP2■ Windows Vista Business / Enterprise / Ultimate■ Windows 7 Professional / Ultimate / Enterprise
64 bit version of:
■ Windows 7 Professional / Ultimate / Enterprise
RAM Windows 2000 / Windows XP: 1 GB
Windows Vista, Windows 7: 2 GB
Memory Program: 1 GB
Data: 2 GB
Serial ports for devices with RS-232 interface
USB ports for devices with USB interface
Screen Resolution 1024 x 768
The windows user must have administrator rights in order to be able to installthe MagIC Net software.
Additional requirements for the MagIC Net server:
Operating system 32 bit version of:
■ Windows 2000 SP4■ Windows XP Professional SP2■ Windows Vista Business / Enterprise / Ultimate■ Windows 7 Professional / Ultimate / Enterprise■ Windows 2000 Server■ Windows Server 2003■ Windows Server 2008■ Windows Server 2008 R2
64 bit version of:
■ Windows 7 Professional / Ultimate / Enterprise■ Windows Server 2008 R2

2 8.102.8037EN
Network 10 Mbit/s, stable and permanent
Communication via TCP/IP
Caution
During a determination data loss may occur when the PC switches over tothe standby mode. In the energy settings of the operating system thestandby mode should therefore be deactivated.
2 Single workplace installation
With the single workplace version MagIC Net Basic, MagIC Net Compactor MagIC Net Professional the MagIC Net client as well as the server will beinstalled on your computer.
1 On inserting the CD into the drive of your computer the installation willbe started automatically. If this option is deactivated on your computer,double click the file setup.exe.
If the minimum system requirements are not met (see above) a messageappears. Click on [Yes] if you like to install the program nevertheless.
Afterwards, click on [Next].
2 After having read the license agreement for MagIC Net and accepted itwith [Yes], a window will appear where you can enter the license code.
3 Enter the license code for MagIC Net Basic, MagIC Net Compact orMagIC Net Professional and click on [Next].

8.102.8037EN 3
Note
If you have entered the license code of an update license, then thelicense code of the previous full version will additionally be requested.
4 Now enter the target folder for the MagIC Net installation and confirmwith [Next].
5 In the dialog window Additional installation information you candefine the paths for the database and backup files:
Note
The default paths may differ depending on the Windows version used.

4 8.102.8037EN
Under [Advanced...] it is possible to change the ports MagIC Net usesto communicate with the database and administration server. If the portsare already used, an appropriate error message will appear. Ask your sys-tem administrator for more information about this. Continue with [Next].
6 Follow the instructions of the program until the following messageappears:
This message points out which ports MagIC Net uses. Write down theseports and inform your system administrator in case MagIC Net is notable to connect to the database. Confirm the message with [OK].
7 As soon as the copying procedure has been finished you can set furtherworkplace settings:
The option "The client ID must exist in the current MagIC Net sys-tem." can only be activated if a database from a previous installationalready exists on your computer or if you want to connect to a databaseserver installed on another computer.
If you activate this option MagIC Net checks whether the identifier youhave entered exists in the database. If this is true the identifier and allassociated settings will be adopted. With this option reinstalling a client ismuch easier.
Click on [Next]. If the database ports are not available, an appropriateerror message will appear and the installation will be canceled. In thiscase, check your server and firewall settings before installing the programagain.

8.102.8037EN 5
8 At the end of the installation, the file info.txt will be created which con-tains all relevant information concerning your current MagIC Net installa-tion. Save this file on your hard disk in case of need in future and print it(add to IQ). Complete the installation with [Finish].
An InstallLog file with a list of all files having been copied to your com-puter and with a confirmation of a successful installation is saved in theMagIC Net installation folder (default: C:\Program Files\Metrohm\MagIC Net) under bin\InstallLog.
3 Client/Server installation
With the MagIC Net Multi version (multiple workplace version with 3 licen-ses) you can select during the installation whether you want to install aMagIC Net client or the MagIC Net client plus server on your computer.
If you want to install a MagIC Net client only on your computer, a server, towhich the client will be connected, must have been previously installed onanother computer.
1 On inserting the CD into the drive of your computer the installation willbe started automatically. If this option is deactivated on your computer,double click the file setup.exe.
If the minimum system requirements are not met (see above) a messageappears. Click on [Yes] if you like to install the program nonetheless.
Afterwards, click on [Next].
2 After having read the license agreement for MagIC Net and accepted itwith [Yes], a window will appear where you can enter the license code.
3 Enter the license code for MagIC Net Multi and click on [Next].

6 8.102.8037EN
Note
If you have entered the license code of an update license, then thelicense code of the previous full version will additionally be requested.
4 Now enter the target folder for the MagIC Net installation and confirmwith [Next].
5 The dialog window Additional installation information appearswhere you can select whether you want to install a client or the server:
The option Client/Server installs the client and the database server onyour computer. Select this option if your computer will be used as server.
With Client, only the client will be installed and you have to select thedatabase server (has to be installed in advance!), to which you want to

8.102.8037EN 7
connect, with . The network server name or the IP address are accep-ted.
Under [Advanced...] it is possible to change the ports MagIC Net usesto communicate with the database and administration server. If the portsare already used, an appropriate error message will appear. Ask your sys-tem administrator for more information about this. Continue with [Next].
6 All further installation steps correspond to those of the single workplaceinstallation on from point 6.
4 Modify / repair / remove installation and upgradelicense
In order to carry out modifications on the current MagIC Net installation, startthe file setup.exe on the installation CD or click on Metrohm MagIC Netunder Control Panel ▶ Software. Then select Change/Remove:
Modify
With this option you can change the paths to the database and backup filesand set the ports which MagIC Net uses for communication. With theMagIC Net Multi version you can additionally change the path to the data-base server.
If the database path is changed, the existing databases are automatically cop-ied to the new location.
Repair/Update
With this option you can repair an existing defective installation or update anolder installation.

8 8.102.8037EN
■ Repair installationIn case of a defective MagIC Net installation due to e.g. a missing DLL fileor an accidentally deleted program file, MagIC Net can be repaired withthis option.
■ Update installationIn case an older version of MagIC Net is installed, it will be updated to thenew version of MagIC Net, see Program update with MagIC Net Com-pact/Professional or Program update with MagIC Net Multi.
Caution
During updating older MagIC Net versions to MagIC Net 2.x the databaseswill be converted to the new version. Depending on the size of the data-base, this can take some time. For each database a progress bar is displayedwhich informs about the status of the conversion.
The computer or Windows must not be restarted or shut down as long asthe conversion is running!
License upgrade
Allows a direct upgrade of your current installation to a MagIC Net versionwith additional features. The following upgrade paths are possible:
■ MagIC Net Compact toMagIC Net Professional or MagIC Net Multi
■ MagIC Net Professional toMagIC Net Multi
In order to do this, enter your new license code in the next dialog window.
Remove
This option removes your MagIC Net installation. Data which has been gener-ated after the installation (e.g. database entries, log files, exported data etc.)will remain on your hard disk.
5 Program update with MagIC Net Compact/Pro-fessional
During the program update, the configuration database (system configuration,methods, templates) and the determination databases are automatically upda-ted for further use with MagIC Net Compact/Professional.

8.102.8037EN 9
Note
The files in the database and backup directory will be retained when updat-ing the program.
Files in the subdirectories bin, jre, lib, res, doc and examples will be over-written by the update. The files in these directories, which have not beenoverwritten by the update, will be deleted. The deleted files are listed in theInstallLog.
1 Save the configuration database into an external directory using thebackup function of MagIC Net. In the program part Configuration,select the menu item File ▶ Save ▶ Manually. Select the Backup direc-tory, enter a name for the backup file and click on [Start]. The backup iscarried out automatically. It is recommended to copy the backup file toCD/DVD.
2 If desired, export the methods in addition to the automatic backup of theconfiguration database (see above) into an external directory. In the pro-gram part Method, select the menu item File ▶ Method manager....Select the desired Method group, mark all methods to be exported andclick on [Edit] ▶ Export.... Select the desired export directory and clickon [OK]. The methods are exported into the desired directory. It is recom-mended to copy the exported methods to CD/DVD.
3 Save all determination databases created by yourself into an externaldirectory using the backup function of MagIC Net. In the program partDatabase, select the menu item File ▶ Database manager.... Selectthe desired database and click on [Backup]. Select the Backup direc-tory, enter a name for the backup file and click on [Start]. The backup iscarried out automatically. It is recommended to copy the backup file toCD/DVD.
4 Save further files created by yourself in the installation directory (e.g.export files) into an external directory or to CD/DVD.
5 Close MagIC Net. Insert the installation CD and double click the filesetup.exe. Then select Repair/Update and click on [Next].

10 8.102.8037EN
6 Enter the update license code for MagIC Net Compact or MagIC NetProfessional and click on [Next].
7 Caution
During updating older MagIC Net versions to MagIC Net 2.x the data-bases will be converted to the new version. Depending on the size ofthe database, this can take some time. For each database a progressbar is displayed which informs about the status of the conversion.
The computer or Windows must not be restarted or shut down as longas the conversion is running!
Complete the installation with [Finish].
An UpdateLog file with a list of all files having been copied to your com-puter and with a confirmation of a successful installation is saved in the

8.102.8037EN 11
MagIC Net installation folder (default: C:\Program Files\Metrohm\MagIC Net) under bin\InstallLog.
6 Program update with MagIC Net Multi
During the program update, the configuration database (system configuration,methods, templates, user-specific data for all clients) and the determinationdatabases on the sever are automatically updated for further use withMagIC Net Multi.
Note
The files in the database and backup directory will be retained when updat-ing the program.
Files in the subdirectories bin, jre, lib, res, doc and examples will be over-written by the update. The files in these directories, which have not beenoverwritten by the update, will be deleted. The deleted files are listed in theInstallLog.
1 Make sure MagIC Net Multi is closed on all clients.
Note
In the subdirectory bin of the MagIC Net installation, you will find theapplication Clients.exe, with which all clients and their status can bedisplayed.
2 Open MagIC Net Multi on the server and save the configuration data-base into an external directory using the backup function of MagIC Net.In the program part Configuration, select the menu itemFile ▶ Save ▶ Manually. Select the Backup directory, enter a namefor the backup file and click on [Start]. The backup is carried out auto-matically. It is recommended to copy the backup file to CD/DVD.
3 If desired, export the methods in addition to the automatic backup of theconfiguration database (see above) into an external directory. In the pro-gram part Method, select the menu item File ▶ Method manager....Select the desired Method group, mark all methods to be exported andclick on [Edit] ▶ Export.... Select the desired export directory and clickon [OK]. The methods are exported into the desired directory. It is recom-mended to copy the exported methods to CD/DVD.
4 Save all determination databases on the server into an external directoryusing the backup function of MagIC Net. In the program part Data-base, select the menu item File ▶ Database manager.... Select the

12 8.102.8037EN
desired database and click on [Backup]. Select the Backup directory,enter a name for the backup file and click on [Start]. The backup is car-ried out automatically. It is recommended to copy the backup file to CD/DVD.
5 Save further files in the installation directory (e.g. export files) into anexternal directory or to CD/DVD.
6 Update server
Close MagIC Net Multi on the server and on all clients. Insert the instal-lation CD on the server and double click the file setup.exe. Then selectRepair/Update and click on [Next].
7 Enter the update license code for MagIC Net Multi and click on [Next].

8.102.8037EN 13
8 Note
The update of MagIC Net Multi consists of the server license andthree client licenses. If an existing installation contains additional licen-ses, these will be deleted.
Click on [OK] in the corresponding message in order to continue theinstallation.
9 Caution
During updating older MagIC Net versions to MagIC Net 2.x the data-bases will be converted to the new version. Depending on the size ofthe database, this can take some time. For each database a progressbar is displayed which informs about the status of the conversion.
The computer or Windows must not be restarted or shut down as longas the conversion is running!
Complete the installation with [Finish].
An UpdateLog file with a list of all files having been copied to the serverand with a confirmation of a successful installation is saved in theMagIC Net installation folder (default: C:\Program Files\Metrohm\MagIC Net) under bin\InstallLog.
10 In case additional licenses have been removed during the server update,or if further additional licenses are to be added, the Administrator canenter them in MagIC Net (dialog: Configuration ▶ Tools ▶ Programadministration ▶ Licenses ▶ Add licenses).
11 Update clients
For each client, insert the installation CD and double click the filesetup.exe. Then select Repair/Update and click on [Next]. Completethe installation with [Finish].
Note
In order to facilitate updating many clients, the installation can be cop-ied from the CD to a writeable medium and the file magic_init.ini canbe modified. There, user-defined parameters (license code, installationpath, server name, ...) for the installation can be set in advance, whichallows you to only having to click through the installation.
An UpdateLog file with a list of all files having been copied to the clientcomputer and with a confirmation of a successful installation is saved in

14 8.102.8037EN
the MagIC Net installation folder (default: C:\Program Files\Metrohm\MagIC Net) under bin\InstallLog.
7 Installation of drivers
The installation routine of MagIC Net usually automatically installs all the driv-ers necessary for controlling the supported devices.
If you are using a 64 bit operating system it may be necessary to install driversmanually in combination with a few devices. This is the case if the operatingsystems displays a message when connecting a device to the computer, e.g.Device driver software was not successfully installed. No driverfound. The message should also show the name of the corresponding device.Note this name and proceed as follows to install the driver manually:
Note
The following description applies for Windows 7 (64 bit version). It mayslightly vary for your system.
1 Open the Windows Device Manager. Under Other devices the corre-sponding device can be found.
2 Click on the device with the right mouse button. The context menuopens.
3 In the context menu, select Update Driver Software.... A dialog win-dow opens.
4 Select Browse my computer for driver software. The file selectiondialog opens.
5 Navigate to the installation folder of MagIC Net (default: C:\ProgramFiles\Metrohm\MagIC Net).
6 In the installation folder, open the subfolder drivers. It contains a sub-folder for each of the corresponding devices, containing the necessarydriver.
7 In the subfolder drivers, open the subfolder of the corresponding deviceand select the driver file (*.inf).
8 Apply the selection with [OK]. A safety prompt is displayed. In order toinstall the driver, click on [Install].
9 After the successful installation, close the Device Manager.

8.102.8037EN 15
8 Adding additional licenses with Windows Vistaor newer
General
Since Windows Vista, Microsoft has introduced the UAC (User Account Con-trol), which permits running tasks either as non-administrator or as administra-tor (without changes of user, switching off or similar).
http://technet.microsoft.com/en-us/library/cc709691%28WS.10%29.aspx
http://technet.microsoft.com/en-us/magazine/2007.06.uac.aspx
This function can however cause difficulties with client/server installations forMagIC Net.
Problem description
One would like to add additional licenses for the program; the license code foran additional 5 licenses, for example, is added (on the server) in the programpart Configuration in the dialog window Program administration (accessi-ble via menu item Tools ▶ Program administration, tab Licenses).
The file license.mlic, which contains the standard license code and the addi-tional license codes, is stored in the bin directory of the program installation(C:\Program Files\Metrohm\MagIC Net\bin).
If one adds the 5 licenses and then looks at this file license.mlic, only thestandard license code will be listed (for 3 licenses).
If one highlights the file license.mlic and presses Compatibility files in thebar, then one will arrive in the directory, C:\Users\'User'\AppData\Local\VirtualStore\Program Files\Metrohm\MagIC Net\bin ('User' being theabbreviation (UID) for the user logged in on the operating system). The filelicense.mlic with the license codes for the standard licenses and the 5 newlyadded licenses is to be found here, i.e. the additional licenses are stored in theVirtualStore of the Windows user who was logged in on the PC at the timethe additional licenses were added, only.
On the server, the program recognizes all of the licenses; the operating systemadds the file license.mlic from the directory C:\Users\'User'\AppData\Local\VirtualStore\Program Files\MagIC Net\bin to the detail list of the direc-tory C:\Program Files\Metrohm\MagIC Net\bin.
For the Client/Server functionality of the database server, however, the filelicense.mlic in the directory C:\Program Files\Metrohm\MagIC Net\bin isrelevant, and here only the basic license is listed. Therefore problems are to beanticipated when adding additional clients (more than the 3 clients present inthe default settings).

16 8.102.8037EN
Remedy
■ For new installationsTo enter additional licenses, the program must be started as administrator(position the mouse on the Program icon press down the right-hand mousebutton – select Run as administrator there). If one then adds the licensecode for additional licenses in the usual way, then the file license.mlic inthe directory C:\Program Files\Metrohm\MagIC Net\bin will containboth license codes.
■ For existing installationsFirst of all, the file license.mlic in the directory C:\Users\'User'\AppData\Local\VirtualStore\Program Files\Metrohm\MagIC Net\bin must bedeleted. This file must not be present in the VirtualStore of any user – acheck must be made to make sure of this, and any such files which may befound must be deleted.Afterwards, the program must be started as administrator (position themouse on the Program icon and click the right mouse button – select Runas administrator). If one then adds the license code for additional licensesin the usual way, then the file license.mlic in the directory C:\ProgramFiles\Metrohm\MagIC Net\bin will contain both license codes.
9 User rights for MagIC Net
In order that the logged in user be able to access all functions withMagIC Net, the windows system administrator must ensure that the permis-sions are set for the directories as listed below:
Directory Permission Group name oruser name
Database directory
Directory where the databases will be saved (…\Data)
Modify SYSTEM
User*
Backup directory
Directory where the backups will be stored (…\Backup)
Modify User*
%ALLUSERSPROFILE%\Application Data\Metrohm(Windows 2000, Windows XP)**
Modify User*
%PROGRAMDATA%\Metrohm (Windows Vista, Win-dows 7) **
Modify User*
Export directories
Directories where the exported files are to be saved.
Modify User*
PDF directories
Directories where the PDF files are to be saved.
Modify User*
Desktop Modify User*
%PROGRAMFILES%\Metrohm\MagIC Net Read Execute User*

8.102.8037EN 17
* User = name of the user who is logged in
** During installation of MagIC Net the permission Full Control is set for the following groups:SYSTEM, Administrators, User, Guests, Main users.