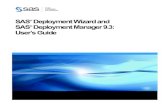Installation Instructions--SAS® 9.4 Electronic Software...
Transcript of Installation Instructions--SAS® 9.4 Electronic Software...

Installation Instructions for SAS® 9.4 Electronic Software Delivery for Planned Installations on z /OS

The correct bibliographic citation for this manual is as follows: SAS Institute Inc. 2017. Installation
Instructions for SAS® 9.4 Electronic Software Delivery for Planned Installations on z/OS. Cary, NC: SAS
Institute Inc.
Installation Instructions for SAS® 9.4 Electronic Software Delivery for Planned Installations
on z/OS
Copyright © 2019, SAS Institute Inc., Cary, NC, USA
All rights reserved. Produced in the United States of America.
For a hard-copy book: No part of this publication may be reproduced, stored in a retrieval system, or
transmitted, in any form or by any means, electronic, mechanical, photocopying, or otherwise, without the
prior written permission of the publisher, SAS Institute Inc.
For a Web download or e-book: Your use of this publication shall be governed by the terms established by
the vendor at the time you acquire this publication.
The scanning, uploading, and distribution of this book via the Internet or any other means without the
permission of the publisher is illegal and punishable by law. Please purchase only authorized electronic
editions and do not participate in or encourage electronic piracy of copyrighted materials. Your support of
others’ rights is appreciated.
U.S. Government License Rights; Restricted Rights: The Software and its documentation is commercial
computer software developed at private expense and is provided with RESTRICTED RIGHTS to the United
States Government. Use, duplication or disclosure of the Software by the United States Government is
subject to the license terms of this Agreement pursuant to, as applicable, FAR 12.212, DFAR 227.7202-1(a),
DFAR 227.7202-3(a) and DFAR 227.7202-4 and, to the extent required under U.S. federal law, the minimum
restricted rights as set out in FAR 52.227-19 (DEC 2007). If FAR 52.227-19 is applicable, this provision serves
as notice under clause (c) thereof and no other notice is required to be affixed to the Software or
documentation. The Government's rights in Software and documentation shall be only those set forth in this
Agreement.
SAS Institute Inc., SAS Campus Drive, Cary, North Carolina 27513-2414.
May 2019
SAS provides a complete selection of books and electronic products to help customers use SAS® software to
its fullest potential. For more information about our offerings, visit support.sas.com/bookstore or call
1-800-727-3228.
SAS® and all other SAS Institute Inc. product or service names are registered trademarks or trademarks of
SAS Institute Inc. in the USA and other countries. ® indicates USA registration.
Other brand and product names are trademarks of their respective companies.

i
24 April 2019
Table of Contents
Contents
Before You Begin—Prerequisites ........................................................................... 1
Prerequisites .................................................................................................. 1 Verify System Requirements .......................................................................................... 1 Review Installation Alert Notes ...................................................................................... 2 Have Your SAS Software Order E-mail (SOE) Available ..................................................... 2 Use Your Current SAS Installation Data Files (SID files) .................................................... 2 Review and Understand Terminology .............................................................................. 2 Determine Target Location for Initial Download of Your SAS Software Depot ....................... 3 Define Sufficient UNIX File System Space ........................................................................ 3 Ensure that the User ID for the Installation Meets Requirements ........................................ 4 Select or Obtain Your Deployment Plan ........................................................................... 4 Review Pre-installation Checklists ................................................................................... 4 Install Any Required Third-Party Software ....................................................................... 5 Ensure X11 Server Availability if Required ....................................................................... 5 Install and Configure your Metadata Server on another Host (Optional) .............................. 5 Review SAS/IntrNet Installation Options (Optional Step) ................................................... 6 Select Which SAS/GRAPH Map Data Sets to Install (Optional Step) ..................................... 6
Installation Process ................................................................................................. 6
Overview ........................................................................................................ 6
Step 1. Creating the SAS Software Depot ....................................................... 6 SAS Download Manager ................................................................................................ 6 Download and Install the SAS Download Manager ............................................................ 7 Create Your SAS Software Depot Using the SAS Download Manager ................................... 7 Make Your SAS Software Depot Accessible to z/OS ........................................................... 7
Step 2. Installing and Maintaining Your Software .......................................... 8 Installation Action—Action A or Action B .......................................................................... 8 Planning Metadata Migration from SAS 9.1.3, SAS 9.2, or SAS 9.3 ..................................... 8 Important Notes .......................................................................................................... 8 Installation Steps ......................................................................................................... 9 Updating an Existing Installation .................................................................................. 22
Step 3. Validating Installation and Post-Configuration ................................. 23
Step 4. Managing Server Sessions ................................................................ 23
Step 5. Installing SAS 9.4 Middle Tier and Client Software from the SAS
Software Depot ............................................................................................ 23 Creating the SAS Software Depot for Your Mid-tier and Client Machines ............................ 23 Installing Required Third-Party Software ....................................................................... 24 Installing SAS Software from the SAS Software Depot .................................................... 25
Step 6. Archiving Your SAS Software Depot ................................................. 25
Tips and Additional Information ........................................................................... 26
Technical Support .................................................................................................. 26

ii

Page 1
Before You Begin—Prerequisites This document provides all of the information related to downloading and installing a SAS 9.4
Electronic Software planned order on z/OS systems for which you have purchased licenses. Please
review this document before you begin your installation.
Because the SAS 9.4 Electronic Software Delivery download site limits the number of downloads that
may be performed per order, the process of downloading your software from SAS should not be used
as a mechanism for distributing your software across your organization. If you need to distribute the
software image internally, download it to a networked location that is available to all systems where
the software needs to be installed. Alternatively, you can create your own media from your
downloaded image.
You MUST complete each of the required items below (the last few items may be optional) before
beginning your SAS installation. The following topics are discussed in this section:
□ Verify System Requirements (pg. 1)
□ Review Installation Alert Notes (pg. 2)
□ Have Your SAS Software Order E-mail (SOE) Available (pg. 2)
□ Use Your Current SAS Installation Data Files (SID files) (pg. 2)
□ Review and Understand Terminology (pg. 2)
□ Determine Target Location for Initial Download of Your SAS Software Depot (pg. 3)
□ Define Sufficient UNIX File System Space (pg. 3)
□ Ensure that the User ID for the Installation Meets Requirements (pg. 4)
□ Select or Obtain Your Deployment Plan (pg. 4)
□ Review Pre-installation Checklists (pg. 4)
□ Install Any Required Third-Party Software (pg. 5)
□ Ensure X11 Server Availability if Required (pg. 5) (optional for some orders)
□ Install and Configure your Metadata Server on another Host (Optional) (pg. 5)
□ Review SAS/IntrNet Installation Options (Optional Step) (pg. 6)
□ Select Which SAS/GRAPH Map Data Sets to Install (Optional Step) (pg. 6)
Prerequisites
Verify System Requirements
Confirm that your system meets the minimum requirements by referring to the system requirements
from the SAS 9.4 Install Center Documentation web site
(http://support.sas.com/documentation/installcenter/94/index.html) and
selecting Documentation for SAS 9.4 Installation on z/OS.

Installation Instructions for SAS 9.4 Electronic Software Delivery for Planned Installations on z/OS
2
Review Installation Alert Notes
On the http://support.sas.com/notes/index.html web page, click Search Installation
Notes. Select the Results Filter tab, and then select alert as the Priority, 9.4 as the SAS Release and
z/OS as the Operating System. Then press Enter.
Review the Installation Alert Notes that are listed to see if they apply to this installation order.
Have Your SAS Software Order E-mail (SOE) Available
To install SAS 9.4 on z/OS, start with the SAS Software Order E-mail (SOE) you received from SAS
Institute. This e-mail contains details such as the order number, a key, and the type of installation you
have: Basic or Planned. Basic orders are generally straightforward single-machine deployments.
Planned orders are more complex, multi-machine deployments. This document is for a planned
order.
Use Your Current SAS Installation Data Files (SID files)
The SAS Software Depot includes one or more SAS installation data (SID) file or files as part of your
software download. A SID file is valid for a limited time and consists of customized installation
information and product authorization information. The SAS Deployment Wizard uses the
installation information in a SID file to install your licensed software and apply customized product
authorization information to your system. SID files follow a naming convention in which a file called
sas94_xxxxxx_yyyyyyyy_zzz.txt would mean xxxxxx is your order number, yyyyyyyy is
your setnumid (a unique identifier used by SAS Technical Support), and zzz is the operating system
for which the order is licensed.
If you are going to run your metadata server on z/OS, you will be installing a set of 64-bit libraries in
addition to the standard 31-bit libraries, which will have a separate SAS site number and a separate
SID file. The SID file for the 64-bit metadata installation will show “SAS Metadata Server” in the SID
file itself.
The SID files for your software order will be located in the sid_files directory at the root of your
SAS Software Depot.
If your order is more than 90 days old, one or more of the SID files shipped with the order may have
expired. Check your SOE for the expiration date of the SID files in your order. If they have expired,
contact your SAS site representative who may have received a Renewal Software Order E-mail that
will contain more recent SID files. Once you have created your SAS Software Depot, put the updated
SID files in the sid_files directory in your SAS Software Depot. If the site representative does not
have updated SID files, please have the site representative contact SAS Customer Service at
1-800-727-0025 (press option 3).
During the installation, you will be prompted for the location of your SID file. Be sure to select the
SID file with the most current data.
Review and Understand Terminology
• SASHOME Location
SASHOME is the UNIX directory location where the UNIX file system components of your
SAS software are installed on your machine. SASHOME is specified when you install
software through the SAS Deployment Wizard for the first time. You must use the same
SASHOME directory for both 64-bit and 31-bit SAS installations in a single configuration.
You will need about 3 GB of UNIX file system space for your SASHOME directory.

Installation Instructions for SAS 9.4 Electronic Software Delivery for Planned Installations on z/OS
3
Many sites prefer to have SASHOME in a separate UNIX file system than their SAS Software
Depot. This allows you to easily archive the SAS Software Depot and reuse that disk space.
The directory path for your SASHOME location cannot be a directory within your SAS
software depot.
Note: The length of the SASHOME path is limited to 54 characters.
Note: The SASHOME directory is an integral part of the SAS 9.4 installation and MUST be
kept mounted on your z/OS system as part of the finished SAS installation for some
functionality within SAS to work correctly.
• SAS Deployment Wizard
The SAS Deployment Wizard is the common interface used to install and deploy all SAS 9.4
software. Using the SAS Deployment Wizard, you interact with the SAS Software Depot, the
repository of files and data necessary to install your SAS 9.4 software. You will invoke the
SAS Deployment Wizard on each system that is part of your SAS software deployment.
• SAS Software Depot
The SAS Software Depot is a collection of SAS installation files that represents one or more
orders. The SAS Software Depot is organized in a specific format that is meaningful to the
SAS Deployment Wizard, which is the tool that is used to install and initially configure SAS.
The SAS Software Depot contains the SAS Deployment Wizard executable, one or more
deployment plans, a SID file, order data, and product data. Please see your Software Order
E-Mail for the space required for the SAS Software Depot for your order.
Determine Target Location for Initial Download of Your SAS Software Depot
Before you download the SAS Download Manager, you must first determine a location where you
will store your SAS Software Depot. This may be:
• A directory on Windows or UNIX which you can FTP to a UNIX File System directory on
z/OS.
• A UNIX File System directory on the z/OS machine.
• A UNIX File System remote directory that is accessible to the z/OS machine via an NFS
mount.
Define Sufficient UNIX File System Space
Your SAS installation requires the following space defined in UNIX file system directories:
• SAS Software Depot
If you are going to store your SAS Software Depot directly on z/OS, you must have sufficient
UNIX file system space for the depot before you begin downloading your order. The size of
the SAS Software Depot is documented in your SAS Software Order Email.
You do not need the SAS Software Depot after you have completed installing and
configuring your SAS software. You can archive your SAS Software Depot to tape using the
process documented in SAS Note SN 37119 available at
http://support.sas.com/kb/37/119.html.
• SASHOME directory
The SASHOME directory is an integral part of the SAS 9.4 installation. You may want to have
your SAS Software Depot and SASHOME directory in separate UNIX file system spaces so

Installation Instructions for SAS 9.4 Electronic Software Delivery for Planned Installations on z/OS
4
that you can easily recover the space from your SAS Software Depot after installation. For a
SAS foundation only installation, 3 GB should be allowed for the SASHOME directory.
• SAS configuration directory
This directory is where your SAS server scripts, configuration files, and metadata server
repositories will reside. The amount of space required varies widely depending on your
usage, but you should have at least 2 GB of space for this directory, 3 GB if you are migrating
metadata from an earlier SAS release. The configuration directory cannot be a subdirectory of
the SASHOME directory. The SASHOME directory and the SAS configuration directory can
be in the same UNIX file system space.
Ensure that the User ID for the Installation Meets Requirements
The user ID used for downloading your software or for installing SAS 9.4 must meet specific
requirements:
• Must have a home directory that is not root.
• Must have a default program shell defined.
• Must not be a superuser.
• Must not share a UID with other user IDs.
The user IDs that will be running either the SAS Download Manager or SAS Deployment Wizard to
install SAS 9.4 Foundation for z/OS require a larger region setting:
• If running under OMVS, a TSO region size and ASSIZEMAX setting of at least 1 GB.
• If running UNIX-style commands using rlogin, putty, or telnet, an ASSIZEMAX setting of at
least 1 GB.
Note: This note applies only when the SAS Software Depot is downloaded directly to a z/OS UNIX File
System directory.
To increase the amount of CPU time available to the SAS Download Manager download process, set
the CPUTIMEMAX value in the user ID’s OMVS segment to at least 5000. The amount of CPU time
required to download the software varies depending on the size and number of products in the order. If
the SAS Download Manager receives a SIGXCPU error, you may restart the SAS Download Manager
to continue a download that was already in progress.
Select or Obtain Your Deployment Plan
To install and configure SAS servers that are part of a planned order, you must have a deployment
plan. The deployment plan is an XML-based description of the topology for your SAS system. The
plan file is used in the SAS software deployment process to "instruct" the SAS Deployment Wizard
which software components to install and configure on each machine.
The SAS Deployment Wizard contains a set of standard deployment plans that may be used by many
sites with no customization. These are documented at
http://support.sas.com/demosdownloads/setupcat.jsp?cat=Standard+Deployment+Plans.
If you are working with a SAS consultant in the deployment of your software, that consultant may
create a customized deployment plan for your installation.
Review Pre-installation Checklists
You will need to perform some pre-installation tasks such as creating server user IDs, reserving ports,
etc., before installing a planned order. For example, you can record information such as the user IDs
for special SAS users, port numbers, and the installation locations of third-party products used for
this installation. A generic pre-install checklist is available at

Installation Instructions for SAS 9.4 Electronic Software Delivery for Planned Installations on z/OS
5
http://support.sas.com/documentation/cdl/en/biig/63852/PDF/default/biig.pdf.
If you are using one of the standard deployment plans, you can download the plan with a
customized checklist for that plan by browsing through our library of standard deployment plans
available at http://support.sas.com/demosdownloads/setupcat.jsp?cat=Standard+Deployment+Plans
and selecting the standard plan you will use for your installation. If you received a customized plan,
that plan will include a customized pre-installation checklist.
Install Any Required Third-Party Software
The checklist indicates any third-party software that must be installed before you install your SAS
software, as well as which third-party software must be obtained from its vendor. An example is the
X11 Server, described in the next section. Obtain that software and install it according to the vendor’s
instructions.
Some of your third-party software may be provided in your software order. That software is listed in
your ordersummary.html which is available in your SAS Software Depot. Follow the path for each
third-party product listed in the Third Party section of the ordersummary.html to locate the
documentation for its installation.
You must have a supported level of IBM 31- bit Java installed for a planned installation with SAS
9.4. You can check SAS’s third party support web page for information about the latest supported
versions of Java at http://support.sas.com/resources/thirdpartysupport/. Or refer
to the Java Requirements in the System Requirements for SAS 9.4 Foundation for z/OS at http://support.sas.com/documentation/installcenter/en/ikfdtnmvssr/66198/PD
F/default/sreq.pdf.
Ensure X11 Server Availability if Required
The SAS Download Manager for z/OS and the SAS Deployment Wizard have graphical user
interfaces which require the use of an X11 server, if available. At many sites, this software is already
available and running on a UNIX and/or Windows system. X11 software is available from
commercial and shareware sites.
If you do not have access to an X11 server, you may be able to use the SAS Download Manager and
the SAS Deployment Wizard in console mode, allowing you to use a headless system to configure
your server. If you use console mode, each dialog used in the deployment of your SAS software is
represented in text. Console mode cannot be used on your middle tier.
Note: If you are configuring SAS Data Integration Studio or SAS IT Resource Management, you must
configure with an X11 server.
For more information about X11 server minimum version requirements, see the web page entitled
“SAS 9.4 Support for Additional Software Products” at
http://support.sas.com/resources/thirdpartysupport/v94/othersw.html#tab_x11.
Install and Configure your Metadata Server on another Host (Optional)
You must install and configure SAS first on the system where your metadata server will reside. If
your metadata server will be on a system other than z/OS, install and configure the metadata server
on that system before you attempt to install and configure your servers on z/OS.

Installation Instructions for SAS 9.4 Electronic Software Delivery for Planned Installations on z/OS
6
Review SAS/IntrNet Installation Options (Optional Step)
If your order includes SAS/IntrNet, review the section on SAS/IntrNet in the Configuration Guide for
SAS 9.4 Foundation for z/OS so that you are prepared to enter the appropriate values for your web
server directory paths and URL values.
Select Which SAS/GRAPH Map Data Sets to Install (Optional Step)
Starting in the third maintenance release of SAS 9.4, if your site is licensed for SAS/GRAPH, you have
the option to select which SAS/GRAPH Map products to install. SAS has split out the Map data sets
that were included in SAS/GRAPH in order to help users save space by choosing which Map data
sets they want to install. These options allow you to select which of the SAS/GRAPH Maps products
you wish to install. For information about Maps data set space, refer to the System Requirements for
SAS 9.4 Foundation for z/OS at the SAS 9.4 Install Center Documentation web site:
(http://support.sas.com/documentation/installcenter/94/index.html) and select
Documentation for SAS 9.4 Installation on z/OS.
Installation Process
Overview
The installation process consists of the following steps:
Step 1. Creating the SAS Software Depot
Step 2. Installing and Maintaining Your Software
Step 3. Validating Installation and Post-Configuration
Step 4. Managing Server Sessions
Step 5. Installing SAS 9.4 Middle Tier and Client Software from the SAS Software Depot
Step 6. Archiving Your SAS Software Depot
Follow these steps in order to install your SAS software.
Step 1. Creating the SAS Software Depot
SAS Download Manager
The SAS Download Manager is the application you must use to download your software from the
SAS 9.4 Electronic Software Delivery download site to create your SAS Software Depot. It is a Java-
based client that, once installed, can download selected SAS orders to your SAS Software Depot
location. You must download the latest version of the SAS Download Manager for this order, and not
use any previous version you may have installed.
Important:
• You should download the SAS Download Manager for the operating system to which you
plan to initially download the SAS Software Depot.
• You may download your SAS Software Depot to Windows or UNIX instead of z/OS
ONLY IF
o you can use a UNIX file system directory on the z/OS system (for example, via NFS
mount).
or

Installation Instructions for SAS 9.4 Electronic Software Delivery for Planned Installations on z/OS
7
o you can FTP your SAS Software Depot to z/OS, using either a third-party utility that can
transfer a complete directory tree, or our provided utility, the SAS Software Copy Utility,
which is provided in your SAS Software Depot. You can find instructions for this utility
in the SAS Deployment Wizard and SAS Deployment Manager 9.4: User’s Guide at http://support.sas.com/documentation/installcenter/94/mvs/index.html.
Download and Install the SAS Download Manager
Download the SAS Download Manager for the target system for the download.
Note: To download directly to z/OS, you must download the z/OS SAS Download Manager.
Based on the location and platform where you plan to store the SAS Software Depot, click SAS
Download Manager from the SUPPORT/DOWNLOADS & HOT FIXES web site at
http://support.sas.com/demosdownloads/setupcat.jsp?cat=SAS+Download+Manager. Click
Request Download for the appropriate platform to see the license terms and download the SAS
Download Manager. You will be required to register with the SAS support site if you are not
registered already. Then log in to the site to begin the download process.
SAS recommends that you retrieve a copy of the readme file on this page as well, since it contains the
instructions for executing this application on your operating system.
Create Your SAS Software Depot Using the SAS Download Manager
When you are ready to start the download to your SAS Software Depot, follow the instructions in the
readme file to start the SAS Download Manager. When prompted, provide the order number and
SAS installation key which appear on your SAS Software Order E-mail.
When the SAS Download Manager has completed, it will have created a SAS Software Depot in the
location you indicated in the SAS Download Manager dialogs. In addition, the installation process
creates a depotsummary.html document at the root directory of your SAS Software Depot. This
document describes the contents of the SAS Software Depot.
Make Your SAS Software Depot Accessible to z/OS
If you did not download directly to z/OS, you must make the SAS Software Depot accessible to z/OS
in one of the following ways:
• NFS mount the directory on z/OS, or
• Use the SAS Software Depot Copy Utility, or
• Transfer the SAS Software Depot to z/OS using a third-party utility such as Filezilla, WS-FTP,
Blue Zone, etc., that can move a complete directory tree.
1. FTP the entire directory tree, ensuring that all files are transferred in binary to a z/OS
UNIX File System directory, and the case of all file names is preserved.
2. Be sure to set the execute bits after moving from Windows. Execute the following
command: chmod -R a+r+x <SAS Software Depot Location>
• Alternatively, if the SAS Depot is stored on UNIX, follow these steps:
1. Create a tar file of your existing SAS Software Depot on your UNIX machine. Execute the
following command: tar -cvf <SAS Software Depot Location> <tar file name>
2. FTP the tar file created in the previous step to z/OS in binary format.

Installation Instructions for SAS 9.4 Electronic Software Delivery for Planned Installations on z/OS
8
3. Extract the SAS Software Depot on z/OS in the zFS directory where you want the SAS
Software Depot created. Execute the following command from OMVS or rlogin: tar -xvf <tar file name>
Note: The "v" option used in the tar commands is for “verbose.” Information is displayed back to the
terminal about each file as it is processed. It is not required.
Step 2. Installing and Maintaining Your Software
The remainder of this document describes the installation and maintenance (where applicable)
process in detail. At this point you should have reviewed and completed all of the pre-requisites for
this installation previously documented along with the pre-installation steps in the SAS 9.4
Intelligence Platform: Installation and Configuration Guide.
The SAS 9.4 Intelligence Platform: Installation and Configuration Guide is available at
http://go.documentation.sas.com/api/docsets/biig/9.4/content/biig.pdf?locale=e
n#nameddest=titlepage.
Installation Action—Action A or Action B
The installation process will prompt you for an installation action to choose. Determine which one of
these installation actions below apply to this installation.
o Action A is for a new installation—if you do not currently have SAS 9.4 installed on your
system at all or you want to create a new SAS 9.4 installation.
When you perform a new installation (Action A), the SAS Deployment Wizard will also
install any hot fixes included in the order. Orders that are downloaded include hot fixes
selected by SAS as being appropriate for the SAS Deployment Wizard to install during a
deployment.
Note: Orders received on DVD do not initially include hot fixes.
• Action B installs maintenance or new products directly into existing SAS 9.4 libraries and
directories. If you are both applying maintenance and installing new products, you must
invoke the SAS Deployment Wizard twice.
Planning Metadata Migration from SAS 9.1.3, SAS 9.2, or SAS 9.3
If you are migrating metadata from SAS 9.1.3, SAS 9.2, or SAS 9.3, you must prepare your software
for migration. To prepare your SAS 9.1.3, SAS 9.2, or SAS 9.3 deployment for migration to SAS 9.4,
follow the instructions in the SAS 9.4 Intelligence Platform: Migration Guide at http://go.documentation.sas.com/api/collections/biinstallcdc/9.4/docsets/bimig
/content/bimig.pdf?locale=en.
Important Notes
• Do not log in to z/OS as a superuser (sometimes called “root” or “UID(0)”).
• The user ID that will be running the SAS Deployment Wizard to install SAS 9.4 Foundation for
z/OS must meet the requirements as noted in “Ensure that the User ID for the Installation Meets
Requirements” on page 4.
• If you are applying maintenance or adding software to an existing installation, you must stop all
SAS servers and processes before updating your installation.
• If you select Action B, you must use the same high-level qualifier that you specified with the
original installation.

Installation Instructions for SAS 9.4 Electronic Software Delivery for Planned Installations on z/OS
9
Installation Steps
1. By default, the SAS Deployment Wizard will run using a text-based interface and will create
the installation batch jobs for you but will not execute them. Before you start the SAS
Deployment Wizard, you must decide whether you will use a graphical user interface or a
text-based interface, and whether the SAS Deployment Wizard will run the installation batch
jobs for you.
a. Using the graphical interface: If you want to use a graphical user interface in the
SAS Deployment Wizard, you must use an X11 server. If you are configuring SAS IT
Resource Management or SAS Data Integration Server, you must use an X11 server,
otherwise an X11 server is optional. Note that the X11 server software would run on
your Windows or UNIX machine to provide the windowing interface for the SAS
Deployment Wizard while it is running on z/OS. See the Third-Party web page at
http://support.sas.com/resources/thirdpartysupport/v94/othersw.html for
additional information about X11 servers.
If you will be using an X11 server, set the DISPLAY environment variable to point to
your X11 server. Issue the following case-sensitive command from the z/OS UNIX
shell on your z/OS system before starting the SAS Deployment Wizard:
export DISPLAY=<your X11 server name>:0.0
/<SAS Software Depot>/setup.rexx –x11
Note: If you do not issue this command, setup.rexx will prompt you for the server name.
Make sure that the X11 server is started on your workstation before starting the
install.
b. Using the text-based interface: If you choose not to use the x11 interface, the dialog
screens that would have been displayed are represented in text.
When you run the SAS Deployment Wizard in the default text-based or console
mode to perform a deployment without a graphical display, ensure that the
DISPLAY environment variable is unset, as opposed to it being set to a blank value
(that is, DISPLAY= ).
For example :
unset DISPLAY
/<SAS Software Depot>/setup.rexx
Note: During execution in text or “console” mode, if you are instructed to enter a sequence
that includes angle brackets, such as “Enter <q> to quit,” you must include those
symbols.
c. Batch jobs can be submitted manually or by the SAS Deployment Wizard:
• By default, the SAS Deployment Wizard will create the installation batch jobs for
you but will not submit them. By default, SAS install jobs are chained. In order to
force each job to be submitted manually, use the ‐nojobchain option. The
‐nojobchain option is ignored if ‐jobsubmit is specified.
If you use the –jobsubmit option, the SAS Deployment Wizard will:
i. Assign the same job name xxxxxxA to each job it automatically submits, where:
xxxxxxx is assigned the installer user ID “A” – suffix assigned to the installer
user.

Installation Instructions for SAS 9.4 Electronic Software Delivery for Planned Installations on z/OS
10
ii. Use the FTP JES interface to track the progress of each job, and in particular
determine when they have completed.
If any of the following conditions are true, you will not be able to use the –
jobsubmit option, and you must submit the installation batch jobs manually:
Your site uses JES3 (not JES2), or
Your FTP server is configured for JESINTERFACELEVEL=2, or
The SAS installer ID is not authorized to use FTP, or
You need to make site-specific changes to the JCL or wish to review the JCL
before submission, or
The FTP JES interface’s requirement that the job name be the user ID
performing the install suffixed with a single letter or digit is incompatible with
your site’s job name requirements.
• Beginning in SAS 9.4 (TS1M4), Rev. 940_17w08, if you use the –jobsubmit
option, the SAS Deployment Wizard will:
o No longer prompt for the host name, user ID and password.
o Allow you to use the –jobsubmit option with both JES2 and JES3
o Use the JES SYSOUT API (SAPI) to track the progress of each job, and in
particular determine when jobs have completed.
Examples:
To have the SAS Deployment Wizard submit and monitor the installation batch jobs: /<SAS Software Depot>/setup.rexx [-x11] -jobsubmit
To submit the jobs manually after the SAS Deployment Wizard completes: /<SAS Software Depot>/setup.rexx [-x11]
To submit the jobs manually and specify that they are not chained after the SAS
Deployment Wizard completes :
/<SAS Software Depot>/setup.rexx [-x11] –nojobchain
2. In SAS 9.4, the metadata server runs only in 64-bit mode and requires a separate installation.
If you plan to run your metadata server on z/OS, you must invoke the SAS Deployment
Wizard multiple times, and this should be your first invocation of the SAS Deployment
Wizard.
Note: You must run setup.rexx from OMVS, rlogin, or putty. You cannot execute it from ISHELL.
To execute the setup.rexx command, navigate to your SAS Software Depot directory in OMVS.
By default, the SAS Deployment Wizard will run using a text-based interface and will create
the installation batch jobs for you but will not execute them.
Important: If your metadata server will reside on another machine, the metadata server must be
installed, configured, and already running on that other host. Skip to Step 3 to
invoke the SAS Deployment Wizard for the 31-bit install.
a. Invoke the SAS Deployment Wizard with the required option –z64. /<SAS Software Depot>/setup.rexx –z64 [-jobsubmit] [-x11]
b. Select “Install SAS Software” on the first screen.

Installation Instructions for SAS 9.4 Electronic Software Delivery for Planned Installations on z/OS
11
If you are applying maintenance to an existing installation, you will go into update mode and
be prompted to Review Required Updates as shown on the following screen.
Continue through the remaining dialogs to apply maintenance. Then proceed to Step 2f on
page 13.
For a new installation, the next 4 screens show some key values. You will be prompted for
the deployment type on the second screen. For the 64-bit installation, select Install SAS
Foundation and Related Software as shown below.

Installation Instructions for SAS 9.4 Electronic Software Delivery for Planned Installations on z/OS
12
c. When prompted for your SASHOME directory, note that you will use the same
directory for both the 64-bit and 31-bit installations.

Installation Instructions for SAS 9.4 Electronic Software Delivery for Planned Installations on z/OS
13
d. Only select SAS Foundation in the “Select Products to Install” screen.

Installation Instructions for SAS 9.4 Electronic Software Delivery for Planned Installations on z/OS
14
To ensure you are using the correct SID file for the z64 install, the only products that
should appear are the SAS Metadata Server and, if it is contained in your order,
SAS/SECURE.
e. Use a separate high-level qualifier for this installation than you will for your main
SAS installation (it could be the main SAS high-level qualifier with an additional
level, for example SAS.SAS94.Z64). Note that the load module libraries created for
the 64-bit installation do NOT need to be program-controlled as the libraries for the
31-bit installation do.
Note: When editing the job cards to match your system standard, please be sure to maintain
a minimum region of 128M, or some installation jobs will fail.
f. If you executed the SAS Deployment Wizard without specifying -jobsubmit, after
the SAS Deployment Wizard has completed with all green check marks or “S”
indicating “Completed Successfully,” run the series of jobs indicated in the
JOBINDEX member of the <HLQz64>.INSTALL.CNTL data set. After you submit
the first job, each job will submit the subsequent job as its last step.

Installation Instructions for SAS 9.4 Electronic Software Delivery for Planned Installations on z/OS
15
3. Invoke the SAS Deployment Wizard for the 31-bit install. Note that this will be the second
invocation if you installed your metadata server on z/OS following the instructions in Step 2.
On your z/OS system, from OMVS (not ISHELL), rlogin, or putty, enter the z/OS UNIX shell
command /<SAS Software Depot>/setup.rexx at the root of your SAS Software
Depot to start the SAS Deployment Wizard.
The most commonly used options for configuring servers are:
-record records the values that you enter for the SAS Deployment Wizard
prompts in the file specified by the –responsefile option. This is
convenient when you have to enter many options such as port
numbers and you may have to rerun the configuration later. Note that
once you have saved a response file, you can use it in a subsequent
invocation of the SAS Deployment Wizard by specifying
–responsefile without the –record option.
-responsefile if –record is also specified, a new file is created with the responses
entered in that invocation of the SAS Deployment Wizard. If –record
is not specified, an existing response file from a previous run will be
used to fill in the responses from that previous run. Your installation
user ID must have write access to the specified file.
-deploy if you specify –record you must also specify –deploy to actually
deploy the software.
Example
setup.rexx -record -responsefile /u/userid/sdwresponse.properties
Notes:
o By default, no deployment occurs when running in a record mode. In order to force
a deployment while recording, use –deploy. For example:
/<SAS Software Depot>/setup.rexx -record -responsefile
/u/userid/sdwresponse.properties –deploy
o If you specify a file location where a file already exists, the pre‐existing file will be
overwritten by the SAS Deployment Wizard.
o A full listing and description of these command-line options for setup.rexx may be
found in the SAS Deployment Wizard User’s Guide, available from the Install Center
at http://support.sas.com/installcenter.
4. Before you configure your servers, you must have the SASCP64 module installed where it
can be accessed as a TSO or UNIX command. For TSO, the SASCP64 module must be in a
TSO command library or in STEPLIB. If you use rlogin to access your z/OS system, the
SASCP64 module must be in link list.
If you do not have the SAS SVC installed from a previous SAS 9 release, you must also install
that into your system before running the configuration. You can do this by installing (but not
configuring) 31-bit SAS and then obtain the SVC module from the load library, or you can
download it from SAS Note SN 43697 available at
http://support.sas.com/kb/43/697.html.
5. Complete this step only if you are performing a new installation. If you are applying
maintenance, proceed to Step 8. Use the SAS Deployment Wizard dialogs to install the 31-bit
software. If you specify the –jobsubmit option, you can configure your servers in the same

Installation Instructions for SAS 9.4 Electronic Software Delivery for Planned Installations on z/OS
16
invocation of the SAS Deployment Wizard. Otherwise, you should check only “Install SAS
Software” as shown below.

Installation Instructions for SAS 9.4 Electronic Software Delivery for Planned Installations on z/OS
17
o Use the Help button for more information about the choices available in each page.
One common point of confusion in the SAS Deployment Wizard is selecting which
machine in a multi-machine plan you are working with. For z/OS, you will usually be
choosing “Server,” “SAS Application Server,” or “SAS Metadata Server,” depending on the
plan you are using and what you wish to install and configure on this machine.

Installation Instructions for SAS 9.4 Electronic Software Delivery for Planned Installations on z/OS
18
o Be sure to use the same JRE as you are using to run the SAS Deployment Wizard for
the “Select Java Runtime Environment prompt” (see the screen image which follows).
If you are unsure of which JRE you are using, see the messages displayed when the
SAS Deployment Wizard starts up which indicate the JRE being used. Alternatively,
you may call SAS Technical Support for assistance.
This is an example of the messages displayed by the SAS Deployment Wizard (the
highlighted text is what you would have put in the prompt in the SAS Deployment
Wizard):
java runs from /usr/lpp/java/J7.0/bin/java by default.
The java version found is:
java version "1.7.0"
Java(TM) SE Runtime Environment (build pmz3170sr4fp2-20130426_01(SR4 FP2))
IBM J9 VM (build 2.6, JRE 1.7.0 z/OS s390-31 20130422_146026 (JIT enabled, AOT
enabled)

Installation Instructions for SAS 9.4 Electronic Software Delivery for Planned Installations on z/OS
19
o If your site is licensed for SAS/GRAPH, when you run the SAS Deployment Wizard, the
SAS/GRAPH Maps Selection dialog box will appear:
The Map products can be selected in any combination.
• GfK GeoMarketing WORLD Maps for SAS/GRAPH contains the new Map data sets
which replace SAS/GRAPH Obsolete Maps Data. In order to use PROC GMAP, you
must install either GfK GeoMarketing WORLD Maps for SAS/GRAPH or SAS/GRAPH
Obsolete Maps Data, or both
• GfK GeoMarketing CITIES Maps for SAS/GRAPH contains the Map data sets that
are used by PROC GEOCODE. If these maps are not installed, then some of PROC
GEOCODE will work (such as ZIP code support) but cities support will not work
• SAS/GRAPH Obsolete Maps Data
Note: If you install all 3 SAS/GRAPH Map data sets, additional space is used. For more
information on the required space for SAS/GRAPH Map data sets. refer to the System Requirements
for SAS 9.4 Foundation for z/OS at the SAS 9.4 Install Center Documentation web site:
(http://support.sas.com/documentation/installcenter/94/index.html)
and select Documentation for SAS 9.4 Installation on z/OS.

Installation Instructions for SAS 9.4 Electronic Software Delivery for Planned Installations on z/OS
20
Note: To remove or re-install SAS/GRAPH Maps, see the SAS Note SN 55984 available at
http://support.sas.com/kb/55/984.html.
Continue through the dialogs or prompts until the SAS Deployment Wizard completes.
Remember to specify a region of at least 96M when specifying your JOB JCL.
Note: If you did run with the –jobsubmit option, please verify that all batch jobs submitted by the SAS
Deployment Wizard ran successfully. The JOBINDEX member of <HLQ>.INSTALL.CNTL shows
which jobs should have executed.
For more detailed information, please see the SAS Deployment Wizard and SAS Deployment
Manager 9.4: User’s Guide at
http://support.sas.com/documentation/installcenter/en/ikdeploywizug/66034/PDF/default/us
er.pdf
6. If you executed the SAS Deployment Wizard without specifying -jobsubmit, after the SAS
Deployment Wizard has completed with all green check marks or “S” indicating “Completed
Successfully,” run the series of jobs indicated in the JOBINDEX member of the
<HLQ>.INSTALL.CNTL data set. After you submit the first job, each job will submit the
subsequent job as its last step.
a. You may want to edit each of the JOBCARDs in the jobs listed in the JOBINDEX
member of the <HLQ>.INSTALL.CNTL data set to provide any required site-specific
accounting information, etc., if you want to do so. You may also want to edit the
user-defined fields in the JCL statements (such as UNIT values, SMS classes, etc.), to
conform to standards used at your site.
b. If you want to submit each job individually, you will need to edit the last step that
submits the next job through the internal reader. Just delete the IEBGENER step at
the end. Otherwise; submit only the first job.
c. A separate job named INSTHELP is written to <HLQ>.INSTALL.CNTL and is an
optional job to run. It represents the online help documentation and depending on
your system and other jobs running, could take an hour or more to complete. If you
choose to run this job, we recommend that it be run after the initial installation has
completed.
Note: After submitting an install job, the <HLQ>.INSTALL.CNTL library cannot be open in edit
mode. The job will wait until it can get exclusive access (DISP=OLD) to the
<HLQ>.INSTALL.CNTL library.

Installation Instructions for SAS 9.4 Electronic Software Delivery for Planned Installations on z/OS
21
7. If you did not check “Configure SAS Software” on the first 31-bit invocation, invoke the SAS
Deployment Wizard again (see step 3 for appropriate command-line options). This time only
select Configure SAS Software as follows:
Proceed through the remainder of the configuration.
Note: You should have defined ports, user IDs, servers, etc., in your pre-installation checklist that
will provide the information needed for the configuration dialogs.
8. Complete this step only if you are applying maintenance. If you applied maintenance to an
existing installation, you must invoke the SAS Deployment Manager to complete the update
of your configuration. Make sure that all servers are stopped except the metadata server,
including the web applications.
In OMVS, navigate using the “cd” command to
<SASHOME>/SASDeploymentManager/9.4 and invoke the following command:
./sasdm.rexx
Then, select “Update Existing Configuration” as shown below.

Installation Instructions for SAS 9.4 Electronic Software Delivery for Planned Installations on z/OS
22
Proceed through the remaining dialogs to complete your configuration.
Updating an Existing Installation
If you are adding a new order to an existing installation, and the jobs listed in the JOBINDEX member
were named MAINT01 through MAINTnn and MANTHELP (update to the Help system), then the
SAS Deployment Wizard went into update mode and updated your installed SAS products to the
most current level. If your order contained new SAS products, you will need to invoke the SAS
Deployment Wizard again to install those products, following the same instructions above starting
with Step 3 under “Installation Steps.”

Installation Instructions for SAS 9.4 Electronic Software Delivery for Planned Installations on z/OS
23
Step 3. Validating Installation and Post-Configuration
1. After all installation jobs have finished, submit the VALID job in the <HLQ>.INSTALL.CNTL
data set from the 31-bit installation and ensure that all steps complete with a return code of 0.
2. Consult the configuration instructions available for your operating system for product-
specific post-installation steps. The configuration instructions are available from Install
Center.
Note: Before copying an installation to another system, please contact SAS Technical Support.
Step 4. Managing Server Sessions
After the SAS Deployment Wizard has finished configuration of your software, any servers you have
configured (metadata server, object spawner, OLAP server, etc.) will be running as UNIX processes.
To stop these processes cleanly, in OMVS navigate to your configuration directory, then the Lev1
directory below that, and execute the following command:
./sas.servers stop
You can also issue this command
./sas.servers status
to see the status of all servers (and which ones are running)
or
./sas.servers start
to start all servers in the correct order. If you want to run your servers as started tasks, for example,
you would stop all the UNIX processes, and then use the JCL created for the started tasks in the data
set <high-level-qualifier>.Wn.SRVPROC.
Step 5. Installing SAS 9.4 Middle Tier and Client Software from the SAS Software Depot
Creating the SAS Software Depot for Your Mid-tier and Client Machines
To install software on your mid-tier and client machines, the SAS Software Depot must be accessible
to those machines. If your machines can share directories, a single copy of the SAS Software Depot
can be shared between machines, even on machines with different operating systems. You can use
either of the following methods to create the depot:
• Download the SAS Download Manager for either UNIX or Windows and follow the
instructions to create the SAS Software Depot for each of your mid-tier and client machines.
From the following link, identify the appropriate operating system where you will be
downloading your SAS software and click Request Download. http://www.sas.com/downloadmgr
• Copy your SAS Software Depot from z/OS to the other machines using a third-party FTP
utility that can transfer entire directory trees in binary mode and preserve the case of all file
names.

Installation Instructions for SAS 9.4 Electronic Software Delivery for Planned Installations on z/OS
24
Installing Required Third-Party Software
• Your checklist names any third-party software that must be installed before you install your SAS
software. If you have no third-party software listed in the checklist or the ordersummary.html,
skip to “Installing SAS Software from the SAS Software Depot” on page 25.
• The checklist indicates which third-party software must be obtained from its vendor. Obtain that
software and install it according to the vendor’s instructions.
• Some of your third-party software may be provided in your software order. That software is
listed in your ordersummary.html which is available in your SAS Software Depot. Follow the
path for each third-party product listed in the Third Party section of the ordersummary.html
to locate the documentation for its installation.
Note: You should use the same plan as you used for the z/OS Server tier. Select Middle Tier or Clients as
appropriate.

Installation Instructions for SAS 9.4 Electronic Software Delivery for Planned Installations on z/OS
25
Installing SAS Software from the SAS Software Depot
Windows users should double-click the setup.exe file at the top level of your SAS Software Depot.
The most commonly used options are:
-record records the values that you enter for the SAS Deployment Wizard prompts in the
file specified by the –responsefile option. This is convenient when you have
to enter many options such as port numbers and you may have to rerun the
configuration later. Note that once you have saved a response file, you can use it
in a subsequent invocation of the SAS Deployment Wizard by specifying –
responsefile without the –record option.
-responsefile if –record is also specified, a new file is created with the responses entered in
that invocation of the SAS Deployment Wizard. If –record is not specified, an
existing response file from a previous run will be used to fill in the responses
from that previous run.
-deploy if you specify –record you must also specify –deploy to actually deploy the
software.
-console only used for UNIX hosts, not needed on Windows.
Example
setup.exe -record -responsefile "C:\Program Files\SAS\sdwresponse.properties"
Notes:
o By default, no deployment occurs when running in a record mode. In order to force a
deployment while recording, use –deploy. For example (enter as one line):
setup.exe -record -responsefile "C:\Program Files\SAS\
sdwresponse.properties " –deploy
o If you specify a file location where a file already exists, the pre‐existing file will be overwritten
by the SAS Deployment Wizard.
o For more information about the choices available in each dialog, click the Help button. A full
listing and description of these command-line options for setup.exe may be found in the SAS
Deployment Wizard and SAS Deployment Manager 9.4: User’s Guide at
http://support.sas.com/documentation/installcenter/94/mvs/index.html.
o UNIX users should execute setup.sh from the root of your SAS Software Depot.
Step 6. Archiving Your SAS Software Depot
For future maintenance or installation of additional SAS software products, you will need your SAS
Software Depot. It can be recreated, but you may find it easier to keep a backup of your SAS Software
Depot so that only updates must be downloaded in the future. SAS Note 37119 (available at
http://support.sas.com/kb/37/119.html) contains sample jobs to back up and restore your
SAS Software Depot.

Installation Instructions for SAS 9.4 Electronic Software Delivery for Planned Installations on z/OS
26
Tips and Additional Information For the latest installation news, please visit these sites for tips and additional information that may
not be in your documentation:
General support for SAS issues (including a link to Tech Support)
http://support.sas.com
Technical Support SAS 9.4 Hot Fix downloads
http://ftp.sas.com/techsup/download/hotfix/hotfix.html
General Information and Troubleshooting for Electronic Software Delivery
http://support.sas.com/kb/30/950.html
Locating the log files for SAS 9.4 installations
http://support.sas.com/kb/49/756.html
Documentation for a SAS 9.4 installation on z/OS
http://support.sas.com/documentation/installcenter/94/mvs/index.html
Technical Support • If you need assistance with the software, we ask that only the SAS Installation Representative or
the SAS Support Consultant call our Technical Support Division.
For U.S. and Canadian customers, support is provided from our corporate headquarters in Cary,
North Carolina. You may call (919) 677-8008, Monday through Friday.
Customers outside of the U.S. can obtain local-language technical support through the local office
in their countries. Customers in these locations should contact their local office for specific
support hours. See http://support.sas.com/techsup/contact/index.html for contact
information for local offices.
• Before calling, you may want to explore the SAS Institute Technical Support web site at
http://support.sas.com/techsup/. The Technical Support web site offers a Knowledge
Base, FAQs, Technical Support Documents and more that may answer your questions. This web
site also provides a mechanism for reporting problems.

IIOSEP94
SAS is the leader in business analytics software and services, and the largest independent vendor in the business intelligence market. Through innovative solutions, SAS helps customers at more than 70,000 sites improve performance and deliver value by making better decisions faster. Since 1976 SAS has been giving customers around the world THE POWER TO KNOW®.