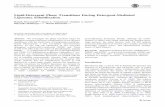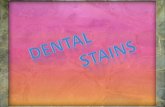INSTALLATION INSTRUCTIONS - Humanscale › userfiles › file › efloat_instructions_r02.pdf•...
Transcript of INSTALLATION INSTRUCTIONS - Humanscale › userfiles › file › efloat_instructions_r02.pdf•...

INSTALLATION INSTRUCTIONS

2
PARTS REQUIRED
eFloat PartsA (1) Top Frame (consists of two separate weldments)
B (2) Legs
C (2) Feet
D (1) Smart Controller - 7.3” (186.2 mm) x 3.9" (100.4 mm)
E (1) Touchpad (Analog or Digital)
(1) Power cord - 78.7”(2000 mm) - Not shown
(2) Motor cords - Not shown
F (8) M8 x 35 mm Button Head Socket Screw
G (8) M8 x 20 mm Flat Head Socket Screw
H (12) #5 x 55 mm Flange Head Wood Screw
I (12) #5 x 25 mm Flat Countersunk Head Wood Screw
J (15) #4.5 x 20 mm Pan Head Wood Screw
K (10) Cable Clip
L (1) Support Bar
Analog
Digital
5 mm Hex Key
6 mm Hex Key
#2 Phillips Screwdriver
Box Knife
Tape Measure
A
E
F
K
J
G
H
I
BC
L
D
Hardware
Tools Required
www.humanscale.comCustomer Service: N America +1 800 400 0625

3
SAFET Y AND CLEANING INSTRUCTIONS
You must read the user manual carefully before installing or operating the eFloat table
Caution
The two legs and smart controller can handle a maximum load of 220 lbs including the weight of the top frame (12 lbs) and work surface (varies).
Do not open the table legs or control components under any circumstances. There is danger of electric shock.
The eFloat table is not designed for continuous operation. Changing the desktop position without interruption for a period longer than two minutes will result in the Controller pausing operation for eighteen minutes to prevent overheating.
eFloat may only be operated with a mains electricity supply of 120V/60Hz.
Only use the power cord supplied with the table. Check that it is not damaged. Do not operate the table if the power cord is damaged.
Before connecting and disconnecting handswitches, you must unplug the power cord.
Do not lift the legs by their motor cable as this may damage them.
A 44 lb. minimum load is required for collision sensor to function.
Danger
In the event of a malfunction (e.g. if the Controller keeps adjusting the desk because a movement key has jammed), please unplug the unit immediately.
Do not expose the Controller to moisture, drips or splashes.
When changing the desktop position, there is a risk of pinching in spite of the built-in safety sensors. Ensure that no people or objects are located in a hazardous area while the desk is adjusting.
Do not use eFloat in a potentially explosive atmosphere.
This device is not intended for use by individuals (including children) with limited physical, sensory or mental abilities or with a lack of experience and/or lack of expertise, unless they are supervised by a person responsible for their safety or have received instructions from that person on how to use the Controller.
In the event of a fault, please contact Customer Service immediately. Only original spare parts may be used for repairing the Controllers. Parts may only be replaced by qualified service technicians. Otherwise, the warranty/guarantee shall be null and void.
Do not exchange the components of one table with those from another.
Cleaning Recommendations for Legs and Frame
• Use only a soft cloth. Refrain from hard rubbing.
• Clean light stains with water. A small amount of detergent may be used, if necessary. Rinse well with cold water immediately after cleaning.
• Stubborn stains can be cleaned using aliphatic hydrocarbons such as mineral spirits.
• Do not use scratching, abrasive agents.
• Do not use acidic or strongly alkaline detergents and surfactants.
• Do not use organic solvents which contain ester, ketone, alcohols, aromatic compounds, glycol ether, halogenated hydrocarbons or similar substances.

4
STEP 1
Assemble LEG to TOP FRAME section
Tools: 5 mm Hex Key
• Thread LEG MOTOR CABLE into TOP FRAME opening followed by top of LEG until LEG rests flat against TOP FRAME mounting plate. Attach LEG to TOP FRAME using (4) M8 x 20 mm Flat Head Socket Screws.
• Screws should be tightened in diagonal order (fig. A). Repeat this pattern after all 4 screws are in place to ensure a tight fit. Screws should not be tightened beyond 15 N-m of torque.
• Insert END CAP into the Top Frame opening as shown.
• Repeat actions for remaining LEG, END CAP, and TOP FRAME section.
STEP 2 ( IF USING HUMANSCALE WORK SURFACE)
Assemble TOP FRAME to WORK SURFACE
Tools: #2 Phillips Screwdriver
• Place WORK SURFACE on floor, top down, so that the pilot holes are visible. Line up TOP FRAME with pilot holes.
• Place the SUPPORT BAR as pictured, in the back of the work surface, so that its slots are aligned with the holes on the TOP FRAME.
• Use 4 (#5 x 55 mm Flange Head Wood-Screw) screws to fasten the SUPPORT BAR to the TOP FRAME, use 5 (5 x 18mm Flange Head Wood-Screw) to fasten the opposite flange of the SUPPORT BAR to the WORK SURFACE.
• Use remaining #5 x 25 mm Flat Countersunk Head Woodscrews and #5 x 55 mm Flange Head Wood Screws to complete attaching the TOP FRAME to the WORK SURFACE.
fig. A
1
23
4

5
STEP 4 (IF USING HUMANSCALE WORK SURFACE)
Mount SMART CONTROLLER Tools: #2 Phillips Screwdriver
• Line up SMART CONTROLLER with pilot holes and attach to WORK SURFACE using (2) #4.5 x 20 mm Pan Head Wood Screws.
Mount ANALOG TOUCHPAD (if specified) Tools: #2 Phillips Screwdriver
• Line up ANALOG TOUCHPAD with pilot holes and attach to WORK SURFACE using (2) #4.5 x 20 mm Pan Head Wood Screws.
STEP 3
Assemble FOOT to LEG
Tools: 6 mm Hex Key
• Attach FOOT to LEG using (4) M8 x 35 mm Button Head Socket Screws. Make sure FOOT is oriented so that its front and back edges line up with the front and back edges of the WORK SURFACE. Repeat action for remaining FOOT and LEG. Screws should not be tightened beyond 15 N-m of torque.
STEP 2 ( IF USING A NON-HUMANSCALE WORK SURFACE)
Assemble TOP FRAME to WORK SURFACE
Tools: #2 Phillips Screwdriver
• For Work Surfaces that are 30” deep: Measure and mark 16.5” from the front edge of the work surface to the front edge of the top frame.
• For Work Surfaces that are 24” deep: Measure and mark 13.5” from the front edge of the work surface to the front edge of the top frame.
• For ALL eFloat models: The maximum surface width is 72”. Do not exceed a width of 56.25” when measuring from outside of leg to outside of leg.

6
STEP 4 (IF USING A NON-HUMANSCALE WORK SURFACE)
Mount SMART CONTROLLER Tools: #2 Phillips Screwdriver
• Place SMART CONTROLLER on the underside of the surface in an area where power cable, leg motor cables and touchpad cable can be conveniently installed. Ensure that installation of SMART CONTROLLER will not interfere with additional components to be installed. Attach to WORK SURFACE using (2) #4.5 x 20 mm Pan Head Wood Screws.
Mount ANALOG TOUCHPAD (if specified) Tools: #2 Phillips Screwdriver
• Install the ANALOG TOUCHPAD to the right or left side of the WORK SURFACE using (2) #4.5 x 20 mm Pan Head Wood Screws.
Mount ANALOG TOUCHPAD (if specified) Tools: #2 Phillips Screwdriver
• Install the DIGITAL TOUCHPAD to the right or left side of the WORK SURFACE using (4) #4.5 x 20 mm Pan Head Wood Screws.
STEP 5
Attach ALL CABLES to CONTROLLER
• Connect LEFT LEG MOTOR CABLE to M1 slot on SMART CONTROLLER and connect RIGHT LEG MOTOR CABLE to M2 slot on SMART CONTROLLER. (fig. B)
• Plug TOUCHPAD CABLE into SMART CONTROLLER. (fig. C)
• Plug female end of POWER CABLE into SMART CONTROLLER. (fig. D)
STEP 4 (IF USING HUMANSCALE WORK SURFACE - CONT.)
Mount DIGITAL TOUCHPAD (if specified) Tools: #2 Phillips Screwdriver
• Line up DIGITAL TOUCHPAD with pilot holes and attach to WORK SURFACE using (4) #4.5 x 20 mm Pan Head Wood Screws. Please note that only the two forward holes are pre-drilled and the two back holes are not pre-drilled.
fig. Bfig. C
fig. D

7
STEP 6
Turn table over
• With assistance, flip table over so it rests on its FEET. Put table in its intended location and adjust LEVELING PADS, located under the feet (fig. E) so that table is stable and level.
• Ensure the frames are aligned and the legs are parallel to each other before operation. Failure to do so could cause the collision sensor to falsely trigger.
STEP 7
First-time Operation
• Attach plug end of POWER CABLE to standard 120V/60Hz wall socket. Ensure there is enough play in the cable to allow the table to raise and lower.
• Once power is connected, the SMART CONTROLLER should click two times to signify the table is ready for normal operation.
• After you hear the two clicks, please perform a basic reset to synchronize the legs before first-time use.
Reset system
• Ensure all components are plugged into the SMART CONTROLLER.
• Ensure the table is upright and that both feet are on firm/even ground.
• Next, plug main power cable into an electrical power source.
• The SMART CONTROLLER will indicate that it is ready for the next step with two audible clicks. If you do not hear two clicks, immediately refer to the troubleshooting section on page 11.
• Press and hold both the UP and DOWN BUTTONS (fig. F). The table will slowly move to its reset position (located midway between its maximum and minimum height) and stop.
• Once the table stops moving, the buttons can be released and the table can be operated normally.
Digital Touchpad Analog Touchpad
fig. F
fig. E

8
D IGI TA L TOUC HPA D OP ER AT ION
Touchpad Overview
Digital Display Overview
A N A LOG TOUC HPA D OP ER AT ION
Moving the desktop UP and DOWN
• To move the table UP press and hold the UP BUTTON. Desktop will begin moving upward. Release button once the desired desktop height is reached.
• To move the table DOWN press and hold the DOWN BUTTON. Desktop will begin moving downward. Release button once the desired desktop height is reached. Note: The desktop will stop moving at the lower or upper limit position regardless of whether the up or down button is released. If a collision occurs, the controller will immediately reverse the direction of desktop movement for a brief period of time to prevent damage to objects or surroundings.
Move Desk Upwards
Move Desk Upwards
Move Desk Downwards
Move Desk Downwards
Position Buttons 1 - 2 Position Buttons 3 - 4Memory Button
No Function
Ergoflex LEDContainerstop LEDInfo LEDReset LED
Lock LED
Container This LED shows that the Container Stop function is active
Reset This LED shows that the Controller is requesting a reset
Ergoflex This LED is not used
Info This LED warns you of important information on the information display
Lock This LED is not used

9
D IGI TA L TOUC HPA D BASIC FUNC T IONS
Moving the desktop UP and DOWN
• To move the table UP press and hold the UP BUTTON. Desktop will begin moving upward. Release button once the desired desktop height is reached.
• To move the table DOWN press and hold the DOWN BUTTON. Desktop will begin moving downward. Release button once the desired desktop height is reached. Note: The desktop will stop moving at the lower or upper limit position regardless of whether the up or down button is released. If a collision occurs, the controller will immediately reverse the direction of desktop movement for a brief period of time to prevent damage to objects or surroundings.
D IGI TA L TOUC HPA D A DVA NC ED FUNC T IONS
Storing a position
• Move the desk to the position you want to store.
• The display reads the actual height of the desk (e.g. 29").
• Press the memory button, S.
• The display will read "S –".
• Press the position button of choice (e.g. Position 2).
• The display reads "S 2".
• The controller will click twice when the position is stored. After 2 seconds the stored height will be displayed.
Recalling a saved position manually
• Press and hold the desired position button (e.g. Position 2).
• The desk moves until the saved position is reached. If you release the button before reaching the saved position, the desk stops and the saved position will not be reached.
• When the desk has reached the saved height release the position button.
• The display will read the actual desk height.

10
D IGI TA L TOUC HPA D A DVA NC ED FUNC T IONS ( C ONT. )
Changing the desktop height displayed
This function enables you to change the height shown on the display, but not the actual position of the desktop. Proceed as follows:
• Press the memory button, S, so the display will read "S –".
• Press the down button for approx. 10 seconds. The display will start flashing.
• Adjust the height displayed by pressing the up or down buttons.
• Press the memory button, S. The height display is now set to the new desktop position entered.
Virtual Container Stops
This feature can be used to limit the movement area of the desktop (e.g. if a container is placed underneath the desktop). One virtual container stop position can be defined in the lower half of the movement area, another one in the upper half. If a virtual container stop position is set within the lower half of the adjustable range, this position will be the lower limit position. If a virtual end stop position is set within the upper half of the adjustable range, this position will be the new upper limit position. To store the upper virtual container stop position, go on as shown below:
• Move the desktop to the position where the virtual container stop position shall be stored.
• Press the memory button, S.
• Press the up button for 5 seconds. The controller will click twice. Press the memory button, S, to store.
To store the lower virtual container stop position, go on as shown below:
• Move the desktop to the position where the virtual container stop position shall be stored.
• Press the memory button, S.
• Press the up button for 5 seconds. The controller will click twice. Press the memory button, S, to store.
To deactivate a virtual container stop position:
• Move the desktop to any position in the lower half of the movement area to deactivate the lower container stop. Move the desktop to any position in the upper half of the movement area to deactivate the upper container stop.
• Press the memory button, S. Press the down button for 5 seconds. The LED will start to flash. Press memory button, S, to finish deactivation.
Change the displayed desktop position (centimeters or inches)
With this function it is possible to change the displayed desktop position from centimeters to inches or the other way around. The desktop position itself is not affected by this function.
• Press the buttons for position 1, position 2, and desktop up button at the same time. Keep this key combination pressed for about 3 seconds until the display shows S and a number (e.g. S 7).
• Press the up button until the display reads S 5.
• Press the memory button, S. If the display was set to centimeters, it will be changed to inches now. If the display was set to inches, it will be changed to centimeters now.

11
T ROUBL ESHOOT ING
Possible Cause Remedy
Power cord is not connected Plug the power cord into the Controller. Reset table.
Leg(s) are not connected Plug the motor cables into the Controller and the legs. Reset table.
Touchpad is not connected Plug the Touchpad into the Controller. Reset table.
Poor plug contact Plug the motor cables, power cord and Touchpad in properly. Reset table.
Controller is defective Contact Customer Service.
Leg is defective Contact Customer Service.
Touchpad is defective Replace the Touchpad. Reset table.
Leg(s) Not Working
Possible Cause Remedy
Power cord unplugged during movement Plug in power cord. Reset table.
Controller is defective Contact Customer Service.
Touchpad is defective Replace the Touchpad. Reset table.
Leg is defective Contact Customer Service.
Leg(s) Only Operating in One Direction
Possible Cause Remedy
Power cord is not connected Plug the power cord into the Controller. Reset table.
Touchpad is not connected Plug in the Touchpad. Reset table.
Controller is defective Contact Customer Service.
Power cord is defective Contact Customer Service.
Touchpad is defective Replace the Touchpad. Reset table.
Poor plug contact Plug the motor cables, power cord and Touchpad in properly. Reset table.
Exposed to liquids Replace the Touchpad. Reset table.
Controller or Touchpad Is Not Working
Possible Cause Remedy
Table is overloaded Remove excess weight. Reset table.
Power cord unplugged during movement. Plug in power cord. Reset table.
Controller is defective Contact Customer Service.
Power cord is defective Contact Customer Service.
Table is in Tilted Position
Possible Cause Remedy
Collision sensor activated Remove obstructions from travel area.
Controller is defective Contact Customer Service.*
Leg(s) are defective Contact Customer Service.*
* Collision sensor can be temporarily overridden by pressing a directional button several times in succession.
During travel, table reverses direction briefly then stops
Possible Cause Remedy
Table moves in short bursts. Table has to move several millimeters before collision detection can occur.
Collision doesn't trigger collision sensor
Error messages on the handswitch display:
Cause Remedy
The SMART Controller is fitted with overheating protection. Overheat-ing has caused it to stop the Controller.
Wait until the control unit has cooled down and HOT is no longer displayed. The SMART control unit is then operational again.
Cause Remedy
There is an internal fault in the SMART control unit. Proceed as indicated in the below list of Display Codes.
The display reads HOT
The display reads E + an error code

12
Click Codes - Basic Up Down TouchpadWhen the Controller is switched on, it uses its relays to inform the user acoustically about the system state and the reason why the Controller was switched off before. The table below shows which number of clicks corresponds to certain information.
Reset Instructions* In many cases error codes can be resolved by unplugging main power to the table for a minute, then plug main power back in and performing a basic reset or a full factory reset. A digital hand set is required for a full factory reset.
BASIC RESET Press and Hold UP and down button simultaneously. Table will begin to move after a few seconds, hold buttons until table stops moving. Press up or down button to determine that table is ready for normal operation.
FULL FACTORY RESET (Digital Touchpad Only) If a normal reset does not fix error codes or yield normal operation a Digital Touchpad may be used to reset the whole system to the factory original settings. Note all memory and container stop settings will be deleted.
• To apply the factory settings to the system, press and hold the buttons “1”, “2” as well as “S” (the up button) for about 3 seconds, at the same time.
• The display will show an “S” followed by a number (e.g. “S 5”). Then push and hold the Up button on the right-hand side, until the display shows “S 0”. Then quickly press the “S” button.
Code Description Remedy
00 Internal Error Channel 1 Unplug the power cord for a minute. Check all connections. Replug in main power and perform basic reset. If problem persists perform full factory reset (digital Touchpad required)01 Internal Error Channel 2
12 Defect Channel 1 Unplug power. Ensure motor cords are connected and fix any external short circuits. Restore power. Perform basic reset. If problem persists perform factory full reset (digital Touchpad required) Reset system.13 Defect Channel 2
24 Overcurrent Motor M1
Remove jammed objects from the driving area. Desk might be overloaded. Remove load from desk.
Perform basic reset. If problem persists perform factory full reset (digital Touchpad required) if problem
is not resolved contact customer service for replacement options
25 Overcurrent Motor M2
48 Overcurrent Motor Group 1
60 Collision Protection
62 Overcurrent Controller
36 Plug detection in Motor socket M1 Remove load from desktop. Reset system. If error occurs after reset, Perform basic reset. If problem
persists perform factory full reset (digital Touchpad required) if problem persists contact Customer
Service for replacement options
37 Plug detection in Motor socket M2
61 Actuator Changed
55 Synchronization lost motor group 1 Remove load from desktop. Reset system. If error occurs after reset, contact Customer Service.
67 High voltage Unplug the power cord. Incorrect voltage applied to system and damaged unit. Contact customer service for replacement options.
70 Motor configuration changed Reset system.
71 Anti-Pinch configuration changed Perform basic reset. If problem persists perform factory full reset (digital Touchpad required) if problem persists contact customer service for replacement options
72 Reset not successfully finished Perform basic reset again as it was interrupted. If error continues perform full factory reset. if problem is not resolved contact customer service for replacement options
73 Drive defective
The legs are not aligned properly. One leg is higher than the other and system needs to be reset more than once until the legs are in synch. Visually inspect the legs and reset until the legs are extended to the same length. Depending on the severity this could be several resets. If problem persists perform factory full reset (digital Touchpad required) if problem is not resolved contact customer service for replacement options
81 Internal Error Unplug power. Wait a few seconds. Restore power. Perform basic reset. If problem continues perform factory full reset. If error continues contact Customer Service for replacement options
Display Codes - Digital Memory Touchpad
Error messages on the handswitch display: (CONT.)
T ROUBL ESHO OT ING ( CONT. )
Number of Clicks State Information
2x Normal operation: No problems detected
1x Emergency operation: The system is in Save-State, movement is not possible. Check LED indication and/or error codes on the display of the hand-switch.
3x - 6x Last shutdown incomplete / forced reset: Check LED indication and/or error codes (normally E72) on the display of the handswitch.
www.humanscale.com
US-MKT-IM-763-001-R02
Customer Service: N America +1 800 400 0625