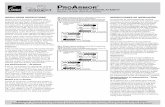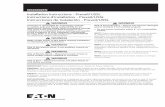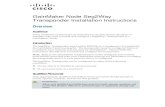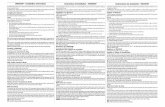Installation Instructions
Transcript of Installation Instructions
Install Java Software Development on Your Computer 1. Run the program: jdk-6u23-windows-i586 This will install the Java Software Development Kit on your computer. I suggest you keep all the default settings when you do your install. I also suggest you create your jdk1.6.0_23 folder directly under your C:\ drive. Your folder path should look as follows: C:\Program Files\Java\jdk1.6.0_23 Install Crimson Editor on Your Computer 1. Run the program: cedt370r.exe This will install Crimson Editor on your computer. 2. Once Crimson Editor is installed open the program to set the COMPILE and EXECUTE commands for Java. For the COMPILE command do the following: Go to the Tools menu Select Config. User Tools type in Menu Text: Compile Java Source Code type in Command: C:\Program Files\Java\jdk1.6.0_23\bin\javac.exe type in Argument: $(FileName) type in Initial Dir: $(FileDir) type in Hot Key: None check off Capture output and Save before execute uncheck everything else For the EXECUTE command do the following: Go to the Tools menu Select Config. User Tools Select the next Empty spot under User Tools type in Menu Text: Execute Java Byte Code type in Command: C:\Program Files\Java\jdk1.6.0_23\bin\java.exe type in Argument: $(FileTitle) type in Initial Dir: $(FileDir) type in Hot Key: None check off Save before execute uncheck everything else Install the TerminalIO, TurtleGraphics and BreezySwing files 1. Copy the following .jar files: lamborne, TerminalIO, TurtleGraphics, becker, BreezyGUI, BreezySwing Go to the C:\ drive Go into the Program Files folder Go into the Java folder Double click on the folder jdk1.6.0_23 Double click on the folder jre double click on the folder lib double click on the folder ext save all of the .jar files here