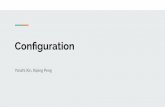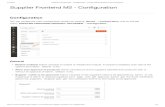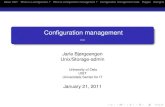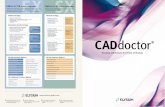Installation€¦ · Installation and configuration of the database for Lver on the MS SQL server....
Transcript of Installation€¦ · Installation and configuration of the database for Lver on the MS SQL server....

InstallationInstallation and Configuration of XPert.NET

Table of Contents
1 Introduction 41.1 Purpose of the Document . . . . . . . . . . . . . . . . . . . . . . . . . . . . . . 41.2 Addressee of the Document . . . . . . . . . . . . . . . . . . . . . . . . . . . . . 41.3 Remarks on the Content of this Document . . . . . . . . . . . . . . . . . . . . 41.4 Shipment . . . . . . . . . . . . . . . . . . . . . . . . . . . . . . . . . . . . . . . . 41.5 Installation Requirements . . . . . . . . . . . . . . . . . . . . . . . . . . . . . . 4
2 Installation Summary 5
3 Installation of Xpert.NET 63.1 Preparing for the Installation . . . . . . . . . . . . . . . . . . . . . . . . . . . . 63.2 Installation of the Windows Services . . . . . . . . . . . . . . . . . . . . . . . . 63.3 Installation of the Databases . . . . . . . . . . . . . . . . . . . . . . . . . . . . . 7
3.3.1 Installation Example: Xpert Master Database via a Backup . . . . . . . 83.3.2 Creating a Database User for Xpert.NET . . . . . . . . . . . . . . . . . 15
3.4 Expanding the Knowledge Base Search to PDF Attachments . . . . . . . . . 173.5 Installation of the Web Sites . . . . . . . . . . . . . . . . . . . . . . . . . . . . . 18
3.5.1 Installation Example: Web Site Xpert . . . . . . . . . . . . . . . . . . . 183.5.2 Installation Example: Web Site 1“Xpert1”in Server 2008 . . . . . . . . 23
3.6 Creating Virtual Directories and Sub-Applications . . . . . . . . . . . . . . . . 263.7 Adding the ImageHandler to the Xpert.NET Web Site . . . . . . . . . . . . . . 27
3.7.1 IIS6 . . . . . . . . . . . . . . . . . . . . . . . . . . . . . . . . . . . . . . . 273.7.2 IIS7 . . . . . . . . . . . . . . . . . . . . . . . . . . . . . . . . . . . . . . . 29
3.8 Configuring Single Sign On (SSO) for IIS7 . . . . . . . . . . . . . . . . . . . . . 293.9 Activating HTTPS for the Xpert.NET Web Site . . . . . . . . . . . . . . . . . . 30
4 Configuration of the Xpert Master Database 334.1 Configuration of the Xpert Databases . . . . . . . . . . . . . . . . . . . . . . . 334.2 Configuration of the GlobalConfiguration Table . . . . . . . . . . . . . . . . . 344.3 Configuration of the ClientConfiguration Table . . . . . . . . . . . . . . . . . . 36
5 Configuration of the Full Text Catalogs 385.1 Creating the Full Text Catalogs . . . . . . . . . . . . . . . . . . . . . . . . . . . 385.2 CMDB Database . . . . . . . . . . . . . . . . . . . . . . . . . . . . . . . . . . . . 415.3 Xpert Database . . . . . . . . . . . . . . . . . . . . . . . . . . . . . . . . . . . . 425.4 Knowledge Base Database . . . . . . . . . . . . . . . . . . . . . . . . . . . . . . 435.5 Expense Management Database (LVer) . . . . . . . . . . . . . . . . . . . . . . . 445.6 Security Manager Database . . . . . . . . . . . . . . . . . . . . . . . . . . . . . 445.7 Task Management Database . . . . . . . . . . . . . . . . . . . . . . . . . . . . . 44
Table of Contents | 2

6 Configuration of the Environment 456.1 Creating an Environment Variable for the Database Access . . . . . . . . . . . 456.2 Installing the Registry File (Windows Server 2008) . . . . . . . . . . . . . . . . 466.3 Installing Reference Configuration Files . . . . . . . . . . . . . . . . . . . . . . 466.4 Changing Files on 32-Bit Systems . . . . . . . . . . . . . . . . . . . . . . . . . . 47
7 Configuration of the Microsoft Reporting Services 487.1 Basic Configuration . . . . . . . . . . . . . . . . . . . . . . . . . . . . . . . . . . 487.2 Configuration of the Reporting Services for Xpert.NET . . . . . . . . . . . . . 52
7.2.1 Copy Additional Files . . . . . . . . . . . . . . . . . . . . . . . . . . . . 537.2.2 . . . . . . . . . . . . . . . . . . . . . . . . . . . . . . . . . . . . . . . . . 537.2.3 Configuration of the Reporting Manager . . . . . . . . . . . . . . . . . 547.2.4 Configuration of the Reporting Folder in the Xpert Master Database . 617.2.5 Expansions for a Further Client . . . . . . . . . . . . . . . . . . . . . . 627.2.6 Copy Web Service Entries . . . . . . . . . . . . . . . . . . . . . . . . . . 64
8 Tasks for the First Start of Xpert.NET 658.1 Uploading the License for Xpert.NET . . . . . . . . . . . . . . . . . . . . . . . 658.2 Executing the Checks for the System . . . . . . . . . . . . . . . . . . . . . . . . 66
9 Statistics and Change Management 679.1 Statistics . . . . . . . . . . . . . . . . . . . . . . . . . . . . . . . . . . . . . . . . 679.2 Change Management . . . . . . . . . . . . . . . . . . . . . . . . . . . . . . . . . 67
Table of Contents | 3

1 Introduction
1.1 Purpose of the DocumentXpert.NET is a very dynamic help desk solution that can be configured in nearly everydirection.
This document was created to help you with the installation and configuration of Xpert.NETproperly. In order to provide you with an efficient product, the individual installation stepswill be illustrated here.
1.2 Addressee of the DocumentThis document only addresses administrators of Xpert.NET.
1.3 Remarks on the Content of this DocumentIn this document, several functions and modules of Xpert.NET will be named and de-scribed. The functional range can, however, fluctuate due to configuration, licensing, andversioning. If you miss certain functions listed in this document in your Xpert.NET instal-lation, please contact our support directly.
1.4 ShipmentThe Xpert.NET software can be delivered in two different ways:
1. As a ZIP archive via HTTP or FTP.
2. On a CD/DVD medium.
Moreover, databases that will be imported onto an existing Microsoft SQL Server areneeded. These databases will be delivered either as a backup file (.BAK) or as SQL scripts(.SQL).
1.5 Installation RequirementsThe installation requirements for Xpert.NET can be found in the System Requirements doc-umentation. There, all the required components for an installation are listed, along withtheir required configurations, the configuration of the network (firewall, proxy, DNS, etc.),and examples for possible server environments.
Introduction | 4

2 Installation Summary
For a fully functioning installation, the following steps have to be performed:1. Checking the requirements.2. Providing the files on the server/unpacking the ZIP archives if necessary.3. Installation of the Windows services for Xpert.NET.4. Installation and configuration of the databases for Xpert.NET on the MS SQL Server.5. Creating a user account for Xpert.NET on the MS SQL Server.6. Configuration of the databases for the user of Xpert.NET.7. Creating a new application pool for Xpert.NET in the IIS.8. Adding the websites Xpert and XpertWebServices to the IIS.9. Configuration of the websites Xpert and XpertWebServices.
Optional:10. Installation and configuration of the database for Lver on the MS SQL server.11. Configuration of the database Lver for the Xpert.NET user.12. Installation and configuration of the database for KB (knowledge base) on the MS SQLServer.
Installation Summary | 5

3 Installation of Xpert.NET
3.1 Preparing for the InstallationUnpack and copy the entire content of the ZIP archive or the CD/DVD medium into afolder of your choice. The recommended path is:
C:\Program Files\Isonet\
In this document, only this path will be discussed. If you want to use another path, don’tforget to use this path in the later installation steps as well.
3.2 Installation of the Windows ServicesIn the path C:\Program Files\Isonet\, you will now find the file serviceinstall.bat. Open thisfile and adapt the paths to your environment.
Subsequently, you can run the file via a double click. However, we recommend to executethe file via the command line (Start -> Run -> cmd), because possible error messages couldgo unnoticed otherwise. Therefore, it is recommended to open a command line, to navigateto your installation path there, and to run the serviceinstall.bat file manually.
The successfully completion of the installation of the services can now be checked in theService Management. For this purpose, open Start -> Control Panel -> Administrative Tools-> Computer Management. Expand the node Services and Applications in the hierarchy treeon the left and click on Services below.
On the right, you will see a list of all services installed on the system. Search for servicesbeginning with Isonet. Now, you should see approximately the following picture:
Figure 3.1:
The number of the Isonet services here can vary depending on system and licensing.
The following services are available and can be installed:
• Isonet Agent
• Isonet Logging Manager
• Isonet Messaging Manager
Installation of Xpert.NET | 6

• Isonet Security Manager
• Isonet TicketXpert.NET Mail2Ticket Manager
• Isonet TicketXpert.NET Service Level Manager
• Isonet Workflow Manager
These services should be configured to start automatically when the system is booted,which is the default startup type. This setting can be checked in the computer management.For this purpose, right click on one of the Isonet services (e.g. the Logging Manager) andselect Properties in the context menu subsequently.
If the Startup type is not set to Automatic (Delayed), change it, and confirm the change withOK.
Figure 3.2:
3.3 Installation of the DatabasesThe installation of the databases will be described for the Microsoft SQL Server 2005 and2008 here. If you are using another (language) version of the SQL Server, please contactyour project leader.
The installation of the databases will be exemplified on one of the Xpert.NET databases.For all of the other databases necessary, please proceed analogously.
The following databases are available for Xpert.NET:
• Xpert Master
• SecurityManager (full text)
• Xpert (full text)
Installation of Xpert.NET | 7

• WorkflowManager
• KnowledgeBase (full text)
• LVER (Expenses)
• CMDB (Configuration Management Database)
• RM
• TM (full text)
• Archive
Some of these databases may not be part of your package, because of you not havinglicensed the respective module. The first four of the mentioned databases, however, arealways included.
For the databases with the addition full text, the activation and configuration of a full textcatalog is necessary.
3.3.1 Installation Example: Xpert Master Database via a Backup
If you have received a backup as a *.BAK file, please proceed as follows to install thedatabase on the SQL server.
Creating the Databases
Open the Microsoft SQL Server Management Studio, if you have not started it yet. Connectto the SQL server authority and expand the node Databases under the designated SQLserver authority in the hierarchy tree on the left after the successful log in to the server.Now, you should see approximately the following picture:
Installation of Xpert.NET | 8

Figure 3.3: Here, you can already see all databases necessary for Xpert
In the following, the procedure of generating such a database out of a *.BAK file will beexplained.
Excursus: Master Database and Security Manager Database
The master database of Xpert.NET (mostly denoted as Xpert Master), contains the basicsettings for the system as well as the links to the other databases. This database does notdepend on the client; i.e. there is only one master database on multiple client systems aswell!
The same holds true for the database for the Security Manager. All users are saved in onedatabase – on multiple client systems as well. Thus, it is possible to configure users, whichcan also be active on the other clients. This would not be possible with separate databases,because the security settings for a user may not be found then.
Excursus: Database Naming
Generally, it makes no difference how you name your databases. You can even use nearlyall special characters on a MS SQL Server. Nevertheless, we strictly advise against usingspecial characters, as this could lead to misconducts in several applications or differentenvironments.
Installation of Xpert.NET | 9

A naming convention containing the company’s name, the Xpert.NET installation and theactual database name is recommended. For example like this:
isonet_<Database name>
Therefore, it is possible to discern the databases easily, even if new clients with newdatabases will be added to the system or even if completely separated customer systemsare to share a database server.
To create a new database, right click on the Databases node and select New Database fromthe context menu.
In the newly opened window, enter the database’s name into the field Database name, e.g.isonet_Xpert_Master.
Figure 3.4:
If you create a database in need of a full text catalog (see the list of databases in thebeginning of this section), activate the option Use full-text indexing here.
If you pull the bottom scroll bar to the right, you can see further settings for the files beingcreated for this database. Here, the paths’ settings may be important. If you do not wantto file the databases in the default memory location of MS SQL Server, change these pathsto your designated saving destination.
Figure 3.5:
Installation of Xpert.NET | 10

Subsequently, click on OK to complete the dialog and create the database. After a shortprocessing time, the window should close and you should see the newly created databasein the hierarchy on the left in the Management Studio.
Figure 3.6:
Repeat these steps for all further needed databases.
After having created all of the databases, you should see approximately the followingpicture in your Management Studio:
Figure 3.7:
Now, the backups of the databases have to be imported. In this example, it will be assumedthat the database backups are named the same way as the newly created databases.
Right click on the database to be imported (e.g. isonet_Xpert_Master) and select Tasks ->Restore -> Database in the context menu.
Installation of Xpert.NET | 11

Figure 3.8:
In the dialogue now opening, select From device and right click on the button on the rightside with the three dots subsequently.
Figure 3.9:
Click on the Add button. In the following dialogue, select the file you want to import. Payattention to choosing the matching file to the selected database. Subsequently, click on OK.
Installation of Xpert.NET | 12

Figure 3.10:
Close the dialogue with OK as well.
Figure 3.11:
Pay attention to checking the box marked in red, otherwise you will receive an error mes-sage. Switch to Options on the left.
Installation of Xpert.NET | 13

Figure 3.12:
Check the box Overwrite the existing database (as we have already created it). Because youobtain the backups from the isonet, the paths displayed in the box in the middle of thedialogue will not be correct. In order to change the paths, click on the buttons with thethree dots next to them. Select the necessary file in the following dialogue and click on OK.
Figure 3.13:
Here, you have to proceed very carefully. For every database, there is a minimum of twodata files. One MDF and one LDF file. For the Data file (which of the two files it is canbe seen in the Original File Name column), select the MDF file in your SQL data directoryand for the Log file, select the LDF file in the directory.
Please note
When not sure, please consult someone experienced with the MS SQL Server. Mistakescan happen quickly here!
After having made all settings as described above, you can close the dialogue with a clickon OK.
The database will now be imported. On the bottom left side of the dialogue, you can seethe progress. As soon as the import has been completed, a message, with the informationwhether the process was successful, will appear. If it was successful, you can confirm thismessage with a click on OK.
The database has now been imported.
Proceed analogously for all further available databases.
Installation of Xpert.NET | 14

Hint
Always pay attention to having chosen the correct BAK file to the selected databaseand the correct paths under Options in the Restore Database dialogue.
3.3.2 Creating a Database User for Xpert.NET
Open the Microsoft SQL Server Management Studio. You will find it in your start menuafter the installation of the SQL server. Connect to the server authority corresponding tothe server that is to contain the databases for Xpert.NET.
Figure 3.14:
Expand the node Security and the Login node contained by it.
Figure 3.15:
Right click on Logins and select New -> New Login from the context menu.
Installation of Xpert.NET | 15

Figure 3.16:
Enter a name for the user into the Login name field and select the option SQL Server authen-tication. Deactivate at least the two options Enforce password expiration and User must changepassword at next login below.
Now, switch to Server Roles on the left.
Figure 3.17:
Select the option dbcreator and switch to User Mapping subsequently.
Installation of Xpert.NET | 16

Figure 3.18:
Select the created databases one after another and check the box in the Map column. Theuser name you have entered in the first step will be filled into the column User automat-ically. Click into the column Default schema afterwards. Enter dbo into the appearing textfield. Additionally, you have to activate the option db_owner in the field below (Databaserole membership...) for every database.
Before confirming the dialog with OK, you have to verify once again whether you reallyhave checked all options for every database (sometimes it can happen that a checkmark isnot adopted correctly).
After closing the dialogue with OK, the user is created and linked to the selected databases.
Now, you can log into the SQL Management Studio with this new user and check theconfiguration. As this new user you should be able to select all of the databases fromXpert.NET but no other. Moreover, you should be able to see and open all of the tablesbelow the databases. If this is not, or only partially, possible you should check the user’sconfiguration again. For this, log into the Management Studio again via the Windowsauthentication or as the user sa. Switch to the node Security -> Logins, right click on the newuser and select Properties from the context menu. Then, you can recheck the configurationand change it if necessary.
3.4 Expanding the Knowledge Base Search to PDF AttachmentsIf you want to index PDF documents, you have to install the Adobe PDF IFilter extension(http://www.adobe.com/support/downloads/detail.jsp?ftpID=2611) on the SQL serverand subsequently regenerate the full text catalog of the KB.
Run the following SQL statements on the knowledge base database:
sp_fulltext_service ’load_os_resources’,1
sp_fulltext_service ’verify_signature’, 0
Installation of Xpert.NET | 17

Restart the SQL Server Service and the full text service. Subsequently, initialize a rebuildof the full text catalog of the knowledge base database by using a right click on the elementStorage in the database and then clicking on Rebuild.
3.5 Installation of the Web SitesIf you open the folder C:\Program Files\Isonet in the Windows Explorer, you can see thefollowing folder structure (it may vary in cases, in which not all of the modules have beenlicensed):
Figure 3.19:
The directories marked with red arrows contain files that have to be registered on the IIS(Internet Information Server). You should be able to see the Web directory at any rate.
The following websites have to be registered in the IIS:
• Web\Xpert
• Web\XpertWebServices
• Web\XpertPublicWebServices (optional)
• Web\XpertB2BWebServices (optional)
• Web\XpertExternalLoginPage (optional)
The websites marked as optional do not have to be installed necessarily. For example, youonly need XpertPublicWebServices if you want to provide the clients with certain functions.
For further information, please contact your project leader.
3.5.1 Installation Example: Web Site Xpert
Open Start -> Control Panel -> Administrative Tools -> Computer Management.Expand the node Services and Applications and the node Internet Information Services(IIS) Manager below it.
Installation of Xpert.NET | 18

Figure 3.20:
Now you can see the three nodes Application Pools, Web Sites and Web Service Extensions.
Creating an Application Pool for the Web Site Xpert
Expand the node Application Pools.
Right click on the node Application Pools and select New -> Application Pool from thecontext menu.
Figure 3.21:
Enter the name for the application pool here. It is always recommended to use the nameof the directory you can find in the Windows Explorer. In this example, it would be Xpert.Subsequently, confirm the dialogue with a click on OK.
Installation of Xpert.NET | 19

Figure 3.22:
Right click on the newly created application pool and select Properties in the context menu.Switch to the Identity tab in the next dialog.
Figure 3.23:
Make sure that the option Predefined is checked and the option Local System has beenselected. Confirm the dialog with OK. The following notice is to be confirmed with Yes aswell.
Please note
This setting is only necessary for the application pool for the website Xpert. For all theother application pools, you should leave the default settings.
Proceed analogously with all further application pools in order to have a separate applica-tion pool for every website you want to register in the IIS.
Registration of the Web Site for Xpert
Expand the Web Sites node.
Installation of Xpert.NET | 20

Figure 3.24:
Right click on the node Web Sites and select New -> Web Site in the context menu. In theappearing wizard, click on Next in the first step.
Figure 3.25:
Enter the name of the directory from which you want to register the website here again. Inthis example, it would be Xpert. Click Next.
Installation of Xpert.NET | 21

Figure 3.26:
If you have made an entry, which is to apply to this website, in the DNS or the local hostsfile of the server, enter it into the Host header for this Web site field.
You can find further information on the DNS in the System Requirements documentation. Ifyou do not know whether to enter anything, please contact your administrator or projectleader for further information.
In this example, the value helpdesk.isonet.ch has been entered. Thus, this website can beaccessed via http://helpdesk.isonet.ch later on.
Click Next.
Figure 3.27:
Browse to the directory of the website using the Browse button. Subsequently, click on Next.
Figure 3.28:
Pay attention to having set the options just like in the figure above.
Click Next and then Finish on the next page.
Installation of Xpert.NET | 22

You have now successfully registered the website in the IIS. Proceed analogously with allfurther websites, while always paying attention to the naming.
3.5.2 Installation Example: Web Site “Xpert” in Server 2008
If you are using Windows Server 2008 or a later version, the installation process will slightlydiffer.
Open Start -> Control Panel -> Administrative Tools -> Internet Information Ser-vices (IIS) Manager and expand all the nodes until Default Web Site.
Figure 3.29:
Creating an Application Pool for the Web Site Xpert
Right click on the node Application Pools and select Add Application Pool in the context menu.
Figure 3.30:
Installation of Xpert.NET | 23

Now, enter a name for the application pool. The name of the directory displayed in theWindows Explorer is always recommended here, in this example Xpert. Confirm the dia-logue subsequently by clicking OK.
Figure 3.31:
Further settings will not be necessary. Proceed analogously for all further application pools,in order to have a separate application pool for every website you want to register in theIIS.
Registration of the Web Site for Xpert
Expand the node Sites.
Right click on the node Sites and select Add Website in the context menu. Enter all of thenecessary information and click OK.
Installation of Xpert.NET | 24

Figure 3.32:
Now you have successfully registered the website in the IIS. Proceed analogously for allfurther websites. Always pay attention to the naming!
Right click on the node with the site you have just created and select Add Application fromthe context menu. (This is not necessary in the IIS 7, as it will be done automatically there.)
Figure 3.33:
Enter all of the necessary information here.
Figure 3.34:
Installation of Xpert.NET | 25

Again, enter the name of the directory you want to register the website on here. In thisexample, it is Xpert. Click OK.
Proceed simultaneously for all further applications.
3.6 Creating Virtual Directories and Sub-ApplicationsThe following virtual directories and applications have to be created below the Xpert web-site or the XpertWebServices:
• Xpert\RM (as an application),
• XpertWebServices\RM (as an application),
• Xpert\TM (as a virtual directory),
• XpertWebServices\TM (as a virtual directory),
• Xpert\WXP (as a virtual directory).
For this, proceed as follows:
Figure 3.35:
Right click on the application pool Xpert and select the option Add Virtual Directory (in caseof RM, select Add Application).
Installation of Xpert.NET | 26

Figure 3.36:
Enter RM as alias and ...\Isonet\Web\RecourceManagement as a physical path.
As next, proceed simultaneously, in order to create a Virtual Directory WXP. Enter WXP asan alias and ...\Isonet\WorkflowXpert\WxpForms as a physical path.
The third Virtual Directory has to be created in the application pool XpertWebServices.
Enter RM as an alias again, but ...\Isonet\Web\ResourceManagementWebServices as aphysical path.
3.7 Adding the ImageHandler to the Xpert.NET Web Site3.7.1 IIS6
In order to be able to show a logo on the log-in page of Xpert.NET, you need a handler,which is to be configured for the website in the IIS.
Open the IIS manager and browse to the Xpert.NET website (usually, it is Xpert). Rightclick on the website and select Properties.
Figure 3.37:
Jump to the Home directory tab in the following dialog. Here, click on Configuration in thelower third of the dialogue.
Installation of Xpert.NET | 27

Figure 3.38:
Another dialogue will open, in which you can click on the Add button located approxi-mately in the middle.
Figure 3.39:
In the following dialog, click on Browse, in order to select the executable file for the handler.This is aspnet_isapi.dll located in the framework directory. Usually, you can find it under%SystemRoot%\Microsoft.NET\Framework\v4.0.30319. The digits at the end of the path(30319) can differ in your environment, depending on which version of the framework hasbeen installed.
Installation of Xpert.NET | 28

Figure 3.40:
As extension, enter .handler and deactivate the option Verify that file exists. Subsequently,confirm the dialog with Ok.
In the previous dialog, the Application extension will now be displayed in the list.
Figure 3.41:
Close this dialog as well as the last one via Ok.
3.7.2 IIS7
It is no longer necessary to add a handler in IIS7 manually.
3.8 Configuring Single Sign On (SSO) for IIS7Before Single Sign On can be used with IIS 7, some preliminary steps have to be made. Forinstance, the authentication sections have to be activated first, in order to be usable in theweb.config:
Installation of Xpert.NET | 29

1. %windir%\system32\inetsrv\appcmd unlock config /section:anonymousAuthentication
2. %windir%\system32\inetsrv\appcmd unlock config /section:windowsAuthentication
Via these two commandos, the anonymous authentication and the Windows authenticationwill be unlocked in the web.config.
Subsequently, the following section has to be pasted into the web.config:
Now, in front of the authorization section in the web.config, the allow nod has to be deleted,so that only the following will remain:
After this, the WinLogin.aspx page has to be configured for the new security level as well:
Finally, the redirections for possible errors have to be configured. For this purpose, pastethe following into the web.config:
Subsequently, you have to reboot the web server (IIS).
3.9 Activating HTTPS for the Xpert.NET Web SiteOpen the management console for the Internet Information Service. Browse to the Xpertwebsite and open its properties with a right click. Switch to the Directory Security tab andclick on Edit.
Figure 3.42:
Activate the option Require secure channel (SSL) in the following dialogue.
Installation of Xpert.NET | 30

Figure 3.43:
Close the dialogue with OK.
In order to set up an automatic redirection, switch to the tab Custom errors in the dialoguestill open.
Figure 3.44:
Highlight the entry for the error 403.4 and click on Edit.
Installation of Xpert.NET | 31

Figure 3.45:
Leave File as the setting for the Message type. Click on Browse and select the file Redi-rect403.4.htm in the Xpert.NET installation folder (which can usually be found under Pro-gram files\Isonet\Web\TxpEnterprise\).
If this file does not exist on your system yet, create a new file with this name. For thispurpose, use the following content:
Enter the URL to your system for the placeholder <URL-to-Xpert>. Remember to useHTTPS as a protocol.
Close all following dialogues with OK. The use of HTTPS has now been established.
Installation of Xpert.NET | 32

4 Configuration of the Xpert Master Database
4.1 Configuration of the Xpert DatabasesOpen the SQL Management Studio if you have not opened it yet. Expand the nodeDatabases -> Xpert-Master -> Tables.
Figure 4.1:
Right click on dbo.ClientDatabase and select Open Table from the context menu.
Figure 4.2: Some columns have been faded out in the figure above.
In this figure, you can see the relevant databases Xpert.NET is using internally for storingdata. The databases for the Security Manager and the Xpert Manager database itself arenot included, because they do not depend on the client.
Configuration of the Xpert Master Database | 33

The column DatabaseType here displays the types of the databases. In the previous steps,you have created databases for these types. This column must not be changed and onlyserves the purpose of information for the further configuration of the table.
Assign a comprehensible name for the database in the FriendlyName column. In doing this,pay attention to the DatabaseType column. For example, the line with the DatabaseTypeWORKFLOW belongs to the Workflow Manager database and has been assigned with thename isonet_WorkflowManager here. As a FriendlyName, you can theoretically assign thename arbitrarily. However, we recommend selecting a meaningful name.
The column databaseProvider should contain the value SqlClient for all databases.
Enter the respective server and – if necessary – the corresponding authority into the columnDatabaseServer. Here in the example, the SQL server and all of the Xpert.NET-relevantservices and websites have been installed on the same server.
In the column DatabaseCatalogue, enter the name of the newly created user and in thecolumn DatabasePassword the corresponding password.
The column DatabaseCatalogue must now be filled in accordance to every DatabaseType.For the type WORKFLOW, you have to enter the name of the database you have created forthe Workflow Manager; in our example, this would be isonet_WorkflowManager. For thetype CMDB, it would be the name isonet_CMDB in our example, etc.
4.2 Configuration of the GlobalConfiguration TableOpen the table GlobalConfiguration. In this table, the global settings for the system that arenot client specific will be made.
Figure 4.3:
The figure above displays a section of the GlobalConfiguration table. The insignificantcolumns have been faded out. Only the two columns Key and Value are important here.
In the following table, you can find the key-value descriptions for the configuration on thistable’s values. If your table has more entries than those found in the following table, keepthe default settings of your database (there are basic settings that do not have to be/mustnot be changed).
Configuration of the Xpert Master Database | 34

Key Value description
Agent.Host Host name or IP address of the Isonet AgentHost
Agent.Port Port number of the Isonet Agent Service
Cmdb.CommandRepository Path to the Command files for the CMDB mod-ule
CtiService.Host Host name or IP address of the Isonet CTI Inte-gration Host
CtiService.Port Port number of the CTI Integration Service
LoggingManager.Host Host name or IP address of the Isonet Logging-Manager Host
LoggingManager.Port Port number of the Isonet LoggingManager ser-vice
Lver.CommandRepository Path to the Command files for the LVER module
M2TService.Host Host name or IP address of the IsonetMail2Ticket Hosts
M2tService.Port Port number of the Isonet Mail2Ticket Service
MessagingManager.Host Host name or IP address of the Isonet Messag-ingManager Host
MessagingManager.Port Port number of the Isonet MessagingManagerService
SecurityManager.CommandRepository Path to the Command files for the Security Man-ager
SecurityManager.ConnectionProvider Provider for database access (Default: SqlClient)
SecurityManager.ConnectionString Connection string for the database connection tothe Security Manager database
SecurityManager.Host Host name or IP address of the Isonet Security-Manager Host
SecurityManager.Port Port number of the Isonet SecurityManager Ser-vice
SlmService.Host Host name or IP address of the Isonet ServiceLevel Manager Host
SlmService.Port Port number of the Isonet Service Level Man-ager Service
Txp.CommandRepository Path to the Command files for Xpert.NET
Txp.DefaultDataProvider.defaultLocalPath Path to the default data provider (default:...\TxpEnterprise\PlugIns\Search)
Txp.Mail2TicketPlugins.defaultLocalPath Path to the plug-ins for Mail2Ticket (default:...\TxpEnterprise\PlugIns\Mail2Ticket)
Txp.Mail2TicketSmtp.from Default sender’s mail address of the Mail2TicketService
Txp.Mail2TicketSmtp.server Default SMTP server for the Mail2Ticket Service
Txp.Mail2TicketSmtp.subject Subject for a standard email, in case theMail2Ticket Service is not able to convert anemail into a ticket
Txp.PluginPath Path to the plug ins of Xpert.NET (Default:...\TxpEnterprise\PlugIns)
Txp.PublicWebServices.PublicFileService.Url HTTP(S) path to the PublicFileService
Txp.PublicWebServices.PublicSecurityService.Url HTTP(S) path to the PublicSecurityService
Txp.WebServices.CMDBService.Url HTTP(S) path to the CMDB WebService
Txp.WebServices.ExpressionService.Url HTTP(S) path the Expression WebService
Txp.WebServices.LanguageStoreService.Url HTTP(S) path the Language WebService
Txp.WebServices.MessagingService.Url HTTP(S) path to the Messaging WebService
Txp.WebServices.SecurityService.Url HTTP(S) path to the Security WebService
Txp.WebServices.ServiceLevelService.Url HTTP(S) path to the Service Level WebService
Txp.WebServices.SystemService.Url HTTP(S) path to the System WebService
Txp.WebServices.TaskService.Url HTTP(S) path to the Task Service
Txp.WebServices.TicketDetailService.Url HTTP(S) path to the Ticket Detail Service
Txp.WebServices.TicketFileService.Url HTTP(S) path to the Ticket File Service
Txp.WebServices.TicketStateService.Url HTTP(S) path to the Ticket File Service
Txp.WebServices.TicketStoreService.Url HTTP(S) path to the Ticket Store Service
Txp.WebServices.WorkflowService.Url HTTP(S) path to the Workflow Service
WorkflowManager.CommandRepository Path to the Command files forthe Workflow Manager (Default:...\Isonet\WorkflowManager\CommandFiles)
WorkflowManager.Host Host name or IP address of the Isonet WorkflowManager Host
WorkflowManager.Port Port number of the Isonet Workflow ManagerService
WorkflowManager.MaxParallelWorkers Maximum number of simultaneous processingsof the Workflow Managers (Default: 5)
WorkflowManager.PluginBackupDirectory Path to the backups of the plug-ins (Default:...\Backup\Plugins)
WorkflowManager.WorkflowDesignerTarget OverrideHere, a host name or an IP address tobe used generally for the connection from theWorkflowDesigner to the WorkflowManager canbe entered
WorkflowManager.WorkflowDirectory Path to the directory, in which the workflows aresaved (Default: ...\Workflows)
WorkflowManager.WorkflowDraftsDirectory Path to the directory, in which the workflowdrafts are saved (Default: ...\Workflows\Drafts)
Configuration of the Xpert Master Database | 35

4.3 Configuration of the ClientConfiguration TableOpen the table ClientConfiguration in your Xpert master database. This table contains theclient-specific configuration.
Figure 4.4:
The figure above depicts a section of the ClientConfiguration table. The insignificantcolumns have been faded out. Only the columns Key and Value are important here.
In the following table, you can find the key-value-descriptions for the configuration of thistable’s values. If there are more entries in the table in your database than you will find inthe following table, keep the default settings in your database (there are basic settings thatdo not have to be/must not be changed).
Configuration of the Xpert Master Database | 36

Key Value description
Hibernate.default.schema Returns the internal path to the database of theknowledge base.
Txp.ActionPlugins.defaultLocalPath Path to the action plug-ins of Xpert.NET (De-fault: ...\TxpEnterprise\PlugIns\Actions)
Txp.Customization.CustomizationPath Path to the customizing file
Txp.Exchange.domain Standard domain for MS Exchange
Txp.Exchange.host Host name or IP address of the Exchange server
Txp.Exchange.pwd Password for the Exchange user
Txp.Exchange.schema Schema for the connection to the Exchangeserver (Default: HTTP)
Txp.Exchange.user User name of the Exchange user
Txp.ExternalUri.directory Path to Xpert.NET for an external access
Txp.ExternalUri.host Host name for the connection for an external ac-cess
Txp.ExternalUri.schema Connection schema for an external connection(Default: HTTP)
Txp.Globalization.DefaultUICulture Default culture setting (Default: de)
Txp.Hostheaders.Hostheader Host header are used for the identification ofthe client (you can create several, with differentvalues each)
Txp.MessagingManager.DefaultDeliveryType Default delivery type of the Messag-ing Manager (Default: MessagingMan-ager.PlainTextEmailDelivery)
Txp.ReportingServices.Domain Domain of the Reporting Service (used for theauthentication of the user; Default: NULL)
Txp.ReportingServices.ParameterLanguage Language of the parameters assigned to the Re-portingServices (Default: de-DE)
Txp.ReportingServices.Pwd Password of the user to be used for authentica-tion in the ReportingServices
Txp.ReportingServices.ServiceUrl URL to the website ReportServer in your instal-lation
Txp.ReportingServices.StartFolder The folder, in which the reports are saved in theReports Manager (this value must start with an‚ / ‘)
Txp.ReportingServices.Uid The user’s name to be used for authentication
Txp.UploadDirectory Path to the directory, in which the uploaded filesare to be saved
WorkflowManager.WorkflowNamespace.Default The namespace to be used as default for savingworkflows for this client
Configuration of the Xpert Master Database | 37

5 Configuration of the Full Text Catalogs
If large texts are to be saved in the datasets of the databases, it is useful to activate the fulltext catalogs for the databases, in order to make a full text search available.
For the following databases, a full text catalog can be generated:
• CMDB
• Knowledge Base
• LVer
• SecurityManager
• Task Management
• Xpert
Several of these databases may not be included in your package due to you not havinglicensed the respective module.
5.1 Creating the Full Text CatalogsIn order to create a full text catalog, proceed as follows:
Please note
Pay attention to the option Use full-text indexing being activated during the creation ofthe databases!
Please note
Pay attention to the isonet services not running during this procedure!
Select the designated table and right click on it. Select the option Full-Text Index ->Define Full-Text Index...
Configuration of the Full Text Catalogs | 38

Figure 5.1:
Subsequently, select the Unique index. The default setting offered should always be availablefor use.
Figure 5.2:
Select the designated column next. In most cases, the Language for Word Break has to beset to Neutral.
Configuration of the Full Text Catalogs | 39

Figure 5.3:
Subsequently, set the Change Tracking to Automatically and click on the Next button.
Figure 5.4:
Enter the catalog name in the next step. The names theoretically can be arbitrary; never-theless, pay attention to using distinct names. For all other options, the default values canbe kept. If there is another catalog available (like in this example, due to only the full textindication having been deleted), it can be simply selected.
Configuration of the Full Text Catalogs | 40

Figure 5.5:
Click on Next on the next page, as this dialog can be skipped.
On the last page, all settings can be checked once again; click on Finish afterwards, in orderto complete the configuration.
Figure 5.6:
These settings now have to be made for all of the following databases.
5.2 CMDB DatabaseFor the full text search in the CMDB, the following settings have to be made in the CMDBdatabase under Tables:
Configuration of the Full Text Catalogs | 41

Figure 5.7:
Table Column Language
CiAttributes FullText Neutral
Text Neutral
5.3 Xpert DatabaseFor the full text search in the Xpert database, the following values have to be changed inthe TXP database:
Configuration of the Full Text Catalogs | 42

Table Column Language
TicketFieldValues Text Neutral
TicketComments Comment Neutral
Tickets ExternalSolution Neutral
ExternalSummary Neutral
InternalSolution Neutral
InternalSummary Neutral
FileContent (*) Content Neutral
MessagingMails HTMLText Neutral
PlainText Neutral
Subject Neutral
ServiceCatalogLocalizations Description Neutral
Name Neutral
ServiceCategoryLocalizations Description Neutral
Name Neutral
ServiceTransactionLocalizations Description Neutral
Name Neutral
5.4 Knowledge Base DatabaseIn the database for the knowledge base, the following settings have to be made:
Table Column Datetypecolumn Language
AttachmentLanguage Caption Neutral
FileContent Content Extension Neutral
KnowledgebaseItemLanguageCaption Neutral
Content Neutral
Description Neutral
Keywords Neutral
To prevent stopwords like for or it from being filtered, which hinders the full-text search,the following full-text property of the above table needs to be changed in the database ofthe knowledge base:
Click right on the respective table and select Full-text index -> Properties. Under Prop-erties the entry Full-text index stoplist needs to be changed to <Off>. Afterwards, the actionRepopulate index has to be started.
Configuration of the Full Text Catalogs | 43

5.5 Expense Management Database (LVer)The following properties need to be set in the LVer database:
Table Column Language
Expenses Name Neutral
5.6 Security Manager DatabaseThe following values have to be adjusted in the Security Manager database:
Table Column Language
CustomAttributes AttributeValue Neutral
Principals FullName Neutral
Name Neutral
5.7 Task Management DatabaseThe following values have to be configured in the Task Management database:
Table Column Language
TaskComments Text Neutral
TaskFieldValues Text Neutral
Tasks Title Neutral
Description Neutral
Configuration of the Full Text Catalogs | 44

6 Configuration of the Environment
6.1 Creating an Environment Variable for the Database AccessOpen the Windows Explorer, go to the directory C:\Program Files\Isonet\_Tools\Splineand start the application Spline.exe with a double click there.
For Windows Server 2008 and later versions, the file has to be explicitly run as an admin-istrator. For this purpose, right click on the file and select the option Run as administrator.
In the opened application, click on TXPE System Environment Variable on the left andyou should be able to see the following picture subsequently:
Figure 6.1:
Enter TXPE as a Variable name or simply leave the field empty. TXPE is the default valueand will be set automatically, if the field is left empty.
In the Provider field, select SqlClient.
In the DataStore section, enter the server name (including a possibly existing authorityname) of the SQL server. In the Database field, enter the name of the Xpert master databaseyou have created in the SQL Management Studio (in this example: isonet_Xpert_Master).Enter the respective data for the created user into the fields User name and Password (inthis example: TicketXpert and password).
In the Path to MasterCommandRepository field, click on the button in the bottom right cornerof the text field. A Windows folder browser will open. Search for the folder Master-CommandFiles that is located below the folder Web in the installation (in this example:C:\Program Files\Isonet\Web\MasterCommandFiles).
Configuration of the Environment | 45

Figure 6.2:
Now, you should be able to see approximately the picture above. Confirm the dialoguewith a click on OK.
The environment variable will now be created and if no problems will occur, the dialogwill close automatically. You can quit the application then.
6.2 Installing the Registry File (Windows Server 2008)If you are using Windows Server 2008 or a later version, a registry file for time zone infor-mation has to be installed. The file can be found in the installation package under <Instal-lationPackage>>\ChangeTimeZoneIndex.reg. Simply right click on the file and select theoption Merge.
6.3 Installing Reference Configuration FilesIn order to guarantee that the configuration files will not be overwritten with an update,these files are located in separate folders. If you are using the default folder structure, theconfiguration files can be found in the directory C:\Program Files\Isonet\\_ConfigFile-Reference.
These files may have to be adapted, depending on the Xpert.NET installation. For editingthe files, Notepad++ or a similar editor is recommended.
Subsequently, copy the configuration files in the different folders into the designated direc-tories as depicted in the following table.
Configuration of the Environment | 46

Source directory (_ConfigFile-Reference) Target Directory
Agent Isonet\Agent
CtiService
LoggingManager Isonet\LoggingManager
LVerWebServices Isonet\Lver\LverWebServices
Mail2TicketService Isonet\Mail2TicketService
MessagingManager Isonet\MessagingManager
SecurityManager Isonet\SecurityManager
ServiceLevelManager Isonet\ServiceLevelManager
TxpEnterprise Isonet\Web\TxpEnterprise
TxpEnterpriseB2BWebServices Isonet\Web\TxpEnterpriseB2BWebServices
TxpEnterprisePublicWebServices Isonet\Web\TxpEnterprisePublicWebServices
TxpEnterpriseWebServices Isonet\Web\TxpEnterpriseWebServices
TxpExternalLoginPage Isonet\Web\TxpExternalLoginPage
WorkflowManager Isonet\Workflowmanager
6.4 Changing Files on 32-Bit SystemsIf Xpert.NET is to be used on a 32 bit system, a file has to be changed in order to guaranteea smooth functioning. This file is named ChillkatDotNet4.dll. The 32 bit variant of this filecan be found in the folder Isonet\_x32.
The 64 bit variant of this file can be found in the following directories and has to be replacedthere:
• Isonet\Agent\InactiveWorkers\CIImporter
• Isonet\Agent\InactiveWorkers\SecurityManagerExcelExport
• Isonet\Mail2TicketService
• Isonet\MessagingManager
• Isonet\Web\TxpEnterprise\bin
Configuration of the Environment | 47

7 Configuration of the Microsoft ReportingServices
7.1 Basic ConfigurationAfter the installation of Microsoft SQL Server 2005, the Reporting Services have been onlyinstalled basically. Now, they have to be configured as well.
For this purpose, open Start -> All Programs -> Microsoft SQL Server 2005 -> Con-figuration Tools -> Reporting Services Configuration.
Figure 7.1:
When the configuration dialogue opens, you have to establish a connection to the SQLserver first. If you have installed all components on one server locally, you can keep thepresetting and click on Connect.
If you have installed the Reporting Services on a host other than the SQL server, you have toenter the host name of the SQL server and select the corresponding authority. Alternatively,you can search for the adequate server in a SQL server browser via the Find button.
Configuration of the Microsoft Reporting Services | 48

Figure 7.2:
Make sure that the Windows service is running in the right array of the dialogue. If this isnot the case, click on Start in order to start the service.
In the left array of the dialogue, you can see different steps of the configuration process,which should be completed in the in the order displayed.
First, click on the second step Report Server Virtual Directory on the left.
Figure 7.3:
You can create a separate website for running the Reporting Services here. It is, however,recommended to keep the default settings. Activate the check box Apply default settings forthe default settings. Then, click on the Apply button. The settings will be adopted and theReportServer website registered in the IIS.
Now, click on Report Manager Virtual Directory on the left.
Figure 7.4:
Configuration of the Microsoft Reporting Services | 49

If you have not created a separate website for the Reporting Services, check the optionApply default settings (recommended) here as well and subsequently click on the buttonApply.
Proceed to Windows Service Identity on the left.
Figure 7.5:
The setting Built-in Account -> Local System is recommended here.
If this configuration page causes problems (e.g. a red icon can be seen next to the itemWindows Service Identity in the list on the left), you can switch to another account andback, so that the Apply button will be activated. Click on this button in order to apply thechanges.
Now, click on Web Service Identity on the left. In the configuration settings, click on the Newbutton next to the option Report Server.
Figure 7.6:
Here, you can create a new application pool for the Reporting Services. Enter a name forthe pool – e.g. ReportingPool - in the upper text field.
Select Built-in Account -> Local System and confirm this selection with OK.
In the settings for the application pool for the Report Manager you can now select the justcreated pool from a list (you do not have to create a separate pool here). Click on Apply inorder to adopt the changes.
Configuration of the Microsoft Reporting Services | 50

Figure 7.7:
Finally, click on Database Setup on the left.
Figure 7.8:
Click on the Connect button next to the server name of your SQL server. You can also enteranother SQL server if you want the databases for the Reporting Services to be installed onanother server than the denoted one.
If you are repairing the Reporting Services installation, you can select the designateddatabase in the Database name field now. For creating a new one, click on the New button.
Configuration of the Microsoft Reporting Services | 51

Figure 7.9:
Enter your login information for the SQL server here. The specified user must have therights to create new databases on the SQL server.
Enter a name for the database into the Database name field (the name of the database forthe temporary files of the Reporting Services will be filled in automatically).
Confirm the dialog with OK.
The database will now be created on the SQL server. This may take a little while.
Leave the Credentials Type at Service Credentials and click on the Apply button in order toadopt the configuration.
The configuration of the Reporting Services is now completed and should result in thefollowing picture:
Figure 7.10:
If there is no check mark in front of the point Initialization, check thoroughly whether youhave executed all steps and confirmed every configuration via Apply once again.
The check mark may be green or gray. This depends on the way the Reporting Serviceshave been installed.
7.2 Configuration of the Reporting Services for Xpert.NETIn order to make the Reporting Services available for Xpert.NET, some configuration stepsare still necessary.
Configuration of the Microsoft Reporting Services | 52

7.2.1 Copy Additional Files
In the ZIP archive that has been unpacked into the folder \Program Files\Isonet, you canfind a directory called _TxpReporting containing two files:
• Isonet.ReportingServices.TxpeDataExtension.dll
• Isonet.TxpEnterprise.ReportingHelpers.dll
and a further directory named TextResources. These two files have to be copied into thedirectory \Microsoft SQL Server\MSSQL.X\Reporting Services\ReportServer\bin. Mindthat these files’ rights will be adopted from the superordinate folder. The X in MSSQL.X de-notes an installation number, which will be created during the installation of the ReportingServices.
Copy the entire directory TextResources to \Microsoft SQL Server\MSSQL.X\ReportingServices\ReportServer. Pay attention to the authorization adoption here as well.
7.2.2There are several different configuration files in the directory \Microsoft SQL Server\MSSQL.X\ReportingServices\ReportServer:
• web.config and reportingservices.exe.config in the subfolder bin
• rssrvpolicy.config
• rsreportserver.config
These files have to be adjusted in the following steps.
web.config and reportingservices.exe.config
Open the file web.config with a text editor (Notepad2 or Notepad++ recommended). Inthe file, you will find some configurations between the XML-nodes <configuration> and</configuration>. Jump to the end of the file and insert the following lines in front of theline </configuration>:
The placeholder X in the path, set as value for the key RescourceFolderPath, denotes theinstallation number that will be assigned automatically during the installation of the Re-porting Services.
Please note
RescourceFolderPath has a mistake in its spelling; however, do not correct it!
The placeholder {XPWS} denotes the host header assigned for the Xpert.NET web services.
The placeholder {Folder} denotes an arbitrary folder name that has to be configured in theXpert master database and in the Reporting Manager.
Copy the adjusted section <appSettings> and insert it into the reportingservices.exe.config filethat is available in the subfolder bin of the Reporting Server folder.
If you are running the web services of Xpert.NET on another server than the ReportingServices and you have not created a DNS entry for the web services, please mind that alink to the Reporting Server has been written into the hosts file.
Configuration of the Microsoft Reporting Services | 53

rssrvpolicy.config
Open the file rssrvpolicy.config. Search for the following lines:
Change the entry PermissionSetName="Nothing" to PermissionSetName="FullTrust". Jump tothe end of the file subsequently and search for the following lines there:
Enter the following in front of these lines:
The placeholder {Path to the ReportServer-Folder} denotes the path to the reporting serverdirectory located below the Reporting Services installation. The default here is C:\ProgramFiles\Microsoft SQL Server\MSSQL.X\Reporting Services\Reportserver. X denotes thenumber of the SQL installation assigned automatically.
rsreportserver.config
Now, open the file rsreportserver.config. Search for a block beginning with <data> andending with </data>. Insert the following line in front of the line </data>:
After having adjusted all three configuration files, you have to reboot the Reporting Ser-vices. For this, open the Service Manager via Start -> Control Panel -> Administrative
Tools -> Services.
Figure 7.11:
Restart the service SQL Server Reporting Services (xyz). In brackets behind the service’sname, you can see the name of the authority, on which you have installed the SQL serverand the Reporting Services. If there are multiple authorities of the Reporting Services onthe server, remember to reboot the right service.
7.2.3 Configuration of the Reporting Manager
Verifying the Authentication Configuration
Open Start -> Control Panel -> Administrative Tools -> Internet Information Ser-vices (IIS) Manager.
Configuration of the Microsoft Reporting Services | 54

Figure 7.12:
Expand the nodes {Server name}, Web Sites and Default Web Site beneath that. Checkwhether the security settings for the directories Reports and ReportServer have been con-figured to Integrated Security. For that purpose, right click on the directory Reports andselect Properties from the context menu. Jump to the Directory Security tab in the followingdialog.
Figure 7.13:
Click on the Edit button in the Authentication and access control section.
Configuration of the Microsoft Reporting Services | 55

Figure 7.14:
Pay attention to the settings in this dialog being configured as shown in the figure above.Integrated Windows authentication has to be activated; all of the other options should bedeactivated.
Check the same settings for the directory ReportServer.
Configuring the User for Anonymous Access
Open an Internet Explorer window and enter http://localhost/reports/ into the addressbar. If having assigned a host header for the Reporting Services, you have to enter thedesignated host header instead of localhost into the address bar.
Figure 7.15:
Then, you should see approximately the picture above (here, the folder demo for savingthe reports has already been created). If accessing the website seems to take a long time,please be patient – this is common.
Configuration of the Microsoft Reporting Services | 56

Switch to the Properties tab.
Figure 7.16:
Click on New Role Assignment here.
Figure 7.17:
Enter the name of the anonymous internet user into the Group or User Name field, validfor the computer, on which the Reporting Services have been installed. Normally, this isalways IUSR_ followed by the computer name.
Configuration of the Microsoft Reporting Services | 57

Figure 7.18:
Select all roles for the user and click on OK subsequently.
Creating a Reporting Folder
Switch back to the Content tab and click on New Folder.
Figure 7.19:
Enter the name of the folder that you have deposited/have to deposit in the database andin the configuration files. See also the section web.config in previous section for this.
Confirm this dialogue with OK.
Subsequently, click on the newly created folder in order to open it.
Creating the Data Source TxpeDataExtension
Click on New Data Source here.
Figure 7.20:
Configuration of the Microsoft Reporting Services | 58

Figure 7.21:
Enter the name for the data source (recommended: TxpeDataExtension) and select Txpe-DataExtension as connection type. If you do not find this connection type on the list, recheckthe configuration steps for the configuration files in the previous section thoroughly.
Select the login option as pictured in the figure above and enter the user name and thecorresponding password, which matches the login for the Xpert database. Afterwards,confirm the dialogue with OK.
Creating Further Required Data Sources
In order to be able to run all reports – in addition to the TxpeDataExtension – further datasources are needed. In the following, you can see a listing of the data sources. Behind thename of the data source, the respective Xpert.NET module is displayed in parentheses.
1. KB0 (Knowledge base)
2. LVER0 (Expenses)
3. TXPE0 (TicketXpert.NET)
4. CMDB0 (Configuration Management)
Below, an example will illustrate how to create such a data source in the Report Manager.All further data sources are to be created in the same way.
Open the Report Manager in a browser and jump to the reporting folder you have createdfor Xpert.NET.
Configuration of the Microsoft Reporting Services | 59

Figure 7.22:
Click on the New data source button.
Figure 7.23:
Enter the respective name of the data source into the Name field, as described at the begin-ning of the chapter (the last character is always a zero). As Data source type, select MicrosoftSQL Server. Subsequently, enter the Connection string for the SQL server managing thedatabases of Xpert.NET. You have to make at least one of the following specifications:
1. Data Source=<SQL server name>
2. Initial Catalog=<database name>
Enter the name (FQDN, host names or IP address) of the SQL server for <SQL servername>. Mind to enter possible existing entity names as well (e.g. <SQL server name>\<entityname>).
For the placeholder <Database name>, enter the name of the database used for the respec-tive module on the SQL server (e.g. if the database name for the knowledge base is KB,enter KB here). If you do not exactly know, which database is used for which module, youare supposed to ask your project leader.
Finally, select the option Log-in information to be saved on the report server securely andenter the user name and password of a user with permissions on the respective databaseinto the fields below.
Confirm your entries with OK and a new data source will be created on the system.
Configuration of the Microsoft Reporting Services | 60

Figure 7.24:
Proceed in the same manner with all further databases listed.
7.2.4 Configuration of the Reporting Folder in the Xpert Master Database
Open the Microsoft SQL Management Studio. Expand the node Databases in the hierarchyon the left, then the node matching your Xpert master database and the node Tables beneathit.
Figure 7.25:
Right click on the table dbo.ClientConfiguration and select Open Table from the contextmenu.
Configuration of the Microsoft Reporting Services | 61

Figure 7.26:
In the figure above, unnecessary columns and datasets have been faded out. In order toachieve this, adjust the performed SQL command just like the following:
SELECT [Key], Value FROM ClientConfiguration WHERE ([Key] LIKE ’%Report%’)
Then, you can see the value Txp.ReportingServices.StartFolder in the Key column. Adjustthe value in the Value column to the folder name you have stated in the configurationof the configuration files (see previous section) and in the configuration of the ReportingManager. The value always has to start with a slash!
You have also to adapt the value for the key Txp.ReportingServices.ServiceFile according tothe SQL server installation used.
SQL server Value
SQL Server 2000 ReportService.asmx
SQL Server 2005 ReportService.asmx
SQL Server 2008 ReportService2005.asmx
7.2.5 Expansions for a Further Client
When creating a new client on your system, you do not have to perform all of those stepsagain. You simply have to publish the reporting folder in the configuration file and in thedatabase.
Adjusting the Reporting Folder in the Xpert Master Database
Open the Microsoft SQL Management Studio. Expand the node Databases in the hierarchyon the left, then the node matching your Xpert master database and the node Tables beneathit.
Configuration of the Microsoft Reporting Services | 62

Figure 7.27:
You will find the ID of the client in the table dbo.Client. Open this table via a right click onthe name in the hierarchy on the left and select Open table from the context menu. In thistable, you will find all clients listed. In the FriendlyName column, you will find the client’sname and in the ObjectGuid column its distinct ID. Copy the ObjectGuid of the designatedclient into the clipboard.
Now, right click on the table dbo.ClientConfiguration and select Open table from the contextmenu. Adjust the executed SQL as follows:
SELECT [Key], Value FROM ClientConfiguration WHERE ([Key] LIKE ’%Report%’) AND(ClientObjectGuid = ’{ID}’)
Replace the placeholder {ID} by the ObjectGuid you have previously copied into the clip-board. Subsequently, run the SQL command via the red exclamation mark in the tool baragain. Now, you should see approximately the following listing:
Figure 7.28:
Change the entry in the Value column for the key Txp.ReportingServices.StartFolder. Thevalue you insert here has to match the one you have set in the configuration file (web.config)in the previous step. Moreover, the value always has to begin with a slash!
Configuration of the Microsoft Reporting Services | 63

7.2.6 Copy Web Service Entries
In the file directory of the Reporting Service (mostly found under C:\Program Files\MicrosoftSQL Server\MSSQL.2\Reporting Service; for the MS SQL Server 2008: C:\Program Files\MicrosoftSQL Server\MSRS10.MSSQLSERVER\Reporting Services), you can find the file web.configin the sub-folder ReportServer. Navigate to the node appSettings in this XML file. Amongstother entries, five web service references per client and one multi-client reference can befound here. Copy these entries and change the folder name (the name matches the foldername).
Configuration of the Microsoft Reporting Services | 64

8 Tasks for the First Start of Xpert.NET
8.1 Uploading the License for Xpert.NETIn order to start Xpert.NET, you need a valid license; you will obtain it from your projectleader.
After having finished the installation and configuration, enter the Xpert.NET URL into yourbrowser. After a new installation, you will be redirected to the page for the license uploadautomatically.
Figure 8.1:
This page is not available with localization at the moment; therefore, the standard HTMLelements will be displayed in the language your browser is set to. All further elements willbe displayed in English.
Click on the Browse button here. In the file selection dialog, select the license file youobtained from your project leader and click on OK. Subsequently, click on Upload license.The successful upload of the license will be confirmed in the browser afterwards.
Figure 8.2:
Tasks for the First Start of Xpert.NET | 65

Now, you can access the Xpert.NET URL once again. You should either see the log in pageof Xpert.NET, on which you can log in with your user name and password, or, if havingconfigured Single Sign On, you will be logged in automatically.
p
Update of a License
If, after the initial start, you license additional modules later on, you will obtain a newlicense file from your project leader. In order to upload it, you have to log onto the systemfirst. For this purpose, enter the Xpert.NET URL into your browser as well as your accessdata (user name and password) subsequently.
Afterwards, open a new tab in your browser and enter the following URL there:
http(s)://<URL-to-Xpert.NET>/Tools/LicenseUpload/LicenseUpload.aspx
Replace <URL-to-Xpert.NET> with the URL valid on your system. The license page willopen and presents just like in the beginning of this chapter. You can upload a new licensefile onto the system as described above. The new license will be activated immediately; nofurther steps are necessary.
8.2 Executing the Checks for the SystemIn order to make sure that the system is configured correctly, a check page can be found.For accessing it after the installation, log into the system normally first of all. Afterwards,open a new tab in the browser and enter the following URL there:
http(s)://<URL-to-Xpert.NET>/Tools/Check/Default.html
Replace <URL-to-Xpert.NET> with the URL valid on your system. This page starts thesystem check automatically after a short moment; you do not have to do anything.
Figure 8.3:
The progress bar at the beginning of the page should be green in the end. If it will notturn green, you can see the failed checks on the left side below. In this case, you shouldapproach your project leader in order to find and solve the problems. If the progress bar isgreen in the end, you can close the tab and begin your work with Xpert.NET.
Tasks for the First Start of Xpert.NET | 66

9 Statistics and Change Management
9.1 Statistics
Created by Marco Mehl
Creation date 23.12.2010
Doc-ID DOC-210612-010
Version 2015-1
Status Approved
Replaces version 3.4
Release date 12.06.2015
Valid from Immediately
Valid until Cancellation
Document name XPert.NET Installation Instructions 2015-1_EN
9.2 Change Management
Statistics and Change Management | 67

Version Date Executed by Comments
1.0 17.07.2006 Marco Mehl Created
2.0 11.05.2008 Marco Mehl Remake (SQL SRV 2005)
2.1 29.05.2008 Marco Mehl Enhanced with RS configuration (TXP)
2.2 19.08.2008 Marco Mehl Web site registration enhanced
2.3 14.04.2009 Mathias Socke Changes according to document of TL
2.4 16.06.2009 Mathias Socke Adaption of reporting services and pdf search
2.5 09.03.2010 Maik Wisatzke Revision/new layout/Windows Server 2008and SQL Server 2008 added
2.6 14.04.2010 Marco Mehl Information for configuring SSO (WindowsServer 2008) and for configuring the Check-Page added; Explanation of how to add theImage-Handler (IIS6/7); Creating the datasources for reporting explained; uploading thelicense.
3.0 19.08.2010 Maik Wisatzke Adjustments for version 3.4
3.1 20.01.2011 Marco Mehl Note on RM installation added; Missing fulltext catalogues added
3.2 24.11.2011 Maik Wisatzke Revision of the introduction and licensing
3.3 24.02.2012 Maik Wisatzke Extended table ClientConfiguration; added in-formation about full-text indexing for the KBdatabase
3.4 11.06.2012 Maik Wisatzke/St-effi Kurnot
Adjustments for version 3.8; linguistic revi-sion; full-text configuration for Expense Man-agement
2015-1 12.06.2015 Alexander Schmidt Updates for 2015
Statistics and Change Management | 68

Copyright c© 2015isonet ag, Engineering und Beratung,Zürich
This document is intellectual property ofisonet AG and protected by copyright. Itmust not be saved, copied, duplicated, orpassed on photo mechanically, digitally, orthrough any other means. Nor must itbe used for the execution of projects. Thecompanies directly addressed in this projecthave the right to use this document for theirpurposes exclusively within the scope of thisoffer.