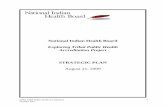Installation - Indian Health Service
Transcript of Installation - Indian Health Service

RESOURCE AND PATIENT MANAGEMENT SYSTEM
Office of Information Technology (OIT) Division of Information Resource Management
Albuquerque, New Mexico
C32/CCD Clinical Summary
(BJMD)
Installation Guide and Release Notes
Version 1.0 Patch 3 September 2013

C32/CCD Clinical Summary (BJMD) Version 1.0 Patch 3
Installation Guide and Release Notes Table of Contents September 2013
ii
Table of Contents
1.0 Release Notes ..................................................................................................... 1
2.0 Installation Notes ................................................................................................ 2 2.1 Contents of Distribution ........................................................................... 2 2.2 Required Resources ................................................................................ 2
2.2.1 RPMS .................................................................................................... 2 2.2.2 Required Installation Parameters .......................................................... 2
2.3 Before You Begin..................................................................................... 3
3.0 Installation Instructions ..................................................................................... 4 3.1 Architectural Issues ................................................................................. 4
3.1.1 Overview of Installation Steps ............................................................... 4 3.2 Disk Space .............................................................................................. 5
3.2.1 Disk Space During Installation ............................................................... 5 3.2.2 Additional Disk Space within the main RPMS Database ....................... 5 3.2.3 Disk Space for the New C32 Database ................................................. 5 3.2.4 Disk Space for Sites within the IHS HIE ................................................ 6 3.2.5 Disk Space for the C32 Audit Log .......................................................... 8
3.3 Journaling ................................................................................................ 9 3.3.1 Impact of C32 installation on Journaling ................................................ 9 3.3.2 Impact of Regular C32 Operations on Journaling .................................. 9 3.3.3 Impact on Journaling at Sites within the IHS HIE ................................ 10 3.3.4 Impact on Journaling at RPMS Sites not in the IHS HIE ..................... 10
4.0 Installation Instrucitons ................................................................................... 11 4.1 Pre-Installation ....................................................................................... 11 4.2 Enable Long Strings .............................................................................. 11
4.2.1 Ensemble Version 2009 or 2010 ......................................................... 11 4.2.2 Ensemble Version 2012 ...................................................................... 12
4.3 Verify Access to Configuration File ........................................................ 14 4.3.1 Windows .............................................................................................. 14 4.3.2 UNIX/AIX ............................................................................................. 18
4.4 Create a Directory for the C32 Database ............................................... 19 4.5 Stop C32 ................................................................................................ 20
4.5.1 Stop C Messaging Option .................................................................... 20 4.5.2 Stop the C32 Ensemble Production ..................................................... 20
4.6 Install the BFMC KIDS Build .................................................................. 26 4.7 Confirm that BFMC installed successfully .............................................. 28 4.8 Install the BJMD KIDS Build .................................................................. 29 4.9 Sample Installation of the BFMC KIDS build ......................................... 32 4.10 Sample Installation of the BJMD KIDS build .......................................... 34
5.0 Post-Installation Configuration Instructions .................................................. 42 5.1 Ensemble 2009/2010 Post-Installation Configuration ............................ 42

C32/CCD Clinical Summary (BJMD) Version 1.0 Patch 3
Installation Guide and Release Notes Table of Contents September 2013
iii
5.1.1 Encrypt C32 Database ........................................................................ 42 5.1.2 Configuring Email Notifications ............................................................ 42 5.1.3 Turning Off Journaling in the C32 Database ....................................... 45 5.1.4 Configuring the C32 CSP Application .................................................. 47 5.1.5 Setting up Site-Specific C32 Parameters ............................................ 54 5.1.6 Starting C Messaging .......................................................................... 56
5.2 Ensemble 2012 Post-Installation Configuration ..................................... 59 5.2.1 Encrypt C32 Database ........................................................................ 59 5.2.2 Configuring Email Notifications ............................................................ 60 5.2.3 Turning Off Journaling in the C32 Database ....................................... 68 5.2.4 Configuring the C32 CSP Application .................................................. 70 5.2.5 Setting up Site-Specific C32 Parameters ............................................ 78
Appendix A: Routine Checksums .......................................................................... 85
Appendix B: Manual Pre-Installation Steps ........................................................... 86 B.1 Ensemble 2009/2010 Pre-Installation Steps .......................................... 86
B.1.1 Stop the Ensemble Production ............................................................ 86 B.1.2 Record custom production settings ..................................................... 88
B.2 Ensemble 2012 Pre-Installation Steps ................................................... 89 B.2.1 Stop the Ensemble Production ............................................................ 89 B.2.2 Record custom production settings ..................................................... 93
Appendix C: Manual Post-Installation Steps ......................................................... 95 C.1 Ensemble 2009/2010 Post-Installation Steps ........................................ 95
C.1.1 Verify that the Ensemble production is stopped .................................. 95 C.1.2 Recompile the production .................................................................... 95 C.1.3 Reapply custom production settings .................................................... 96 C.1.4 Schedule the C32 purge task .............................................................. 97
C.2 Ensemble 2012 Post-Installation Steps ................................................. 99 C.2.1 Verify that the Ensemble production is stopped .................................. 99 C.2.2 Recompile the production .................................................................. 102 C.2.3 Reapply custom production settings .................................................. 103 C.2.4 Schedule the C32 purge task ............................................................ 104
Contact Information .................................................................................................. 108
Trademark Notice ...................................................................................................... 109

C32/CCD Clinical Summary (BJMD) Version 1.0 Patch 3
Installation Guide and Release Notes Release Notes September 2013
1
1.0 Release Notes Version 1.0 Patch 3 contains a complete release of this application. It does not require any previous version to be installed first. If a previous version was installed at your site, then Version 1.0 Patch 3 will supersede it.
Your RPMS server's operating system (OS) and Ensemble must be patched before this application is installed. The Office of Information Technology (OIT) has distributed a technical bulletin with patching instructions. Failure to apply all necessary patches may result in installation failure, application errors, and/or system crashes. See section 0 for OIT contact information.
The intended audiences for this document are IHS site managers and other technical staff. Technical documentation accompanies this installation document in this release. Please refer to the C32/Continuity of Care Document (CCD) Clinical Summary Technical Document v1.0 (bjmd010t.pdf) for additional information.
The C32/CCD Clinical Summary is an RPMS-based application which generates industry standard Continuity of Care Documents in HITSP (Healthcare Information Technology Standards Panel) C32 format. These documents will be referred to as “C32 documents” from here on.
Although only C32 clinical summary documents are implemented in this release, there are a number of other HITSP-standard "C" documents that may be implemented within RPMS in the future. For this reason the new C32 management menu is called "C Messaging" and may be extended to support other C documents at a later point.
A C32 document is an XML document summarizing information about an individual patient’s health care record at a given facility. It consists of a human readable part, known as a “Narrative Block,” which can be displayed by any web browser, and a machine-readable part intended for automated data processing.
The C32 installation process will create new C32 namespaces within Ensemble, one for each production RPMS namespace. C32 documents are created by a TaskMan job running within the RPMS namespace. They are converted to XML and transmitted by the C32 Ensemble production running in the C32 namespace.
C32 documents can be generated either in response to outside queries from the Electronic Health Record (EHR) Graphical User Interface (GUI) or during regular nightly processing. In both cases, Ensemble delivers generated C32 documents using Web services. Subsequent processing and routing of C32 documents by the EHR GUI and the IHS Health Information Exchange (HIE) repositories is outside of the scope of this installation guide.

C32/CCD Clinical Summary (BJMD) Version 1.0 Patch 3
Installation Guide and Release Notes Installation Notes September 2013
2
2.0 Installation Notes Prefix: BJMD Current Version: 1.0 Patch 3
Note: Read entire notes file (if included) prior to attempting any installation.
2.1 Contents of Distribution File Description bfmc0100.02k Version 1.0 Patch 3 KIDS installation file (BFMC part)
bjmd0100.03k Version 1.0 Patch 3 KIDS installation file (BJMD part)
bjmd010i.pdf Version 1.0 Patch 3 Installation Manual in PDF format
bjmd010o.pdf Version 1.0 Patch 3 Database Encryption SOP in PDF format
bjmd010t.pdf Version 1.0 Patch 3 Technical Manual in PDF format
bjmd010u.pdf Version 1.0 Patch 3 User Manual in PDF format
2.2 Required Resources
2.2.1 RPMS The C32/CCD Clinical Summary application requires Ensemble version 2009.1.6, 2010.2.3, or 2012.2. Please note that Ensemble versions 2009.1.3, 2009.1.4, 2010.1, 2011.x, and 2012.1 are not supported at this time. The C32 software does not require a specific version of the operating system (OS).
Your RPMS server's operating system (OS) and Ensemble must be patched before this application is installed. OIT has distributed a technical bulletin with patching instructions. Failure to apply all necessary patches may result in installation failure, application errors and/or system crashes.
2.2.2 Required Installation Parameters Required RPMS software:
Module Minimum Versions VA FileMan (DI) v22.0 Patch 1002
VA Kernel (XU) v8.0 Patch 1015

C32/CCD Clinical Summary (BJMD) Version 1.0 Patch 3
Installation Guide and Release Notes Installation Notes September 2013
3
Module Minimum Versions IHS/VA Utilities (XB) v3.0 through Patch 11
Taxonomy (ATX) v5.1 through Patch 10
IHS Pharmacy Modifications (APSP) V7.0 through Patch 1007
2.3 Before You Begin 1. The following OIT bulletins have been made available to assist with getting your
site ready to install C32. Follow the instructions in these documents before starting C32 installation.
• How to Enable a Namespace in Ensemble.pdf
• HowToConfigureEnsembleforC32.pdf
• HowtoSetTunableParameters.pdf
• Installing EnsembleFix 10414 for CR32(Win).pdf
• Installing EnsembleFix10414 for CR32(AIX).pdf
• Make a copy of this distribution for offline storage.
2. Print all notes/readme files.
3. Capture the terminal output during the installation using an auxport printer attached to the terminal at which you are performing the software installation. This will ensure a printed audit trail should any problems arise.

C32/CCD Clinical Summary (BJMD) Version 1.0 Patch 3
Installation Guide and Release Notes Installation Instructions September 2013
4
3.0 Installation Instructions
3.1 Architectural Issues The exact C32 disk space and journaling requirements depend on whether your site participates in the IHS Health Information Exchange (HIE).
If you site is not a part of the IHS HIE at this time, then C32 documents are generated only when a user requests C32 documents via the EHR GUI. For this functionality to be available to EHR users, you must have EHR version 1.1 Patch 8 or higher installed.
If your site is a part of the IHS HIE, then C32 documents will also be generated nightly and sent to the designated off-site repository. When your site becomes a part of the IHS HIE, an upload process is initiated which creates C32 documents for all patients in the database and sends them to the repository. After this initial burst of activity, the repository is kept up-to-date by the nightly job mentioned above. This process will require additional disk space and journal space as described below.
3.1.1 Overview of Installation Steps
Your RPMS server's operating system (OS) and Ensemble must be patched before this application is installed. OIT has distributed a technical bulletin with patching instructions. Failure to apply all necessary patches may result in installation failure, application errors and/or system crashes.
Installation of the C32/CCD Clinical Summary application consists of the following activities:
1. Calculate the additional disk space required for the CCD/C32 Clinical Summary application and allocate disk space.
2. Designate a directory where the new C32 database will reside (one per each RPMS database that you have.)
3. Install the first provided Kernel Installation and Distribution System (KIDS) build, bfmc0100.02k, and schedule the post-installation background job. The post-installation job will map your FileMan definitions to Cache classes.
4. Once the post-installation job described immediately above finishes, install the second KIDS build, bjmd0100.03k. This KIDS build will install the C32 software and the new C32 Ensemble production.

C32/CCD Clinical Summary (BJMD) Version 1.0 Patch 3
Installation Guide and Release Notes Installation Instructions September 2013
5
5. Perform post-install steps, including setting up optional e-mail notifications, disabling journaling in the C32 database, configuring the C32 CSP Application, and setting up site-specific C32 parameters.
6. Start C Messaging.
3.2 Disk Space Before installing the C32/CCD Clinical Summary application, be sure that you have sufficient disk space to store the new globals and software. To estimate the amount of space needed, first determine whether your site will be participating in the IHS HIE as described above.
The global with the greatest growth potential is ^BJMD.Xfer.QueueD, which stores the patient data extracted from RPMS before it is formatted as C32 documents. You can control the size of this global by changing the value of the field DAYS KEEP TRANSMISSION ENTRIES in menu option Edit C Messaging Site Parameters, which is described in the post-installation section of this guide. Keep in mind that the data in ^BJMD.Xfer.QueueD is not directly accessible by end users and is only useful for debugging purposes.
The calculations in this section need to be performed for every RPMS database running within the Ensemble instance, so if you have three RPMS databases, you will need to come up with three separate estimates and then add up the three numbers to derive the total.
3.2.1 Disk Space During Installation You will need to have enough free disk space in the directory which will hold the two KIDS builds with the C32 software. The zipped versions of the KIDS builds are 12.5 MB and the unzipped versions are 22 MB in size.
3.2.2 Additional Disk Space within the main RPMS Database As described earlier, the first KIDS build, BFMC, will install the BFMC software which maps all RPMS FileMan files to Cache classes. These classes will be created in the RPMS database and add about 5 GB to its size. This additional disk space will be required in each RPMS database that your site has, so if you have 2 RPMS databases, you will need "2 times 5 GB = 10 GB" of additional disk space.
3.2.3 Disk Space for the New C32 Database For each RPMS namespace in your Ensemble instance, a new “C32” namespace and an associated "C32" database will be created automatically when you first install the BJMD KIDS build. If this is the first time you are installing the BJMD KIDS build, you need to plan on allocating at least 500 MB of disk space for the C32 software.

C32/CCD Clinical Summary (BJMD) Version 1.0 Patch 3
Installation Guide and Release Notes Installation Instructions September 2013
6
The C32 database is also used to store two potentially large globals. First, it contains the global ^Ens.MessageBodyD, which stores XML-formatted C32 documents before they are transmitted. C32 documents can be quite large, sometimes in excess of 5 MB. The C32 software will pause if the number of untransmitted C32 documents reaches 500, thus ensuring ensures that they do not consume too much disk space. It is estimated that this global can contribute up to 1 GB to the size of the C32 database if Ensemble is generating C32 documents faster than they can be transmitted. Once transmitted, the data in this global is purged.
Second, the C32 database contains the global ^BJMD.Xfer.QueueD, which contains intermediate compile data extracted from RPMS during C32 compilation. This data is not XML-formatted, so it does not take as much space. It is estimated that on average each processed patient record contributes 35 KB to the size of this global.
Finally, the C32 database contains the global ^Ens.MessageBodyS, which is used to store the C32 audit log. Only C32 documents requested by and sent to the EHR GUI are audited, so the size of this global will depend on how often C32 documents are viewed within the EHR GUI.
The detailed instructions for calculating the amount of disk space which will be needed to store the C32 data are provided below.
3.2.4 Disk Space for Sites within the IHS HIE If your site is a part of the IHS HIE, then you will need to allocate additional disk space to accommodate the original upload of C32 documents to the outside repository and for nightly C32 uploads as described below. If you site is not a part of the IHS HIE at this time, skip this section and continue on to the "Disk Space for the C32 Audit Log" section. However, if your site becomes a part of the IHS HIE later, you will need to add additional disk space to the C32 database at that time.
3.2.4.1 Calculate the Disk Space Required for a Complete Re-Upload When the C32 software is installed at an RPMS site which participates in the IHS HIE, it initiates an "original upload" of C32 documents for all patients in the RPMS database. Subsequent C32 patches may require complete re-uploads of C32 documents.
In order to determine how much disk space will be used during an upload of C32 documents for all patient records, perform the following calculations:
1. Multiply the number of patients in your database by 35 kilobytes
2. Take the number that you came up with in step 1 and divide it by 1024 (i.e., the number of kilobytes per megabyte) to get the minimum storage size needed for ^BJMD.Xfer.QueueD for the initial data upload. For example, if you have 131584 patients in the RPMS database:

C32/CCD Clinical Summary (BJMD) Version 1.0 Patch 3
Installation Guide and Release Notes Installation Instructions September 2013
7
>W ^AUPNPAT(0)
PATIENT^9000001sIP^132027^131584
>W (35*131584)/1024
4497.5 MB or 4.5 GB needed
This number will indicate how much disk space will be used by the global ^BJMD.Xfer.QueueD once the C32/CCD Clinical Summary application has generated and uploaded C32 documents for all patients in the RPMS database.
3. Add 1 GB (1000 MB) for the global ^Ens.MessageBodyD as described above for a total of 5.5 GB.
Note: The data in ^BJMD.Xfer.QueueD is purged after a site-specific number of days, so the size of this global will decrease soon after the original upload.
3.2.4.2 Calculate Disk Space Required for Nightly Uploads 1. Estimate the average number of patient records that are modified in the database
on a daily basis.
2. Include patients with changes to any of the following areas: patient demographics, visits, insurance coverage, problems, immunizations, allergies, prescriptions, test results, procedures.
3. Take this number and multiply it by 35 KB. For example, if you estimate that the RPMS data for 1,000 patients is changed on a daily basis:
>W (35*1000)/1024
34.2 MB needed
This will determine the average amount of disk space used by the global ^BJMD.Xfer.QueueD on a daily basis.
4. Determine how long you want to keep this compiled data before it is purged. The allowable range is between 7 and 9,999 days and the default is 30 days.
As noted above, keep in mind that this is just intermediate compile data and is not directly accessible by the end users. It is only useful for debugging purposes and purging it has no impact on the generated C32 documents. Record this number since you will later use it to populate the field DAYS KEEP TRANSMISSION ENTRIES in the Edit C32 Site Parameters menu option.

C32/CCD Clinical Summary (BJMD) Version 1.0 Patch 3
Installation Guide and Release Notes Installation Instructions September 2013
8
5. Multiply this number of days by the number of megabytes calculated in the previous steps. For example, if you want to keep the intermediate data for 30 days and expect 1,000 patient records to be modified every day, you will need:
>W 34.2*30
1,026 MB or 1 GB needed
If you ever decide to change how long you want to keep the ^BJMD.Xfer.QueueD data, your disk space needs will change accordingly.
3.2.4.3 Calculate Total Disk Space Add the numbers calculated in the two previous sub-sections. Using the examples above, you will get:
> W ((35*131584)/1024)+1000+((35*1000)/1024*30)
5,523 MB or 5.5 GB needed
This is the maximum amount of additional disk space that you will need. Once the data compiled for the original upload of C32 documents becomes older than the value of DAYS KEEP TRANSMISSION ENTRIES, it will be purged and the disk space utilization will stabilize around the number calculated in Section 3.2.4.2. However, if the number of patients whose data changes on a daily basis increases in the future, it can affect your disk space requirements.
3.2.5 Disk Space for the C32 Audit Log For audit purposes, the C32 database keeps a compressed copy of each C32 document sent to the EHR GUI. This data is stored in the global ^Ens.MessageBodyS and is accessible via the Audit Log option described in the C32 Technical Manual.
Note: This audit data is not kept when C32 documents are uploaded to the IHS HIE, which has auditing facilities of its own.
To calculate how much disk space will be required to store copies of C32 documents in the C32 Audit Log, estimate how often C32 documents will be viewed within the EHR GUI on a daily basis. If there is no way of predicting how often this will be happening, you can make an assumption and re-evaluate its accuracy once your users start viewing C32s in the EHR GUI. You will be able to examine the utilization pattern by checking the C32 Audit Log, which lets you search by request date.

C32/CCD Clinical Summary (BJMD) Version 1.0 Patch 3
Installation Guide and Release Notes Installation Instructions September 2013
9
Although the average full C32 document is around 250 KB in size, the average compressed C32 document occupies only about 20 KB in the database. Assuming that there are 100 requests for C32 documents per day, the daily disk space requirements will be:
>W 100*20
2,000 KB or 2 MB per day
Multiplying this number by the number of business days in one year, we get:
>W 2000*250
500,000 KB or 500 MB or 0.5 GB per year
This information is stored in the global ^BJMD.Audit.AuditLogD in the new C32 database, which is described below. This information is expected to be kept on file indefinitely until further notice due to government data retention requirements.
3.3 Journaling
3.3.1 Impact of C32 installation on Journaling The C32 software is installed as two KIDS builds: BFMC and BJMD. The BFMC KIDS build has a lengthy post-install job, which can generate about 1 GB worth of journal data. The process of installing the second KIDS build, BJMD, does not result in a noticeable amount of journaling.
The calculations in this section need to be performed for every RPMS database running within the Ensemble instance, so if you have three RPMS databases and plan to install C32 at about the same time, you will need to come up with three separate estimates and then add up the three numbers to derive the total.
3.3.2 Impact of Regular C32 Operations on Journaling The globals used by the C32/CCD Clinical Summary application should not be journaled. This will be accomplished by disabling journaling in the new C32 database at post-install time as described later in this document. Nonetheless, the C32 Ensemble production will do a limited amount of journaling even when the C32 database is set up not to be journaled. This additional journaling is estimated to contribute 2-3 KB per processed C32 document. Depending on whether your site participates in the IHS HIE, see the appropriate section below to determine the estimated impact of the C32 application on journaling at your site.

C32/CCD Clinical Summary (BJMD) Version 1.0 Patch 3
Installation Guide and Release Notes Installation Instructions September 2013
10
3.3.3 Impact on Journaling at Sites within the IHS HIE If your site is a part of the IHS HIE, then there will be a spike in journaling activity immediately after you activate the C32 application due to the initial generation and upload of C32 documents to the outside repository. You can calculate the additional disk space which will be consumed by taking the number of patient record in your RPMS database and multiplying it by 3 KB:
>W ^AUPNPAT(0)
PATIENT^9000001sIP^132027^131584
>W 131584*3/1024
385.5 MB needed during the original upload
Once the journal files created during the initial upload have been auto-purged based on your site’s journal purging settings, the impact of the C32 application on journaling will be limited to the activity during the nightly upload job and the requests coming from the EHR GUI. This impact will be determined by the number of patient records updated within RPMS daily and by the number of times C32 documents are requested within the EHR GUI during the day. For example, if you expect 3,000 patient records to be updated daily and another 200 C32s requested by the EHR GUI, the additional disk space consumed by journaling will be:
>W 3200*3/1024
9.375 MB needed daily
3.3.4 Impact on Journaling at RPMS Sites not in the IHS HIE If your site is not a part of the IHS HIE at this time, then the impact of the C32 application on journaling will be limited to the requests coming from the EHR GUI. This impact will be determined by the number of times C32 documents are requested within the EHR GUI during the day.
You can calculate the additional disk space which will be consumed by taking the expected daily number of C32 lookups within the EHR GUI and multiplying it by 3 KB. For example, if you expect 200 C32 lookup within the EHR GUI, the additional disk space consumed by journaling will be:
>W 200*3/1024
0.58 MB daily

C32/CCD Clinical Summary (BJMD) Version 1.0 Patch 3
Installation Guide and Release Notes Installation Instructions September 2013
11
4.0 Installation Instructions
4.1 Pre-Installation 1. Refer to the Installation Steps and the Sample Installation sections below for the
applicable prompts and user responses. User responses appear in bold type.
2. Download files bfmc0100.02k and bjmd0100.03k from the anonymous FTP directory.
3. Review all test and "demo" patients in your RPMS database and make sure that their social security numbers start with five zeroes. This will ensure that C32 documents are not generated for test/demo patients.
4. Ensure that the site manager's accounts that are used to restart TaskMan manually have the Ensemble role %All. If this is not done, C32 will not run whenever TaskMan is restarted manually.
If the user account that was used to start TaskMan does not have the %All role, then you will need to do one of the following:
a. Assign the %All role to the user account, then stop and restart TaskMan.
b. Stop TaskMan, then restart it as a different user which has the %All role.
In either case, when you stop TaskMan you must stop the sub-managers, so all the TaskMan processes have the %All role.
4.2 Enable Long Strings The C32 software requires that Long Strings be enabled in Ensemble. If Long Strings are not enabled, you will not be able to install the C32 KIDS builds.
You can check the current status of the Long Strings setting and, if necessary, change it by following the steps for your version of Ensemble.
4.2.1 Ensemble Version 2009 or 2010 1. Sign on to Ensemble’s System Management Portal.
2. Select Configuration under System Administration in the left column. The Configuration page will be displayed.
3. Select Memory and Startup in the left column.
4. If the Enable Long Strings checkbox at the bottom of the screen is checked, then Long Strings are already enabled and you should skip to Section 4.3.

C32/CCD Clinical Summary (BJMD) Version 1.0 Patch 3
Installation Guide and Release Notes Installation Instructions September 2013
12
5. Check the Enable Long Strings checkbox, and click Save.
Figure 4-1: System Memory and Startup Settings
6. If you had to enable Long Strings in step 13 above, then the new settings will not take effect until after you restart Ensemble. In that case you will not be able to install C32 until you restart Ensemble. If Long Strings were already enabled, you can proceed with the next step immediately.
Stopping Ensemble will stop TaskMan and all Ensemble productions, so it should be performed after hours to minimize disruption.
7. Follow your standard procedures for preparing to stop Ensemble.
8. From the Ensemble cube, click Stop Ensemble. In the box that appears select Restart, then click OK.
Note: If there are multiple Ensemble instances running on this server, verify that you are accessing the cube that corresponds to the specific instance of Ensemble that you are installing in.
4.2.2 Ensemble Version 2012 1. Sign on to Ensemble’s Management Portal.

C32/CCD Clinical Summary (BJMD) Version 1.0 Patch 3
Installation Guide and Release Notes Installation Instructions September 2013
13
2. Click on System Administration at the bottom of the left column. Then click Configuration >>, then click System Configuration >>, then click Memory and Startup.
Figure 4-2: Management Portal, Memory and Startup option
3. If the Enable Long Strings checkbox at the bottom of the screen is checked, then Long Strings are already enabled and you should skip to Section 4.3.
4. Check the Enable Long Strings checkbox, and click Save.
Figure 4-3: Memory and Startup

C32/CCD Clinical Summary (BJMD) Version 1.0 Patch 3
Installation Guide and Release Notes Installation Instructions September 2013
14
5. If you had to enable Long Strings in step 18 above, then the new settings will not take effect until after you restart Ensemble. In that case you will not be able to install C32 until you restart Ensemble. If Long Strings were already enabled, you can proceed with the next step immediately.
Stopping Ensemble will stop TaskMan and all Ensemble productions, so it should be performed after hours to minimize disruption.
6. Follow your standard procedures for preparing to stop Ensemble.
7. From the Ensemble cube, click Stop Ensemble. In the box that appears select Restart, then click OK.
Note: If there are multiple Ensemble instances running on this server, verify that you are accessing the cube that corresponds to the specific instance of Ensemble that you are installing in.
4.3 Verify Access to Configuration File The C32 installation process will modify the Ensemble configuration file and add new database and mapping definitions for the C32 application. This will require write access to the Ensemble configuration file at installation time.
If your site is running Windows, follow the instructions in Section 4.3.1. If your site is running AIX, skip Section 4.3.1 and follow the instructions in Section 4.3.2.
4.3.1 Windows 1. Access the Ensemble prompt in any Ensemble namespace using the user account
that you plan to use to perform the C32 installation. Type the following two commands and record their output for future reference:
TST> write $ZU(86)
TST> !SET USERNAME
Figure 4-4 gives an example of what you will see:

C32/CCD Clinical Summary (BJMD) Version 1.0 Patch 3
Installation Guide and Release Notes Installation Instructions September 2013
15
Figure 4-4: Ensemble Prompt
2. Sign on directly onto the RPMS server in order to determine which groups the selected user is a member of. Right click on My Computer, usually located on the desktop or on the Start menu, then select Manage. This will bring up the Computer Management screen. On the Computer Management screen, expand System Tools, then expand Local Users and Groups, then click Users. Right-click on the user name (in the example shown above it was vadmin). Select Properties, then select the Member Of tab. Record the list of user groups that this user belongs to.
Figure 4-5: Computer Management and vadmin Properties

C32/CCD Clinical Summary (BJMD) Version 1.0 Patch 3
Installation Guide and Release Notes Installation Instructions September 2013
16
3. In Windows Explorer, navigate to the folder which was displayed in step 1 next to the $ZU(86) command and find the file whose name was displayed. In the example shown above the name of the file was cache.cpf. Right click on the file and select Properties.
Figure 4-6: Windows Explorer
4. Go to the Security tab and verify that either the user has write permissions to this file or that one of the groups that the user belongs to (as recorded in step 2 above) has write permissions.

C32/CCD Clinical Summary (BJMD) Version 1.0 Patch 3
Installation Guide and Release Notes Installation Instructions September 2013
17
Figure 4-7: cache.cpf properties
In the example shown above, user vadmin does not appear on the user list. However, since vadmin is a member of the Administrators group and the Administrators group appears on the list and has write permissions, vadmin also has write permissions to the file.
5. If the selected user account does not have write permissions to this file, either choose another user account with write permissions or change the current user's permissions or group membership. If you attempt to install the C32 software using a user account that can't write to this file, the installation process will not let you proceed and will display an error message.

C32/CCD Clinical Summary (BJMD) Version 1.0 Patch 3
Installation Guide and Release Notes Installation Instructions September 2013
18
4.3.2 UNIX/AIX 1. Access the Ensemble prompt in any Ensemble namespace using the user account
which you plan to use to perform the C32 installation. Type the following two commands and record their output for future reference:
TST> write $ZU(86)
/opt/cache.cpf*ENSEMBLE
TST> !whoami
vadmin
2. Log onto the AIX server hosting RPMS as the superuser ("root"). Run the following command and substitute the user name that you identified in step 1 above for vadmin:
# > id vadmin
uid=1004(cacheusr) gid=1004(cacheusr) groups=1004(cacheusr),90(ensemble)
Record the list of group membership for this user.
Note: The UIDs and GIDs are specific to the server and will be different on different servers.
3. Change directory to the location of the cache.cpf file. In the above example the directory is /opt. Do a long directory listing of the file whose name was displayed in step 1 above (cache.cpf in this example):
# > cd /opt
# > ls –al cache.cpf
-rw-rw-r-- 1 root cacheusr 13639 2011-05-29 15:37 cache.cpf
The meaning of different parts of the line displayed above is as follows:
-rw-rw-r-- : file type and permissions
1 : the number of links to the file
root : the owner of the file
cacheusr : the group that owns the file

C32/CCD Clinical Summary (BJMD) Version 1.0 Patch 3
Installation Guide and Release Notes Installation Instructions September 2013
19
You can check the AIX man page on the ls command for a full description of all the fields in the output.
In the permissions field the first dash indicates that this is a regular file. The next three characters, rw-, show the file owner permissions. The following three characters, rw-, show the group permissions. The last three characters show the world permissions r--, in this case "read only" for users who are not the file owner or a member of the group cacheusr. Notice that in this case user vadmin does not own the file cache.cpf, but, since the cacheusr group has read/write permissions on the file and since vadmin is a member of the group cacheusr, vadmin will be able to write to that file.
4. If vadmin does not belong to the group that has read/write permissions, then add vadmin user to the group cacheusr. Consult your AIX management guide for instructions on how to perform this operation.
5. If the cacheusr group does not have permissions to read and write to the file, then, while logged on as the root user (superuser), change the permissions on the file with the following command:
# > chmod g+rw cache.cpf
4.4 Create a Directory for the C32 Database See Section 3.2 of this installation guide for instructions on estimating how much disk space will be needed to accommodate the new C32 database(s). The C32 pre-installation environment check will make sure that the directory has at least 500 MB of free space.
Based on the estimated disk space requirements and on how much disk space you have available on your storage subsystem, select the disk drive (if running Windows) or file system (if running Unix/AIX) where each new C32 database will be installed. Select the directory path and name that you will be using on that drive/file system. If the directory does not exist, create it and verify that Ensemble can read/write from/to it.
Record the name of the newly created directory since you will be asked to specify it at KIDS installation time. After the installation process creates the C32 database in the specified directory, add the newly added database to the list of backed up databases.
Note: You will need to perform this step once for every RPMS namespace that you have.

C32/CCD Clinical Summary (BJMD) Version 1.0 Patch 3
Installation Guide and Release Notes Installation Instructions September 2013
20
4.5 Stop C32 If C32 is currently running at your site, you will need to stop C32 before you can install a new version of the application. If this is the first time you are installing C32, then you should skip this section and proceed to Section 4.6.
4.5.1 Stop C Messaging Option 1. Navigate to the C Messaging Menu in RPMS. If you cannot access this menu
from the OPTION NAME prompt in RPMS, you will need to add it to your user settings.
Select OPTION NAME: C MESSAGING MENU BJMD C MESSAGING C Messaging Menu EDIT Edit C Messaging Site Parameters ONE Generate C32 for a single patient ALL Generate C32 documents for all patients in RPMS MANG Manage C Messaging transmissions Select C Messaging Menu Option:
Figure 4-8: Accessing the C Messaging Menu
2. From the C Messaging Menu, select the MANG option.
3. The option will first check whether C Messaging is running. If it is not running, you do not need to make any changes. If it is running, then answer Y at the “Stop C Messaging?” prompt.
Select C Messaging Menu Option: MANG Manage C Messaging transmissions C Messaging status: No configuration problems found C Messaging processing task is running Stop C Messaging? No// Y (Yes) Attempting to stop C Messaging....C Messaging stopped
Figure 4-9: Stopping C Messaging via the MANG option
4. If you receive a message indicating whether C Messaging was stopped. If C Messaging could not be stopped, contact the Help Desk for assistance.
4.5.2 Stop the C32 Ensemble Production The instructions for stopping the C32 Ensemble production depend on which version of Ensemble you are using. If your version of Ensemble is 2009 or 2010, then follow the instructions in Section 4.5.2.1. If your version of Ensemble is 2012, then skip Section 4.5.2.1 and follow the instructions in Section 4.5.2.2.

C32/CCD Clinical Summary (BJMD) Version 1.0 Patch 3
Installation Guide and Release Notes Installation Instructions September 2013
21
4.5.2.1 Ensemble 2009/2010 1. Sign on to Ensemble’s System Management Portal as the administrator.
2. On the main System Management Portal page, select Ensemble Management Portal at the bottom of the leftmost column.
3. In the top right corner you will see the word Namespace and a drop-down list of all namespaces defined within the Ensemble instance. Select the namespace that you defined previously. The page will be refreshed and you will see the name of the namespace prominently displayed at the top of the page.
Note: Ensemble namespaces can look almost identical when viewed on this page, so make sure that you have the right namespace selected.
At the top of the inner box the words Ensemble Running will be displayed.
Figure 4-10: Ensemble production in a stopped state
Click the Stop Production button. It might take the production a few seconds to stop. When it stops, you will see the text in Figure 4-11 appear on the screen. There might be additional messages on this screen if it takes Ensemble more than a few seconds to stop all associated processes.

C32/CCD Clinical Summary (BJMD) Version 1.0 Patch 3
Installation Guide and Release Notes Installation Instructions September 2013
22
Figure 4-11: Stopping the Ensemble production
4. Click OK to return to the Ensemble Productions screen.
4.5.2.2 Ensemble 2012 1. Sign on to Ensemble’s Management Portal as the administrator.
2. At the top center, the main Management Portal page displays the server name, the current user, the current namespace, license and instance information, and a Switch link. Click the Switch link.

C32/CCD Clinical Summary (BJMD) Version 1.0 Patch 3
Installation Guide and Release Notes Installation Instructions September 2013
23
Figure 4-12: Management Portal
In the Namespace Chooser box, choose the appropriate C32 namespace. The namespace will consist of "C32" concatenated with the name of your RPMS namespace. For example, if your RPMS namespace is called "TEST5", then the associated C32 namespace will be called "C32TEST5". Click OK to choose the namespace. The namespace displayed on the Management Portal page will be updated to reflect your selection.

C32/CCD Clinical Summary (BJMD) Version 1.0 Patch 3
Installation Guide and Release Notes Installation Instructions September 2013
24
Figure 4-13: Namespace Chooser
3. On the main Management Portal page, select Ensemble in the left column, then select Configure >>, then select Production. When the View, Edit, Start, or Stop a Production option appears, click the Go button to display the Production Configuration page.

C32/CCD Clinical Summary (BJMD) Version 1.0 Patch 3
Installation Guide and Release Notes Installation Instructions September 2013
25
Figure 4-14: Management Portal
4. Above the Services column on the left, the words Ensemble Running will be displayed. If the words Ensemble Stopped are displayed, then the production is already stopped and you should skip to Section 4.6.
Figure 4-15: Ensemble production in a stopped state
Click Stop. It might take the production a few seconds to stop. When it stops, you will see the text in Figure 4-16 appear on the screen. There might be additional messages on this screen if it takes Ensemble more than a few seconds to stop all associated processes.

C32/CCD Clinical Summary (BJMD) Version 1.0 Patch 3
Installation Guide and Release Notes Installation Instructions September 2013
26
Figure 4-16: Stopping the Ensemble production
5. Click OK to return to the Production Configuration screen.
4.6 Install the BFMC KIDS Build Note: If you have multiple RPMS namespaces, you will need to
perform this step in all of them, one at a time.
The installation process automatically performs certain steps before and after the KIDS installation. If your site configuration prevents the installation process from performing these steps automatically, the installation process will display a message instructing you to perform the steps manually. Detailed instructions for these steps may be found in Appendix B: and Appendix C: .

C32/CCD Clinical Summary (BJMD) Version 1.0 Patch 3
Installation Guide and Release Notes Installation Instructions September 2013
27
If the C32 software was previously installed and C Messaging is running, you must stop both C Messaging and the C32 Ensemble production before you can proceed with the installation. Refer to the C32 User Manual for instructions on how to stop C Messaging and the C32 Ensemble production.
1. Sign on to RPMS in your RPMS namespace. Make sure that you are signed on as an Ensemble administrator and that your Ensemble account has the %All role. If your account does not have the %All role, you will not be able to proceed with the KIDS install.
2. Access the KIDS menu options, XPD MAIN.
3. From the KIDS menu, select the Installation menu.
4. From the Installation menu, select option 1: Load a Distribution.
5. Type bfmc0100.02k at the “Enter a Host File” prompt. You might need to precede the file name with the appropriate host path. This file was retrieved from the anonymous directory as part of pre-installation.
6. Type Yes (or press the ENTER key to accept the default) at the “Want to Continue with Load? YES//” prompt.
An environmental check has been added for those systems that may not have an up-to-date version of Ensemble and/or RPMS software. It also makes sure that the server has sufficient disk space. If the check fails, you will not be able to proceed with the installation. If this happens, correct the problem or contact the Help Desk.
7. From the Installation menu, select option 2: Verify Checksums in Transport Global. This option provides a mechanism for ensuring the integrity of your routines. It verifies checksums for the components of the Transport global, and reports any errors uncovered.
Type BFMC*1.0*2 as the install name.
8. Optional: At this time, you can elect to exercise one of the following installation options. Please note that these are optional. If you elect to use one of these, use BFMC*1.0*2 as the install name.
a. Back Up a Transport Global—This option creates a MailMan message that will back up all current routines on your system that would be replaced by this release. (Because this is a new release, no files will be replaced.)

C32/CCD Clinical Summary (BJMD) Version 1.0 Patch 3
Installation Guide and Release Notes Installation Instructions September 2013
28
b. b. Compare Transport Global—This option allows you to view all changes that will result from the installation of this patch and compares them with the values currently loaded on your system (routines, data dictionaries, templates, etc.).
9. From the Installation menu, select the Install Package(s) option.
10. At the “Select Install Name” prompt, type BFMC*1.0*2
11. Respond to the following prompts as indicated:
a. At the “Want KIDS to Rebuild Menu Trees Upon Completion of Install? YES//” prompt, type NO.
b. At the “Enter date/time you want to schedule the task:”prompt, enter a date/time after regular business hours. (The date/time should be in the standard FileMan date/time format, e.g. MAY 28,2012@15:34 or 15:34 or 03:34PM.) The post-installation process can take three to four hours, so you may want to schedule it to run after hours when it will not affect system performance for RPMS users.
Note: Users should not be on the system during the first 45 minutes of the post-install task. Keep this in mind when deciding when to schedule the task to run.
c. At the “Want KIDS to INHIBIT LOGONs during the install?//YES” prompt, type NO.
d. At the “Want to DISABLE Scheduled Options, Menu Options and Protocols?// YES” prompt, type NO.
12. When prompted for DEVICE, accept the default if you want the output to be displayed on your screen or enter the name of the printer/file that you want the installation output to be redirected to. The installation will take a few seconds.
13. Exit the Installation menu.
4.7 Confirm that BFMC installed successfully One of the steps during the KIDS installation process described above was scheduling the BFMC post-installation job to run. Depending on the size of your database and your server capacity, this job can take multiple hours to complete. As indicated above, it’s best to schedule it to run after regular business hours to avoid affecting system performance for RPMS users and to ensure users will be off the system during the first 45 minutes of the post-install task.

C32/CCD Clinical Summary (BJMD) Version 1.0 Patch 3
Installation Guide and Release Notes Installation Instructions September 2013
29
The BFMC post-installation job runs as a regular TaskMan task, so you can see whether it has completed by checking its status in the Running tasks option. To access this option, access the Task Management menu while the task is running and use the steps shown in Figure 4-17.
Select IHS Kernel Option: TM Taskman Management Schedule/Unschedule Options One-time Option Queue Taskman Management Utilities ... List Tasks Dequeue Tasks Requeue Tasks Delete Tasks Print Options that are Scheduled to run Cleanup Task List Print Options Recommended for Queueing Select Taskman Management Option: List Tasks List Tasks Option All your tasks. Your future tasks. Every task. List of tasks. Unsuccessful tasks. Running tasks. Select Type Of Listing: Running tasks Running tasks... 646721: BKGRND^BJMDPOST, PostProcessing of the KIDS install. No device. GOLD1,LIVE. From Today at 19:07, By you. Started running Today at 19:10. Job #: 3056 [BF0] End of listing. Press RETURN to continue:
Figure 4-17: Checking the status of the BFMC post-installation job
In the example shown in Figure 4-17, 646721 is the number of the post-installation task. Note “BKGRND^BJMDPOST”, the name of the task, which uniquely identifies the BFMC post-installation job. Once it finishes, the task status will change to “Completed” and it will no longer appear in the list of running jobs.
Note: You will not be able to install the second C32 KIDS build, BJMD*1.0*3, until this post-installation process completes.
4.8 Install the BJMD KIDS Build Note: If you have multiple RPMS namespaces, you will need to
perform this step in all of them, one at a time.

C32/CCD Clinical Summary (BJMD) Version 1.0 Patch 3
Installation Guide and Release Notes Installation Instructions September 2013
30
The installation process automatically performs certain steps before and after the KIDS installation. If your site configuration prevents the installation process from performing these steps automatically, the installation process will display a message instructing you to perform the steps manually. Detailed instructions for these steps may be found in Appendix B: and Appendix C: .
1. Sign on to RPMS in your RPMS namespace. Make sure that you are signed on as an Ensemble administrator and that your Ensemble account has the %All role. If your account does not have the %All role, you will not be able to proceed with the KIDS install.
2. Access the KIDS menu options, XPD MAIN.
3. From the KIDS menu, select the Installation menu.
4. From the Installation menu, select option 1: Load a Distribution.
5. Type bjmd0100.03k at the “Enter a Host File” prompt. You might need to precede the file name with the appropriate host path. This file was retrieved from the anonymous directory as part of pre-installation. If your site participated in beta testing, you may be asked "This Patch is for Version 1, you are running Version 1.1. Want to continue installing this build? NO//" Answer Yes to this question.
6. Type Yes (or press Enter to accept the default) at the “Want to Continue with Load? YES//” prompt.
An environmental check has been added for those systems that may not have an up-to-date version of Ensemble and/or RPMS software. It also makes sure that the server has sufficient disk space. If the check fails, you will not be able to proceed with the installation. If this happens, correct the problem or contact the Help Desk.
7. From the Installation menu, select option 2: Verify Checksums in Transport Global. This option provides a mechanism for ensuring the integrity of your routines. It verifies checksums for the components of the Transport global, and reports any errors uncovered.
Type BJMD*1.0*3 as the install name.
8. Optional: At this time, you can elect to exercise one of the following installation options. Please note that these are optional. If you elect to use one of these, use BJMD*1.0*3 as the install name.
a. Back Up a Transport Global—This option creates a MailMan message that will back up all current routines on your system that would be replaced by this release. (Because this is a new release, no files will be replaced.)

C32/CCD Clinical Summary (BJMD) Version 1.0 Patch 3
Installation Guide and Release Notes Installation Instructions September 2013
31
b. Compare Transport Global—This option allows you to view all changes that will result from the installation of this patch and compares them with the values currently loaded on your system (routines, data dictionaries, templates, etc.).
Note: User should be of the system for the Install Package(s) section of the BJMD KIDS installation (step 9 – 14 below).
9. From the Installation menu, select the Install Package(s) option.
10. At the “Select Install Name” prompt, type BJMD*1.0*3. If your site participated in beta testing, you may be asked "This Patch is for Version 1, you are running Version 1.1. Want to continue installing this build? NO//" Answer Yes to this question.
11. At the “Specify Full Directory path for the database for new namespace C32PRD” prompt (where "PRD" stands for the name of your RPMS namespace), enter the name of the directory that you created in Section 4.4 of this guide. Once you enter the directory name, the system will create a new database file in it and configure all necessary settings and mappings. The process will display about two dozen messages on the screen and may take a few minutes to complete. If you are reinstalling this KIDS build and the C32 database was previously created, this step will be skipped.
12. Respond to the following prompts as indicated:
a. At the “Want KIDS to Rebuild Menu Trees Upon Completion of Install? YES//” prompt, type NO.
b. At the “Want KIDS to INHIBIT LOGONs during the install? YES//” prompt, type NO.
c. At the “Want to DISABLE Scheduled Options, Menu Options and Protocols? YES//” prompt, type NO.
13. When prompted for DEVICE, accept the default if you want the output to be displayed on your screen or enter the name of the printer/file that you want installation output to be redirected to.
Note: The output from this installation will generate about 75-80 pages worth of messages. Consider this when selecting which device to send the messages to. The installation process will take a few minutes.
14. Exit the Installation menu.
Proceed to Section 5.0 for further information and setup instructions.

C32/CCD Clinical Summary (BJMD) Version 1.0 Patch 3
Installation Guide and Release Notes Installation Instructions September 2013
32
4.9 Sample Installation of the BFMC KIDS build Note: User responses appear in bold type.
Select OPTION NAME: XPD MAIN Kernel Installation & Distribution System Edits and Distribution ... Utilities ... Installation ... Select Kernel Installation & Distribution System Option: Installation 1 Load a Distribution 2 Verify Checksums in Transport Global 3 Print Transport Global 4 Compare Transport Global to Current System 5 Backup a Transport Global 6 Install Package(s) Restart Install of Package(s) Unload a Distribution Select Installation Option: Load a Distribution
Figure 4-18: Selecting installation option for BFMC
Prompts and sample output for the Load a Distribution option are shown in Figure 4-19.
Enter a Host File: d:\rpms_tst\bfmc0100.02k <Enter> (Note: Type the appropriate path for your system.) KIDS Distribution saved on May 27, 2012@18:46:22 Comment: C32 Version 1.0 Patch 2 This Distribution contains Transport Globals for the following Package(s): Build BFMC*1.0*2 Distribution OK! Want to Continue with Load? YES//<Enter> Loading Distribution... Build BFMC*1.0*2 has an Environmental Check Routine Want to RUN the Environment Check Routine? YES//<Enter> BFMC*1.0*2 Will first run the Environment Check Routine, BJMDECKF Use INSTALL NAME: BFMC*1.0*2 to install this Distribution.
Figure 4-19: Running the Environment Check Routine for BFMC
Note: User responses appear in bold type.
Prompts and sample output for the Verify Checksums in Transport Global option are shown in Figure 4-20.

C32/CCD Clinical Summary (BJMD) Version 1.0 Patch 3
Installation Guide and Release Notes Installation Instructions September 2013
33
Select Installation Option: 2 Verify Checksums in Transport Global Select INSTALL NAME: BFMC*1.0*2 Loaded from Distribution Loaded from Distribution 05/28/11@18:30:11 => C32 Version 1.0 Patch 2 ;Created on May 27, 2012@18:46:22 This Distribution was loaded on May 28, 2012@18:55:36 with header of C32 Version 1.0 Patch 2 ;Created on May 27, 2012@18:46:22 It consisted of the following Install(s): BFMC*1.0*2 Checking Install for Package BFMC*1.0*2 DEVICE: HOME// VT PACKAGE: BFMC*1.0*2 May 28, 2012 6:57 pm PAGE 1 ---------------------------------------------------------------------------- 3 Routine checked, 0 failed.
Figure 4-20: Verifying Checksums in the Transport Global for BFMC
Prompts and sample output for the Install Package(s) option are shown in Figure 4-21.
Select Installation Option: 6 Install Package(s) Select INSTALL NAME: BFMC*1.0*2 Loaded from Distribution Loaded from Distribution 5/26/11@18:55:36 => BFMC*1.0*2 ; Created on May 27, 2012@18:46:22 This Distribution was loaded on May 28, 2012@18:55:36 with header of BFMC*1.0*2 ; Created on May 27, 2012@18:46:22 It consisted of the following Install(s): BFMC*1.0*2 Checking Install for Package BFMC*1.0*2 Will first run the Environment Check Routine, BJMDECKF Install Questions for BFMC*1.0*2 Incoming Files: 90606 C MESSAGING MESSAGE TYPE (including data) Note: You already have the 'C MESSAGING MESSAGE TYPE' File. I will OVERWRITE your data with mine. 90607 C MESSAGING SITE PARAMETERS (including data) Note: You already have the 'C MESSAGING SITE PARAMETERS' File. Data will NOT be added. 90608 CACHE CLASS TRANSPORT (including data) Note: You already have the 'CACHE CLASS TRANSPORT' File. I will OVERWRITE your data with mine. Enter date/time you want to schedule the task: 07:30PM

C32/CCD Clinical Summary (BJMD) Version 1.0 Patch 3
Installation Guide and Release Notes Installation Instructions September 2013
34
Want KIDS to Rebuild Menu Trees Upon Completion of Install? YES//NO Want KIDS to INHIBIT LOGONs during the install? YES// NO Want to DISABLE Scheduled Options, Menu Options, and Protocols? YES//NO Enter the Device you want to print the Install messages. You can queue the install by enter a 'Q' at the device prompt. Enter a '^' to abort the install. DEVICE: HOME// BFMC*1.0*2 ---------------------------------------------------------------------------- Installing Routines: May 28, 2012@19:03:26 Installing Data Dictionaries: May 28, 2012@19:03:26 Installing Data: May 28, 2012@19:03:28 Installing PACKAGE COMPONENTS: Installing OPTION May 28, 2012@19:03:28 Running Post-Install Routine: ^BJMDPOST Updating [BJMD NO LIMIT LOINC CODES] taxonomy... Updating Routine file... Updating KIDS files... BFMC*1.0*2 Installed. May 28, 2012@19:07:35 Not a VA primary domain NO Install Message sent
Figure 4-21: Installing the BFMC KIDS build
4.10 Sample Installation of the BJMD KIDS build Note: User responses appear in bold type.
Select OPTION NAME: XPD MAIN Kernel Installation & Distribution System Edits and Distribution ... Utilities ... Installation ... Select Kernel Installation & Distribution System Option: Installation 1 Load a Distribution 2 Verify Checksums in Transport Global 3 Print Transport Global

C32/CCD Clinical Summary (BJMD) Version 1.0 Patch 3
Installation Guide and Release Notes Installation Instructions September 2013
35
4 Compare Transport Global to Current System 5 Backup a Transport Global 6 Install Package(s) Restart Install of Package(s) Unload a Distribution Select Installation Option: Load a Distribution
Figure 4-22: Selecting installation option BJMD
Prompts and sample output for the Load a Distribution option are shown in Figure 4-23.
Enter a Host File: d:\rpms_tst\bjmd0100.03k <Enter> (Note: Type the appropriate path for your system.) This Distribution contains Transport Globals for the following Package(s): Build BJMD*1.0*3 Distribution OK! Want to Continue with Load? YES//<Enter> Loading Distribution... Build BJMD*1.0*3 has an Environmental Check Routine Want to RUN the Environment Check Routine? YES//<Enter> BJMD*1.0*3 Will first run the Environment Check Routine, BJMDECK Use INSTALL NAME: BJMD*1.0*3 to install this Distribution.
Figure 4-23: Running the Environment Check Routine for BJMD
Note: User responses appear in bold type.
Prompts and sample output for the Verify Checksums in Transport Global option are shown in Figure 4-24.
Select Installation Option: 2 Verify Checksums in Transport Global Select INSTALL NAME: BJMD*1.0*3 Loaded from Distribution Loaded from Distribution 5/28/11@18:55:36 => BJMD*1.0*3 ; Created on May 27, 2012@23:43:36 This Distribution was loaded on May 28, 2012@23:43:36 with header of BJMD*1.0*3 ; Created on May 27, 2012@23:43:36 It consisted of the following Install(s): BJMD*1.0*3 DEVICE: HOME// VT PACKAGE: BJMD*1.0*3 May 27, 2012 11:57 pm PAGE 1 ----------------------------------------------------------------------------

C32/CCD Clinical Summary (BJMD) Version 1.0 Patch 3
Installation Guide and Release Notes Installation Instructions September 2013
36
12 Routine checked, 0 failed.
Figure 4-24: Verifying Checksums in the Transport Global for BJMD
The output for the Install Package(s) option depends on the version of Ensemble.
Prompts and sample output for the Install Package(s) option in Ensemble 2009/2010 are shown in Figure 4-25.
Select Installation Option: 6 Install Package(s) Select INSTALL NAME: BJMD*1.0*3 Loaded from Distribution Loaded from Distribution 05/28/11@18:55:36 => BJMD*1.0*3 ; Created on May 27, 2012@23:43:36 This Distribution was loaded on May 28, 2012@18:55:36 with header of BJMD*1.0*3 ; Created on May 27, 2012@23:43:36 It consisted of the following Install(s): BJMD*1.0*3 Checking Install for Package BJMD*1.0*3 Will first run the Environment Check Routine, BJMDECK Specify Full Directory path for the database for new namespace C32SFH: c:\C32SFH\ Creating C32SFH namespace 2012-05-29 22:33:29 0 BFMC.BJMD.Installer: Installation starting at 2012-05-29 22:33:29, LogLevel=1 2012-05-29 22:33:29 1 CreateDatabase: Creating database C32SFH in C:\C32SFH\ with resource %DB_DEFAULT 2012-05-29 22:33:31 1 CreateDatabase: Creating database SFH in C:\InterSystems\Ensemble\mgr\ with resource %DB_%DEFAULT 2012-05-29 22:33:32 1 CreateNamespace: Creating namespace C32SFH using C32SFH/C32SFH 2012-05-29 22:33:33 1 ActivateConfiguration: Activating Configuration 2012-05-29 22:33:34 1 GlobalMapping: Adding globalmapping BJMDS to C32SFH from SFH 2012-05-29 22:33:34 1 ClassMapping: Adding classmapping BFMC to C32SFH from SFH 2012-05-29 22:33:34 1 EnableEnsemble: Enabling C32SFH 2012-05-29 22:33:44 1 ActivateConfiguration: Activating Configuration 2012-05-29 22:33:44 1 SystemSetting: Setting Config.Miscellaneous.EnableLongStrings to 1 2012-05-29 22:33:44 1 CreateDatabase: Creating database SFH in C:\InterSystems\Ensemble\mgr\ with resource %DB_%DEFAULT 2012-05-29 22:33:45 1 CreateNamespace: Creating namespace SFH using SFH/SFH 2012-05-29 22:33:45 1 ActivateConfiguration: Activating Configuration 2012-05-29 22:33:46 1 GlobalMapping: Adding globalmapping BJMD.Xfer.* to SFH from C32SFH 2012-05-29 22:33:46 1 ClassMapping: Adding classmapping BJMD to SFH from C32SFH 2012-05-29 22:33:46 1 EnableEnsemble: Enabling SFH 2012-05-29 22:34:10 1 ActivateConfiguration: Activating Configuration 2012-05-29 22:34:11 0 BFMC.BJMD.Installer: Installation succeeded at 2012-05-29 22:34:11 2012-05-29 22:34:11 0 %Installer: Elapsed time 42.525026s Install Questions for BJMD*1.0*3 Incoming Files: 90606 C MESSAGING MESSAGE TYPE (including data)

C32/CCD Clinical Summary (BJMD) Version 1.0 Patch 3
Installation Guide and Release Notes Installation Instructions September 2013
37
Note: You already have the 'C MESSAGING MESSAGE TYPE' File. I will OVERWRITE your data with mine. 90607 C MESSAGING SITE PARAMETERS (including data) Note: You already have the 'C MESSAGING SITE PARAMETERS' File. Data will NOT be added. 90608 CACHE CLASS TRANSPORT (including data) Note: You already have the 'CACHE CLASS TRANSPORT' File. I will OVERWRITE your data with mine. Want KIDS to Rebuild Menu Trees Upon Completion of Install? YES// NO NO Want KIDS to INHIBIT LOGONs during the install? YES// NO NO Want to DISABLE Scheduled Options, Menu Options, and Protocols? YES// NO NO Enter the Device you want to print the Install messages. You can queue the install by enter a 'Q' at the device prompt. Enter a '^' to abort the install. DEVICE: HOME//<Enter> BJMD*1.0*3 ---------------------------------------------------------------------------- Install Started for BJMD*1.0*3 : May 29, 2012@19:03:25 Build Distribution Date: May 27, 2012 Installing Routines: May 29, 2012@19:03:26 Installing Data Dictionaries: May 29, 2012@19:03:26 Installing Data: May 29, 2012@19:03:28 Installing PACKAGE COMPONENTS: Installing OPTION May 29, 2012@19:03:28 Running Post-Install Routine: BJMD^BJMDPOST Updating [BJMD NO LIMIT LOINC CODES] taxonomy... Load started on 2012-05-29 19:06:33 Loading file H:\InterSystems\Ensemble\mgr\Temp\BYANAe83.xml as xml Load finished successfully. Load started on 2012-05-29 19:06:34 Loading file H:\InterSystems\Ensemble\mgr\Temp\BYANAfA3.xml as xml Imported class: BJMD.Audit.Application Imported class: BJMD.Audit.AuditLog [more classes imported] Compiling class BJMD.Audit.Application Compiling class BJMD.Audit.AuditLog [more classes compiled]

C32/CCD Clinical Summary (BJMD) Version 1.0 Patch 3
Installation Guide and Release Notes Installation Instructions September 2013
38
Compiling table BJMD_Audit.AuditLog Compiling table BJMD_C32Doc_CDA.AD [more tables compiled] Compiling routine BJMD.Audit.Application.1 Compiling routine BJMD.Audit.AuditLog.1s [more routines compiled] Load finished successfully. Updating 90608 Record Updating Routine file... Updating KIDS files... BJMD*1.0*3 Installed. May 29, 2012@19:07:35 Not a VA primary domain NO Install Message sent Install Completed
Figure 4-25: Installing the BJMD KIDS build in Ensemble 2009 or 2010
Prompts and sample output for the Install Package(s) option in Ensemble 2012 are shown in Figure 4-26.
Select Installation Option: 6 Install Package(s) Select INSTALL NAME: BJMD*1.0*3 Loaded from Distribution Loaded from Distribution 05/28/11@18:55:36 => BJMD*1.0*3 ; Created on May 27, 2012@23:43:36 This Distribution was loaded on May 28, 2012@18:55:36 with header of BJMD*1.0*3 ; Created on May 27, 2012@23:43:36 It consisted of the following Install(s): BJMD*1.0*3 Checking Install for Package BJMD*1.0*3 Will first run the Environment Check Routine, BJMDECK Specify Full Directory path for the database for new namespace C32GOLD1: j:\ensemble\e3ihs-c32gold1\ Creating C32GOLD1 namespace 2012-07-24 14:08:29 0 BFMC.BJMD.Installer: Installation starting at 2012-07-24 14:08:29, LogLevel=1 2012-07-24 14:08:29 1 CreateDatabase: Creating database C32GOLD1 in J:\Ensemble\e3ihs-c32gold1\ with resource %DB_%DEFAULT 2012-07-24 14:08:32 1 CreateNamespace: Creating namespace C32GOLD1 using C32GOLD1/C32GOLD1 2012-07-24 14:08:32 1 ActivateConfiguration: Activating Configuration 2012-07-24 14:08:32 1 GlobalMapping: Adding globalmapping BJMDS to C32GOLD1 from GOLD1 2012-07-24 14:08:33 1 ClassMapping: Adding classmapping BFMC to C32GOLD1 from GOLD1 2012-07-24 14:08:33 1 EnableEnsemble: Enabling C32GOLD1

C32/CCD Clinical Summary (BJMD) Version 1.0 Patch 3
Installation Guide and Release Notes Installation Instructions September 2013
39
Compilation started on 07/24/2012 14:12:51 with qualifiers 'ck', compiling 6 classes Compiling class EnsLib.EDI.ASTM.SearchTable Compiling class EnsLib.EDI.EDIFACT.SearchTable Compiling class EnsLib.EDI.X12.SearchTable Compiling class EnsLib.EDI.XML.SearchTable Compiling class EnsLib.HL7.SearchTable Compiling class EnsLib.XML.SearchTable Compiling table EnsLib_EDI_ASTM.SearchTable Compiling table EnsLib_EDI_EDIFACT.SearchTable Compiling table EnsLib_EDI_X12.SearchTable Compiling table EnsLib_EDI_XML.SearchTable Compiling table EnsLib_HL7.SearchTable Compiling table EnsLib_XML.SearchTable Compiling routine EnsLib.EDI.ASTM.SearchTable.1 Compiling routine EnsLib.EDI.EDIFACT.SearchTable.1 Compiling routine EnsLib.EDI.X12.SearchTable.1 Compiling routine EnsLib.EDI.XML.SearchTable.1 Compiling routine EnsLib.HL7.SearchTable.1 Compiling routine EnsLib.XML.SearchTable.1 Compilation finished successfully in 19.47s. 2012-07-24 14:13:10 1 ActivateConfiguration: Activating Configuration 2012-07-24 14:13:11 1 SystemSetting: Setting Config.Miscellaneous.EnableLongStrings to 1 2012-07-24 14:13:11 1 CreateNamespace: Creating namespace GOLD1 using GOLD1/GOLD1 2012-07-24 14:13:11 1 ActivateConfiguration: Activating Configuration 2012-07-24 14:13:11 1 GlobalMapping: Adding globalmapping BJMD.Xfer.* to GOLD1 from C32GOLD1 2012-07-24 14:13:12 1 ClassMapping: Adding classmapping BJMD to GOLD1 from C32GOLD1 2012-07-24 14:13:12 1 EnableEnsemble: Enabling GOLD1 Compilation started on 07/24/2012 14:13:21 with qualifiers 'ck', compiling 6 classes Compiling class EnsLib.EDI.ASTM.SearchTable Compiling class EnsLib.EDI.EDIFACT.SearchTable Compiling class EnsLib.EDI.X12.SearchTable Compiling class EnsLib.EDI.XML.SearchTable Compiling class EnsLib.HL7.SearchTable Compiling class EnsLib.XML.SearchTable Compiling table EnsLib_EDI_ASTM.SearchTable Compiling table EnsLib_EDI_EDIFACT.SearchTable Compiling table EnsLib_EDI_X12.SearchTable Compiling table EnsLib_EDI_XML.SearchTable Compiling table EnsLib_HL7.SearchTable Compiling table EnsLib_XML.SearchTable Compiling routine EnsLib.EDI.ASTM.SearchTable.1 Compiling routine EnsLib.EDI.EDIFACT.SearchTable.1 Compiling routine EnsLib.EDI.X12.SearchTable.1 Compiling routine EnsLib.EDI.XML.SearchTable.1 Compiling routine EnsLib.HL7.SearchTable.1 Compiling routine EnsLib.XML.SearchTable.1 Compilation finished successfully in 4.627s. 2012-07-24 14:13:26 1 ActivateConfiguration: Activating Configuration 2012-07-24 14:13:26 0 BFMC.BJMD.Installer: Installation succeeded at 2012-07-2414:13:26 2012-07-24 14:13:26 0 %Installer: Elapsed time 296.973586s Install Questions for BJMD*1.0*3 Incoming Files:

C32/CCD Clinical Summary (BJMD) Version 1.0 Patch 3
Installation Guide and Release Notes Installation Instructions September 2013
40
90606 C MESSAGING MESSAGE TYPE (including data) Note: You already have the 'C MESSAGING MESSAGE TYPE' File. I will OVERWRITE your data with mine. 90607 C MESSAGING SITE PARAMETERS (including data) Note: You already have the 'C MESSAGING SITE PARAMETERS' File. Data will NOT be added. 90608 CACHE CLASS TRANSPORT (including data) Note: You already have the 'CACHE CLASS TRANSPORT' File. I will OVERWRITE your data with mine. Want KIDS to Rebuild Menu Trees Upon Completion of Install? YES// NO NO Want KIDS to INHIBIT LOGONs during the install? YES// NO NO Want to DISABLE Scheduled Options, Menu Options, and Protocols? YES// NO NO Enter the Device you want to print the Install messages. You can queue the install by enter a 'Q' at the device prompt. Enter a '^' to abort the install. DEVICE: HOME//<Enter> BJMD*1.0*3 ---------------------------------------------------------------------------- Install Started for BJMD*1.0*3 : May 29, 2012@19:03:25 Build Distribution Date: May 27, 2012 Installing Routines: May 29, 2012@19:03:26 Installing Data Dictionaries: May 29, 2012@19:03:26 Installing Data: May 29, 2012@19:03:28 Installing PACKAGE COMPONENTS: Installing OPTION May 29, 2012@19:03:28 Running Post-Install Routine: BJMD^BJMDPOST Updating [BJMD NO LIMIT LOINC CODES] taxonomy... Load started on 2012-05-29 19:06:33 Loading file H:\InterSystems\Ensemble\mgr\Temp\BYANAe83.xml as xml Load finished successfully. Load started on 2012-05-29 19:06:34 Loading file H:\InterSystems\Ensemble\mgr\Temp\BYANAfA3.xml as xml Imported class: BJMD.Audit.Application Imported class: BJMD.Audit.AuditLog [more classes imported] Compiling class BJMD.Audit.Application Compiling class BJMD.Audit.AuditLog

C32/CCD Clinical Summary (BJMD) Version 1.0 Patch 3
Installation Guide and Release Notes Installation Instructions September 2013
41
[more classes compiled] Compiling table BJMD_Audit.AuditLog Compiling table BJMD_C32Doc_CDA.AD [more tables compiled] Compiling routine BJMD.Audit.Application.1 Compiling routine BJMD.Audit.AuditLog.1s [more routines compiled] Load finished successfully. Updating 90608 Record Updating Routine file... Updating KIDS files... BJMD*1.0*3 Installed. May 29, 2012@19:07:35 Not a VA primary domain NO Install Message sent Install Completed
Figure 4-26: Installing the BJMD KIDS build in Ensemble 2012

C32/CCD Clinical Summary (BJMD) Version 1.0 Patch 3
Installation Guide and Release Notes Post-Installation Configuration Instructions September 2013
42
5.0 Post-Installation Configuration Instructions After successfully installing the two C32 KIDS builds, there are five post-installation steps: optionally configure e-mail notifications, turn off journaling in the newly created C32 database, configure C32 CSP application, set up site-specific C32 parameters, and start C Messaging.
The post-installation configuration instructions depend on which version of Ensemble you are using. If your version of Ensemble is 2009 or 2010, then follow the instructions in Section 5.1. If your version of Ensemble is 2012, then skip Section 5.1 and follow the instructions in Section 5.2.
5.1 Ensemble 2009/2010 Post-Installation Configuration
5.1.1 Encrypt C32 Database The BJMD KIDS installation creates a C32 database but does not encrypt this new database. If your site uses encryption, then you must encrypt the newly created C32 database. Instructions for encrypting the database can be found in the C32 (BJMD) Database Encryption SOP document. Because the C32 application has not been started yet, it is not necessary to perform all the steps in the encryption document. The steps you must perform are:
1. Section 2.4 – Dismount the C32 Database
2. Section 2.5 – Perform Encryption
3. Section 2.6 – Re-mount the Database
5.1.2 Configuring Email Notifications This step allows you to configure the C32 Ensemble production to automatically send e-mail notifications about new errors to selected users. A notification is typically sent as soon as a new error occurs, but the number of e-mails is limited to one per 15 minutes in order to prevent flooding the recipients' mailboxes with multiple errors. This functionality is only available on systems that have an e-mail server configured. This step is optional and you can skip it if you don’t want to be notified about C32 errors by e-mail. For requests coming from the EHR GUI, you will be able to view errors in the C32 Audit Log, which is described in the C32 User Manual, even if you do not set up e-mail notifications.
First, check if your e-mail server requires you to sign on. If it does, you will need to set up credentials first. To do that, sign on to Ensemble’s System Management Portal (SMP) as an administrator and follow the following instructions:

C32/CCD Clinical Summary (BJMD) Version 1.0 Patch 3
Installation Guide and Release Notes Post-Installation Configuration Instructions September 2013
43
1. On the main System Management Portal page, select Ensemble Management Portal at the bottom of the leftmost column.
2. Select the appropriate C32 namespace from the drop-down list at the top of the page. It will consist of "C32" concatenated with the name of your RPMS namespace. For example, if your RPMS namespace is called "TEST5", then the associated C32 namespace will be called "C32TEST5".
3. Click on Maintenance in the list of options on the left side.
4. Click on Credentials in the list of options on the left side.
5. Click on Create New Credentials at the top of the screen. A new frame will appear at the bottom of the screen and you will be prompted to Edit Credentials definition. See Figure 5-1 for a sample screenshot. Your screen may look slightly different.
Figure 5-1: Credentials
6. In the ID field enter an arbitrary ID that will identify your e-mail server, e.g., "mail-server". You will later use this ID in the Credentials field of the e-mail notification screen.

C32/CCD Clinical Summary (BJMD) Version 1.0 Patch 3
Installation Guide and Release Notes Post-Installation Configuration Instructions September 2013
44
7. In the Username field, your Ensemble user name will be defaulted. Change it to a valid user name on the e-mail server that will allow you to sign on to the server and send e-mails.
8. In the Password field, enter the password for the user name that you entered in the previous step. If your screen contains a Confirm Password field, then re-enter the password in that field.
9. Click on the Save button. The screen will be re-displayed and you will see your newly entered user ID in the top portion of the screen.
Once you have configured credentials or confirmed that your e-mail server does not require them, sign on to Ensemble’s System Management Portal as the administrator. You must use Internet Explorer (IE) and not another Web browser because subsequent steps require Internet Explorer.
1. On the main System Management Portal page, select Ensemble Management Portal at the bottom of the leftmost column.
2. Select the appropriate C32 namespace from the drop-down list at the top of the page. The page will refresh and the words Ensemble Running should appear.
3. Click on the more… link next to the name of the running production (“BJMD.Prod.Production.”) The Ensemble Productions page will be displayed.
4. Click on the Configure link on the right-hand side. The Ensemble Configuration page will come up and, after a brief delay, a graphical representation of the C32 production will be displayed. The top block on the right, under Business Operations, should read AlertEmailBO.
5. Single-click on AlertEmailBO and the details of this process will be displayed at the bottom of the page.
6. In the Specific Settings column on the right-hand side, enter values in the following fields:
Field Name Value SMTP Server IP address or name of the e-mail server at your
site
SMTP Port Port number used by your e-mail server. The default is 25
Credentials Only required if the e-mail server requires authentication (see instructions above)
Recipient A comma-delimited list of e-mail addresses that Ensemble will be sending alerts to, e.g. [email protected],[email protected]
From The e-mail address that the alerts will appear as coming from, e.g. [email protected]

C32/CCD Clinical Summary (BJMD) Version 1.0 Patch 3
Installation Guide and Release Notes Post-Installation Configuration Instructions September 2013
45
If you have a functional e-mail server, but do not have some of this information, contact the Help Desk. Do not modify any other values on this screen because it can invalidate the Ensemble production. Once you have entered all required data, click the Apply button at the top of the lower frame.
Figure 5-2 contains a sample screenshot which shows what the page will look like during the configuration process.
Figure 5-2: Ensemble e-mail server configuration
5.1.3 Turning Off Journaling in the C32 Database The newly created C32 database will have journaling turned on by default. Disable it before you start C32. If you don't, C32 processing will generate a high volume of journaling activity, which may fill up your journaling area.
In order to turn off journaling for C32, follow these instructions:
1. Access Ensemble’s System Management Portal (SMP) and sign on as an administrator.
2. Select Configuration in the leftmost column.

C32/CCD Clinical Summary (BJMD) Version 1.0 Patch 3
Installation Guide and Release Notes Post-Installation Configuration Instructions September 2013
46
3. When the Configuration page comes up, select Local Databases in the leftmost column.
4. When the Local Databases page comes up, find the row with the name of the newly created C32 database. It will consist of "C32" concatenated with the name of your RPMS database. For example, if your RPMS database is called "TEST5", then the associated C32 database will be called "C32TEST5".
Note: The Journal column in this row will say Yes.
5. Click on the word Edit in the identified row. This will bring up the Database Properties page. Find the line which says Global Journal State and change the value from Yes to No. Ignore the warning that will appear on the page.
Figure 5-3: Edit Database Properties
6. After making the change, click Save at the bottom of the screen.
7. If your Ensemble instance hosts multiple RPMS namespaces, repeat steps 1-6 for all new C32 databases.
8. As mentioned earlier, make sure that you add the newly created C32 database(s) to the list of backed up databases.

C32/CCD Clinical Summary (BJMD) Version 1.0 Patch 3
Installation Guide and Release Notes Post-Installation Configuration Instructions September 2013
47
5.1.4 Configuring the C32 CSP Application Next you need to configure security settings for the C32 CSP application which was automatically created by the installation process. If you do not complete this step, your EHR GUI application will not be able to display C32 documents.
The steps are as follows:
1. Sign on to Ensemble’s System Management Portal as an administrator.
2. Select Security Management under System Administration in the left column. The Security Management page will be displayed.
3. Select System Security Settings under Security Definitions in the left column. The Security Setting Options page will appear.
4. Select Authentication Options in the left column. The screen shown in Figure 5-4 will appear.
Figure 5-4: Edit Security Authentication Options
5. Verify that the Allow Unauthenticated access box is checked. If it is not checked, check the box and click Save. The change will take effect immediately.
6. Return to the main System Management Portal page. Select Security Management under System Administration in the left column. The Security Management page will be displayed.

C32/CCD Clinical Summary (BJMD) Version 1.0 Patch 3
Installation Guide and Release Notes Post-Installation Configuration Instructions September 2013
48
7. Select CSP Applications in the right column under Application Definitions. A page similar to the one in Figure 5-5 will appear.
Figure 5-5: CSP Applications
8. Identify the newly created C32 CSP application in the Name column. The name will start with "/csp/" and will be followed by "c32" and then the name of your production namespace. For example, if your production namespace is "PRD", the new C32 application will be called "/csp/c32prd".
9. Check that the Authentication Methods column for this CSP application contains the word Unauthenticated and no other words. If it contains anything else, click on the Edit link in the same row and you will see the page shown in Figure 5-6.

C32/CCD Clinical Summary (BJMD) Version 1.0 Patch 3
Installation Guide and Release Notes Post-Installation Configuration Instructions September 2013
49
Figure 5-6: Edit CSP Application
10. Find the words Allowed Authentication Methods on the left hand side. Check the Unauthenticated box next to them. Uncheck the Password box immediately below the Unauthenticated box. If there is a Kerberos box displayed, uncheck that box. Scroll down to the bottom of the screen and click the Save button. The changes will take effect immediately.
11. Return to the main System Management Portal page. Select Security Management under System Administration in the left column. The Security Management page will be displayed. Select Users in the left column and you will see a page similar to Figure 5-7.

C32/CCD Clinical Summary (BJMD) Version 1.0 Patch 3
Installation Guide and Release Notes Post-Installation Configuration Instructions September 2013
50
Figure 5-7: Users
Find the user called UnknownUser on this page. If you have many Ensemble users defined on the system, the list will take up more than one page. In that case type Unknown in the Filter field at the top of the page and it will display all users whose names include the word Unknown, as shown in Figure 5-8.

C32/CCD Clinical Summary (BJMD) Version 1.0 Patch 3
Installation Guide and Release Notes Post-Installation Configuration Instructions September 2013
51
Figure 5-8: Users, filtered

C32/CCD Clinical Summary (BJMD) Version 1.0 Patch 3
Installation Guide and Release Notes Post-Installation Configuration Instructions September 2013
52
Once you find UnknownUser, click on the Edit link. You will see the page shown in Figure 5-9.
Figure 5-9: Edit User, General tab
Verify that the User Enabled box is checked. If the box is not checked, check it and click the Save button at the bottom of the screen.
Next, click on the Roles tab immediately under Edit definition for user UnknownUser and you will see the page shown in Figure 5-10.

C32/CCD Clinical Summary (BJMD) Version 1.0 Patch 3
Installation Guide and Release Notes Post-Installation Configuration Instructions September 2013
53
Figure 5-10: Edit User, Roles tab
If the list of roles which appears at the top of the page immediately under UnknownUser is Assigned to the Following Roles includes %All, then you do not need to do anything else. If not, then select %All in the list of Available roles on the left-hand side of the page and click the top arrow located between the Available and Selected columns. Once %All appears in the Selected column, click on the Assign button and %All will appear under UnknownUser is Assigned to the Following Roles as shown in Figure 5-11.

C32/CCD Clinical Summary (BJMD) Version 1.0 Patch 3
Installation Guide and Release Notes Post-Installation Configuration Instructions September 2013
54
Figure 5-11: Edit User, %All role assigned
At this point your C32 CSP application is set up and ready to be accessed from the EHR GUI.
Note: The firewall settings on all Windows workstations running the EHR GUI client need to be configured to accept incoming Web Services connections from Ensemble in order to display C32s. Contact your firewall administrator or Area Support if you cannot resolve firewall issues.
5.1.5 Setting up Site-Specific C32 Parameters Access the RPMS menu C Messaging Menu and configure your site-specific C32 parameters. Note: This menu is locked by security key XUMGR, which you should have as a site manager. If you cannot access this menu from the regular OPTION NAME prompt in RPMS, you will need to add the security key to your user settings.
The C Messaging Menu consists of the four menu options shown in Figure 5-12.
Select OPTION NAME: C MESSAGING MENU BJMD C MESSAGING C Messaging Menu EDIT Edit C Messaging Site Parameters ONE Generate C32 for a single patient

C32/CCD Clinical Summary (BJMD) Version 1.0 Patch 3
Installation Guide and Release Notes Post-Installation Configuration Instructions September 2013
55
ALL Generate C32 documents for all patients in RPMS MANG Manage C Messaging transmissions
Figure 5-12: C Messaging Menu
Access option Edit C Messaging Site Parameters. You will be asked six questions, which will determine how C32 processing is performed at your site.
The first prompt is BACKGROUND JOB DELAY. You can enter a number between 0.1 and 2 seconds. This number controls how long the C32 generator will be idle when there are no outstanding requests for C32 documents in the C32 queue. The default value is 1 second. The smaller this value, the faster the system will respond to incoming requests for C32 documents from the EHR GUI. On the other hand, checking the C32 request queue every 0.1 second can add an extra load to the server, so you will have to maintain a balance between EHR GUI performance and the impact on other RPMS activities. If you are not sure what to enter here, accept the default value of 1 second.
The second prompt is RECORD GLOBAL REFERENCES. This value is set to Do not capture global references by default and you should leave it that way. This value should be changed only if OIT Support asks you to do so to help analyze performance issues. Setting this value to Capture global references can affect your disk space utilization and system performance.
The third prompt is TIME TO RUN NIGHTLY TASK and there is no default value. If your site is not a part of the IHS HIE at this time, then skip this prompt. If your site is a part of the IHS HIE and you have been provided with the location of the off-site C32 repository, then enter the time when you want C32 documents to be generated and transmitted on a nightly basis. It is recommended that you enter a time outside of the regular business hours to minimize impact on the end users. This prompt accepts time values in all valid FileMan formats, e.g. 15:34 or 03:34PM.
The fourth prompt is DAYS KEEP TRANSMISSION ENTRIES and it is set to 30 days by default. You can change it to any value between 7 and 999 days. The higher the number, the more disk space the intermediate compile structures created by the C32 application will consume as described in section 3.2 of this installation guide. On the other hand, if you set this number too low, the compile data may be purged too soon and will not be available to facilitate debugging should any problems arise. If you are not sure what to enter here, accept the default value of 30 days.

C32/CCD Clinical Summary (BJMD) Version 1.0 Patch 3
Installation Guide and Release Notes Post-Installation Configuration Instructions September 2013
56
The fifth prompt is REPOSITORY LOCATION and there is no default value. If your site is not a part of the IHS HIE at this time, then skip this prompt. If your site is a part of the IHS HIE and you have been provided with the location of the off-site C32 repository, then enter that location in this field. Enter the value in this field exactly as it was provided to you. Note: When you enter this value, the system will check whether the C32 database has enough disk space to accommodate the process of generating C32 documents for all patients in the system. If you do not have enough space, then it will display an error message when you try to enter the value. If this happens, allocate more disk space and try again.
The sixth and final prompt is ENABLED and the default value is NO. This value controls whether C32 documents are generated when C Messaging is running. Change it to YES.
Figure 5-13 shows a screen capture of a typical setup session.
Select C Messaging Menu Option: edit Edit C Messaging Site Parameters Now editing C Messaging parameters: BACKGROUND JOB DELAY: 1//<Enter> RECORD GLOBAL REFERENCES: Do not capture global references //<Enter> TIME TO RUN NIGHTLY TASK: 01:00AM Now editing C32 (Patient Summary)-specific parameters: DAYS KEEP TRANSMISSION ENTRIES: 30// 15 REPOSITORY LOCATION: http://sample.ihs.gov:19090/PatientRecordReceiverService/PatientRecordReceiverService Checking free space...OK ENABLED?: NO// YES
Figure 5-13: Setting up C32 Site Parameters
5.1.6 Starting C Messaging Once you have set up all site-specific C32 parameters, you can start C Messaging.
Sign on to the system as an Ensemble administrator using an account with the %All role. (If you use a non-privileged account, you will not be able to start C Messaging.) Access the Manage C Messaging transmissions option in the C Messaging Menu. The option will first check that all site-specific C32 parameters were set up properly and then ask you if you want to start C Messaging. Answer YES and C Messaging will be started on your behalf. Figure 5-15 contains a typical screen capture.
Select C Messaging Menu Option: MAN Manage C Messaging transmissions C Messaging status: No configuration problems found C Messaging processing task is not running

C32/CCD Clinical Summary (BJMD) Version 1.0 Patch 3
Installation Guide and Release Notes Post-Installation Configuration Instructions September 2013
57
Start C Messaging? No// YES (Yes)
Figure 5-14: Starting C Messaging
Once you start C Messaging, C32 documents will be available via the EHR GUI in about two minutes. If your site is a part of the IHS HIE and you have specified the location of the off-site repository, the system will not start generating C32 documents until TIME TO RUN NIGHTLY TASK, which you entered while setting up C32 site parameters. Note: The first time the nightly job runs, it can take over two days to generate C32 documents for all patients in the database.
Normally, starting C Messaging will automatically start the associated Ensemble production within two minutes. If your _SYSTEM user account has been disabled, then it will not be possible to automatically start the Ensemble production. In that case, the production will need to be started manually. Follow these steps to start the Ensemble production manually:
1. Sign on to Ensemble’s System Management Portal (SMP) as the administrator.
2. On the main System Management Portal page, select Ensemble Management Portal at the bottom of the leftmost column.
3. In the top right corner you will see the word Namespace and a drop-down list of all namespaces defined within the Ensemble instance. Select the namespace where your C32 Ensemble production is located. The application will refresh the page and you will see this name prominently displayed at the top of the page.
Note: Ensemble namespaces can look almost identical when viewed on this page, so make sure that you have the right namespace selected.
At the top of the inner box the words Ensemble Stopped will be displayed:

C32/CCD Clinical Summary (BJMD) Version 1.0 Patch 3
Installation Guide and Release Notes Post-Installation Configuration Instructions September 2013
58
Figure 5-15: Ensemble production in a stopped state
4. Click the Start Production button immediately under the words Ensemble Stopped.
5. A pop-up will appear and ask “Are you sure you want to start Production BJMD.Prod.Production?” Click OK.
The lines shown in Figure 5-16 should appear on the screen.

C32/CCD Clinical Summary (BJMD) Version 1.0 Patch 3
Installation Guide and Release Notes Post-Installation Configuration Instructions September 2013
59
Figure 5-16: Starting the Ensemble production
6. Click OK to return to the Ensemble productions screen.
Notice that the button that used to read Start Production now reads Stop Production. It will remain in this state as long as the production is running.
5.2 Ensemble 2012 Post-Installation Configuration
5.2.1 Encrypt C32 Database The BJMD KIDS installation creates a C32 database but does not encrypt this new database. If your site uses encryption, then you must encrypt the newly created C32 database. Instructions for encrypting the database can be found in the C32 (BJMD) Database Encryption SOP document. Because the C32 application has not been started yet, it is not necessary to perform all the steps in the document. The steps you must perform are:
1. Section 2.4 – Dismount the C32 Database
2. Section 2.5 – Perform Encryption
3. Section 2.6 – Re-mount the Database

C32/CCD Clinical Summary (BJMD) Version 1.0 Patch 3
Installation Guide and Release Notes Post-Installation Configuration Instructions September 2013
60
5.2.2 Configuring Email Notifications This step allows you to configure the C32 Ensemble production to automatically send e-mail notifications about new errors to selected users. A notification is typically sent as soon as a new error occurs, but the number of e-mails is limited to one per 15 minutes in order to prevent flooding the recipients' mailboxes with multiple errors. This functionality is only available on systems that have an e-mail server configured. This step is optional and you can skip it if you do not want to be notified about C32 errors by e-mail. For requests coming from the EHR GUI, you will be able to view errors in the C32 Audit Log, which is described in the C32 User Manual, even if you do not set up e-mail notifications.
First, check if your e-mail server requires you to sign on. If it does, you will need to set up credentials first. To do that, sign on to Ensemble’s Management Portal as an administrator and follow the following instructions:
1. At the top center, the main Management Portal page displays the server name, the current user, the current namespace, license and instance information, and a Switch link. Click the Switch link.
Figure 5-17: Management Portal
In the Namespace Chooser box, choose the appropriate C32 namespace. The namespace will consist of "C32" concatenated with the name of your RPMS namespace. For example, if your RPMS namespace is called "TEST5", then the associated C32 namespace will be called "C32TEST5". Click OK to choose the namespace. The namespace displayed on the Management Portal page will be updated to reflect your selection.

C32/CCD Clinical Summary (BJMD) Version 1.0 Patch 3
Installation Guide and Release Notes Post-Installation Configuration Instructions September 2013
61
Figure 5-18: Namespace Chooser
2. On the Management Portal screen, click Ensemble, then click Configure >>, then click Credentials.

C32/CCD Clinical Summary (BJMD) Version 1.0 Patch 3
Installation Guide and Release Notes Post-Installation Configuration Instructions September 2013
62
Figure 5-19: Management Portal, Credentials option
You will now be viewing the Credentials Viewer screen.
Figure 5-20: Credentials
3. In the ID field enter an arbitrary ID that will identify your e-mail server, e.g., mail-server. You will later use this ID in the Credentials field of the e-mail notification screen.
4. In the Username field, your Ensemble user name will be defaulted. Change it to a valid user name on the e-mail server that will allow you to sign on to the server and send e-mails.

C32/CCD Clinical Summary (BJMD) Version 1.0 Patch 3
Installation Guide and Release Notes Post-Installation Configuration Instructions September 2013
63
5. In the Password field, enter the password for the user name that you entered in the previous step.
6. Leave the Business Partner field blank.
7. Click the Save button. You will see your newly entered credential in the list in the center of the screen.
Once you have configured credentials or confirmed that your e-mail server does not require them, sign on to Ensemble’s Management Portal as the administrator.
8. At the top center, the main Management Portal page displays the server name, the current user, the current namespace, license and instance information, and a Switch link. Click the Switch link.
Figure 5-21: Management Portal
In the Namespace Chooser box, choose the appropriate C32 namespace. The namespace will consist of "C32" concatenated with the name of your RPMS namespace. For example, if your RPMS namespace is called "TEST5", then the associated C32 namespace will be called "C32TEST5". Click OK to choose the namespace. The namespace displayed on the Management Portal page will be updated to reflect your selection.

C32/CCD Clinical Summary (BJMD) Version 1.0 Patch 3
Installation Guide and Release Notes Post-Installation Configuration Instructions September 2013
64
Figure 5-22: Namespace Chooser
9. On the Management Portal page, click Ensemble, then click Configure >>, then click Production.

C32/CCD Clinical Summary (BJMD) Version 1.0 Patch 3
Installation Guide and Release Notes Post-Installation Configuration Instructions September 2013
65
Figure 5-23: Management Portal, Production option
10. On the Production Configuration screen, click the Open button.
Figure 5-24: Production Configuration, no production open
11. In the Finder Dialog, click BJMD, then click Prod, then click Production to select the C32 production.

C32/CCD Clinical Summary (BJMD) Version 1.0 Patch 3
Installation Guide and Release Notes Post-Installation Configuration Instructions September 2013
66
Figure 5-25: Finder Dialog
The Production Configuration screen will update to display the items for the C32 production.
Figure 5-26: Production Configuration, C32 production open

C32/CCD Clinical Summary (BJMD) Version 1.0 Patch 3
Installation Guide and Release Notes Post-Installation Configuration Instructions September 2013
67
12. Single-click on AlertEmailBO in the Operations column. The details of this process will be displayed in the Production Settings box on the right side of the page.
13. In the AlertEmailBO box on the right-hand side, be sure the Basic Settings and Additional Settings sections are expanded, then enter values in the following fields:
Field Name Value SMTP Server IP address or name of the email server at your site
SMTP Port Port number used by your email server. The default is 25
Credentials Only required if the email server requires authentication (see instructions above)
Recipient A comma-delimited list of email addresses that Ensemble will be sending alerts to, e.g. [email protected],[email protected]
From The email address that the alerts will appear as coming from, e.g. [email protected]
If you have a functional email server, but do not have some of this information, contact the Help Desk. Do not modify any other values on this screen since it can invalidate the Ensemble production. Once you have entered all required data, click the Apply button at the top of the AlertEmailBO box.
Figure 5-27 contains a sample screenshot which shows what the page will look like during the configuration process.
Figure 5-27: Ensemble e-mail server configuration

C32/CCD Clinical Summary (BJMD) Version 1.0 Patch 3
Installation Guide and Release Notes Post-Installation Configuration Instructions September 2013
68
5.2.3 Turning Off Journaling in the C32 Database The newly created C32 database will have journaling turned on by default. It's important to disable it before you start C32. If you don't, C32 processing will generate a high volume of journaling activity, which may fill up your journaling area.
In order to turn off journaling for C32, follow these instructions:
1. Access Ensemble’s Management Portal, and sign on as an administrator.
2. Select System Administration at the bottom of the left column, then select Configuration >>, then select System Configuration >>, then select Local Databases.
Figure 5-28: Management Portal, Local Databases option
3. When the Local Databases page comes up, find the row with the name of the newly created C32 database. The name of the database will consist of "C32" concatenated with the name of your RPMS database. For example, if your RPMS database is called "TEST5", then the associated C32 database will be called "C32TEST5".
Note: The Journal column in this row will say Yes.

C32/CCD Clinical Summary (BJMD) Version 1.0 Patch 3
Installation Guide and Release Notes Post-Installation Configuration Instructions September 2013
69
Figure 5-29: Local Databases
4. Click on the word Edit in the identified row. This will bring up the Database Properties page. Find the line which says Global Journal State and change the value from Yes to No. Ignore the warning that will appear on the page.
Figure 5-30: Database Properties
5. After making the change, click Save at the bottom of the screen.
6. If your Ensemble instance hosts multiple RPMS namespaces, make sure to repeat steps 1-5 for all new C32 databases.

C32/CCD Clinical Summary (BJMD) Version 1.0 Patch 3
Installation Guide and Release Notes Post-Installation Configuration Instructions September 2013
70
7. As mentioned earlier, make sure that you add the newly created C32 database(s) to the list of backed up databases.
5.2.4 Configuring the C32 CSP Application Next you need to configure security settings for the C32 CSP application which was automatically created by the installation process. If you do not complete this step, your EHR GUI application will not be able to display C32 documents.
The steps are as follows:
1. Sign on to Ensemble’s Management Portal as an administrator.
2. Select System Administration in the left column, then select Security >>, then select System Security >>, then select Authentication/CSP Session Options.
Figure 5-31: Management Portal, Authentication/CSP Session Options option
3. 3. Click the Go button under Authentication/CSP Session Options.

C32/CCD Clinical Summary (BJMD) Version 1.0 Patch 3
Installation Guide and Release Notes Post-Installation Configuration Instructions September 2013
71
Figure 5-32: Management Portal, Go button
A page similar to Figure 5-33 will be displayed:
Figure 5-33 : Authentication Options
4. On the Authentication Options page, make sure that the Allow Unauthenticated access box is checked. If the box is not checked, check the box and click Save. The change will take effect immediately.
5. Return to the main Management Portal page. Select System Administration in the left column, then select Security >>, then select Applications >>, then select Web Applications.

C32/CCD Clinical Summary (BJMD) Version 1.0 Patch 3
Installation Guide and Release Notes Post-Installation Configuration Instructions September 2013
72
Figure 5-34: Management Portal, Web Applications option
A page similar to Figure 5-35 will be displayed.
Figure 5-35: Web Applications
6. Identify the newly created C32 CSP application in the Name column. The name will start with "/csp/" and will be followed by "c32" and then the name of your production namespace. For example, if your production namespace is "PRD", the new C32 application will be called "/csp/c32prd".
7. Check that the Authentication Methods column for this CSP application contains the word Unauthenticated and no other words. If it contains anything else, click on the Edit link in the same row and you will see the page in Figure 5-36.

C32/CCD Clinical Summary (BJMD) Version 1.0 Patch 3
Installation Guide and Release Notes Post-Installation Configuration Instructions September 2013
73
Figure 5-36: Edit Web Application
8. Find the words Allowed Authentication Methods on the left hand side. Check the Unauthenticated box next to them. Uncheck the Password box immediately below the Unauthenticated box. If there is a Kerberos box displayed, uncheck that box. Scroll down to the bottom of the screen and click on Save. The changes will take effect immediately.
9. Return to the main Management Portal page. Select System Administration in the left column, then select Security >>, then select Users.
Figure 5-37: Management Portal, Users option

C32/CCD Clinical Summary (BJMD) Version 1.0 Patch 3
Installation Guide and Release Notes Post-Installation Configuration Instructions September 2013
74
10. Click the Go button under Users.
Figure 5-38: Management Portal, Go button
A page similar to Figure 5-39 will be displayed.
Figure 5-39: Users
11. Find the user called UnknownUser on this page.

C32/CCD Clinical Summary (BJMD) Version 1.0 Patch 3
Installation Guide and Release Notes Post-Installation Configuration Instructions September 2013
75
Note: If you have many Ensemble users defined on the system, the list will take up more than one page. In that case type Unknown in the Filter field at the top of the page and the list will display all users whose names include the word Unknown, as shown in Figure 5-40.
Figure 5-40: Users, filtered
12. Once you find UnknownUser, click on the Edit link. You will see the page shown in Figure 5-41.

C32/CCD Clinical Summary (BJMD) Version 1.0 Patch 3
Installation Guide and Release Notes Post-Installation Configuration Instructions September 2013
76
Figure 5-41: Edit User, General tab
13. Make sure that the User Enabled box is checked. If the box is not checked, check it and click Save at the bottom of the screen.
14. Next, click on the word Roles immediately under Edit definition for user UnknownUser. You will see the page shown in Figure 5-42

C32/CCD Clinical Summary (BJMD) Version 1.0 Patch 3
Installation Guide and Release Notes Post-Installation Configuration Instructions September 2013
77
Figure 5-42 : Edit User, Roles tab
15. If the list of roles which appears at the top of the page immediately under UnknownUser is Assigned to the Following Roles includes %All, then you do not need to do anything else. If not, then select %All in the list of Available roles on the left hand side of the page and click the top arrow located between the Available and Selected columns. Once %All appears in the Selected column, click on the Assign button and %All will appear under UnknownUser is Assigned to the Following Roles as shown in Figure 5-43.
Figure 5-43: Edit User, %All role assigned

C32/CCD Clinical Summary (BJMD) Version 1.0 Patch 3
Installation Guide and Release Notes Post-Installation Configuration Instructions September 2013
78
At this point your C32 CSP application is set up and ready to be accessed from the EHR GUI.
Note: The firewall settings on all Windows workstations running the EHR GUI client need to be configured to accept incoming Web Services connections from Ensemble in order to display C32s. Contact your firewall administrator or Area Support if you can't resolve firewall issues.
5.2.5 Setting up Site-Specific C32 Parameters Access the RPMS menu C Messaging Menu and configure your site-specific C32 parameters. Note: This menu is locked by security key XUMGR, which you should have as a site manager. If you cannot access this menu from the regular OPTION NAME prompt in RPMS, you will need to add it to your user settings.
The C Messaging Menu consists of the four menu options shown in Figure 5-44.
Select OPTION NAME: C MESSAGING MENU BJMD C MESSAGING C Messaging Menu EDIT Edit C Messaging Site Parameters ONE Generate C32 for a single patient ALL Generate C32 documents for all patients in RPMS MANG Manage C Messaging transmissions
Figure 5-44: C Messaging Menu
Access option Edit C Messaging Site Parameters. You will be asked six questions, which will determine how C32 processing is performed at your site.
The first prompt is BACKGROUND JOB DELAY. You can enter a number between 0.1 and 2 seconds. This number controls how long the C32 generator will be idle when there are no outstanding requests for C32 documents in the C32 queue. The default value is 1 second. The smaller this value, the faster the system will respond to incoming requests for C32 documents from the EHR GUI. On the other hand, checking the C32 request queue every 0.1 second can add an extra load to the server, so you will have to maintain a balance between EHR GUI performance and the impact on other RPMS activities. If you are not sure what to enter here, accept the default value of 1 second.
The second prompt is RECORD GLOBAL REFERENCES. This value is set to Do not capture global references by default and you should leave it that way. This value should be changed only if OIT Support asks you to do so to help analyze performance issues. Setting this value to Capture global references can affect your disk space utilization and system performance.

C32/CCD Clinical Summary (BJMD) Version 1.0 Patch 3
Installation Guide and Release Notes Post-Installation Configuration Instructions September 2013
79
The third prompt is TIME TO RUN NIGHTLY TASK and there is no default value. If your site is not a part of the IHS HIE at this time, then skip this prompt. If your site is a part of the IHS HIE and you have been provided with the location of the off-site C32 repository, then enter the time when you want C32 documents to be generated and transmitted on a nightly basis. It is recommended that you enter a time outside of the regular business hours to minimize impact on the end users. This prompt accepts time values in all valid FileMan formats, e.g. 15:34 or 03:34PM.
The fourth prompt is DAYS KEEP TRANSMISSION ENTRIES and it is set to 30 days by default. You can change it to any value between 7 and 9999 days. The higher the number, the more disk space the intermediate compile structures created by the C32 application will consume as described in section “Disk Space” of this installation guide. On the other hand, if you set this number too low, the compile data may be purged too soon and will not be available to facilitate debugging should any problems arise. If you are not sure what to enter here, accept the default value of 30 days.
The fifth prompt is REPOSITORY LOCATION and there is no default value. If your site is not a part of the IHS HIE at this time, then skip this prompt. If your site is a part of the IHS HIE and you have been provided with the location of the off-site C32 repository, then enter that location in this field. Make sure to enter the value in this field exactly as it was provided to you. When you enter this value, the system will check whether the C32 database has enough disk space to accommodate the process of generating C32 documents for all patients in the system. If you don't, then it will display an error message when you try to enter the value. If this happens, allocate more disk space and try again.
The sixth and final prompt is ENABLED and the default value is NO. This value controls whether C32 documents are generated when C Messaging is running. Change it to YES.
Figure 5-45 contains a screen capture of a typical setup session.
Select C Messaging Menu Option: edit Edit C Messaging Site Parameters Now editing C Messaging parameters: BACKGROUND JOB DELAY: 1//<Enter> RECORD GLOBAL REFERENCES: Do not capture global references //<Enter> TIME TO RUN NIGHTLY TASK: 01:00AM Now editing C32 (Patient Summary)-specific parameters: DAYS KEEP TRANSMISSION ENTRIES: 30// 15 REPOSITORY LOCATION: http://sample.ihs.gov:19090/PatientRecordReceiverService/PatientRecordReceiverService Checking free space...OK ENABLED?: NO// YES
Figure 5-45: Setting up C32 Site Parameters

C32/CCD Clinical Summary (BJMD) Version 1.0 Patch 3
Installation Guide and Release Notes Post-Installation Configuration Instructions September 2013
80
5.2.6 Starting C Messaging
Once you have set up all site-specific C32 parameters, you can start C Messaging.
Sign on to the system as an Ensemble administrator using an account with the %All role. (If you use a non-privileged account, you will not be able to start C Messaging.) Access the Manage C Messaging transmissions option in the C Messaging Menu. The option will first check that all site-specific C32 parameters were set up properly and then ask you if you want to start C Messaging. Answer YES and C Messaging will be started on your behalf. Figure 5-46 contains a typical screen capture.
Select C Messaging Menu Option: MAN Manage C Messaging transmissions C Messaging status: No configuration problems found C Messaging processing task is not running Start C Messaging? No// YES (Yes)
Figure 5-46: Starting C Messaging
Once you start C Messaging, C32 documents will be available via the EHR GUI in about 2 minutes. If your site is a part of the IHS HIE and you have specified the location of the off-site repository, the system will not start generating C32 documents until TIME TO RUN NIGHTLY TASK, which you entered while setting up C32 site parameters.
Note: The first time the nightly job runs, it can take over two days to generate C32 documents for all patients in the database.
Normally, starting C Messaging will automatically start the associated Ensemble production within two minutes. If your _SYSTEM user account has been disabled, then it will not be possible to automatically start the Ensemble production. In that case, the production will need to be started manually. Follow these steps to start the Ensemble production manually:
1. Sign on to Ensemble’s Management Portal as the administrator.
2. At the top center, the main Management Portal page displays the server name, the current user, the current namespace, license and instance information, and a Switch link. Click the Switch link.

C32/CCD Clinical Summary (BJMD) Version 1.0 Patch 3
Installation Guide and Release Notes Post-Installation Configuration Instructions September 2013
81
Figure 5-47: Management Portal
In the Namespace Chooser box, choose the appropriate C32 namespace. The namespace will consist of "C32" concatenated with the name of your RPMS namespace. For example, if your RPMS namespace is called "TEST5", then the associated C32 namespace will be called "C32TEST5". Click OK to choose the namespace. The namespace displayed on the Management Portal page will be updated to reflect your selection.

C32/CCD Clinical Summary (BJMD) Version 1.0 Patch 3
Installation Guide and Release Notes Post-Installation Configuration Instructions September 2013
82
Figure 5-48: Namespace Chooser
3. On the main Management Portal page, select Ensemble in the left column, then select Configure >>, then select Production. When the View, Edit, Start, or Stop a Production option appears, click the Go button to display the Production Configuration page.

C32/CCD Clinical Summary (BJMD) Version 1.0 Patch 3
Installation Guide and Release Notes Post-Installation Configuration Instructions September 2013
83
Figure 5-49: Management Portal
4. Above the Services column on the left, the words Ensemble Stopped will be displayed. If the words Ensemble Running are displayed, then the production is already running and you should skip the rest of this section.
Figure 5-50: Ensemble production in a stopped state
5. Click the Start button. There might be additional messages on this screen if it takes Ensemble more than a few seconds to stop all associated processes.
6. A pop-up will appear and ask you “Do you wish to start this Production?” Click OK. The lines in Figure 5-51 should appear on the screen.

C32/CCD Clinical Summary (BJMD) Version 1.0 Patch 3
Installation Guide and Release Notes Post-Installation Configuration Instructions September 2013
84
Figure 5-51: Starting the Ensemble production
Click OK to return to the Production Configuration screen.

C32/CCD Clinical Summary (BJMD) Version 1.0 Patch 3
Installation Guide and Release Notes Routine Checksums September 2013
85
Appendix A: Routine Checksums C32 CHECKSUMS FOR BFMC*1.0*2 Checksum Routine Old New Patch List BJMDCLAS n/a 6721535 **1,2,3** <<<No 2 BJMDECKF n/a 9137451 **1,2** BJMDPOST n/a 17066710 **1,2,3** <<<No 2
Figure A- 1: C32 Checksums for BFMC*1.0*2
C32 CHECKSUMS FOR BJMD*1.0*3 Checksum Routine Old New Patch List BJMDCLAS n/a 6721535 **1,2,3** BJMDECK n/a 18468180 **1,3** BJMDEDIT n/a 4209662 **1,3** BJMDPAT n/a 20438300 **1,3** BJMDPOST n/a 17066710 **1,2,3** BJMDPRE n/a 840503 **1,3** BJMDPUSH n/a 1482046 **1,3** BJMDTSK n/a 3530053 **1,3** BJMDTX n/a 59797 **1,3** BJMDTXA n/a 2605828 **1,3** BJMDTXAB n/a 4242449 **1,3** BJMDTXAC n/a 4221473 **1,3** BJMDTXAD n/a 1793383 **1,3**
Figure A- 2: C32 Checksums for BJMD*1.0*3

C32/CCD Clinical Summary (BJMD) Version 1.0 Patch 3
Installation Guide and Release Notes Manual Pre-Installation Steps September 2013
86
Appendix B: Manual Pre-Installation Steps This appendix contains pre-installation steps that are normally performed automatically by the installation process. In certain circumstances, it is not possible for the installation process to perform these steps automatically. If this situation occurs, the installation process will direct you to perform these steps manually. If you do not receive such a message during installation, then you should not perform these steps.
In this section, you will be performing activities on an existing Ensemble production. If you are installing the software for the first time, you will not have an existing Ensemble production, so you do not need to perform these steps. However, you will still need to perform certain post-installation steps (in Appendix C – Manual Post-Installation Steps) if prompted to by the installation process.
The pre-installation steps depend on which version of Ensemble you are using. If your version of Ensemble is 2009 or 2010, then follow the instructions in Section B.1. If your version of Ensemble is 2012, then skip Section B.1 and follow the instructions in Section B.2.
B.1 Ensemble 2009/2010 Pre-Installation Steps
B.1.1 Stop the Ensemble Production In this step you will stop the Ensemble production if it is running.
1. Sign on to Ensemble’s System Management Portal (SMP) as the administrator.
2. On the main System Management Portal page, select Ensemble Management Portal at the bottom of the leftmost column.
3. In the top right corner you will see the word Namespace and a drop-down list of all namespaces defined within the Ensemble instance. Select the C32 namespace associated with the RPMS namespace you are installing the software in. This namespace will have the name “C32XXX”, where “XXX” is the name of your RPMS namespace. The page will be refreshed and you will see the name of the namespace prominently displayed at the top of the page.
Note: Ensemble namespaces can look almost identical when viewed on this page, so make sure that you have the right namespace selected.
4. At the top of the inner box the words Ensemble Running will be displayed. If the words Ensemble Stopped are displayed, then the production is already stopped and you should skip to section B.1.2.

C32/CCD Clinical Summary (BJMD) Version 1.0 Patch 3
Installation Guide and Release Notes Manual Pre-Installation Steps September 2013
87
Figure B- 1: Ensemble production in a stopped state
Click the Stop Production button. It might take the production a few seconds to stop. When it stops, you will see the text in Figure B- 2 appear on the screen. There might be additional messages on this screen if it takes Ensemble more than a few seconds to stop all associated processes.

C32/CCD Clinical Summary (BJMD) Version 1.0 Patch 3
Installation Guide and Release Notes Manual Pre-Installation Steps September 2013
88
Figure B- 2: Stopping the Ensemble production
5. Click OK to return to the Ensemble Management Portal screen.
B.1.2 Record custom production settings In this step you will record any custom settings that have been applied to your site’s Ensemble production so they may be reapplied after installation.
1. In the Ensemble Management Portal, click on the BJMD.Prod.Production link below the Start Production button.
2. For each item that has had custom settings applied, click that item in the middle of the screen and make a note of the settings in the bottom of the screen. In a typical installation, only the e-mail settings in the AlertEmailBO item are customized.

C32/CCD Clinical Summary (BJMD) Version 1.0 Patch 3
Installation Guide and Release Notes Manual Pre-Installation Steps September 2013
89
Figure B- 3: Reviewing production settings
B.2 Ensemble 2012 Pre-Installation Steps
B.2.1 Stop the Ensemble Production In this step you will stop the Ensemble production if it is running.
1. Sign on to Ensemble’s Management Portal as the administrator.
2. At the top center, the main Management Portal page displays the server name, the current user, the current namespace, license and instance information, and a Switch link. Click the Switch link.

C32/CCD Clinical Summary (BJMD) Version 1.0 Patch 3
Installation Guide and Release Notes Manual Pre-Installation Steps September 2013
90
Figure B- 4: Management Portal
In the Namespace Chooser box, choose the appropriate C32 namespace. The namespace will consist of "C32" concatenated with the name of your RPMS namespace. For example, if your RPMS namespace is called "TEST5", then the associated C32 namespace will be called "C32TEST5". Click OK to choose the namespace. The namespace displayed on the Management Portal page will be updated to reflect your selection.

C32/CCD Clinical Summary (BJMD) Version 1.0 Patch 3
Installation Guide and Release Notes Manual Pre-Installation Steps September 2013
91
Figure B- 5: Namespace Chooser
3. On the main Management Portal page, select Ensemble in the left column, then select Configure >>, then select Production. When the View, Edit, Start, or Stop a Production option appears, click the Go button to display the Production Configuration page.

C32/CCD Clinical Summary (BJMD) Version 1.0 Patch 3
Installation Guide and Release Notes Manual Pre-Installation Steps September 2013
92
Figure B- 6: Management Portal, Production option
4. Above the Services column on the left, the words Ensemble Running will be displayed. If the words Ensemble Stopped are displayed, then the production is already stopped and you should skip to section B.2.2.
Figure B- 7: Ensemble production in a stopped state
Click the Stop button. It might take the production a few seconds to stop. When it stops, you will see the text in Figure B- 8 appear on the screen. There might be additional messages on this screen if it takes Ensemble more than a few seconds to stop all associated processes.

C32/CCD Clinical Summary (BJMD) Version 1.0 Patch 3
Installation Guide and Release Notes Manual Pre-Installation Steps September 2013
93
Figure B- 8: Stopping the Ensemble production
5. Click OK to return to the Production Configuration screen.
B.2.2 Record custom production settings In this step you will record any custom settings that have been applied to your site’s Ensemble production so they may be reapplied after installation.
1. If you are not already there, follow the steps in the previous section to get to the Production Configuration screen.
2. For each item that has had custom settings applied, click that item in the middle of the screen and make a note of the settings in the box on the right side of the screen. It may be necessary to expand the sections to see the setting values. In a typical installation, only the e-mail settings in the AlertEmailBO item are customized.

C32/CCD Clinical Summary (BJMD) Version 1.0 Patch 3
Installation Guide and Release Notes Manual Pre-Installation Steps September 2013
94
Figure B- 9: Reviewing production settings

C32/CCD Clinical Summary (BJMD) Version 1.0 Patch 3
Installation Guide and Release Notes Manual Post-Installation Steps September 2013
95
Appendix C: Manual Post-Installation Steps This appendix contains post-installation steps that are normally performed by the installation process automatically. In certain circumstances, it is not possible for the installation process to perform these steps automatically. If such a situation occurs, the installation process will direct you to perform these steps manually. If you do not receive such a message during installation, then you should not perform these steps.
The post-installation steps depend on which version of Ensemble you are using. If your version of Ensemble is 2009 or 2010, then follow the instructions in Section C.1. If your version of Ensemble is 2012, then skip Section C.1 and follow the instructions in Section C.2.
C.1 Ensemble 2009/2010 Post-Installation Steps
C.1.1 Verify that the Ensemble production is stopped 1. Sign on to Ensemble’s System Management Portal as the administrator.
2. On the main System Management Portal page, select Ensemble Management Portal at the bottom of the leftmost column.
3. In the top right corner you will see the word Namespace and a drop-down list of all namespaces defined within the Ensemble instance. Select the C32 namespace associated with the RPMS namespace you are installing the software in. This namespace will have the name “C32XXX”, where “XXX” is the name of your RPMS namespace. The page will be refreshed and you will see the name of the namespace prominently displayed at the top of the page.
Note: Ensemble namespaces can look almost identical when viewed on this page, so make sure that you have the right namespace selected.
3. Verify that the words Ensemble Stopped are displayed at the top of the inner box. If the words Ensemble Running are displayed, then you should follow the instructions for stopping the Ensemble production in Section B.2.
C.1.2 Recompile the production 1. Navigate to an RPMS programmer prompt.
2. Switch to the C32 namespace by entering the following command at the programmer prompt:
ZN "C32XXX "

C32/CCD Clinical Summary (BJMD) Version 1.0 Patch 3
Installation Guide and Release Notes Manual Post-Installation Steps September 2013
96
Where C32XXX is the name of your C32 namespace. The prompt will change to reflect the new namespace.
3. Recompile the Ensemble production by entering the following command at the programmer prompt:
do $System.OBJ.Compile("BJMD.Prod.Production","ck/lock=0/journal=0")
Note: The command is case sensitive, so it must be typed exactly as shown. There is a single space between do and $System, but no other spaces.
C.1.3 Reapply custom production settings In this step you will reapply the custom settings that were recorded in Section B.1.2. If you did not record any custom settings, you should skip this step.
1. In the Ensemble Management Portal, click on the BJMD.Prod.Production link below the Start Production button.
2. For each item that had custom settings, click that item in the middle of the screen and enter the correct settings in the bottom of the screen. After changing the value of each item, click the Apply button at the top left of the bottom section to save the settings. You may need to scroll the bottom section to see the button.
Figure C- 1: Applying production settings

C32/CCD Clinical Summary (BJMD) Version 1.0 Patch 3
Installation Guide and Release Notes Manual Post-Installation Steps September 2013
97
C.1.4 Schedule the C32 purge task 1. Navigate to Ensemble’s System Management Portal. If you are in the Ensemble
Management Portal, you can navigate back to the System Management Portal by clicking the Home link near the top left of the page.
2. Click on the Task Manager link in the Operations column to enter the Task Manager.
3. Check whether the purge task is already scheduled by clicking on the View Task Schedule link. Look for a task named “Auto-Purge C32 in C32XXX”, where “C32XXX” is the name of your C32 namespace. If there is a task by that name, then the purge task is already scheduled, and you should skip the rest of this section.
Figure C- 2 : View Task Schedule screen with a C32 purge task already scheduled
4. Navigate back to the Task Manager by clicking on the [Task Manager] link near the top left of the page.
5. In Task Manager, click the Schedule New Task link to enter the Task Scheduler Wizard.
6. In the Task Scheduler Wizard, enter the following values, substituting the name of your C32 namespace for “C32XXX”:
Task name: Auto-Purge Task in C32XXX
Description: Automatically purge messages
Namespace to run task in: C32XXX

C32/CCD Clinical Summary (BJMD) Version 1.0 Patch 3
Installation Guide and Release Notes Manual Post-Installation Steps September 2013
98
Task type: BJMD.Tasks.Purge
BodiesToo: checked
KeepIntegrity: checked
NumberOfDaysToKeep: 7
TypesToPurge: Messages
Task priority: Normal
Run task as this user: select a user with the %All role in Ensemble
Open output file when task is running: No
Output file: (blank)
Reschedule task after system restart: Yes
Figure C- 3: First screen of the Task Scheduler Wizard
7. Click the Next > button to navigate to the next screen.
8. On the Schedule screen, enter the following values:
How often do you want the Task Manager to execute this task: Weekly
Every __ weeks: 1
Monday-Saturday: unchecked

C32/CCD Clinical Summary (BJMD) Version 1.0 Patch 3
Installation Guide and Release Notes Manual Post-Installation Steps September 2013
99
Sunday: checked
Start Date: today’s date
End Date: (blank)
Run once at this time: checked, 00:00:00
Remaining fields: do not change
Figure C- 4: Second screen of the Task Scheduler Wizard
9. Click the Finish button to schedule the task. You will see the View Task Schedule screen with the C32 purge task added to the list of tasks.
C.2 Ensemble 2012 Post-Installation Steps
C.2.1 Verify that the Ensemble production is stopped 1. Sign on to Ensemble’s Management Portal as the administrator.
2. At the top center, the main Management Portal page displays the server name, the current user, the current namespace, license and instance information, and a Switch link. Click the Switch link.

C32/CCD Clinical Summary (BJMD) Version 1.0 Patch 3
Installation Guide and Release Notes Manual Post-Installation Steps September 2013
100
Figure C- 5: Management Portal
In the Namespace Chooser box, choose the appropriate C32 namespace. The namespace will consist of "C32" concatenated with the name of your RPMS namespace. For example, if your RPMS namespace is called "TEST5", then the associated C32 namespace will be called "C32TEST5". Click OK to choose the namespace. The namespace displayed on the Management Portal page will be updated to reflect your selection.

C32/CCD Clinical Summary (BJMD) Version 1.0 Patch 3
Installation Guide and Release Notes Manual Post-Installation Steps September 2013
101
Figure C- 6: Namespace Chooser
3. On the main Management Portal page, select Ensemble in the left column, then select Configure >>, then select Production. When the View, Edit, Start, or Stop a Production option appears, click the Go button to display the Production Configuration page.

C32/CCD Clinical Summary (BJMD) Version 1.0 Patch 3
Installation Guide and Release Notes Manual Post-Installation Steps September 2013
102
Figure C- 7: Management Portal, Production option
4. Verify that the words Ensemble Stopped are displayed above the Services column on the left. If the words Ensemble Running are displayed, then you should follow the instructions for stopping the Ensemble production in Section B.2.1.
Figure C- 8: Ensemble production in a stopped state
C.2.2 Recompile the production 1. Navigate to an RPMS programmer prompt.

C32/CCD Clinical Summary (BJMD) Version 1.0 Patch 3
Installation Guide and Release Notes Manual Post-Installation Steps September 2013
103
2. Switch to the C32 namespace by entering the following command at the programmer prompt:
ZN "C32XXX "
Where C32XXX is the name of your C32 namespace. The prompt will change to reflect the new namespace.
3. Recompile the Ensemble production by entering the following command at the programmer prompt:
do $System.OBJ.Compile("BJMD.Prod.Production","ck/lock=0/journal=0")
Note: The command is case sensitive, so it must be typed exactly as shown. There is a single space between do and $System, but no other spaces.
C.2.3 Reapply custom production settings In this step you will reapply the custom settings that were recorded in section B.2.2. If you did not record any custom settings, you should skip this step.
1. Navigate to the Production Configuration screen in Ensemble’s Management Portal.
2. For each item that had custom settings, click that item in the middle of the screen and enter the correct settings in the box on the right side of the screen. After changing the value of each item, click the Apply button at the top left of the settings box to save the settings.

C32/CCD Clinical Summary (BJMD) Version 1.0 Patch 3
Installation Guide and Release Notes Manual Post-Installation Steps September 2013
104
Figure C- 9: Applying production settings
C.2.4 Schedule the C32 purge task 1. Navigate to the main Management Portal page. If you are on the Production
Configuration page, you can navigate back to the main Management Portal page by clicking the Home link near the top left of the page.
2. Check whether the purge task is already scheduled by clicking System Operation, then clicking Task Manager >>, then clicking Task Schedule, then clicking the Go button. Look for a task named Auto-Purge C32 in C32XXX, where “C32XXX” is the name of your C32 namespace. If there is a task by that name, then the purge task is already scheduled and you should skip the rest of this section.

C32/CCD Clinical Summary (BJMD) Version 1.0 Patch 3
Installation Guide and Release Notes Manual Post-Installation Steps September 2013
105
Figure C- 10: View Task Schedule screen with a C32 purge task already scheduled
3. Navigate back to the main Management Portal by clicking on the Task Manager link near the top center of the page.
4. Navigate to the Task Scheduler Wizard by clicking New Task, then clicking the Go button.
5. the Task Scheduler Wizard, enter the following values, substituting the name of your C32 namespace for “C32XXX”:
Task name: Auto-Purge Task in C32XXX
Description: Automatically purge messages
Namespace to run task in: C32XXX
Task type: BJMD.Tasks.Purge
BodiesToo: checked
KeepIntegrity: checked
NumberOfDaysToKeep: 7
TypesToPurge: Messages
Task priority: Priority Normal
Run task as this user: select a user with the %All role in Ensemble

C32/CCD Clinical Summary (BJMD) Version 1.0 Patch 3
Installation Guide and Release Notes Manual Post-Installation Steps September 2013
106
Open output file when task is running: No
Output file: (blank)
Reschedule task after system restart: Yes
Figure C- 11: First screen of the Task Scheduler Wizard
6. Click the Next > button to navigate to the next screen.
7. On the Schedule screen, enter the following values:
How often do you want the Task Manager to execute this task: Weekly
Every __ weeks: 1
Monday-Saturday: unchecked
Sunday: checked
Start Date: today’s date
End Date: (blank)
Run once at this time: checked, 00:00:00
Remaining fields: do not change

C32/CCD Clinical Summary (BJMD) Version 1.0 Patch 3
Installation Guide and Release Notes Manual Post-Installation Steps September 2013
107
Figure C- 12: Second screen of the Task Scheduler Wizard
8. Click the Finish button to schedule the task. You will see the View Task Schedule screen with the C32 purge task added to the list of tasks.

C32/CCD Clinical Summary (BJMD) Version 1.0 Patch 3
Installation Guide and Release Notes Contact Information September 2013
108
Contact Information
If you have any questions or comments regarding this distribution, please contact the OIT Help Desk (IHS).
Phone: (505) 248-4371 or (888) 830-7280 (toll free)
Fax: (505) 248-4363
Web: http://www.ihs.gov/GeneralWeb/HelpCenter/Helpdesk/index.cfm
Email: [email protected]

C32/CCD Clinical Summary (BJMD) Version 1.0 Patch 3
Installation Guide and Release Notes Trademark Notice September 2013
109
Trademark Notice
Caché and Ensemble are registered trademarks of InterSystems Corporation.
Continuity of Care Document (CCD) is a registered trademark of Health Level Seven International.
Windows and Internet Explorer are registered trademarks of Microsoft Corporation.
AIX is a registered trademark of International Business Machines Corporation (IBM).
UNIX is a registered trademark of The Open Group.