Installation-guide Uvc Platform English 1-0
-
Upload
tammertammernet -
Category
Documents
-
view
121 -
download
19
Transcript of Installation-guide Uvc Platform English 1-0

LifeSize® UVC Platform™
Installation Guide
December 2011
LifeSize UVC 1100LifeSize UVC Virtual Machine

LifeSize UVC Platform Installation Guide 2
LifeSize UVCThis guide describes how to install and configure LifeSize UVC 1100 and the LifeSize UVC virtual machine.
The server’s network location determines who can access the server and how you must configure your firewall. Refer to the LifeSize UVC Platform Deployment Guide for a discussion of firewall implications and initial configuration steps, including licensing services on your LifeSize UVC Platform. Refer also to the deployment guide for each of the services installed on your LifeSize UVC Platform.
Related documentation is available from lifesize.com/support.
Installing Describes the installation and rack mounting process for LifeSize UVC 1100.
LifeSize UVC 1100
Describes the installation process for the LifeSize UVC virtual machine.
LifeSize UVC Virtual Machine
Troubleshooting Provides instructions for accessing the server console and replacing faulty drives.
Troubleshooting

LifeSize UVC Platform Installation Guide 3
Section 1: LifeSize UVC 1100LifeSize UVC 1100 ships with the following components:
• 1U (44.45 mm, 1.75”) rack-mountable LifeSize UVC 1100 server
• face plate and key
• rack rail hardware
• power cord
For best performance, use a Category 6 Ethernet cable (not included) to connect LifeSize UVC 1100 to your network. At minimum, use a Category 5e cable.
Choose a clean, dust-free, well-ventilated location near a grounded power outlet. Avoid areas where heat, electrical noise, and electromagnetic fields are generated. If you intend to mount the server in a rack, refer to Installing LifeSize UVC 1100 into a Rack.
LifeSize recommends that you install the server on a non-lossy gigabit Ethernet network for optimal performance.
Installing LifeSize UVC 1100Before you install LifeSize UVC 1100, read LifeSize UVC Safety and Regulatory Notices for important safety information. The document is available on the documentation CD and from lifesize.com/support.
1. Remove all components from the product packaging and place them in the desired position in your environment.
2. If you are installing the server in a rack, refer to Installing LifeSize UVC 1100 into a Rack and complete those instructions before continuing.
3. Insert the network cable into the left network port as you face the back panel of the server.
NOTE The right network port is reserved for future use.
4. Insert the other end of the network cable directly into a computer you will use to configure the server network settings.
5. Insert one end of the power cord into the back of the server and the other end into a power outlet on the wall.
6. Press the power button on the front of the server. Refer to Power and Reboot.

LifeSize UVC Platform Installation Guide 4
7. Attach the face plate:
a. Fit the left side of the face plate into the slots on the front of the server.
b. Press and hold the release button, place the right side of the face plate against the front of the server, and release the button to lock the face plate into the slots.
c. Lock the face plate to the chassis with the key.
8. Complete the steps in Configuring Network Settings.
Installing LifeSize UVC 1100 into a Rack
Use the included rack rail hardware to install LifeSize UVC 1100 into your rack. The rack mounting procedure may vary according to rack type. Refer to the installation instructions included with your rack in conjunction with these instructions.
Consider the following as you plan the rack installation:
LifeSize UVC 1100 ships with the following rack rail hardware:
• two front inner rails (attached to the server chassis)
• two rear inner rails for the chassis
• two rails for the rack
• one bag of brackets and screws
Attach the rear inner rails to the server chassis and the rack rails to the rack.
Rack Stability Ensure that the leveling jacks on the bottom of the rack are fully extended to the floor with the full weight of the rack resting on them. In a single rack installation, attach stabilizers to the rack. In multiple rack installations, couple the racks together.
Airflow and Access
Leave approximately 63.5 centimeters (25 inches) of clearance in front of the rack and approximately 76 centimeters (30 inches) of clearance in back of the rack to allow for sufficient airflow and ease in servicing.
Ambient Operating Temperature
If you install LifeSize UVC 1100 in a closed or multi-unit rack assembly, the operating temperature of the rack environment might be greater than the ambient temperature of the room. The maximum operating temperature is 35 degrees Celsius.
Circuit Overloading
Consider the connection of this equipment to the power supply circuitry and the effect that it might have on overcurrent protection and power supply wiring. Give appropriate consideration to equipment nameplate ratings when addressing this concern.
Reliable Ground
Because a reliable ground must be maintained at all times, ensure that the rack itself is grounded. Pay particular attention to power supply connections other than the direct connections to the branch circuit (the use of power strips, for example).

LifeSize UVC Platform Installation Guide 5
Installing the Rear Inner Rails
1. Beginning with the rail for the right side of the chassis as you face the chassis, align the two square holes on the rail against the hooks on the right side of the chassis.
2. Securely attach the rail to the chassis with the flat head screws provided.
3. Repeat the previous steps to install the left rear inner rail to the left side of the chassis.
The chassis rails have locking tabs that lock the server into place when it is pushed fully into the rack (its normal operating position). These tabs also lock the server in place to prevent the server from coming completely out of the rack when you extend it for servicing.
Installing the Rack Rails in Non-Telco Racks
1. Position a chassis rail guide (rack rail) in the desired location in the rack. Keep the sliding rail guide facing the inside of the rack.
2. With screws appropriate for the rack, attach the assembly securely to the rack by using the brackets provided with the rack rails.
3. Attach the other assembly to the opposite side of the rack. Ensure that both assemblies are at the same height and that their rail guides face inward.

LifeSize UVC Platform Installation Guide 6
Installing the Rack Rails in Telco Racks
Use two of the provided L-shaped brackets on either side of the rack (four total) to attach the rack rails to a telco-type rack.
1. Using screws appropriate for the rack, attach a bracket to the front and rear of one side of the rack at the same height.
2. Position the rail for one side of the rack so that the server will be stable when locked into place. Keep the sliding rail guide facing the inside of the rack.
3. Attach the rack rail to the brackets on the rack, using the screws provided.
4. Repeat the process for the opposite rail.
Placing the Server into the Rack
After you attach rails to both the chassis and the rack unit, place the server into the rack.
1. Line up the rear of the chassis rails with the front of the rack rails.
2. Slide the chassis rails into the rack rails. Keep the pressure even on both sides. (You might have to depress the locking tabs while inserting the rails.)
3. Push the server completely into the rack until you hear the locking tabs click.

LifeSize UVC Platform Installation Guide 7
Configuring Network Settings
The server has the following default network settings:
IP address : 192.168.1.25
Network Mask : 255.255.255.0
Default Gateway : 192.168.1.1
Configure the server for your network as follows:
1. Connect a monitor directly to the VGA output on the back of the server, and connect a keyboard directly to the server with USB or PS/2 connectors.
2. When prompted, use the following credentials to log in:
Username : administrator
Password : admin123
3. Configure the network settings:
network set eth0 static <serverIPAddress> <subnetMask> <network> <broadcastIPAddress> <gatewayIPAddress> [mtu]
NOTE To instruct the system to enter default values in the preceding command, press Tab after you enter the server’s IP address.
4. Test the configuration by entering the server’s IP address in a web browser (on a computer in the same network) and logging in to the server with the same credentials that you used to log in to the console.
LifeSize recommends that you change the administrator password after you log in to the web administration interface for the first time. Select User Management : Users - Edit, click the administrator username, and click Change password.

LifeSize UVC Platform Installation Guide 8
Power and RebootThe faceplate covers the reset and power buttons on the server chassis. Remove the faceplate to use these buttons.
The reset button on the front panel reboots the server. The power button controls the main system power. Turning off the system power removes the main power, but standby power remains available to the system while it is connected to the power line.
WARNING Using the reset button initiates a hard reboot of the server. Instead, reboot and power down the server from the web administration interface. Use the reset and power buttons on the server only if the web administration interface is unresponsive.
LED StatusThe LED indicators on the server indicate the following conditions:
LED Icon Indicator
Overheat/Fan Failure
When flashing, indicates a fan failure. When on continuously, the LED indicates the server is overheated, which might be caused by cables obstructing the system airflow or high ambient room temperature. Ensure that the chassis cover is installed securely. This LED remains flashing or on continuously for as long as the condition persists.
NIC2 Reserved for future use.
NIC1 When flashing, indicates network activity on LAN1.
HDD Indicates channel activity for all hard disk drives. When flashing, this LED indicates SATA drive activity.
Power Indicates power is being supplied to the system’s power supply unit. This LED is illuminated when the system is operating.

LifeSize UVC Platform Installation Guide 9
Section 2: LifeSize UVC Virtual Machine
Installation PrerequisitesComplete the following tasks before installing the LifeSize UVC virtual machine:
• Ensure that VMware ESXi version 4.0.0 or later is installed and running on the host machines on which you intend to install the LifeSize UVC virtual machine.
• Ensure that VMware vSphere Client version 4.0.0 or later (Windows only) is installed on the computer from which you intend to access the VMware server.
Installing the LifeSize UVC Virtual MachineComplete the following steps for each new virtual machine.
NOTE The following procedure creates and installs a new LifeSize UVC virtual machine.
1. Enter lifesize.com in a browser and navigate to Products : LifeSize UVC. Follow the instructions to download the LifeSize UVC virtual machine.
2. After you have downloaded the software, start the VMware vSphere Client and log in to the server with the following credentials:
- IP address of the VMware ESXi server
- administrator username and password
3. From the VMware vSphere Client, select the server: Home > Inventory.
4. Select File > Deploy OVF Template.
5. Click Browse to select the virtual machine file that you downloaded in step 1. Follow the prompts to install the LifeSize UVC virtual machine.
6. Adjust the settings to ensure that the virtual machine meets the following requirements:
VCPU 4
Adjust the number of virtual CPUs if the VM must support additional capacity. For example, if your LifeSize UVC Video Center is licensed for 20 HD recordings, set VCPU to 8.
Memory 6 GB
Disk Space 100 GB
Adjust the disk space to 1 TB if you are deploying LifeSize UVC Video Center and using local storage for recordings.
Network Interfaces 10/100/1000 Ethernet Adapter

LifeSize UVC Platform Installation Guide 10
7. Power on the virtual machine.
8. Click Console and at the prompt, log in with the following credentials:
Username: administrator
Password: admin123
9. Configure the network settings:
network set eth0 static <serverIPAddress> <subnetMask> <network> <broadcastIPAddress> <gatewayIPAddress> [mtu]
NOTE To instruct the system to enter default values in the preceding command, press Tab after you enter the server’s IP address.
10. Test the configuration by entering the server’s IP address in a web browser and logging in to the server with the same credentials that you used to log in to the console.
LifeSize recommends that you change the administrator password after you log in to the web administration interface for the first time. Select User Management : Users - Edit, click the administrator username, and click Change password.

LifeSize UVC Platform Installation Guide 11
Section 3: Troubleshooting
Console Command Line Interface AccessFollow this procedure if you cannot access the server through the web administration interface:
1. Access the console.
- LifeSize UVC 1100: Connect a monitor directly to the VGA output on the back of the server, and connect a keyboard directly to the server with USB or PS/2 connectors.
- LifeSize UVC virtual machine: In a browser, open the vSphere Client. Select the virtual machine and click the Console tab.
2. When prompted, use the following credentials to log in:
Username : administrator
Password : admin123
NOTE You cannot change the console username and password. This safeguard ensures that you can always access the server when you are locked out of the web administration interface. Consider the physical security implications for your organization.
A command line interface opens. Enter help for a list of commands:
network
ssh-access
reboot
shutdown
reset-password
ping
traceroute
help
Enter help command to view help for the command.
NOTE Press Tab to auto complete a command.

LifeSize UVC Platform Installation Guide 12
Modifying the Network Settings
If you changed the default network settings for the server but cannot access it on the LAN with the IP address supplied when you made the changes, you can view and modify the settings with the network command.
View the current network settings:
network show eth0
Change the network settings:
network set eth0 static <serverIPAddress> <subnetMask> <network> <broadcastIPAddress> <gatewayIPAddress> [mtu]
LifeSize UVC 1100: To reset the server to factory defaults, enter the following:
network set eth0 static 192.168.1.25 255.255.255.0 192.168.1.0 192.168.1.255 192.168.1.1 1500
Resetting the Default Administrator Password
Use the reset-password command to reset the administrator password in the web administration interface to admin123.
Replacing Faulty Drives
NOTE This section applies to LifeSize UVC 1100 only.
The server stores videos on two SATA drives in Linux MD RAID10 (RAID 10) array configuration, so that the data is mirrored on the drives. If one drive fails, the remaining drive contains a copy so that no data is lost.
The SATA drives are mounted in drive carriers to simplify installation and removal from the chassis and to promote proper airflow for the system. All carriers, whether they house drives or not, must remain in the chassis during operation.
If RAID State on the dashboard indicates a faulty drive, back up the remaining drive immediately to prevent data loss. Refer to the deployment guide for each of the services installed on your LifeSize UVC 1100 for information about backing up your server.

LifeSize UVC Platform Installation Guide 13
Replace a faulty drive by contacting your LifeSize Partner or LifeSize Technical Services for an RMA (returned merchandise authorization) and replacement drive, depending on your service plan.
NOTE Use only authorized LifeSize replacement drives. LifeSize UVC 1100 does not support larger capacity drives or more than two drives.
Deregistering a Drive
After backing up the drives, deregister the faulty disk from the RAID array.
1. Open a web browser and enter the server’s URL.
2. Click System Status.
3. In the Storage section, click View RAID Details.
4. Locate the faulty disk and click Remove Disk to deregister the disk from the RAID array. Verify that the drive state is Removed in all RAID devices.
5. Power off the server: Operations and Maintenance : Shut down - Power off.
Removing the Face Plate1. Unlock the face plate on the chassis with the key.
2. Press the release button.
3. Remove the face plate.
Graphic (1) from GRA-523

LifeSize UVC Platform Installation Guide 14
Removing a Drive Carrier
Before physically removing the faulty drive, deregister the drive in the RAID array. Refer to Deregistering a Drive. After the faulty drive is deregistered from the RAID array, use the power button to shut down the server before attempting to remove the drive.
NOTE The server may take a few minutes to shut down as it cycles through a series of steps to ensure that it shuts down safely.
1. To remove a carrier, press the release button beside the drive LEDs. A handle releases from its locked position.
2. Swing the handle out and use it to pull the unit straight out.
NOTE Do not touch the SATA backplane with metal objects and ensure that no ribbon cables touch the backplane.
Installing a Drive Carrier
CAUTION Ensure that the functioning drive is in the far-left slot of the server as you face it. Install the new drive in the second slot from the left.
1. Insert the carrier into the carrier slot and press it into place in the SATA backplane.
2. Swing the handle closed until it locks into place with an audible click.
3. Ensure that LifeSize UVC 1100 is plugged in, and use the power button to restore power. Replace the face plate. (Refer to step 7 of Installing LifeSize UVC 1100.)
4. Use the following procedure to register the newly installed drive in the RAID 10 array.

LifeSize UVC Platform Installation Guide 15
Registering a Drive
After you replace the faulty drive, restart the server. Register the new drive in the RAID array.
1. Open a web browser and enter the server’s URL.
2. Click System Status.
3. In the Storage section, click View RAID Details.
4. Locate the new disk, which is listed as Removed, and click Add Drive. After the drive has successfully been partitioned and added to the RAID array, the drive’s state changes to Synchronizing as it is populated with the data from the other drive.
Synchronizing the drive may take several hours. When finished, the drive’s state changes to OK.

Copyright Notice©2011 Logitech, and its licensors. All rights reserved.LifeSize Communications, a division of Logitech, has made every effort to ensure that the information contained in this document is accurate and reliable, but assumes no responsibility for errors or omissions. Information in this document is subject to change without notice. Companies, names, and data used in examples herein are fictitious unless noted. This document contains copyrighted and proprietary information which is protected by United States copyright laws and international treaty provisions. No part of the document may be reproduced or transmitted, in any form or by any means, electronic or mechanical, for any purpose, without the express written permission from LifeSize Communications.
Trademark AcknowledgmentsLifeSize, the LifeSize logo and other LifeSize marks, are owned by Logitech and may be registered. All other trademarks are the property of their respective owners.
Patent NoticeFor patents covering LifeSize® products, refer to lifesize.com/support/legal.
Contacting Technical ServicesLifeSize Communications welcomes your comments regarding our products and services. If you have feedback about this or any LifeSize product, please send it to [email protected]. Refer to lifesize.com/support for additional ways to contact LifeSize Technical Services.



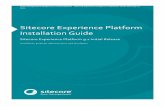











![L4-Platform Installation [Compatibility Mode]](https://static.fdocuments.us/doc/165x107/55cf9d1e550346d033ac50f0/l4-platform-installation-compatibility-mode.jpg)



