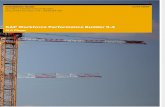Installation Guide US De
-
Upload
renzo-carrasco-talledo -
Category
Documents
-
view
220 -
download
0
Transcript of Installation Guide US De
-
7/28/2019 Installation Guide US De
1/46
3D FOR THE REAL WORLD Installation Guide
BodyPaint 3DRELEASE 4.5
-
7/28/2019 Installation Guide US De
2/46
2 BodyPaint 3D R4.5 Intallation Guide
-
7/28/2019 Installation Guide US De
3/46
3BodyPaint 3D R4.5 Installation Guide
Table o Contents
1. Beore installing ............................................................... 3
2. Installing BodyPaint 3D .................................................... 4
Windows ..................................................................................................4Current User.............................................................................................6
All Users ...................................................................................................6
BodyPaint 3D ...........................................................................................6
NET Render Client (Standalone) ...............................................................6
Individual modules, languages and help les ...........................................7
Dont create Start menu entries ...............................................................8
Only or me ..............................................................................................8
For everyone ............................................................................................8
Mac OS ....................................................................................................9
Current User.............................................................................................10
All Users ...................................................................................................10
BodyPaint 3D ...........................................................................................11
NET Render Client (Standalone) ...............................................................11
Individual modules, languages and help les ...........................................11
3. Subsequent installation o modules ................................. 134. Installing NET Render ....................................................... 14
5. Uninstalling programs ..................................................... 14Windows ..................................................................................................14
Mac OS ....................................................................................................15
6. The Online Updater.......................................................... 16So, how does this work? ..........................................................................16
7. Manually installing languages, help les and updates ..... 18Notes .......................................................................................................18
8. Support and Contact ....................................................... 19Europe / Germany ....................................................................................19
France ......................................................................................................19
Japan .......................................................................................................20
United Kingdom & Ireland .......................................................................20
United States, Canada, The Americas .......................................................20
-
7/28/2019 Installation Guide US De
4/46
-
7/28/2019 Installation Guide US De
5/46
5BodyPaint 3D R4.5 Installation Guide
BodyPaint 3D Release 4.5Installation
1. Beore installing
Please read the ollowing inormation beore installing the sotware:
Always read the Readme US le beore installing the sotware. This le will inormyou o any last-minute changes that have been made. These changes may aect the
installation itsel. The Readme US le can be ound on the installation DVD and willalso be displayed again during the installation (see below).
Also, please check the contents o the sotware package prior to installation.
Your sotware package should contain the ollowing:
The BodyPaint 3D installation DVD
The Quickstart manual
Registration information, including your temporary license number. You must enterthis license number when starting the sotware or the rst time (not applicable toMAXON License Server)
Depending on the software version purchased (i.e. Edition or Bundle), additional
items (e.g. tutorials) may be included
I one o the above items is missing, please contact your BodyPaint 3D merchant or
MAXON Computer right away. Contact inormation can be ound at the end o thisdocument.
You can also visit us online at www.maxon.net where you can download the newestsotware updates. I a more current version o BodyPaint 3D R4.5 or an updatedlanguage packet is available you can download the corresponding le(s) directly(I the computer onto which BodyPaint 3D has been installed has internet access,the aorementioned download procedure will not be necessary this will be doneautomatically by the Online Updater).
-
7/28/2019 Installation Guide US De
6/46
6 BodyPaint 3D R4.5 Intallation Guide
The installation program, which is described below, is located on your installationDVD. The initial start and updating the sotware is described separately:
2. Installing BodyPaint 3D
3. Subsequent installation o modules
4. Installing NET Render
5. Uninstalling programs
6. The Online Updater
7. Manually installing languages, help les and updates
8. Support and contact
2. Installing BodyPaint 3D
Follow these steps to install BodyPaint 3D onto your computer:
Place the installation DVD into your computers DVD drive. The DVDs symbol should
appear in your Explorer (Windows) / Finder (Mac) window. I this symbol does notappear, open the DVD manually in the Explorer / Finder.
Double-click on the Setup(.exe) le.
The BodyPaint 3D application, individual modules and/or NET Render will now beinstalled. Which components will be installed depends on the sotware package youpurchased. This inormation is included in the registration inormation you received.
Windows
First you will be asked to select the language in which the installation should takeplace. Ater selecting the desired language, click on OK.
The minimum system requirements or installing BodyPaint 3D onto a Windowssystem are:
- Windows XP (32/64-bit), Vista (32/64-bit), Windows 7 (32/64-bit)
- Internet Explorer 8 or Windows 7 operating systems
- 1024 MB RAM
- AMD or Intel (compatible) processor with SSE2 support- An OpenGL-capable graphics card
- A screen (monitor) resolution o 1024 x 768 with a minimum o 24-bit color depth
- 1 GB o ree hard drive space (not including installed BodyPaint 3Ddocumentation)
-
7/28/2019 Installation Guide US De
7/46
7BodyPaint 3D R4.5 Installation Guide
Note: I the minimum system requirements or BodyPaint 3D are notmet an error message will appear and the installation process mustbe terminated.
In the next installation step, the Readme US le will be displayed. This le containsinstallation-specic inormation. Please read this le careully because it may containinormation regarding changes to this installation document, among others.
Once you have read this le, click on Continue.
You will be brought to the registration page, in which you will be required to enteryour personal inormation and the license numbers included in your registrationinormation.
1. Enter your personal and/or company inormation here.
2. Enter your license number here. You can either type these into the correspondingelds manually or copy and paste them rom an email. I you enter the license numbersmanually, simply enter them as they appear in the registration inormation, includingall digits, dashes and letters. I you have received an email containing the licensenumbers, simply copy the entire contents o the mail and copy it into this BodyPaint3D installation window.
3. I you already have BodyPaint 3D and modules installed, their respective licensenumbers will appear in the corresponding elds. All elements that have not yet beeninstalled will have a blank license number eld.
4. This is where you select i the license numbers should be saved or the current useronly or or all users.
-
7/28/2019 Installation Guide US De
8/46
8 BodyPaint 3D R4.5 Intallation Guide
Current User
The license numbers will only be saved for your (current users) use, i.e. only you
(current user) and no other user will be able to use the application.
All Users
The license numbers will be saved globally on the computer and can be used by you(current user) and any other user.
Note: I, or example, a module is subsequently installed you must havethe same option enabled as with the original installation. I BodyPaint
3D was installed or All Users and a module is subsequently installedor Current User, this module can only be used or that user.
5. I you will be using the MAXON License Server, please enable this option.
A separate data entry eld will appear, into which you must enter the servers IP
address and port number.
Alternatively you can execute the license.ini le by selecting Select File. Openthe license.ini le rom the BodyPaint 3D R4.5 installation directory. The IP addressand port will be entered automatically.
Conrm your selection by clicking on OK to close the dialog window.
I all inormation has been entered correctly, click on Continue.
In the ollowing dialog window you will be able to choose rom several types oinstallation, depending on which license numbers were previously entered:
BodyPaint 3D
BodyPaint 3D and any corresponding modules, depending on which license numberswere entered, will be installed.
NET Render Client (Standalone)
The NET Render Client will be installed in a separate directory.
Note: The NET Render Client will always be made available orinstallation.
-
7/28/2019 Installation Guide US De
9/46
9BodyPaint 3D R4.5 Installation Guide
Individual modules, languages and help fles
Individual modules, languages and/or help les can be subsequently installed.
Select the desired type o installation and click on Continue.
In the dialog window that ollows you can veriy which elements will be installed.Elements can be deselected here to keep them rom being installed. As a rule, thiswill not be necessary.
Initially, BodyPaint 3D will be installed in English. Any available additional languagesor context help les, etc. can be ound in the Optional tab. Simply enable theelement you want to install by clicking on its check box beore continuing with theinstallation.
Once you have selected all les you wish to install, click on Install to continue.
The Sotware License Agreement will be displayed in the dialog window that ollows.In order to continue with the installation o BodyPaint 3D you must agree to the termsand conditions o this agreement.
Note: Please read this agreement careully.
I you do not agree with the terms and conditions o this agreement you mustterminate the installation process by clicking on Cancel. You must then return thesotware package in its entirety to the merchandiser rom whom you purchased thesotware.
Ater you have careully read and agree with the terms and conditions o the SotwareLicense Agreement, check the box next to I have read and accepted the license.
You may now continue with the installation process.
In the ollowing dialog window you can dene a location to which the sotware
should be installed, i and how the sotware should appear in the Windows startmenu, and i a desktop shortcut should be created.
The deault installation path is the Windows Programs directory. This path can bechanged, i desired.
Attention!
Note that, when selecting an alternative installation path, the \BodyPaint 3D R4.5 target directory must be entered manually.
Otherwise all program elements will lie in the selected directory.Do not install this version o BodyPaint 3D into an existing BodyPaint 3Ddirectory, e.g. the R4 directory. This will corrupt both installations!
-
7/28/2019 Installation Guide US De
10/46
10 BodyPaint 3D R4.5 Intallation Guide
You can also dene whether or not a link should be created in the start menu.
Dont create Start menu entries
No links will be created in the start menu.
Only or me
Links will only be created in the start menu for the current users account.
For everyone
A link will be created in the start menu or all user accounts on that computer.
The Create Desktop Shortcut command will create a shortcut on the desktop to theinstalled elements.
Once you are nished dening your desired options you can click on Install to startthe actual installation process.
First, all required les will be unzipped and copied onto your hard drive. The installationprogram will then start anew in order to install the sotware in accordance with theoptions you dened.
I the installation was successul the ollowing dialog window will appear:
-
7/28/2019 Installation Guide US De
11/46
11BodyPaint 3D R4.5 Installation Guide
Clicking on the Finish button will end the installation, ater which BodyPaint 3DR4.5 will be started. I you preer to start the application at a later time, remove thecheck mark next to Start BodyPaint 3D.
Mac OSFirst you will be asked to select the language in which the installation should takeplace. Ater selecting the desired language, click on Setup.
The minimum system requirements or running BodyPaint 3D R4.5 on a Mac OS are:
Mac OS 10.4.x or Mac OS 10.5.3 or higher
1024 MB RAM
An IBM PowerPC G5 or Intel CoreSolo
An OpenGL-compatible graphics card
A screen (monitor) resolution o 1024x768 pixels with a minimumo 24-bit color depth
1 GB o ree hard drive space (not including installed CINEMA 4Ddocumentation)
In the next installation step, the Readme US le will be displayed. This le containsinstallation-specic inormation. Please read this le careully because it may containinormation regarding changes to this installation document, among others.
Once you have read this le, click on Continue.
You will be brought to the registration page, in which you will be required to enteryour personal inormation and the license numbers included in your registrationinormation
-
7/28/2019 Installation Guide US De
12/46
12 BodyPaint 3D R4.5 Intallation Guide
1. Enter your personal and/or company inormation here.
2. Enter your license number here. You can either type these into the correspondingelds manually or copy and paste them rom an email. I you enter the license numbersmanually, simply enter them as they appear in the registration inormation, includingall digits, dashes and letters. I you have received an email containing the licensenumbers, simply copy the entire contents o the mail and copy it into this CINEMA4D installation window.
3. I you already have BodyPaint 3D and modules installed, their respective licensenumbers will appear in the corresponding elds. All elements that have not yet beeninstalled will have a blank license number eld.
4. This is where you select i the license numbers should be saved or the current useronly or or all users.
Current User
The license numbers will only be saved for your (current users) use, i.e. only you
(current user) and no other user will be able to use the application.
All Users
The license numbers will be saved globally on the computer and can be used by you(current user) and any other user.
Note: I, or example, a module is subsequently installed you must havethe same option enabled as with the original installation. I BodyPaint
3D was installed or All Users and a module is subsequently installedor Current User, this module can only be used or that user.
-
7/28/2019 Installation Guide US De
13/46
13BodyPaint 3D R4.5 Installation Guide
A separate data entry eld will appear, into which you must enter the servers IP
address and port number.
Alternatively you can execute the license.ini le by selecting Select File. Openthe license.ini le rom the CINEMA 4D R11 installation directory. The IP address
and port will be entered automatically.
Conrm your selection by clicking on OK to close the dialog window.
I all inormation has been entered correctly, click on Continue.
In the ollowing dialog window you will be able to choose rom several types oinstallation:
BodyPaint 3D
BodyPaint 3D and any corresponding modules, depending on which license numberswere entered, will be installed.
NET Render Client (Standalone)
The NET Render Client will be installed in a separate directory.
Individual modules, languages and help fles
Individual modules, languages and/or help les can be subsequently installed.
Select the desired type o installation and click on Continue.
In the dialog window that ollows you can veriy which elements will be installed.Elements can be deselected here to keep them rom being installed. As a rule, thiswill not be necessary.
Initially, BodyPaint 3D will be installed in English. Any available additional languagesor context help les, etc. can be ound in the Optional tab. Simply enable theelement you want to install by clicking on its check box beore continuing with theinstallation.
Once you have selected all les you wish to install, click on Install to continue.
-
7/28/2019 Installation Guide US De
14/46
14 BodyPaint 3D R4.5 Intallation Guide
In the ollowing dialog window you will see the Sotware License Agreement. In orderto continue with the installation o BodyPaint 3D you must agree to the terms andconditions o this agreement.
Note: Please read this agreement careully.
I you do not agree with the terms and conditions o this agreement you mustterminate the installation process by clicking on Cancel. You must then return thesotware package in its entirety to the merchandiser rom whom you purchased thesotware.
Ater you have careully read and agree with the terms and conditions o the SotwareLicense Agreement, check the box next to I have read and accepted the license.
You may now continue with the installation process by clicking on the Installbutton.
In the ollowing dialog window you can dene a location to which the sotwareshould be installed.
The deault installation path or the Mac OD is the Programs directory. This pathcan be changed, i desired
Attention!
Note that, when selecting an alternative installation path, the /BodyPaint 3D R4.5 target directory must be entered manually.Otherwise all program elements will lie in the selected directory.
Do not install this version o BodyPaint 3D into an existing BodyPaint 3Ddirectory, e.g. the R4.5 directory. This will corrupt both installations!
Once you have dened the desired installation path, click on the Install button tocontinue installation.
First, all required les will be unzipped and copied onto your hard drive. The installationprogram will then start anew (you may be asked or authentication and your systempassword) in order to install the sotware in accordance with the options you dened.This may take several minutes.
-
7/28/2019 Installation Guide US De
15/46
15BodyPaint 3D R4.5 Installation Guide
I the installation was successul the ollowing dialog window will appear:
Clicking on the Finish button will end the installation, ater which BodyPaint 3D
R4.5 will be started. I you preer to start the application at a later time, remove thecheck mark next to Start BodyPaint 3D.
3. Subsequent installation o modules
Proceed as describe in point 2 above.
In the dialog window in which you can select the installation type, select IndividualModule(s), Language(s) and Help,
In the dialog window that ollows, select the elements you want to install.
Note: The modules that have already been installed will also bedisplayed here since their license numbers will be identied by theoperating system.
Careul: Do not reselect the modules because you must then install amore current version (Online Updater; manual installation).
I not already dened, select the BodyPaint 3D R4.5 or (i available) the NET RenderR11.5 directory as the target directory.
-
7/28/2019 Installation Guide US De
16/46
16 BodyPaint 3D R4.5 Intallation Guide
4. Installing NET Render
Proceed as described in point 2 above.In the dialog window in which you can select the installation type, select NET RenderServer (Standalone) or NET Render Client (Standalone).
Note: The NET Render Client will always be made available orinstallation.
A new directory will be created in the deault installation path. This directory will benamed NET Render R11.5 Client.
Attention!
Note that when changing the installation path or target directory,NET Render R11.5 Client must be dened manually. Otherwise the
program elements will lie in the selected directory.
DO NOT install NET Render into the BodyPaint 3D directory!
Tip: A new installation o NET Render Client is not required on eachindividual computer that will be used as a client. Simply copy theexisting NET Render R11.5 Client installation in its entirety onto eachcomputer you want to use as a client.
Since all computers used or NET Render are required to be connectedvia a TCP/IP network anyway, this is the astest way in which to setup all computers.
5. Uninstalling programs
Windows
In the Control Panel, select Add or Remove Programs and double-click on theBodyPaint 3D R4.5 or NET Render entry.
The ollowing dialog window will open:
-
7/28/2019 Installation Guide US De
17/46
17BodyPaint 3D R4.5 Installation Guide
1. Enable this option i you want to completely remove BodyPaint 3D rom yourcomputer.
2. Enable this option i you also want to remove your user directory. This directorycontains your personal program preerences and other inormation.
Note: Deleting this directory will also delete your Content Browserlibraries and all other les saved here! Enable this option only i youare sure you no longer need these les.
3. This option denes whether or not the plugins directory should also be deleted. Iyou own third-party plugins that you plan to use in the uture, disable this option toprevent them rom being deleted. Otherwise they will be deleted by deault.
Mac OS
To uninstall on a Mac OS simply place the BodyPaint 3D R4.5 or NET Render R11.5older into the trashcan.
Your personal user data can be ound on the hard drive under Macintosh HD /Users / [username] / Library / Preerences / MAXON. I you also want to delete thisinormation simply drag this older into the trashcan as well.
Note: Deleting this older will also delete your Content Browser librariesand all les therein.
-
7/28/2019 Installation Guide US De
18/46
18 BodyPaint 3D R4.5 Intallation Guide
6. The Online Updater
Ater BodyPaint 3D has been started you my automatically receive a prompt romthe Online Updater that new updates, additions, language or help les are available.
This will most likely occur i no additional language or documentation packages wereinitially installed.
In order or the Online Updater to work your computer must be connected to theInternet. I you use a rewall, it may have to be recongured accordingly.
I your computer is not connected to the Internet or i you are required to dial intothe Internet via a password-protected Proxy Server, read point 7 below (Manuallyinstalling updates).
Note: MAXON Computer takes your privacy seriously!I you take advantage o the comort o the Online Updater unctionality, neither yourpersonal inormation nor any inormation rom your computer will be transerred tous.
I you decide not to use the Online Updater it can be disabled in the Preerencesmenu. Once disabled you will have to manually download all updates (see point 7below).
So, how does this work?
I the Online Updater dialog window opens ater BodyPaint 3D is started the Updatetab will display which items are available or update.
Select the items you want to install by placing a check mark next to the items name
(important updates will be enabled by deault).
Once an item has been enabled inormation pertaining to that item will appear in theDescription window below.
Ater completing your selection click on the Install button to continue.
The Sotware License Agreement will be displayed in the dialog window that ollows.In order to continue with the installation o CINEMA 4D you must agree to the termsand conditions o this agreement. I you do not agree to the terms and conditions othis agreement you must terminate the installation process at this point.
Ater you have careully read and agree with the terms and conditions o the Sotware
License Agreement, check the box next to I have read and accepted the license.I the Automatically restart application during installation option is enabled allnew starts required or installation will automatically be conducted. I this option isdisabled you will be prompted each time a restart is required.
-
7/28/2019 Installation Guide US De
19/46
19BodyPaint 3D R4.5 Installation Guide
I the Delete downloaded archive ater successul installation option is enabled, alldownloaded les that are no longer needed will be deleted ater the update has beensuccessully installed. Depending on the installation conducted, this can ree a greatamount o hard disk space.
Enable the Create backup copy beore installation option is enabled your existingBodyPaint 3D installation will be saved beore the update is made. Enter the locationto which you want to save your backup copy in the Path eld. I an error occursduring the update process (e.g. hard disk error, computer crash, disruption o Internetconnection, etc.) you will be able to use the backup copy to restore your previousinstallation. Generally speaking, you should always enable the backup option wheninstalling updates.
Note: The backup copy will consist o a common Zip archive with thename c4d_backup_[date]_[time].zip. I this le exceeds 500 MB it willbe split into multiple archive les. To unzip these les they must rstbe moved into a common older and unzipped in proper order.
For Windows users: In the Explorer window, double-click on each archive individuallyand drag the contents into a common older (you can create a new older or thispurpose). I you use a special archiving program, select all corresponding Zip les,right-click on them and select either Extract to (WinZip) or Extract Here (7-
Zip).For Mac users: Double-click on the *.bat le that accompanies the Zip archives. Thisshould run the terminal with which the backup le can be restored. I this does notoccur, right-click or Cmd+click on the *.bat le, select Open with / Other andselect the terminal rom the list o system programs.
The les will be restored in a new directory.
Click on Continue to start downloading the required les. In the dialog window
that ollows, a progress bar will show how the installation is progressing. I you closethis dialog window the installation will continue in the background the installationwill NOT be terminated.
Once all les have been downloaded they will be unzipped. BodyPaint 3D will be quitand the actual Online Updater will start. I the automatic restart unction (see above)is not enabled you will be prompted to do so.
The update les will now be installed and BodyPaint 3D will be restarted automatically i the option is enabled with all selected updates.
Note: NET Render cannot be updated via the Online Updater!
Updates to NET Render will be made available separately. Correspondinginormation and updates will be made available online at www.maxon.net.
-
7/28/2019 Installation Guide US De
20/46
20 BodyPaint 3D R4.5 Intallation Guide
7. Manually installing languages, help fles and updates
I you computer does not have access to the Internet or i it is running over a proxyserver or i you have disabled the automatic Online Updater unction in the Preerences
menu, you must install all updates manually. NET Render can also be updatedmanually.
A c4dupdate le can be downloaded at www.maxon.net using a computer withInternet access. This le can then be transerred to your ofine computer via CD, USBstick or other medium.
To install the update le, start BodyPaint 3D (or NET Render Client/Server) and selectManual Installation rom the Help menu. In the le selection window thatopens, navigate to the location to which you saved the update le and open the
le.
All subsequent installation steps refect those o a normal installation process (seepoint 6 above).
Notes
In order to install the context-sensitive help les in a specic language (one othe available languages) CINEMA 4D must rst be started in the correspondinglanguage.
A language version that can be used with your version o BodyPaint 3D can berecognized by its designation. For example, the language update with the designationENGLISH_11.512_20090709_103102.c4dupdate can only be used with the BodyPaint3D version R11.512. The English-language help le that corresponds to this version oCINEMA 4D would have the designation ENGLISH_HELP_11.512_20090709_103102.c4dupdate.
Ater installation, BodyPaint 3D will run in the language that was just installed andthe help les can be accessed. To install the help les, proceed as described in point7 above. Make sure you only install the help les that correspond to your operatingsystem: MAX.c4dupdate or Mac OS; WIN.c4dupdate or Windows.
Note: I you subsequently install an update or one or more modules,these will initially be installed in English by deault. You must repeatthe manual installation (the Online Updater may automatically prompt
you to do this) o the desired language ater these items have beeninstalled. Only use the language package that corresponds to yourversion oBodyPaint 3D!
-
7/28/2019 Installation Guide US De
21/46
21BodyPaint 3D R4.5 Installation Guide
For Window Vista and Windows 7 users: Due to stringent security measures itis much more dicult to update or make modications to installed applications iyou are not a user with administrative rights. I you receive an error message, startBodyPaint 3D with administrator rights to install a language package.
To do so, open the BodyPaint 3D installation older and right-click on the BodyPaint3D.exe or BodyPaint 3D 64-bit.exe le. Select the Run as Administrator optionand enter a user name with administrative rights. Now you can install the languagepackage. Ater installing the language package you can restart BodyPaint 3D as anormal user and switch to the desired language in the C4D Preerences menu.
I a BodyPaint 3D R4.5 update is available on the MAXON website and you want toinstall it manually, proceed as described above.
Note: Ater an update has been installed, the corresponding languagepackage must also be installed!
I a module is subsequently installed, the update and matching language packagemust be installed again in order or that module to run in the desired language.
8. Support and Contact
I you encounter problems with installation, even ater thoroughly reading thisinstallation manual, please contact us at the MAXON oce nearest you:
Europe / Germany
MAXON Computer GmbH
Phone.: + (00) 49617259060
Support: + (00) 496172590642
Fax: + (00) 496172590630
Email: [email protected]
France
MAXON Centre de Comptence
Phone: + (00) 33146 21 82 22
Email: [email protected]
-
7/28/2019 Installation Guide US De
22/46
22 BodyPaint 3D R4.5 Intallation Guide
Japan
MAXON Computer Japan
Phone: + (00) 81357590530
Email: [email protected]
United Kingdom & Ireland
MAXON Computer Ltd.
Phone: + (00) 441525406799
Support: + (00) 441525844969
Fax: + (00) 441525406508
Email: [email protected]
United States, Canada, The Americas
MAXON Computer Inc.
Phone: 1877ANIMATE
Email: [email protected]
-
7/28/2019 Installation Guide US De
23/46
23BodyPaint 3D R4.5 Installation Guide
-
7/28/2019 Installation Guide US De
24/46
24 BodyPaint 3D R4.5 Installationsanleitung
Inhaltsverzeichnis
1. Vor der Installation .......................................................... 23
2. BodyPaint 3D installieren ................................................. 24Windows ..................................................................................................24
Aktueller Benutzer ...................................................................................26
Alle Benutzer............................................................................................26
BodyPaint 3D ...........................................................................................26
NET Render Client (Standalone) ...............................................................26
Einzelne Module, Sprachen und die Hile .................................................27
Keine Startmeneintrge erstellen ...........................................................28
Nur r mich .............................................................................................28
Fr jeden ..................................................................................................28Mac OS ....................................................................................................29
Aktuellen Benutzer...................................................................................30
Alle Benutzer............................................................................................30
BodyPaint 3D ...........................................................................................31
NET Render Client (Standalone) ...............................................................31
Einzelne Module, Sprachen und die Hile .................................................31
3. Module nachtrglich installieren ...................................... 33
4. NET Render installieren .................................................... 34
5. Programme deinstallieren ................................................ 34Windows ..................................................................................................34
Mac OS ....................................................................................................35
6. Der Online-Updater.......................................................... 36Wie unktioniert das nun? .......................................................................36
7. Sprache, Hile und Updates manuell installieren .............. 38Anmerkungen ..........................................................................................38
8. Support und Kontakt ....................................................... 40Europa / Deutschland ...............................................................................40
Frankreich ................................................................................................40
Japan .......................................................................................................40
Grobritannien & Irland ...........................................................................40
USA, Kanada, The Americas .....................................................................41
-
7/28/2019 Installation Guide US De
25/46
25BodyPaint 3D R4.5 Installationsanleitung
BodyPaint 3D Release 4.5 Installation
1. Vor der Installation
Bevor Sie das Programm installieren, beachten Sie bitte Folgendes:
Lesen Sie sich immer vor der Installation die Datei Readme DE durch, da wir Sie hier
ber nderungen in letzter Minute inormieren. Diese nderungen knnen auch dieInstallation selbst betreen. Die Datei bendet sich au der Installations-DVD undwird nochmals im Installationsprogramm (siehe unten) angezeigt.
Kontrollieren Sie ebenso vor der Installation den Inhalt des Programmpaketes.
Es enthlt olgende Bestandteile:
Die BodyPaint 3D Installations-DVD,
das Quickstart-Handbuch,
das Registrierungsschreiben mit Ihren temporren Registrierungsnummern, die Siezum Starten der Sotware bentigen. (Nicht beim MAXON License Server)
Je nach gekauter Variante (Edition oder Bundle) knnen zustzliche Medien (z.B.Tutorials) beiliegen.
Fehlt einer der oben genannten Bestandteile, wenden Sie sich bitte umgehend anIhren Hndler oder direkt an MAXON Computer! Die Adresse nden Sie am Ende desDokuments.
Besuchen Sie auch unsere Internet-Seite unter www.maxon.net und inormieren sichber Updates zu Ihrer Version. Sollte eine neuere Version von BodyPaint 3D R4.5oder eines Sprachpakets vergbar sein, laden Sie sich die entsprechende(n) Datei(en)vor der Installation herunter. (Wenn der Installationsrechner direkten Zugang zumInternet hat, ist das vorherige Herunterladen nicht notwendig. Der neue Online-
Updater wird das r Sie automatisch bernehmen.)Au der Installations-DVD nden Sie das Installationsprogramm, das im Folgenden derReihe nach beschrieben wird. Zustzlich werden der erste Start und das Aktualisierendes Programms beschrieben:
-
7/28/2019 Installation Guide US De
26/46
26 BodyPaint 3D R4.5 Installationsanleitung
2. BodyPaint 3D installieren
3. Module nachtrglich installieren
4. NET Render installieren
5. Programme deinstallieren
6. Der Online-Updater
7. Sprache, Hile und Updates manuell installieren
8. Support und Kontakt
2. BodyPaint 3D installieren
Um BodyPaint 3D au Ihre Festplatte zu installieren, gehen Sie wie olgt vor:
Legen Sie die Installations-DVD in das Lauwerk Ihres Computers. Das Symbol der DVDsollte nun im Windows Explorer oder dem Mac OS Finder erscheinen.
nen Sie die DVD ber den Explorer bzw. Finder, um den Inhalt anzuzeigen, soerndas nicht automatisch geschieht.
Doppelklicken Sie au die Datei Setup(.exe).
Hiermit installieren Sie BodyPaint 3D, einzelne Module oder NET Render. Was Sieinstallieren und benutzen knnen, entscheidet die von Ihnen erworbene Lizenz, dieSie dem Registrierungsschreiben entnehmen knnen und bei der Installation eingebenmssen.
Windows
Zuerst erhalten Sie die Sprachauswahl r die Menhrung durch die Installation.Whlen Sie die gewnschte Sprache aus und besttigen Sie das mit OK.
Die Mindestanorderungen r BodyPaint 3D R4.5 unter Windows sind:
Windows XP (32/64 Bit), Vista (32/64 Bit), Windows 7 (32/64 Bit)
Bei Windows 7 ein installierter Internet Explorer 8
1.024 MB RAM
ein AMD- oder Intel - (kompatibler) -Prozessor mit SSE2-Untersttzung
eine OpenGL-hige Grakkarte
eine Bildschirmaufsung von 1024x768 Pixeln mit 24 Bit Farbtiee
1 GB reier Festplattenplatz (ohne installierte Hile)
-
7/28/2019 Installation Guide US De
27/46
27BodyPaint 3D R4.5 Installationsanleitung
Achtung: Werden die System-Mindestanorderungen r BodyPaint3D R4.5 nicht er llt, erhalten Sie eine Fehlermeldung und dasInstallationsprogramm kann nur noch beendet werden!
Au der nchsten Seite der Installation wird Ihnen die Readme DE-Datei angezeigt,die Ihnen Inormationen zur Installation gibt. Lesen Sie diese durch, da hier gg. auchau nderungen zu diesem Dokument hingewiesen wird.
Haben Sie die Inormationen gelesen, klicken Sie au Fortahren.
Sie gelangen nun zur Registrierungsseite, au der Sie Ihre Personendaten undLizenznummern eingeben mssen.
1. Hier tragen Sie Ihre Daten zur Person und/oder Firma ein.
2. Hier geben Sie Ihre Lizenznummern ein. Diese knnen Sie entweder manuelleintippen oder aus einer E-Mail kopieren und in das Feld eingen. Geben Sie dieLizenznummern hndisch ein, gengt es, alle Zahlen, Bindestriche und Buchstaben dembeiliegenden Schreiben zu entnehmen. Haben Sie eine E-Mail mit den Lizenznummernerhalten, kopieren Sie einach den gesamten Nachrichtentext.
3. Haben Sie schon BodyPaint 3D R4.5 und Module installiert, stehen hier die bereits
im System registrierten Lizenznummern, anderenalls erscheint hinter der jeweiligenBezeichnung keine Nummer, solange Sie keine eingetragen haben (siehe 2. oben).
4. Hier whlen Sie aus, ob die LIzenznummern im System r den Aktuellen Benutzeroder r Alle Benutzer gespeichert werden.
-
7/28/2019 Installation Guide US De
28/46
28 BodyPaint 3D R4.5 Installationsanleitung
Aktueller Benutzer
Die Lizenznummern werden nur r Sie im System gespeichert, d.h. nur Sie und keinanderer Benutzer des Systems knnen das Programm nutzen.
Alle Benutzer
Die Lizenznummern werden global im System gespeichert und sind r Sie und jedenanderen Benutzer des Systems vergbar.
Achtung: Installieren Sie spter einmal z.B. ein Modul nach mssen Siewieder die gleiche Option aktiviert haben! Installieren Sie z.B. zuerstBodyPaint 3D r alle Benutzer, ein Modul aber nur r den aktuellen,
steht das Modul nur r diesen Benutzer zur Vergung.
5. Wird bei Ihnen der MAXON License Server eingesetzt, aktivieren Sie diese Option.
Es erscheint dann ein separater Eingabedialog, in dem Sie die IP-Adresse des Serversund dessen Port angeben.
Sie knnen auch die bereits vorhandene license.ini auslesen lassen, indem Sie auDatei auswhlen... klicken. ber den Windows Explorer nen Sie die license.ini, die Sie im BodyPaint 3D R4.5 Installationsverzeichnis nden. Es werden dannautomatisch IP-Adresse und Port eingetragen.
Besttigen Sie den Dialog dann mit OK um ihn zu schlieen.
Haben Sie hier alles korrekt eingegeben, klicken Sie au Fortahren.
Au der olgenden Seite werden verschiedene Installationstypen, je nach zuvoreingegebenen Lizenznummern, angeboten. Sie knnen whlen zwischen:
BodyPaint 3D
Hiermit werden BodyPaint 3D und eventuelle Module, abhngig von den zuvor
eingetragenen Lizenznummern, in ein Verzeichnis installiert.
NET Render Client (Standalone)
Hiermit wird der NET Render Client in ein eigenstndiges Verzeichnis installiert.
-
7/28/2019 Installation Guide US De
29/46
29BodyPaint 3D R4.5 Installationsanleitung
Note: The NET Render Client will always be made available orinstallation.
Einzelne Module, Sprachen und die Hile
Hiermit knnen einzelne Module, Sprachen oder die Dokumentation nachtrglichinstalliert werden.
Whlen Sie den gewnschten Installationstyp und klicken au Fortahren.
Au der olgenden Seite knnen Sie nochmals berpren, was genau installiertwerden soll und gg. Elemente wieder deselektieren. Normalerweise sollte das abernicht notwendig sein.
BodyPaint 3D wird zunchst immer in englisch installiert. Unter Optional nden Siezustzliche Sprachen, z.B. Deutsch, oder die Kontexthile r die jeweilige Sprache,soweit vergbar. Aktivieren Sie hierzu einach die gewnschte Option mit einemHkchen, wenn diese ebenalls installiert werden soll.
Haben Sie hier Ihre Auswahl getroen, ahren Sie mit Installieren ort.
Au der olgenden Seite wird Ihnen der Sotware-Lizenzvertrag angezeigt, dem Sie
zustimmen mssen um BodyPaint 3D installieren zu knnen.Achtung: Lesen Sie sich den Vertrag aumerksam durch!
Stimmen Sie ihm nicht zu, dren Sie die Sotware nicht installieren und brechen diesemit Abbrechen ab!
Geben Sie in diesem Fall die Sotware und alle zugehrigen Materialien an die Stellezurck, bei der Sie diese erworben haben.
Nachdem Sie sich den Vertrag aumerksam durchgelesen und akzeptiert haben,besttigen Sie dies mit setzen eines Hkchens vor Ich habe den Lizenztext gelesenund akzeptiert.
Nun knnen Sie mit Installieren ortahren.
Au der olgenden Seite geben Sie an, wohin das Programm installiert werdensoll, ob und wie im Windows Startmen Eintrge erstellt und ob au den DesktopVerknpungen angelegt werden sollen.
Als Standardpad ist das Windows Programme-Verzeichnis vorgegeben, den Sie hierauch ndern knnen.
Achtung: Beachten Sie, dass beim ndern des Installationspades, derZielordner \BodyPaint 3D R4.5 hndisch angegeben werden muss.Anderenalls liegen alle Programmelemente direkt im ausgewhltenVerzeichnis!
-
7/28/2019 Installation Guide US De
30/46
30 BodyPaint 3D R4.5 Installationsanleitung
Installieren Sie diese Version nicht in ein bereits bestehendes BodyPaint 3D Verzeichnis,z.B. der R11, da Sie damit dann beide Installationen zerstren wrden!
Weiterhin knnen Sie estlegen, ob bzw. wie Verknpungen im Startmen erstelltwerden sollen.
Keine Startmeneintrge erstellen
Es werden im Startmen keinerlei Verknpungen erstellt.
Nur r mich
Es werden im Startmen nur r Ihr aktuelles Benutzerkonto Verknpungenerstellt.
Fr jeden
Es werden im Startmen r alle Benutzer des Rechners zugngliche Verknpungenerstellt.
Mit Verknpungen au dem Desktop erstellen werden entsprechende Verknpungenzu den installierten Elementen direkt au Ihrem Desktop erzeugt.
Haben Sie alles zu Ihrer Zuriedenheit eingestellt, klicken Sie nun au Installieren umden eigentlichen Installationsvorgang zu starten.
Zuerst werden alle bentigten Daten entpackt und au Ihre Festplatte kopiert,dann startet das Installationsprogramm neu, um die Komponenten Ihren Vorgabenentsprechend zu installieren.
-
7/28/2019 Installation Guide US De
31/46
31BodyPaint 3D R4.5 Installationsanleitung
Verlie die Installation erolgreich, erscheint der olgende Dialog:
Mit Fertig beenden Sie die Installation und starten danach BodyPaint 3D R4.5.
Wollen Sie das Programm erst spter starten, enternen Sie das Hkchen vor StarteBodyPaint 3D.
Mac OS
Zuerst erhalten Sie die Sprachauswahl r die Menhrung durch die Installation.
Whlen Sie die gewnschte Sprache aus und klicken Sie dann au Setup.
Die Mindestanorderungen r BodyPaint 3D R4.5 unter Mac OS sind:
Mac OS 10.4.x oder Mac OS 10.5.3 oder hher
1.024 MB RAM
ein IBM PowerPC G5 oder Intel CoreSolo
eine OpenGL-hige Grakkarte
eine Bildschirmaufsung von 1024x768 Pixeln mit 24 Bit Farbtiee
1 GB reier Festplattenplatz (ohne installierte Hile)Au der nchsten Seite der Installation wird Ihnen die Readme DE-Datei angezeigt,die Ihnen Inormationen zur Installation gibt. Lesen Sie diese durch, da hier gg. auchau nderungen zu diesem Dokument hingewiesen wird.
Haben Sie die Inormationen gelesen, klicken Sie au Fortahren.
-
7/28/2019 Installation Guide US De
32/46
32 BodyPaint 3D R4.5 Installationsanleitung
Sie gelangen nun zur Registrierungsseite, au der Sie Ihre Personendaten undLizenznummern eingeben mssen.
1. Hier tragen Sie Ihre Daten zur Person und/oder Firma ein.
2. Hier geben Sie Ihre Lizenznummern ein. Diese knnen Sie entweder manuelleintippen oder aus einer E-Mail kopieren und in das Feld eingen. Geben Sie dieLizenznummern hndisch ein, gengt es, alle Zahlen, Bindestriche und Buchstaben dembeiliegenden Schreiben zu entnehmen. Haben Sie eine E-Mail mit den Lizenznummernerhalten, kopieren Sie einach den gesamten Nachrichtentext.
3. Haben Sie schon BodyPaint 3D R4.5 und Module installiert, stehen hier die bereits
im System registrierten Lizenznummern, anderenalls erscheint hinter der jeweiligenBezeichnung keine Nummer, solange Sie keine eingetragen haben (siehe 2. oben).
4. Hier whlen Sie aus, ob die Lizenznummern im System r den Aktuellen Benutzeroder r Alle Benutzer gespeichert werden.
Aktuellen Benutzer
Die Lizenznummern werden nur r Sie im System gespeichert. D.H., nur Sie und keinanderer Benutzer des Systems knnen das Programm nutzen.
Alle Benutzer
Die Lizenznummern werden global im System gespeichert und sind r Sie und jedenanderen Benutzer des Systems vergbar.
-
7/28/2019 Installation Guide US De
33/46
33BodyPaint 3D R4.5 Installationsanleitung
Achtung: Installieren Sie spter einmal z.B. ein Modul nach, mssen Siewieder die gleiche Option aktiviert haben! Installieren Sie z.B. zuerstBodyPaint 3D r alle Benutzer, ein Modul aber nur r den aktuellen,
steht das Modul nur r diesen Benutzer zu Vergung!
Es erscheint dann ein separater Eingabedialog, in dem Sie die IP-Adresse des Serversund dessen Port angeben.
Sie knnen auch die bereits vorhandene license.ini auslesen lassen, indem Sie auDatei auswhlen... klicken. ber den Mac OS Finder nen Sie die license.ini, dieSie im BodyPaint 3D R4.5 Installationsverzeichnis nden. Es werden dann automatischIP-Adresse und Port eingetragen.
Besttigen Sie den Dialog dann mit OK um ihn zu schlieen.
Haben Sie hier alles korrekt eingegeben, klicken Sie au Fortahren.
Au der olgenden Seite werden verschiedene Installationstypen angeboten. Sieknnen whlen zwischen:
BodyPaint 3D
Hiermit werden BodyPaint 3D und eventuelle Module, abhngig von den zuvoreingetragenen Lizenznummern, in ein Verzeichnis installiert.
NET Render Client (Standalone)
Hiermit wird der NET Render Client in ein eigenstndiges Verzeichnis installiert.
Einzelne Module, Sprachen und die Hile
Hiermit knnen einzelne Module, Sprachen oder die Dokumentation nachtrglichinstalliert werden.
Whlen Sie den gewnschten Installationstyp und klicken au Fortahren.
Au der olgenden Seite knnen Sie nochmals berpren, was genau installiertwerden soll und gg. Elemente wieder deselektieren. Normalerweise sollte das abernicht notwendig sein.
-
7/28/2019 Installation Guide US De
34/46
34 BodyPaint 3D R4.5 Installationsanleitung
BodyPaint 3D wird zunchst immer in englischer Sprache installiert. Unter Optionalnden Sie zustzliche Sprachen, z.B. Deutsch, oder die Kontexthile r die jeweiligeSprache, soweit vergbar. Aktivieren Sie hierzu einach die gewnschte Option miteinem Hkchen, wenn diese ebenalls installiert werden soll.
Haben Sie hier Ihre Auswahl getroen, ahren Sie mit Installieren ort.
Au der olgenden Seite wird Ihnen der Sotware-Lizenzvertrag angezeigt, dem Siezustimmen mssen um BodyPaint 3D installieren zu knnen.
Achtung: Lesen Sie sich den Vertrag aumerksam durch!
Stimmen Sie ihm nicht zu, dren Sie die Sotware nicht installieren und brechen diesemit Abbrechen ab!
Geben Sie in diesem Fall die Sotware und alle zugehrigen Materialien an die Stellezurck, bei der Sie diese erworben haben.
Nach den Sie sich den Vertrag aumerksam durchgelesen und akzeptiert haben,besttigen Sie dies mit setzen eines Hkchens vor Ich habe den Lizenztext gelesenund akzeptiert.
Nun knnen Sie mit Installieren ortahren.
Au der olgenden Seite geben Sie an, wohin das Programm installiert werden soll.
Als Standardpad ist das Mac OS Programme-Verzeichnis vorgegeben, den Sie hierauch ndern knnen.
Achtung: Beachten Sie, dass beim ndern des Installationspades, derZielordner /BodyPaint 3D R4.5 hndisch angegeben werden muss.Anderenalls liegen alle Programmelemente direkt im ausgewhltenVerzeichnis!
Installieren Sie diese Version nicht in ein bereits bestehendes BodyPaint 3D Verzeichnis,z.B. der R4.5, da Sie damit dann beide Installationen zerstren wrden!
Haben Sie den gewnschten Pad deniert, klicken Sie nun au Installieren um dieInstallation zu starten.
Zuerst werden die bentigten Daten entpackt und au Ihre Festplatte kopiert. Danachstartet das Installationsprogramm neu, wobei Sie gg. sich Authentizieren undIhr Systemkennwort angeben mssen, um dann die Komponenten Ihren Vorgabenentsprechend zu installieren, was u.U. einige Minuten dauern kann.
-
7/28/2019 Installation Guide US De
35/46
35BodyPaint 3D R4.5 Installationsanleitung
Verlie die Installation erolgreich, erscheint der olgende Dialog:
Mit Fertig beenden Sie die Installation und starten danach BodyPaint 3D R4.5.Wollen Sie das Programm erst spter starten, enternen Sie das Hkchen vor StarteBodyPaint 3D.
3. Module nachtrglich installieren
Hier gehen Sie wie oben unter 2. beschrieben vor.
Au der Seite der Installationstypen whlen Sie Einzelne Module, Sprachen und dieHile.
Au der olgenden Seite whlen Sie dann die gewnschten Elemente aus, die installiertwerden sollen.
Hinweis: Grundstzlich erscheinen hier auch die Module die Siebereits installiert haben, da der Installer deren Lizenznummern im
System identiziert.
Achtung: Whlen Sie diese nicht erneut aus, da Sie damit eineaktualisierte Version (Online-Updater, manuelle Installation) dannerneut aktualisieren mssen.
-
7/28/2019 Installation Guide US De
36/46
36 BodyPaint 3D R4.5 Installationsanleitung
Als Zielverzeichnis geben Sie, sollte dies nicht schon eingetragen sein, direkt dasBodyPaint 3D R4.5- oder (soern vorhanden) das NET Render R11.5-Verzeichnisan (siehe auch 4. unten).
4. NET Render installierenHier gehen Sie wie oben unter 2. beschrieben vor.
Au der Seite der Installationstypen whlen Sie NET Render Client.
Hinweis: NET Render Client wird immer zur Installation angeboten,da dieser rei installiert werden kann und dar.
Es wird darau ein neues Verzeichnis mit Namen NET Render R11.5 Client
angelegt.Achtung: Beachten Sie, dass beim ndern des Installationspades derZielordner NET Render R11.5 Client hndisch angegeben werdenmuss. Anderenalls liegen alle Programmelemente direkt in demausgewhlten Verzeichnis!
Installieren Sie NET Render au keinen Fall in das BodyPaint 3DVerzeichnis!
Tipp: Damit Sie nicht au jedem Computer, der als Client arbeiten soll,NET Render Client einzeln installieren mssen, kopieren Sie einacheine bestehende komplette NET Render R11.5 Client-Installation aualle weiteren Rechner.
Da r NET Render alle Rechner sowieso ber ein TCP/IP-Netzwerkverbunden sein mssen, ist das der schnellste und einachste Weg.
5. Programme deinstallieren
Windows
Wechseln Sie in die Systemsteuerung, whlen dort Sotware bzw. Programme undFunktionen und doppelklicken anschlieend den BodyPaint 3D R4.5 bzw. NET RenderEintrag. Es net sich der Deinstallations-Dialog.
-
7/28/2019 Installation Guide US De
37/46
37BodyPaint 3D R4.5 Installationsanleitung
1. Aktivieren Sie diesen Punkt, wenn Sie BodyPaint 3D komplett von Ihrem Rechnerenternen mchten.
2. Aktivieren Sie diese Option, wenn Ihr Benutzerverzeichnis ebenalls enternt werden
soll. Darin benden sich u.a. Ihre persnlichen Programmeinstellungen.
Achtung: Mit dem Lschen dieses Verzeichnisses gehen auch IhreContent-Browser-Bibliotheken und alle anderen Dateien, die Sie hierabgelegt haben, verloren! Aktivieren Sie diese Option also nur, wenn
Sie diese Daten wirklich nicht mehr bentigen.
3. Mit dieser Option legen Sie est, ob bei einer Deinstallation auch das Plugins-Verzeichnis gelscht werden soll. Besitzen Sie Plugins von Drittherstellern, die Sie weiter
au Ihrem Rechner verbleiben sollen, deaktivieren Sie diese Option. Voreingestellt istdas Lschen aller Plug-Ins.
Mac OS
Um das Programm zu deinstallieren, verschieben Sie den Ordner BodyPaint 3D R4.5bzw. NET Render R11.5 einach in den Papierkorb.
Ihre persnlichen Benutzerdaten nden Sie au der Festplatte unter Macintosh HD /Benutzer / [benutzername) / Library / Preerences / MAXON. Mchten Sie diese auchlschen, Schieben Sie dieses Verzeichnis ebenalls in den Papierkorb.
Achtung: Mit dem Lschen dieses Verzeichnisses gehen auch IhreContent-Browser-Bibliotheken und alle anderen Dateien, die Sie hierabgelegt haben, verloren!
-
7/28/2019 Installation Guide US De
38/46
38 BodyPaint 3D R4.5 Installationsanleitung
6. Der Online-Updater
Nachdem BodyPaint 3D gestartet wurde, meldet sich u.U. der Online-Updater, dassneue Updates, Zustze, neue Sprache- oder Hiledateien vergbar sind. Das ist
insbesondere dann der Fall, wenn weder zustzliche Sprachen noch die Dokumentationinstalliert wurden,
Damit der Online-Updater aktiv werden kann, ist es notwendig, dass Ihr Computer mitdem Internet verbunden und eine evtl. vorhandene Firewall entsprechend konguriertist!
Wenn Ihr Computer ber keinen Internetzugang vergt und auch keinen bekommensoll oder wenn Sie sich ber einen passwortgeschtzten Proxy-Server ins Interneteinwhlen, lesen Sie gleich bei Punkt 7 Updates manuell installieren weiter!
Hinweis: Datenschutz wird bei uns gro geschrieben!
Wenn Sie den Komort unserer Update-Server nutzen, werden weder Ihre persnlichenDaten noch Daten Ihres Computers/Systems an uns bermittelt.
Mchten Sie diesen Automatismus aus welchen Grnden auch immer nicht nutzen,deaktivieren Sie ihn in den Programm-Voreinstellungen unter Online-Updater.Update-Dateien mssen dann aber manuell installiert werden (siehe auch Punkt 7).
Wie unktioniert das nun?
Erscheint nach dem Programmstart das Online-Updater-Fenster, zeigt er Ihnen imBereich Updates an welche Elemente installiert werden knnen.
Whlen Sie aus, was installiert werden soll. Klicken Sie hierzu au das kleine Kstchenvor dem Eintrag, so dass es angehakt erscheint. (Manche wichtigen Updates werdenbereits markiert/angehakt angezeigt.)
Mit einem Klick au den jeweiligen Eintrag erhalten Sie im Bereich Inhalt unterhalbder Liste gg. aushrlichere Inormationen zu der Datei.
Sind Sie mit dem Auswhlen ertig, klicken Sie au Jetzt installieren.
Es erscheinen die Lizenzbedingungen, die Sie zum Fortahren akzeptieren mssen.Sind Sie mit den Lizenzbedingungen nicht einverstanden, brechen Sie das Update andieser Stelle ab! Haben Sie sich einverstanden erklrt, erhalten Sie im nchsten Fensterdie Mglichkeit das Verhalten des Online-Updaters estzulegen.
Ist die Option Automatischer Applikationsneustart whrend der Installationaktiviert, nden alle whrend der Installation notwendigen Neustarts des Programmsautomatisch statt. Ist die Option deaktiviert, werden Sie jedes Mal danach geragt.
-
7/28/2019 Installation Guide US De
39/46
39BodyPaint 3D R4.5 Installationsanleitung
Ist die Option Heruntergeladenes Archiv nach erolgreicher Installation lschenaktiviert, werden alle heruntergeladenen, nicht mehr bentigten Dateien nach einemerolgreichen Update automatisch gelscht. Je nach Update wird dadurch erheblicherFestplattenplatz reigegeben.
Whlen Sie Sicherheitskopie vor der Installation erstellen, wenn Sie Ihre bisherigeBodyPaint 3D-Installation vor dem Update sichern mchten. Tragen Sie unterPad den Ort ein, an dem die Sicherheitskopie abgelegt werden soll. Wenn eswhrend eines Updates zu einem Fehler kommen sollte, Schreibehler au Festplatte,Computer-Absturz, Unterbrechung der Internet-Verbindung, etc. knnen Sie denursprnglichen Zustand wiederherstellen. Grundstzlich sollten Sie immer dieMglichkeit wahrnehmen, Backups erstellen zu lassen, so auch hier!
Hinweis: Bei der Sicherungskopie handelt es sich um ein herkmmlichesZip-Archiv, das den Namen c4d_backup_[datum]_[uhrzeit].ziptrgt. Sollte es grer als 500 MByte werden, wird es in mehrereEinzelarchive augeteilt. Wollen Sie ein solches mehrteiliges Backupwieder herstellen, mssen die einzelnen Archive in ein gemeinsamesVerzeichnis unter Aurechterhaltung der Ordnerstruktur entpacktwerden!
Unter Windows doppelklicken Sie im Explorer jedes Archiv einzeln und ziehen den
Inhalt jedes Archivs an die (gemeinsame) gewnschte Stelle/den gewnschtenOrdner.
Benutzen Sie spezielle Archivierungsprogramme, selektieren Sie alle Zips eineszusammengehrigen(!) Archivs und whlen aus dem Kontextmen rechter Mausklick z.B. Extrahieren nach (WinZip) oder Hier entpacken (7-Zip).
Unter Mac OS doppelklicken Sie die *.bat-Datei, die zustzlich zu den ZIP-Archivenangelegt wurde. Es sollte nun das Terminal starten, welches das Backup wiederherstellt.
Ist das nicht der Fall, klicken Sie mit der rechten Maustaste bzw. Ctrl + Klick audie *.bat-Datei und whlen nen mit / Anderem Programm und dann aus denDienstprogrammen das Terminal aus.
Die Dateien werden dann in ein neues Verzeichnis wiederhergestellt.
Mit Continue bzw. Fortahren starten Sie den Download der bentigten Dateien.Im olgenden Fenster knnen Sie den Fortschritt des Downloads verolgen. Wenn Siedas Fenster schlieen, erolgt der Download weiterhin im Hintergrund. Die Aktionwird nicht abgebrochen!
Sind alle Dateien heruntergeladen, werden sie entpackt, BodyPaint 3D beendet undder eigentliche Updater gestartet. Ist das automatische Neustarten nicht aktiviert(siehe oben), werden Sie hierzu augeordert.
-
7/28/2019 Installation Guide US De
40/46
40 BodyPaint 3D R4.5 Installationsanleitung
Die neuen Dateien werden nun installiert und BodyPaint 3D startet automatisch soern aktiviert in der neuen Version und/oder der neuen Sprache.
Hinweis: NET Render kann nicht ber den Online-Updater aktualisiertwerden!
Stehen r NET Render Updates zu Vergung, werden diese ingesonderter Form angeboten werden. Entsprechende Hinweiseund Aktualisierungen werden Ihnen zu gegebener Zeit ber unsereWebseite www.maxon.de bekannt gegeben.
7. Sprache, Hile und Updates manuell installieren
Ist Ihr Rechner nicht an das Internet angeschlossen oder bendet sich hinter einemProxyserver oder haben Sie den automatischen Online-Updater in den Programm-Voreinstellungen deaktiviert, kann er keine Updates, keine weiteren Sprachen oderDokumentationen installieren. Sie mssen alle diese Programmbestandteile manuellhinzugen. Auch NET Render kann ausschlielich manuell aktualisiert werden.
Entsprechende c4dupdate-Dateien nden Sie im Internet au den MAXON-Webseitenunter www.maxon.net. Diese Dateien mssen Sie r Ihren Rechner zugnglich
machen (z.B. ber einen ans Internet angeschlossenen Computer herunterladen unddann au CD brennen oder USB-Stick kopieren oder au einen Server im Firmennetzspielen).
Starten Sie dann BodyPaint 3D (bzw. NET Render Client oder Server). Whlen Sie nun imHauptmen Hile > Manuelle Installation> (Englisch: Help > Manual Installation).Im erscheinenden Dateiauswahlenster navigieren Sie zu der betreenden Update-Datei und whlen nen.
Alle olgenden Schritte entsprechen denen eines ganz normalen Updates (siehe Punkt6 oben).
Anmerkungen
Damit Sie die zu einer Sprache passende Kontext-Hile (soern vergbar) installierenknnen, muss zunchst die betreende Sprache aktiviert sein.
Eine zum Programm passende Sprachversion erkennen Sie anhand der entsprechendenVersionsnummer im Namen, z.B. GERMAN_11.512_20090709_103102.c4dupdate.
Dieses (deutsche) Sprachpaket kann also nur mit BodyPaint 3D R11.512 verwendetwerden. Lautet der Dateiname z.B. GERMAN_HELP_11.512_20090709_103102.c4dupdate, enthlt das Paket die zur (deutschen) Sprache passende (deutsche)Kontext-Hile.
-
7/28/2019 Installation Guide US De
41/46
41BodyPaint 3D R4.5 Installationsanleitung
Nach der Installation lut BodyPaint 3D soort in der eben installierten Spracheund die Kontext-Hile wird vergbar. Gehen Sie nun bei der Auswahl der Hiledateigenauso wie eben beschrieben vor. Achten Sie unbedingt darau, die zu IhremBetriebssystem passende Hiledatei zu installieren, ...MAC.c4dupdate r Apple
Mac OS und ...WIN.c4dupdate r Microsot Windows.Hinweis: Installieren Sie ein Update oder nachtrglich ein oder mehrereModule, so werden diese ebenalls zunchst in englischer Spracheausgehrt. Fhren Sie dann die manuelle Sprachinstallation erneutdurch, soern Sie der Online-Updater nicht sowieso von selbst darauhinweist. Ist bereits ein Update installiert, verwenden Sie nur das zudieser neuen Version gehrende Sprachpaket!
Hinweis r Windows-Vista- und Windows-7-Benutzer: Augrundder strengen Sicherheitsmechanismen ist es unter Windows Vista nichtohne Weiteres mglich, als normaler Benutzer (Anwender ohneadministrative Systemrechte) ein installiertes Programm zu ndernoder zu ergnzen. Sollten Sie eine Fehlermeldung erhalten, starten
Sie BodyPaint 3D mit Administratorrechten, um ein Sprachpaket zuinstallieren.
Hierzu nen Sie Ihren BodyPaint 3D Installationsordner und klicken mit der rechten
Maustaste die BodyPaint 3D.exe bzw. BodyPaint 3D 64bit.exe an. WhlenSie nun die Option Als Administrator aushren. Geben Sie dann gg. einenBenutzer mit Administratorrechten an und installieren das Sprachpaket. Starten Siedanach BodyPaint 3D wieder als normaler Benutzer und ndern in den Programm-Voreinstellungen die Sprache au Deutsch.
Ist ein Update zu BodyPaint 3D R4.5 au der MAXON-Webseite vergbar und Siewollen es manuell installieren, gehen Sie wie oben beschrieben vor.
Hinweis: Beachten Sie, dass nach der Installation eines Updates
auch das entsprechende zugehrige Sprachpaket installiert werdensollte!
Bei nachtrglicher Installation eines Moduls, mssen das Update und das dazugehrigeSprachpaket ebenalls erneut installiert werden, um auch dieses Modul au denaktuellen Stand und in die gewnschte Sprache zu bringen!
-
7/28/2019 Installation Guide US De
42/46
42 BodyPaint 3D R4.5 Installationsanleitung
8. Support und Kontakt
Sollten Sie trotz dieser Anleitung au Probleme whrend der Installation oder darberhinaus stoen, nehmen Sie mit uns Kontakt au:
Europa / Deutschland
MAXON Computer GmbH
Tel.: +49617259060
Support: +496172590642
Fax: +496172590630E-Mail: [email protected]
Frankreich
MAXON Centre de Comptence
Tel: +33146 21 82 22
E-Mail: [email protected]
Japan
MAXON Computer Japan
Tel: +81357590530
E-Mail: [email protected]
Grobritannien & Irland
MAXON Computer Ltd.
Tel: +441525406799
Support: +441525844969
Fax: +441525406508
E-Mail: [email protected]
-
7/28/2019 Installation Guide US De
43/46
43BodyPaint 3D R4.5 Installationsanleitung
USA, Kanada, The Americas
MAXON Computer Inc.
Tel: +1877ANIMATE
E-Mail: [email protected]
-
7/28/2019 Installation Guide US De
44/46
44 BodyPaint 3D R4.5 Installationsanleitung
-
7/28/2019 Installation Guide US De
45/46
45BodyPaint 3D R4.5 Installationsanleitung
-
7/28/2019 Installation Guide US De
46/46
46 BodyPaint 3D R4.5 Intallation Guide