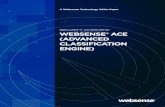INSTALLATION GUIDE UPPLEMENT - Websense Knowledge Bases
Transcript of INSTALLATION GUIDE UPPLEMENT - Websense Knowledge Bases

INSTALLATION GUIDE SUPPLEMENT
UPGRADE
v7
Websense® Web Securi ty™
Websense Web Fi l ter®

Websense Web Security and Web Filter Installation Guide©1996–2008, Websense, Inc.10240 Sorrento Valley Rd., San Diego, CA 92121, USAAll rights reserved.Published January 22, 2009Printed in the United States of America and IrelandThe products and/or methods of use described in this document are covered by U.S. Patent Numbers 6,606,659 and 6,947,985 and other patents pending.This document may not, in whole or in part, be copied, photocopied, reproduced, translated, or reduced to any electronic medium or machine-readable form without prior consent in writing from Websense, Inc.Every effort has been made to ensure the accuracy of this manual. However, Websense, Inc., makes no warranties with respect to this documentation and disclaims any implied warranties of merchantability and fitness for a particular purpose. Websense, Inc., shall not be liable for any error or for incidental or consequential damages in connection with the furnishing, performance, or use of this manual or the examples herein. The information in this documentation is subject to change without notice.
TrademarksWebsense is a registered trademark of Websense, Inc., in the United States and certain international markets. Websense has numerous other unregistered trademarks in the United States and internationally. All other trademarks are the property of their respective owners.Microsoft, Windows, Windows NT, Windows Server, Windows Vista and Active Directory are either registered trademarks or trademarks of Microsoft Corporation in the United States and/or other countries.Sun, Sun Java System, and all Sun Java System based trademarks and logos are trademarks or registered trademarks of Sun Microsystems, Inc., in the United States and other countries.Red Hat is a registered trademark of Red Hat, Inc., in the United States and other countries. Linux is a trademark of Linus Torvalds in the United States and other countries.Novell, Novell Directory Services, eDirectory, and ZENworks are trademarks or registered trademarks of Novell, Inc., in the United States and other countries.UNIX is a registered trademark of The Open Group in the United States and other countries.Pentium and Xeon are registered trademarks of Intel Corporation.This product includes software developed by the Apache Software Foundation (www.apache.org).Copyright (c) 2000 The Apache Software Foundation. All rights reserved.Other product names mentioned in this manual may be trademarks or registered trademarks of their respective companies and are the sole property of their respective manufacturers.
WinPcapCopyright (c) 1999 - 2008 NetGroup, Politecnico di Torino (Italy).Copyright (c) 2008 CACE Technologies, Davis (California).All rights reserved.Redistribution and use in source and binary forms, with or without modification, are permitted provided that the following conditions are met:• Redistributions of source code must retain the above copyright notice, this list of conditions and the following disclaimer.• Redistributions in binary form must reproduce the above copyright notice, this list of conditions and the following disclaimer in the documentation
and/or other materials provided with the distribution.• Neither the name of the Politecnico di Torino, CACE Technologies nor the names of its contributors may be used to endorse or promote products
derived from this software without specific prior written permission.THIS SOFTWARE IS PROVIDED BY THE COPYRIGHT HOLDERS AND CONTRIBUTORS "AS IS" AND ANY EXPRESS OR IMPLIED WARRANTIES, INCLUDING, BUT NOT LIMITED TO, THE IMPLIED WARRANTIES OF MERCHANTABILITY AND FITNESS FOR A PARTICULAR PURPOSE ARE DISCLAIMED. IN NO EVENT SHALL THE COPYRIGHT OWNER OR CONTRIBUTORS BE LIABLE FOR ANY DIRECT, INDIRECT, INCIDENTAL, SPECIAL, EXEMPLARY, OR CONSEQUENTIAL DAMAGES (INCLUDING, BUT NOT LIMITED TO, PROCUREMENT OF SUBSTITUTE GOODS OR SERVICES; LOSS OF USE, DATA, OR PROFITS; OR BUSINESS INTERRUPTION) HOWEVER CAUSED AND ON ANY THEORY OF LIABILITY, WHETHER IN CONTRACT, STRICT LIABILITY, OR TORT (INCLUDING NEGLIGENCE OR OTHERWISE) ARISING IN ANY WAY OUT OF THE USE OF THIS SOFTWARE, EVEN IF ADVISED OF THE POSSIBILITY OF SUCH DAMAGE.

Contents
Chapter 1 Upgrading Websense Web Filtering Software . . . . . . . . . . . . . . . . . . . 5
Versions supported for upgrade . . . . . . . . . . . . . . . . . . . . . . . . . . . . . . . . 8Upgrading versions prior to v5.5. . . . . . . . . . . . . . . . . . . . . . . . . . . . . 8
Changes to reporting in version 7. . . . . . . . . . . . . . . . . . . . . . . . . . . . . . . 8Preparing for the upgrade . . . . . . . . . . . . . . . . . . . . . . . . . . . . . . . . . . . . . 9Upgrade instructions. . . . . . . . . . . . . . . . . . . . . . . . . . . . . . . . . . . . . . . . 12
Upgrade order . . . . . . . . . . . . . . . . . . . . . . . . . . . . . . . . . . . . . . . . . . 13Upgrade steps . . . . . . . . . . . . . . . . . . . . . . . . . . . . . . . . . . . . . . . . . . 13
Converting to Websense Web Security . . . . . . . . . . . . . . . . . . . . . . . . . 18Changing IP addresses of installed components . . . . . . . . . . . . . . . . . . 18
Chapter 2 Troubleshooting . . . . . . . . . . . . . . . . . . . . . . . . . . . . . . . . . . . . . . . . . . 19
Installation Guide Supplement for Upgrading 3

Contents
4 Websense Web Security and Websense Web Filter

1
Upgrading Websense Web Filtering SoftwareYou can upgrade a previous version of Websense filtering software to version 7. New features for this release are described in the Websense Web Security and Web Filter v7 Release Notes.
This supplement provides an overview of the upgrade process, plus:
Versions supported for upgradeChanges to reporting in version 7Preparing for the upgradeUpgrade instructionsConverting to Websense Web SecurityChanging IP addresses of installed components
Instructions for upgrading specific integrations are included in the Installation Guide Supplement for that integration.
If you plan on changing your integration product, Websense recommends that you make that change before upgrading Websense software.
Before upgrading Websense software, make sure the installation machine meets the system recommendations listed in the Deployment Guide, including the operating system, browser, and database engine.
The Websense installer upgrades all Websense components detected on the installation machine, with the exception of the Remote Filtering Client and certain reporting components.
If the optional Remote Filtering Client is installed on client computers in your network, see the Remote Filtering technical paper for upgrade instructions.
NoteThe technical papers and documents mentioned in this supplement are available in the Planning, Installation and Upgrade folder under Documentation on the Websense Support Portal, www.websense.com/docs.
Installation Guide Supplement for Upgrading 5

Upgrading Websense Web Filtering Software
Reporter and Websense Explorer for Windows have been replaced by the reporting features embedded in Websense Manager. See Changes to reporting in version 7, page 8.
Since Websense Manager now contains reporting features, you may want to move it to a different machine, such as the machine currently running reporting tools.
The upgrade installs Websense Policy Broker for the first time. If your network contains multiple Policy Servers, first run the upgrade on the machine running the Central Policy Server. When you upgrade the other machines running Policy Server, point them to the Policy Broker you installed on the first machine. Do not install multiple Policy Brokers.
During the upgrade, the installer configures the new components to use the same Network Agent machines and the same network interface cards (NICs) used by the previous version. The installer assigns the same port numbers to the new components as used by the existing components.
The Websense Master Database is removed during upgrade. Filtering Service downloads a new Master Database after the upgrade is completed.
If Websense software is installed with an integration, all traffic is either unfiltered and permitted, or is completely blocked during the upgrade. The response depends on how your integration product is configured to respond when Websense filtering is unavailable.
When you upgrade the Stand-Alone Edition of Websense software, filtering stops when Websense services are stopped. Users have unfiltered access to the Internet until the Websense services are restarted and the new Master Database has been successfully loaded.
The following diagram provides an overview of the upgrade process.
NoteWhen scheduling an upgrade, keep in mind that users are have either free, unfiltered Internet access, or are blocked completely from Internet access until the Websense services are restarted and the new Master Database has been successfully loaded.
NoteThe upgrade process is designed for properly functioning Websense systems. Upgrading does not repair a non-functional system.
6 Websense Web Security and Websense Web Filter

Upgrading Websense Web Filtering Software
Installation Guide Supplement for Upgrading 7

Upgrading Websense Web Filtering Software
Versions supported for upgrade
Direct upgrades are supported from v6.2 or higher of Websense Web Security Suite or Websense Enterprise.
To upgrade from versions 5.5.x or 6.1, an intermediate upgrade is needed:
v5.5.x > v6.3.2 > v7.v6.1.x > v6.3.2 > v7.
To perform the intermediate upgrade, download the Full v6.3.2 installer package for your product, operating system, and language from the Websense Downloads site:
www.websense.com/MyWebsense/Downloads/
Upgrading versions prior to v5.5
Websense, Inc., recommends that you perform a fresh installation rather than an upgrade if you are running a version of Websense software earlier than v5.5, with or without an integration.
If you have a complicated policy configuration, contact Websense Technical Support for assistance.
Changes to reporting in version 7
Starting in version 7 of Websense software, the reporting features are available from Websense Manager in a Windows installation. The recommended deployment is to install Websense Manager on a separate machine from the filtering components, because Websense Manager now includes Web server functionality.
If you are upgrading from v6.2 in Windows, do not remove Websense Reporter or Websense Explorer for Windows, if they are installed on the same machine as Log
ImportantWebsense Manager did not run on Linux in v6.2 and earlier.
When upgrading a Linux installation from v6.2 or earlier you can install Websense Manager on a Linux machine as follows:
Run the installation program again, after the upgrade.Choose a Custom installation.Choose Websense Manager as the component to install.
8 Websense Web Security and Websense Web Filter

Upgrading Websense Web Filtering Software
Server. The upgrade removes Reporter and Websense Explorer, adds Websense Manager, and updates Log Server.
If Log Server is installed on a separate machine than Reporter or Websense Explorer for Windows, upgrading Log Server does not remove or replace the reporting tools on the other machine.
If the machine running the reporting tools from the previous version meets the recommendations for running Websense Manager, remove Reporter and Explorer, and install Websense Manager. As an alternative, you can install Websense Manager on the Log Server machine, or install it on a separate machine. Check the Deployment Guide to ensure that Websense v7 supports the machine’s operating system and hardware.
When reporting is installed in Linux, it is handled by Websense Explorer for Linux v7. In this environment, reporting features are accessed through a separate, Web-based interface, not through Websense Manager. To upgrade from the earlier product, Websense Explorer for Unix, or for a new installation of this product, refer to the Websense Explorer for Linux Administrators Guide.
Preparing for the upgrade
Review the information in this section before you begin upgrading to Websense Web Security or Websense Web Filter v7.
Back up filesBefore upgrading to a new version of Websense filtering software, Websense, Inc., recommends a full system backup be performed. This backup allows restoration to the current production system with minimum downtime, should that become necessary. At a minimum, back up the Websense configuration and initialization files.1. Stop the Websense services. See Stopping or starting Websense services, in
the Installation Guide.2. Create backups of the following files in the applicable directory.
• config.xml• websense.ini
• eimserver.ini
The default directories are:• Windows: C:\Program Files\Websense\bin • Linux: opt/Websense/bin
3. If you have customized block messages, create backups of those files, located in Websense\BlockPages\en\Custom in Windows, or Websense/BlockPages/en/Custom in Linux.
4. Move the backups to another location.5. Start the Websense services.
Installation Guide Supplement for Upgrading 9

Upgrading Websense Web Filtering Software
Check for hostname in LinuxIf you are running an upgrade on Linux, check the hosts file to ensure that the hostname is included for the machine on which you are running the upgrade. This file is located in the /etc directory, by default. Add a hostname for the machine, if one is not included.Do not transfer previous version configuration files to the new versionDo not install Websense v7 software on a separate machine and then copy the previous version configuration files to that machine.
Non-English language versionsIn v6.x, all Websense installers were available in English, with nine other Language Packs. When upgrading, choose the v7 installer for the language of your current Websense installation.
Upgrading distributed componentsTo upgrade Websense software, run the Websense installer on each machine running a Websense component, starting with the machine running the Central (or only) Policy Server. See the order for upgrading components in Upgrade instructions, page 12.Upgrading the integration plug-inThe installer detects the integration-specific components, such as plug-ins and filters, and upgrades them. To upgrade the filtering plug-in, run the installer on the machine running the integration product.
Change your integration, if desired.If you are changing your integrated firewall, proxy server, caching application, or network appliance, modify that product before upgrading Websense software. See the Installation Guide for that integration product and your current version of Websense software.
Do not use remote control utilitiesUpgrading Websense software via a remote control utility such as Terminal Services is not supported.
WarningWebsense Web Security and Websense Web Filter v7 cannot read configuration files, such as config.xml, from earlier versions of Websense Web Security Suite and Websense Enterprise.
NoteAll Websense components must be upgraded or installed in the same language.
10 Websense Web Security and Websense Web Filter

Upgrading Websense Web Filtering Software
Usage MonitorWhen upgrading a machine from v5.5.x, the interim installation (v6.3.2) adds Usage Monitor.Reporting
In a Windows installation, reporting is now included with Websense Manager, which acts as a Web server to provide access to configuration and reporting pages. If a previous version of Websense Manager was installed on the machine running filtering components, and reporting was installed on a separate machine, uninstall Websense Manager from the filtering machine before the upgrade. See Changes to reporting in version 7, page 8 for more information.Check the Deployment Guide to ensure that the machine running the reporting components meets the hardware and software recommendations for the upgrade.If you are upgrading from a version prior to v6.3, the Log Server settings for Internet Browse Time and Full URL Logging revert to their default settings. In v7, you can change these settings on the Log Database page in Websense Manager, Settings > Reporting > Log Database. See Websense Manager Help for more information. The settings do not revert to the default when upgrading from v6.3 or later to v7.
In a Windows installation, if IIS or Apache Web Server was installed only to run Websense reporting tools, uninstall these Web servers. A Websense version of Apache Tomcat and Apache Web Server are installed with the reporting components.Websense Explorer for Linux is not impacted by these Web server changes. You do not need to uninstall Apache on a Linux machine.In a Linux installation, refer to the Websense Explorer for Linux Administrator’s Guide for information on upgrading those components.
Websense services Websense services must be running when the upgrade process begins. The installer stops and starts these services during the upgrade.If these services have been running uninterrupted for several months, the installer may not be able to stop them before the upgrade process times out. To ensure the success of the upgrade, manually stop and start all the Websense services before beginning the upgrade. See Stopping or starting Websense services, in the Installation Guide for instructions.
ImportantUpgrade all filtering components before upgrading reporting components.
Installation Guide Supplement for Upgrading 11

Upgrading Websense Web Filtering Software
Matching localesWhen upgrading a Filtering Service that is installed on a different machine from Websense Manager, you must upgrade Filtering Service in the same locale environment (language and character set) as Websense Manager.
Before upgrading Filtering Service on Windows, open Control Panel > Regional Options, and change the locale to match that of the Websense Manager machine.When upgrading on Linux, log on to the Filtering Service machine with the locale appropriate to Websense Manager.
Once the upgrade is complete, Websense services can be restarted with any locale setting.
Upgrade instructions
The standard Websense installation program is used for upgrades. After it is started, the installer detects that an older version of the product is installed. The installer also detects which Websense components are installed and need to be upgraded, and checks the version of the database engine to ensure it is compatible with the new version of the Websense software.
ImportantIn the Windows Services dialog box, if you have set the Recovery properties of any of your Websense services to restart the service on failure, you must change this setting to Take No Action before upgrading.
ImportantFiltering and logging services are not available while running the upgrade. To reduce the impact on network users, run the upgrade after hours, or during a quiet time on the network.The Installation Guide Supplement for your integration product contains additional information needed to upgrade and configure Websense software to run with the integration product. Refer to the supplement before running the following procedures.
12 Websense Web Security and Websense Web Filter

Upgrading Websense Web Filtering Software
Upgrade order
If Websense components are distributed across multiple machines, these components need to be upgraded in the following order, due to dependencies.
1. Policy Server—upgrade the Central Policy Server machine first, if applicable, followed by the other Policy Servers. The upgrade installs Policy Broker on the first Policy Server machine.
2. User Service3. Filtering Service4. Network Agent5. Transparent identification agents6. Integration plug-ins7. Log Server8. Websense Manager
If multiple components are installed on a machine, the installer upgrades the components in the proper order on that machine.
Upgrade steps
Perform the following procedure on each machine running Websense components. Be sure to upgrade the components in the recommended sequence (see Upgrade order, page 13).
1. Close all Websense Managers that connect to the Policy Server you are upgrading.2. Uninstall any instances of Websense Manager that are not running on the Log
Server machine in a Windows environment. See the instructions for removing components in the Installation Guide for your current Websense software version.
If Log Server is running on the same machine as Reporter or Websense Explorer, the installer upgrades Log Server and replaces the reporting application with Websense Manager.
WarningAlways run the installer on the Policy Server machine first. Policy Broker must be installed and Policy Server must be successfully upgraded, and both must be running before other Websense components are upgraded or installed.
If multiple Policy Servers are installed, first run the upgrade on the Central Policy Server machine, then point the other Policy Servers to the Policy Broker on that first machine. Do not install multiple Policy Brokers.
Installation Guide Supplement for Upgrading 13

Upgrading Websense Web Filtering Software
If Log Server is not running on the same machine as Reporter or Websense Explorer, do not attempt to upgrade Reporter or Explorer. Websense Manager must be installed with or after upgrading Log Server. It can be installed on the Log Server machine or on a separate machine pointing to Log Server. You must uninstall Reporter or Websense Explorer if you want to install Websense Manager on that machine. Use Add or Remove Programs from the Windows Control Panel to uninstall these applications.If Websense Manager is running on a Linux machine, it does not need to be uninstalled.
3. Log on using administrative privileges for the machine on which the upgrade will run:
Linux—log on as root.Windows—log on with domain and local administrator privileges.
If you are upgrading User Service and DC Agent, this logon ensures that those components have administrator privileges on the domain.
4. Make a full system backup.If a full backup is not feasible, make backup copies of the websense.ini, eimserver.ini, and config.xml files, and move them to a different location. These files are located in the directory where Websense is installed:
Windows: C:\Program Files\Websense\bin Linux: opt/Websense/bin
5. Close all applications and stop any anti-virus software.
6. In Linux:a. Check for a hostname for the machine in etc/hosts. Add a hostname, if one
is not included.
ImportantIf Websense components are installed on multiple machines, start the upgrade process with the machine running the only Policy Server in the network, or the Central Policy Server for distributed deployments.
ImportantThe larger the config.xml file, the longer the upgrade process will take. Please be patient.
WarningBe sure to close the Windows Event Viewer, or the upgrade may fail.
14 Websense Web Security and Websense Web Filter

Upgrading Websense Web Filtering Software
b. Create a setup directory for the installer files, such as /root/Websense_setup.
7. Download the installer package for Websense Web Security/Web Filter and start the installation program. See the Installation Guide for instructions.
8. Follow the onscreen prompts.The installer detects the Websense components from an earlier version and asks how you want to proceed. You can upgrade the current system or exit the installer.
9. Select Upgrade, and click Next.A list of currently running Websense services appears. A message explains that the installer must stop these services before the upgrade can proceed.
10. Click Next.11. You are prompted to install the Policy Broker. Select the appropriate option, and
click Next.Yes, install Policy Broker locally—select this option if you are running the upgrade on the only machine with Policy Server installed, or the machine running the Central Policy Server.
No, Policy Broker is installed elsewhere—select this option only if Policy Broker is already installed on another machine.You are prompted to enter the Policy Broker IP address. The default Configuration port is provided and should not be changed.
12. If prompted, enter and confirm a WebsenseAdministrator password for Websense Manager, and click Next.
13. Select a Websense Filtering Feedback option, and click Next.
ImportantIf your Websense services have been running uninterrupted for several months, the installer may have difficulty stopping them.
To prevent the upgrade process from timing out and failing, stop the services manually and start them again before beginning the upgrade. For instructions, see Stopping or starting Websense services, in the Installation Guide.
ImportantDo not install Policy Broker on multiple machines.
Installation Guide Supplement for Upgrading 15

Upgrading Websense Web Filtering Software
Selecting Yes allows Websense, Inc., to gather information about the use of Websense-defined protocols. This information is used to enhance protocol filtering.
The installer compares the system requirements for the upgrade with the machine’s resources. These requirements are listed in the Deployment Guide.
Insufficient disk space prompts an error message. The installer quits when you click Next.Insufficient RAM prompts a warning message. The upgrade continues when you click Next. To ensure optimal performance, increase the memory to the recommended amount after installation.
A summary shows the installation path and size, and the components to be upgraded.
14. Click Next to begin the upgrade.
15. When the Installation Complete message appears, click Next to exit the installer.If Websense Manager was installed, a screen provides instructions for starting it.
16. If you stopped your anti-virus software, restart it.
NoteNo information is sent to Websense, Inc., that would identify specific users, no matter which feedback option is selected.
WarningDuring upgrade, the installer removes the existing Master Database. Websense filtering cannot resume until the new Master Database has been successfully downloaded, decompressed, and loaded. See Websense Manager Help for instructions.
ImportantThe larger the Policy Server configuration file, config.xml, the longer the upgrade process will take. Please be patient. Do not interrupt the upgrade unless instructed to do so by Websense Technical Support.
16 Websense Web Security and Websense Web Filter

Upgrading Websense Web Filtering Software
17. If you have an integration product installed, check the Installation Guide Supplement for your integration to see if further upgrade steps are needed.
18. Repeat the upgrade procedure on the each machine running Websense components, in the recommended order (see Upgrade order, page 13).
19. If Websense Manager is not installed, run the installation program to install it. See the Installation Guide for Custom installation instructions.
20. After all components have been upgraded, launch Websense Manager. Websense Manager now runs with a Web server, and is accessed through a browser.
On the Windows machines where Websense Manager is installed, double-click the Websense Manager desktop icon, or Go to Start > Programs > Websense > Websense Manager.On any machine in your network, open a supported browser and enter the following:https://<IP address>:9443/mng
Replace <IP address> with the IP address of the Websense Manager machine.
21. After you start Websense Manager, run the Upgrading User Quick Start tutorial for an overview of the new features and changes in v7.
22. Download the Master Database after the upgrade by using Websense Manager. See the Getting Started topic in Websense Manager Help for instructions.
ImportantUpgrade all other Websense components that have a dependency on the system you just upgraded. Upgrading all components prevents conflicts due to incompatible versions.
If you have complete installations in separate locations that do not interact, they do not have to run the same Websense software version.
ImportantWebsense Manager did not run on Linux in v6.2 and earlier.
When upgrading a Linux installation from v6.2 or earlier you can install Websense Manager on a Linux machine as follows:
Run the installation program again, after the upgrade.Choose a Custom installation.Choose Websense Manager as the component to install.
Installation Guide Supplement for Upgrading 17

Upgrading Websense Web Filtering Software
Converting to Websense Web Security
To convert Websense Enterprise v6.2 or later to Websense Web Security v7, first run the Websense Web Security/Web Filter upgrade on each machine where a Websense component is installed. The upgrade detects all Websense components of version 6.2 or higher on that machine and upgrades them. See Upgrade instructions, page 12 for instructions.
If you are running a version of Websense Enterprise prior to v6.2, run an intermediate upgrade first to bring your Websense Enterprise system to v6.2 or later. See Versions supported for upgrade, page 8, for more information.
1. Contact your Websense Authorized Reseller to obtain a key that activates the Web Security features.
2. Open Websense Manager, and enter the new key in the Settings > Account page.3. Click OK to cache changes to the Account page. Changes are not implemented
until you click Save All.
Changing IP addresses of installed components
If the IP address changes for a machine running Policy Server or Policy Broker after upgrade, certain configuration files must be updated. See the instructions for changing the Policy Server IP address under the Websense Server Administration topic in Websense Manager Help. Use the same procedure if you change the IP address of the Policy Broker (more instances of the IP address will be found in the files being updated).
Websense software handles IP address changes in the background for most other components, without any interruption to filtering.
In some cases, Websense services need to be restarted or configurations updated after changing an IP address.
Network Agent settings can be updated in Websense Manager. See Websense Manager Help for more information.
18 Websense Web Security and Websense Web Filter

2
Troubleshooting
Configured users do not appear on the Websense Manager Clients page after upgrade
If you are using Active Directory as your directory service, you may find that user names disappear from the list of directory objects in Websense Manager after you upgrade. This change occurs if your user names include characters that are not part of the UTF-8 character set.
For more information, see the Troubleshooting section of Websense Manager Help. Look for the users are missing discussion under Installation and subscription issues.
Websense Manager doesn’t launch
Websense Manager is the central configuration interface used to customize filtering behavior, monitor Internet usage, generate Internet usage reports, and manage Websense software configuration and settings. This Web-based tool runs on these supported browsers:
Microsoft Internet Explorer 7Mozilla Firefox 2
Although it is possible to launch Websense Manager using some other browsers, use the supported browsers to receive full functionality and proper display of the application.
If you are unable to connect to Websense Manager on the default port (9443), refer to the tomcat.log file on the Websense Manager machine to verify the port. By default, this file is located in:
Windows: C:\Program Files\Websense\tomcat\logs\ Linux: /opt/Websense/tomcat/logs/
If you are using the correct port, and are still unable to connect to Websense Manager from a remote machine, make sure that your firewall allows communication on that port.
Installation Guide Supplement for Upgrading 19

Troubleshooting
20 Websense Web Security and Websense Web Filter

Index
Cconfig.xml
incompatibility of with previous versions, 10config.xml file, 9
Ddomain administrator privileges, 14
Eeimserver.ini file, 9
Ffiles
backups of when upgrading, 9
IIP addresses
changing for installed components, 18
LLinux
upgrading Websense software, 12–17
Uupgrading
distributed component, 10general information, 9–12manually restarting services, 11non-English language versions, 10on Linux, 12–17on Windows, 12–17running an upgrade, 12–17
Usage Monitorautomatic installation during upgrade, 11
WWebsense Manager
troubleshooting, 19Websense services
stopping before upgrading, 11websense.ini file, 9Windows
upgrading Websense software, 12–17
Installation Guide Supplement for Upgrading 21

Index
22 Websense Web Security and Websense Web Filter