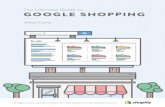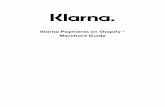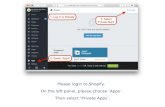INSTALLATION GUIDE - Shopify
13
Copyright © 2018 8" FLOATING MULTIMEDIA DISPLAY SYSTEM MODEL NUMBER: UN1880 INSTALLATION GUIDE StingerElectronics.com
Transcript of INSTALLATION GUIDE - Shopify
MODEL NUMBER: UN1880
StingerElectronics.com
Installation of this product requires technical skill and experience. It is recommended to have it professionally installed by an authorized Stinger / Phoenix Gold / PAC / Best Kits Dealer.
Read entire instructions thoroughly before starting.
Disconnect the vehicle's negative battery cable before making any wire connections.
Protect all vehicle surfaces with tape or plastic
Do not install components in any location that will hinder vehicle operation, such as steering wheel, gearshift, air bags, hazard switch.
All wiring should be secured away from sharp edges and moving parts.
CONTENTS
Contents.........................................................3
Final Assembly...............................................16
Wiring & Connections....................................17
Dimensions....................................................21
Troubleshooting..............................................22
Upgrades/Options.........................................23
PRECAUTIONS
AGREEMENT: End user agrees to use this product in compliance with the instructions and terms of use and with all State and Federal laws. STINGER provides instructions and safety warnings with respect to this product and disclaims all liability for any use not in conjunction with those instructions or other misuse of its product. If you do not agree, please discontinue use and contact STINGER. This product is intended for off- road use and passenger use only.
TECHNICAL SUPPORT: 727-592-5991 Mon-Fri 9AM-8PM EST Sat 9AM-7PM EST [email protected]
MODEL NUMBER: UN1880
Stinger is a Power Brand of AAMP Global 15500 Lightwave Drive, Suite 202
Clearwater, Florida 33760
Visit StingerElectronics.com for User Guide | Install Guides | Updates | Tech Tips
CUSTOMER SOLUTIONS: 800-477-2267 Mon-Fri 9AM-8PM EST [email protected]
4 5
M4 X 6 M4 X 10 M4 X 12 M4 X 14 M4 X 18
#10 X 3/8 M5 X 10
NOTE: Depending on the installation, not all screws will be used.
Parts List Hardware Guide
Optional Accessories (SOLD SEPARATELY)
QTY DESCRIPTION PART NO
1 Radio Module UN1880-M
1 Metal Mounting Bracket
1 Rubber Boot SE-1001
SE-1002
2 Backstrap SE-1003
1 LVDS Display Video Cable SE-1101
1 16 Pin Power / Speaker Harness SE-1102
1 24 Pin AV / Rear Camera Harness SE-1103
1 10 Pin Multi Camera Harness SE-1104
1 6 Pin SWI / IR Harness SE-1105
1 4 Pin Mic / Camera Audio Harness SE-1106
1 SiriusXM Cable SE-1107
1 External Microphone SE-1108
DESCRIPTION PART NO
LVDS Display Video Harness - 5FT SE-1502
PAC Dash Mount HDMI & USB Extension - 3FT HDMI-USB-CBL
PAC Dash Mount USB Adaptor - 3FT/6FT USDMA3 / USBDMA6
iGO North American Map (Micro SD Card) SE-P14
Note: The 2 Backstrap (SE-1003) can be used in some applications to add additional support or used in custom installations. The backstrap may mount to the sides of the radio chassis using the provided screws in the existing mounting locations or can be mounted directly to the Plastic Dash Mounting Bracket.
Remove the clamp assembly from the plastic mounting bracket by pushing up from compression spring side (1) and swing out to unhook top (2).
1
1
2
7
4A
4B
4C
4D
6
The display can be installed Flat or with a Horizontal Angle towards the driver. For flat mounting, attach the Clamp Assembly (1) to the display using M4 X 14 screws (FIG. A). If a horizontal angle is desired, insert the Angle Plate (2) in between the clamp and display and replace 2 of the M4 X 14 screws with longer M4 X 18 screws on the thicker side of the angle plate (FIG. B). Center the bracket on the back of the display as a starting point, and if needed you can adjust up or down.
M4 X 18 (2X)
M4 X 14 (2X)
M4 X 14 (4X)
FIG. A FIG. B
3
TOP
Single DIN Applications: For Single DIN installations, the Plastic Dash Mounting Bracket will be mounted in the dash kit the dash kit and the Radio Module will be mounted remotely. Before beginning the installation, determine where the Radio Module will be installed and make sure the Display Cables are long enough. Longer, 5 foot cables are available (SE-1501 & SE-1502). Plastic Dash
Mounting Bracket
M4 X 12 (4X)
No Horizontal Angle With Horizontal Angle Double DIN Applications: Attach the Metal Bracket to the Plastic Dash Mounting Bracket using M4 X 6 screws. Attach metal bracket and plastic dash mounting bracket assembly to the Radio Module using M4 X 6 screws.
2 M4 X 6
Using a Double DIN Factory Radio Mounting Brackets (PAGE 12)
Using a Single DIN ISO Mountable Dash Kit, relocating Radio Module (PAGE 14)
Custom Mounting Applications.
TOP
Always ensure TOP indicator on the Clamp Assembly is facing UP.
1
2
8
Using a Double DIN Dash Kit: Radio chassis mounts to the brackets attached to the kit main frame
4A
#10 X 3/8 Coarse Thread Screw
M5 X 10
AFTERMARKET DASH KIT
FIG. D
FIG. C
Display Adjustment & Mounting:
1. Install the dash kit side brackets to the main frame.
2. Making sure to use all 8 screws, loosely attach the radio module & mounting bracket assembly to the side kit brackets (FIG. C).
a. (4x) #10 X 3/8 screws for the plastic mounting bracket locations b. (4x) M5 X 10 or (4x) M4 X 10 screws for the radio module locations (use any combination of screws
to locate the radio in the best position)
3. Attach the display to the bracket assembly by hooking bottom spring hook and then pushing up and hooking top hooks. (FIG. D)
4A FIG. E
9
4. Determine the desired position of the display: a. Display can be vertical or tilted up (FIG. E) b. Display can slide up or down (Page 7) c. Display can be tilted horizontally (Page 7 – FIG. B)
Note: There are multiple mounting holes on the mounting bracket to allow adjusting the mounting depth. You may drill additional holes in the mounting bracket and/or the dash kit brackets to align the display in the best position and ensure you can use all 8 mounting screws.
5. Once in the desired position, tighten screws to the radio chassis (top) and mounting bracket assembly (bottom).
Note: If the display prevents the factory dash panel(s) from being installed last, do not push the display all the way up against the dash kit. Leave enough bottom gap as the display's bottom edge rotates towards the dash kit.
6. Remove the display from the bracket assembly by pushing up from compression spring side (1) and swing out to unhook top (2). (FIG. F)
Note: If there is a depth issue with the radio module in the top position, move it to the bottom location by inverting the mounting bracket assembly. (FIG. G)
VERTICAL TILT: Use Hole A for no vertical tilt or Hole B for 8 degrees of vertical tilt. Insert a M5 X 10 on each side of the clamp assembly at desired tilt.
A
B
1
2
Using a Double DIN Dash Kit: Radio chassis mounts to the kit brackets in the sub-dash, not to the kit main frame
4B
M5 X 10
AFTERMARKET DASH KIT
Display Adjustment & Mounting:
1. Use all 8 kit mounting screws to attach the radio module & plastic mounting bracket assembly to the kit brackets at the front most location (not to exceed the front of the kit bracket). (FIG. H)
a. (4x) #10 X 3/8 screws for the bottom locations b. (4x) M5 X 10 or (4x) M4 X 10 screws for the radio module locations (use any combination of screws to locate the radio in the best position)
Note: There are multiple mounting holes on the plastic mounting bracket to allow adjustment of the mounting depth. You may drill additional holes in the mounting bracket and/or the dash kit brackets to align the display in the best position and ensure you can use all 8 mounting screws.
2. Install the assembly (from Step 1) into the vehicle (using factory screws/bolts).
3. Install the dash kit main frame and any factory panels that would affect the ELEV8 display installation.
Note: If there is a depth issue with the radio module in the top position, move it to the bottom location by inverting the mounting bracket assembly. (FIG. I)
4B
FIG. K
FIG. L
5. Determine the desired position of the display: a. Display can be vertical or tilted up (FIG. K) b. Display can slide up or down (Page 7) c. Display can be tilted horizontally (Page 7 – FIG. B)
6. Determine the final front to back position by measuring the shortest distance between the display to the dash kit main frame or the factory dash and subtract that distance/measurement by ~0.25”
Note: Do not push the display all the way up against the dash. Leave enough bottom gap as the display's bottom edge rotates towards the dash.
7. Remove the display from the bracket assembly by pushing up from compression spring side (1) and swing out to unhook top (2). (FIG. L)
8. Remove the radio module & mounting bracket assembly from the vehicle. Using the measurement taken in step 6, slide the radio module & bracket assembly back to that distance.
VERTICAL TILT: Use Hole A for no vertical tilt or Hole B for 8 degrees of vertical tilt. Insert a M5 X 10 on each side of the clamp assembly at desired tilt.
A
B
NOTE: BOOT AND DASH KIT NOT SHOWN
FIG. J
4. Attach the display to the mounting bracket assembly by hooking bottom spring hook and then pushing up and hooking top hooks. (FIG. J)
10 11
1
2
12
Using Factory Radio Brackets: Radio chassis mounts to the factory brackets in the sub-dash4C
FIG. M
FIG. N
Factory Bracket
#10 X 3/8 Coarse Thread Screw
New holes in the factory brackets may need to be drilled for optimal screen position
Display Adjustment & Mounting:
1. Use all 8 kit mounting screws to attach the radio module & plastic mounting bracket assembly to the factory brackets. (FIG. M)
a. (4x) #10 X 3/8 screws for the bottom locations b. (4x) M5 X 10 or (4x) M4 X 10 screws for the top locations (radio module). If factory bracket is thinner than 1mm, add a washer to space the screws out.
Note: There are multiple mounting holes on the plastic mounting bracket to allow adjusting the mounting depth. You may drill additional holes in the mounting bracket and/or the factory brackets to align the display in the best position and ensure you can use all 8 mounting screws.
2. Install the assembly (from Step 1) into the vehicle (using factory screws/bolts).
3. Install the dash kit main frame and any factory panels that would affect the ELEV8 display installation.
Note: If there is a depth issue with the radio module in the top position, move it to the bottom location by inverting the mounting bracket assembly. (FIG. N)
13
4C
FIG. P
FIG. Q
5. Determine the desired position of the display: a. Display can be vertical or tilted up (FIG. P) b. Display can slide up or down (Page 7) c. Display can be tilted horizontally (Page 7 – FIG. B)
6. Determine the final front to back position by measuring the shortest distance between the display to the dash kit main frame or the factory dash and subtract that distance/measurement by ~0.25”
Note: Do not push the display all the way up against the dash. Leave enough bottom gap as the display's bottom edge rotates towards the dash.
7. Remove the display from the bracket assembly by pushing up from compression spring side (1) and swing out to unhook top (2). (FIG. Q)
8. Remove the radio module & mounting bracket assembly from the vehicle. Using the measurement taken in step 6, install the radio module & bracket assembly back to that distance. (New holes in the factory brackets may need to be drilled).
VERTICAL TILT: Use Hole A for no vertical tilt or Hole B for 8 degrees of vertical tilt. Insert a M5 X 10 on each side of the clamp assembly at desired tilt.
A
B
NOTE: BOOT AND DASH KIT NOT SHOWN
FIG. O
4. Attach the display to the mounting bracket assembly by hooking bottom spring hook and then pushing up and hooking top hooks. (FIG. O)
PROCEED TO STEP 5 on Page 16
Using a Single DIN ISO Mountable Dash Kit: Radio chassis mounts separately into the sub-dash4D
Display Adjustment & Mounting:
1. Install the dash kit brackets to the main frame.
2. Making sure to use 4 screws, loosely attach the plastic mounting bracket assembly to the side kit brackets. (FIG. R)
a. (4x) #10 X 3/8 screws
HOOK BOTTOM FIRST, THEN TOP
AFTERMARKET DASH KIT
#10 X 3/8 Coarse Thread Screw
3. Attach the display to the bracket assembly. (FIG. S)
FIG. R
FIG. S
14
4D
4. Determine the desired position of the display: a. Display can be vertical or tilted up (FIG. T) b. Display can slide up or down (Page 7) C. Display can be tilted horizontally (Page 7 – FIG. B)
Note:There are multiple mounting holes on the mounting bracket to allow adjusting the mounting depth. You may drill additional holes in the mounting bracket and/or the dash kit brackets to align the display in the best position and ensure you can use 4 mounting screws.
5. Once in the desired position, tighten screws to the mounting bracket assembly.
Note: If the display prevents the factory dash panel(s) from being installed last, do not push the display all the way up against the dash kit. Leave enough bottom gap as the display's bottom edge rotates towards the dash kit.
6. Remove the display from the bracket assembly by pushing up from compression spring side (1) and swing out to unhook top (2). (FIG. U)
FIG. T
FIG. U
VERTICAL TILT: Use Hole A for no vertical tilt or Hole B for 8 degrees of vertical tilt. Insert a M5 X 10 on each side of the clamp assembly at desired tilt.
A
B
Compression Spring
Note: The plastic mounting bracket assembly may be inverted to align the display in the best position. (FIG. V)
FIG. V
16
If needed, attach the rubber boot to the display clamp assembly by aligning the notch on the top edge as shown, and hook the boot to the clamp at 5 locations. (FIG. W)
Note: The boot is not required if display sits very close to the dash/dash kit and no large gap is seen.
BOOT ASSEMBLY PLASTIC "TAB" HAS TO GO INTO A NOTCH
(DISPLAY UNIT NOT SHOWN)
BOOT ASSEMBLY HOOKS AT 5 SPOTS (RUBBER BOOT NOT SHOWN)
BOOT ASSEMBLY PLASTIC "TAB" HAS TO GO INTO A NOTCH
(DISPLAY UNIT NOT SHOWN)
BOOT ASSEMBLY HOOKS AT 5 SPOTS (RUBBER BOOT NOT SHOWN)
After all wiring connections are made in the next section, the dash kit with the radio chassis and bracket assembly, should be installed and any factory panels reinstalled. Connect the 8 Pin Display Power Harness and the LVDS Video Cable to the back of the display and attach display to mounting bracket.
5
USB2
SWI
Radio AntennaTOSLINK
2GPS Antenna must be installed for accurate operation of Apple CarPlay, Android Auto &
internal Navigation.
1The top USB1 must be used for Apple CarPlay and Android Auto.
15 Amp Fuse
Connect radio power and speaker connections to a vehicle specific harness (sold separately) referencing diagram below.
16 Pin Power / Speaker Harness
Green/Black Rear Left Speaker -
White/Black Front Left Speaker -
Green Rear Left Speaker +
White Front Left Speaker +
Purple/Black Rear Right Speaker -
Grey/Black Front Right Speaker -
Purple Rear Right Speaker +
Grey Front Right Speaker +
Yellow Battery 12V +
3Illumination wire must be connected for Day/Night and Auto Dimming to work.
Connector View is pin side
Connector View is pin side
18 19
A1 Brown / Black SWC Key 2 A2 Brown SWC Key 1 A3 Black SWC Ground A4 Yellow RCA Video Input A5 White RCA Audio Input Left A6 Red RCA Audio Input Right A7 Yellow RCA Camera Input A8 Yellow RCA Video Output 1 A9 Yellow RCA Video Output 2
A10 White RCA Zone 2 Left A11 Red RCA Zone 2 Right A12 Red RCA Right front A13 White RCA Left Front A14 Red RCA Right Rear A15 White RCA Left Rear A16 Brown RCA Left Subwoofer A17 Blue RCA Right Subwoofer
Analog Steering Wheel Control Input
Audio / Video Input
Video Output
Audio Output
24 Pin AV / Rear Camera Harness Audio/Video Inputs & Outputs / Rear Camera Video Input / Resistive Steering Wheel Control Inputs - To program SWC, go to SETTINGS, then select the Gear Icon, Passcode: 15500 > OK > SWC CUSTOM. Do not use if using a PAC SWI Interface.
SiriusXM® Harness For connecting optional SiriusXM SXV 300 satellite radio tuner.
Wiring and Connections Wiring and Connections
4
4 Video Outputs 1 and 2 are the same signal.
6 Pin SWI / IR Harness 3.5mm Input for optional Steering Wheel Control Interface (PAC Audio SWI-CP2 is recommended for full compatibility and advanced features. Visit PAC-Audio.com)
A1 Steering Wheel Control Input A2 IR Input
4 Pin Microphone / Camera Audio Harness Input for External Microphone (included) used for hands-free calling, CarPlay and Android Auto Optional rear camera audio input
A1 Camera Audio Input A2 Mic Input
10 Pin Multi Camera Harness 3 additional camera inputs and triggers / VSS / Expansion Port Camera Triggers 2 & 3 will accept a pulsing + trigger (turn signal).
D
A1 Camera 2 Input A2 Camera 3 Input A3 Camera 4 Input C1 Camera 3 Trigger C2 Camera 4 Trigger C3 Camera 2 Trigger C4 Vehicle Speed input D Expansion Port (PAC Interface)
20 21
8.45
DIMENSIONS ARE IN INCHES
Navigation Ready Add optional iGO Navigation with part number SE-P14. Insert the purchased Micro SD card into the front of the radio module. ELEV8 and iGO are optimized for ease of use and driving safety.
Upgrades/OptionsTroubleshooting
Best Kits Dash kits, wire harnesses and antenna adapters. PAC-Audio.com
PAC Audio Retain the factory vehicle features with RadioPRO Radio Replacement Modules, Steering Wheel Interfaces, Factory Camera and USB retention. PAC-Audio.com
EchoMaster Add a Rear Camera, or Side and Front Cameras. EchoMaster.com
Phoenix Gold Take advantage of the 6 channel / 4v outputs or variable TOSLINK by adding an amp, processor or speakers. PhoenixGold.com.com
SiriusXM Satellite RadioGeneral
Bluetooth
Video/Cameras
Check Antenna The radio has detected a fault with the SiriusXM antenna. The antenna cable may be either disconnected or damaged.
- Verify that the antenna cable is connected ..to the SiriusXM Connect Vehicle Tuner. - Inspect the antenna cable for damage and
kinks. Replace the antenna if the cable is damaged. SiriusXM products are available at your local car audio retailer or online at www.shop. siriusxm.com. Check Tuner The radio is having difficulty communicating with the SiriusXM Connect Vehicle Tuner. The tuner may be disconnected or damaged.
- Verify that the SiriusXM Connect Vehicle ..Tuner cable is securely connected to the ..radio.
No Signal The SiriusXM Connect Vehicle Tuner is having difficulty receiving the SiriusXM satellite signal. - Verify that your vehicle is outdoors with a ..clear view of the sky. - Verify that the SiriusXM magnetic mount ..antenna is mounted on a metal surface on ..the outside of the vehicle. - Move the SiriusXM antenna away from any obstructions. Inspect the antenna cable for damage and kinks.
- Consult the SiriusXM Connect Vehicle tuner installation manual for more information on antenna installation.
Replace the antenna if the cable is damaged. SiriusXM products are available at your local car audio retailer or online at www.shop. siriusxm.com.
Channel Locked The channel that has been requested is Locked by the radio's Parental Control feature. See the Parental Control section, on Page 17 of the User Guide available on the Stinger website, for more information on the Parental Control feature and how to access locked channels.
Black Screen with Audio Touch the screen anywhere as it may have been turned off. Ensure the display cables on the back of the display are fully locked into place and also properly connected at the back of the radio module.
Device will not Pair Ensure Bluetooth is turned ON in your device settings. Delete all unused devices. Delete any "Stinger" device. Restart/ Reboot device and try pairing again.
Music Volume is low - Turn up volume on device - Turn up volume on head unit. - Turn up BT Volume Gain (MENU > AUDIO > OTHER > SOURCE GAIN)
Phone Volume is low - Turn up volume on device - Turn up volume on head unit. - Turn up BT Volume Gain (MENU > AUDIO > OTHER > SOURCE GAIN) - Turn up Mic Gain (MENU > PHONE > SETTINGS)
Rear Camera not displaying in reverse - Make sure rear camera trigger is ON - (MENU > SETTINGS > CAMERAS) - If display is showing NO SIGNAL in reverse, ..ensure camera RCA is plugged into ..correct RCA input (CAMERA IN). - Confirm camera has power and ground. - Confirm camera trigger is receiving ..positve12V. Note: NTSC and PAL video formats only.
Apple CarPlay
Android Auto
Apple CarPlay will not start/launch - Ensure an Apple certified cable is being used
- Ensure cable is plugged into USB #1(top) - Make sure Apple CarPlay is turned ON ..(MENU > DISPLAY > Apple CarPlay)
Subscription Updated The radio has detected a change in your SiriusXM subscription status. - Press anywhere on the screen to clear the ..message.
In the U.S.A., visit www.siriusxm.com or call 1- 866-635-2349 if you have questions about your subscription. In Canada, visit www. siriusxm.ca or call 1- 877-438-9677 if you have questions about your subscription. Channel Unavailable The channel that you have requested is not a valid SiriusXM channel or the channel that you were listening to is no longer available. This message may also appear briefly when first connecting a new SiriusXM Connect Vehicle tuner. Visit www.siriusxm.com for more information about the SiriusXM channel lineup. title, exists.
Android Auto - Ensure a USB certified cable is being used - Make sure Android Auto app is ..downloaded and installed on your device. - Ensure cable is plugged into USB #1(top) - Make sure Android Auto is turned ON ..(MENU > DISPLAY > Android Auto)
Memory End This message will display when the beginning of stored audio has been reached. You cannot rewind any further. Memory Full The stored audio memory has become full while audio was paused. Resume playback.
Channel Unsubscribed The channel that has been requested is not included in your SiriusXM subscription package or the channel that you were listening to is no longer included in your SiriusXM subscription package. In the U.S.A., visit www.siriusxm.com or call 1- 866-635-2349 if you have questions about your subscription package or would like to subscribe to this channel. In Canada, visit www.siriusxm.ca or call 1- 877-438-9677.
22
StingerElectronics.com
StingerElectronics.com
Installation of this product requires technical skill and experience. It is recommended to have it professionally installed by an authorized Stinger / Phoenix Gold / PAC / Best Kits Dealer.
Read entire instructions thoroughly before starting.
Disconnect the vehicle's negative battery cable before making any wire connections.
Protect all vehicle surfaces with tape or plastic
Do not install components in any location that will hinder vehicle operation, such as steering wheel, gearshift, air bags, hazard switch.
All wiring should be secured away from sharp edges and moving parts.
CONTENTS
Contents.........................................................3
Final Assembly...............................................16
Wiring & Connections....................................17
Dimensions....................................................21
Troubleshooting..............................................22
Upgrades/Options.........................................23
PRECAUTIONS
AGREEMENT: End user agrees to use this product in compliance with the instructions and terms of use and with all State and Federal laws. STINGER provides instructions and safety warnings with respect to this product and disclaims all liability for any use not in conjunction with those instructions or other misuse of its product. If you do not agree, please discontinue use and contact STINGER. This product is intended for off- road use and passenger use only.
TECHNICAL SUPPORT: 727-592-5991 Mon-Fri 9AM-8PM EST Sat 9AM-7PM EST [email protected]
MODEL NUMBER: UN1880
Stinger is a Power Brand of AAMP Global 15500 Lightwave Drive, Suite 202
Clearwater, Florida 33760
Visit StingerElectronics.com for User Guide | Install Guides | Updates | Tech Tips
CUSTOMER SOLUTIONS: 800-477-2267 Mon-Fri 9AM-8PM EST [email protected]
4 5
M4 X 6 M4 X 10 M4 X 12 M4 X 14 M4 X 18
#10 X 3/8 M5 X 10
NOTE: Depending on the installation, not all screws will be used.
Parts List Hardware Guide
Optional Accessories (SOLD SEPARATELY)
QTY DESCRIPTION PART NO
1 Radio Module UN1880-M
1 Metal Mounting Bracket
1 Rubber Boot SE-1001
SE-1002
2 Backstrap SE-1003
1 LVDS Display Video Cable SE-1101
1 16 Pin Power / Speaker Harness SE-1102
1 24 Pin AV / Rear Camera Harness SE-1103
1 10 Pin Multi Camera Harness SE-1104
1 6 Pin SWI / IR Harness SE-1105
1 4 Pin Mic / Camera Audio Harness SE-1106
1 SiriusXM Cable SE-1107
1 External Microphone SE-1108
DESCRIPTION PART NO
LVDS Display Video Harness - 5FT SE-1502
PAC Dash Mount HDMI & USB Extension - 3FT HDMI-USB-CBL
PAC Dash Mount USB Adaptor - 3FT/6FT USDMA3 / USBDMA6
iGO North American Map (Micro SD Card) SE-P14
Note: The 2 Backstrap (SE-1003) can be used in some applications to add additional support or used in custom installations. The backstrap may mount to the sides of the radio chassis using the provided screws in the existing mounting locations or can be mounted directly to the Plastic Dash Mounting Bracket.
Remove the clamp assembly from the plastic mounting bracket by pushing up from compression spring side (1) and swing out to unhook top (2).
1
1
2
7
4A
4B
4C
4D
6
The display can be installed Flat or with a Horizontal Angle towards the driver. For flat mounting, attach the Clamp Assembly (1) to the display using M4 X 14 screws (FIG. A). If a horizontal angle is desired, insert the Angle Plate (2) in between the clamp and display and replace 2 of the M4 X 14 screws with longer M4 X 18 screws on the thicker side of the angle plate (FIG. B). Center the bracket on the back of the display as a starting point, and if needed you can adjust up or down.
M4 X 18 (2X)
M4 X 14 (2X)
M4 X 14 (4X)
FIG. A FIG. B
3
TOP
Single DIN Applications: For Single DIN installations, the Plastic Dash Mounting Bracket will be mounted in the dash kit the dash kit and the Radio Module will be mounted remotely. Before beginning the installation, determine where the Radio Module will be installed and make sure the Display Cables are long enough. Longer, 5 foot cables are available (SE-1501 & SE-1502). Plastic Dash
Mounting Bracket
M4 X 12 (4X)
No Horizontal Angle With Horizontal Angle Double DIN Applications: Attach the Metal Bracket to the Plastic Dash Mounting Bracket using M4 X 6 screws. Attach metal bracket and plastic dash mounting bracket assembly to the Radio Module using M4 X 6 screws.
2 M4 X 6
Using a Double DIN Factory Radio Mounting Brackets (PAGE 12)
Using a Single DIN ISO Mountable Dash Kit, relocating Radio Module (PAGE 14)
Custom Mounting Applications.
TOP
Always ensure TOP indicator on the Clamp Assembly is facing UP.
1
2
8
Using a Double DIN Dash Kit: Radio chassis mounts to the brackets attached to the kit main frame
4A
#10 X 3/8 Coarse Thread Screw
M5 X 10
AFTERMARKET DASH KIT
FIG. D
FIG. C
Display Adjustment & Mounting:
1. Install the dash kit side brackets to the main frame.
2. Making sure to use all 8 screws, loosely attach the radio module & mounting bracket assembly to the side kit brackets (FIG. C).
a. (4x) #10 X 3/8 screws for the plastic mounting bracket locations b. (4x) M5 X 10 or (4x) M4 X 10 screws for the radio module locations (use any combination of screws
to locate the radio in the best position)
3. Attach the display to the bracket assembly by hooking bottom spring hook and then pushing up and hooking top hooks. (FIG. D)
4A FIG. E
9
4. Determine the desired position of the display: a. Display can be vertical or tilted up (FIG. E) b. Display can slide up or down (Page 7) c. Display can be tilted horizontally (Page 7 – FIG. B)
Note: There are multiple mounting holes on the mounting bracket to allow adjusting the mounting depth. You may drill additional holes in the mounting bracket and/or the dash kit brackets to align the display in the best position and ensure you can use all 8 mounting screws.
5. Once in the desired position, tighten screws to the radio chassis (top) and mounting bracket assembly (bottom).
Note: If the display prevents the factory dash panel(s) from being installed last, do not push the display all the way up against the dash kit. Leave enough bottom gap as the display's bottom edge rotates towards the dash kit.
6. Remove the display from the bracket assembly by pushing up from compression spring side (1) and swing out to unhook top (2). (FIG. F)
Note: If there is a depth issue with the radio module in the top position, move it to the bottom location by inverting the mounting bracket assembly. (FIG. G)
VERTICAL TILT: Use Hole A for no vertical tilt or Hole B for 8 degrees of vertical tilt. Insert a M5 X 10 on each side of the clamp assembly at desired tilt.
A
B
1
2
Using a Double DIN Dash Kit: Radio chassis mounts to the kit brackets in the sub-dash, not to the kit main frame
4B
M5 X 10
AFTERMARKET DASH KIT
Display Adjustment & Mounting:
1. Use all 8 kit mounting screws to attach the radio module & plastic mounting bracket assembly to the kit brackets at the front most location (not to exceed the front of the kit bracket). (FIG. H)
a. (4x) #10 X 3/8 screws for the bottom locations b. (4x) M5 X 10 or (4x) M4 X 10 screws for the radio module locations (use any combination of screws to locate the radio in the best position)
Note: There are multiple mounting holes on the plastic mounting bracket to allow adjustment of the mounting depth. You may drill additional holes in the mounting bracket and/or the dash kit brackets to align the display in the best position and ensure you can use all 8 mounting screws.
2. Install the assembly (from Step 1) into the vehicle (using factory screws/bolts).
3. Install the dash kit main frame and any factory panels that would affect the ELEV8 display installation.
Note: If there is a depth issue with the radio module in the top position, move it to the bottom location by inverting the mounting bracket assembly. (FIG. I)
4B
FIG. K
FIG. L
5. Determine the desired position of the display: a. Display can be vertical or tilted up (FIG. K) b. Display can slide up or down (Page 7) c. Display can be tilted horizontally (Page 7 – FIG. B)
6. Determine the final front to back position by measuring the shortest distance between the display to the dash kit main frame or the factory dash and subtract that distance/measurement by ~0.25”
Note: Do not push the display all the way up against the dash. Leave enough bottom gap as the display's bottom edge rotates towards the dash.
7. Remove the display from the bracket assembly by pushing up from compression spring side (1) and swing out to unhook top (2). (FIG. L)
8. Remove the radio module & mounting bracket assembly from the vehicle. Using the measurement taken in step 6, slide the radio module & bracket assembly back to that distance.
VERTICAL TILT: Use Hole A for no vertical tilt or Hole B for 8 degrees of vertical tilt. Insert a M5 X 10 on each side of the clamp assembly at desired tilt.
A
B
NOTE: BOOT AND DASH KIT NOT SHOWN
FIG. J
4. Attach the display to the mounting bracket assembly by hooking bottom spring hook and then pushing up and hooking top hooks. (FIG. J)
10 11
1
2
12
Using Factory Radio Brackets: Radio chassis mounts to the factory brackets in the sub-dash4C
FIG. M
FIG. N
Factory Bracket
#10 X 3/8 Coarse Thread Screw
New holes in the factory brackets may need to be drilled for optimal screen position
Display Adjustment & Mounting:
1. Use all 8 kit mounting screws to attach the radio module & plastic mounting bracket assembly to the factory brackets. (FIG. M)
a. (4x) #10 X 3/8 screws for the bottom locations b. (4x) M5 X 10 or (4x) M4 X 10 screws for the top locations (radio module). If factory bracket is thinner than 1mm, add a washer to space the screws out.
Note: There are multiple mounting holes on the plastic mounting bracket to allow adjusting the mounting depth. You may drill additional holes in the mounting bracket and/or the factory brackets to align the display in the best position and ensure you can use all 8 mounting screws.
2. Install the assembly (from Step 1) into the vehicle (using factory screws/bolts).
3. Install the dash kit main frame and any factory panels that would affect the ELEV8 display installation.
Note: If there is a depth issue with the radio module in the top position, move it to the bottom location by inverting the mounting bracket assembly. (FIG. N)
13
4C
FIG. P
FIG. Q
5. Determine the desired position of the display: a. Display can be vertical or tilted up (FIG. P) b. Display can slide up or down (Page 7) c. Display can be tilted horizontally (Page 7 – FIG. B)
6. Determine the final front to back position by measuring the shortest distance between the display to the dash kit main frame or the factory dash and subtract that distance/measurement by ~0.25”
Note: Do not push the display all the way up against the dash. Leave enough bottom gap as the display's bottom edge rotates towards the dash.
7. Remove the display from the bracket assembly by pushing up from compression spring side (1) and swing out to unhook top (2). (FIG. Q)
8. Remove the radio module & mounting bracket assembly from the vehicle. Using the measurement taken in step 6, install the radio module & bracket assembly back to that distance. (New holes in the factory brackets may need to be drilled).
VERTICAL TILT: Use Hole A for no vertical tilt or Hole B for 8 degrees of vertical tilt. Insert a M5 X 10 on each side of the clamp assembly at desired tilt.
A
B
NOTE: BOOT AND DASH KIT NOT SHOWN
FIG. O
4. Attach the display to the mounting bracket assembly by hooking bottom spring hook and then pushing up and hooking top hooks. (FIG. O)
PROCEED TO STEP 5 on Page 16
Using a Single DIN ISO Mountable Dash Kit: Radio chassis mounts separately into the sub-dash4D
Display Adjustment & Mounting:
1. Install the dash kit brackets to the main frame.
2. Making sure to use 4 screws, loosely attach the plastic mounting bracket assembly to the side kit brackets. (FIG. R)
a. (4x) #10 X 3/8 screws
HOOK BOTTOM FIRST, THEN TOP
AFTERMARKET DASH KIT
#10 X 3/8 Coarse Thread Screw
3. Attach the display to the bracket assembly. (FIG. S)
FIG. R
FIG. S
14
4D
4. Determine the desired position of the display: a. Display can be vertical or tilted up (FIG. T) b. Display can slide up or down (Page 7) C. Display can be tilted horizontally (Page 7 – FIG. B)
Note:There are multiple mounting holes on the mounting bracket to allow adjusting the mounting depth. You may drill additional holes in the mounting bracket and/or the dash kit brackets to align the display in the best position and ensure you can use 4 mounting screws.
5. Once in the desired position, tighten screws to the mounting bracket assembly.
Note: If the display prevents the factory dash panel(s) from being installed last, do not push the display all the way up against the dash kit. Leave enough bottom gap as the display's bottom edge rotates towards the dash kit.
6. Remove the display from the bracket assembly by pushing up from compression spring side (1) and swing out to unhook top (2). (FIG. U)
FIG. T
FIG. U
VERTICAL TILT: Use Hole A for no vertical tilt or Hole B for 8 degrees of vertical tilt. Insert a M5 X 10 on each side of the clamp assembly at desired tilt.
A
B
Compression Spring
Note: The plastic mounting bracket assembly may be inverted to align the display in the best position. (FIG. V)
FIG. V
16
If needed, attach the rubber boot to the display clamp assembly by aligning the notch on the top edge as shown, and hook the boot to the clamp at 5 locations. (FIG. W)
Note: The boot is not required if display sits very close to the dash/dash kit and no large gap is seen.
BOOT ASSEMBLY PLASTIC "TAB" HAS TO GO INTO A NOTCH
(DISPLAY UNIT NOT SHOWN)
BOOT ASSEMBLY HOOKS AT 5 SPOTS (RUBBER BOOT NOT SHOWN)
BOOT ASSEMBLY PLASTIC "TAB" HAS TO GO INTO A NOTCH
(DISPLAY UNIT NOT SHOWN)
BOOT ASSEMBLY HOOKS AT 5 SPOTS (RUBBER BOOT NOT SHOWN)
After all wiring connections are made in the next section, the dash kit with the radio chassis and bracket assembly, should be installed and any factory panels reinstalled. Connect the 8 Pin Display Power Harness and the LVDS Video Cable to the back of the display and attach display to mounting bracket.
5
USB2
SWI
Radio AntennaTOSLINK
2GPS Antenna must be installed for accurate operation of Apple CarPlay, Android Auto &
internal Navigation.
1The top USB1 must be used for Apple CarPlay and Android Auto.
15 Amp Fuse
Connect radio power and speaker connections to a vehicle specific harness (sold separately) referencing diagram below.
16 Pin Power / Speaker Harness
Green/Black Rear Left Speaker -
White/Black Front Left Speaker -
Green Rear Left Speaker +
White Front Left Speaker +
Purple/Black Rear Right Speaker -
Grey/Black Front Right Speaker -
Purple Rear Right Speaker +
Grey Front Right Speaker +
Yellow Battery 12V +
3Illumination wire must be connected for Day/Night and Auto Dimming to work.
Connector View is pin side
Connector View is pin side
18 19
A1 Brown / Black SWC Key 2 A2 Brown SWC Key 1 A3 Black SWC Ground A4 Yellow RCA Video Input A5 White RCA Audio Input Left A6 Red RCA Audio Input Right A7 Yellow RCA Camera Input A8 Yellow RCA Video Output 1 A9 Yellow RCA Video Output 2
A10 White RCA Zone 2 Left A11 Red RCA Zone 2 Right A12 Red RCA Right front A13 White RCA Left Front A14 Red RCA Right Rear A15 White RCA Left Rear A16 Brown RCA Left Subwoofer A17 Blue RCA Right Subwoofer
Analog Steering Wheel Control Input
Audio / Video Input
Video Output
Audio Output
24 Pin AV / Rear Camera Harness Audio/Video Inputs & Outputs / Rear Camera Video Input / Resistive Steering Wheel Control Inputs - To program SWC, go to SETTINGS, then select the Gear Icon, Passcode: 15500 > OK > SWC CUSTOM. Do not use if using a PAC SWI Interface.
SiriusXM® Harness For connecting optional SiriusXM SXV 300 satellite radio tuner.
Wiring and Connections Wiring and Connections
4
4 Video Outputs 1 and 2 are the same signal.
6 Pin SWI / IR Harness 3.5mm Input for optional Steering Wheel Control Interface (PAC Audio SWI-CP2 is recommended for full compatibility and advanced features. Visit PAC-Audio.com)
A1 Steering Wheel Control Input A2 IR Input
4 Pin Microphone / Camera Audio Harness Input for External Microphone (included) used for hands-free calling, CarPlay and Android Auto Optional rear camera audio input
A1 Camera Audio Input A2 Mic Input
10 Pin Multi Camera Harness 3 additional camera inputs and triggers / VSS / Expansion Port Camera Triggers 2 & 3 will accept a pulsing + trigger (turn signal).
D
A1 Camera 2 Input A2 Camera 3 Input A3 Camera 4 Input C1 Camera 3 Trigger C2 Camera 4 Trigger C3 Camera 2 Trigger C4 Vehicle Speed input D Expansion Port (PAC Interface)
20 21
8.45
DIMENSIONS ARE IN INCHES
Navigation Ready Add optional iGO Navigation with part number SE-P14. Insert the purchased Micro SD card into the front of the radio module. ELEV8 and iGO are optimized for ease of use and driving safety.
Upgrades/OptionsTroubleshooting
Best Kits Dash kits, wire harnesses and antenna adapters. PAC-Audio.com
PAC Audio Retain the factory vehicle features with RadioPRO Radio Replacement Modules, Steering Wheel Interfaces, Factory Camera and USB retention. PAC-Audio.com
EchoMaster Add a Rear Camera, or Side and Front Cameras. EchoMaster.com
Phoenix Gold Take advantage of the 6 channel / 4v outputs or variable TOSLINK by adding an amp, processor or speakers. PhoenixGold.com.com
SiriusXM Satellite RadioGeneral
Bluetooth
Video/Cameras
Check Antenna The radio has detected a fault with the SiriusXM antenna. The antenna cable may be either disconnected or damaged.
- Verify that the antenna cable is connected ..to the SiriusXM Connect Vehicle Tuner. - Inspect the antenna cable for damage and
kinks. Replace the antenna if the cable is damaged. SiriusXM products are available at your local car audio retailer or online at www.shop. siriusxm.com. Check Tuner The radio is having difficulty communicating with the SiriusXM Connect Vehicle Tuner. The tuner may be disconnected or damaged.
- Verify that the SiriusXM Connect Vehicle ..Tuner cable is securely connected to the ..radio.
No Signal The SiriusXM Connect Vehicle Tuner is having difficulty receiving the SiriusXM satellite signal. - Verify that your vehicle is outdoors with a ..clear view of the sky. - Verify that the SiriusXM magnetic mount ..antenna is mounted on a metal surface on ..the outside of the vehicle. - Move the SiriusXM antenna away from any obstructions. Inspect the antenna cable for damage and kinks.
- Consult the SiriusXM Connect Vehicle tuner installation manual for more information on antenna installation.
Replace the antenna if the cable is damaged. SiriusXM products are available at your local car audio retailer or online at www.shop. siriusxm.com.
Channel Locked The channel that has been requested is Locked by the radio's Parental Control feature. See the Parental Control section, on Page 17 of the User Guide available on the Stinger website, for more information on the Parental Control feature and how to access locked channels.
Black Screen with Audio Touch the screen anywhere as it may have been turned off. Ensure the display cables on the back of the display are fully locked into place and also properly connected at the back of the radio module.
Device will not Pair Ensure Bluetooth is turned ON in your device settings. Delete all unused devices. Delete any "Stinger" device. Restart/ Reboot device and try pairing again.
Music Volume is low - Turn up volume on device - Turn up volume on head unit. - Turn up BT Volume Gain (MENU > AUDIO > OTHER > SOURCE GAIN)
Phone Volume is low - Turn up volume on device - Turn up volume on head unit. - Turn up BT Volume Gain (MENU > AUDIO > OTHER > SOURCE GAIN) - Turn up Mic Gain (MENU > PHONE > SETTINGS)
Rear Camera not displaying in reverse - Make sure rear camera trigger is ON - (MENU > SETTINGS > CAMERAS) - If display is showing NO SIGNAL in reverse, ..ensure camera RCA is plugged into ..correct RCA input (CAMERA IN). - Confirm camera has power and ground. - Confirm camera trigger is receiving ..positve12V. Note: NTSC and PAL video formats only.
Apple CarPlay
Android Auto
Apple CarPlay will not start/launch - Ensure an Apple certified cable is being used
- Ensure cable is plugged into USB #1(top) - Make sure Apple CarPlay is turned ON ..(MENU > DISPLAY > Apple CarPlay)
Subscription Updated The radio has detected a change in your SiriusXM subscription status. - Press anywhere on the screen to clear the ..message.
In the U.S.A., visit www.siriusxm.com or call 1- 866-635-2349 if you have questions about your subscription. In Canada, visit www. siriusxm.ca or call 1- 877-438-9677 if you have questions about your subscription. Channel Unavailable The channel that you have requested is not a valid SiriusXM channel or the channel that you were listening to is no longer available. This message may also appear briefly when first connecting a new SiriusXM Connect Vehicle tuner. Visit www.siriusxm.com for more information about the SiriusXM channel lineup. title, exists.
Android Auto - Ensure a USB certified cable is being used - Make sure Android Auto app is ..downloaded and installed on your device. - Ensure cable is plugged into USB #1(top) - Make sure Android Auto is turned ON ..(MENU > DISPLAY > Android Auto)
Memory End This message will display when the beginning of stored audio has been reached. You cannot rewind any further. Memory Full The stored audio memory has become full while audio was paused. Resume playback.
Channel Unsubscribed The channel that has been requested is not included in your SiriusXM subscription package or the channel that you were listening to is no longer included in your SiriusXM subscription package. In the U.S.A., visit www.siriusxm.com or call 1- 866-635-2349 if you have questions about your subscription package or would like to subscribe to this channel. In Canada, visit www.siriusxm.ca or call 1- 877-438-9677.
22
StingerElectronics.com