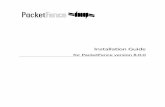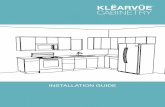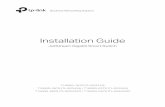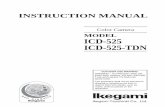Installation Guide - Ikegami
Transcript of Installation Guide - Ikegami

1810 1st Edition (U) (E)

Copyright © 2018 Ikegami Tsushinki Co., Ltd We reserve the copyright on the software we create. No part of this publication may be modified or reproduced in any form, or by any means, without prior written permission from Ikegami Tsushinki Co., Ltd.

SAFETY PRECAUTIONS
SAFETY PRECAUTIONSThis manual describes the precautions using various pictorial symbols for you to use the product safely. Please read these precautions thoroughly before use. The symbols and meanings are as follows:

SAFETY PRECAUTIONS

SAFETY PRECAUTIONS

HOW TO READ THE OPERATION MANUALThis section explains general notes on reading the VMP Operation Manual, and the symbols and notations used in this manual.
Notes on the GuideThis guide is written for readers with a basic knowledge of Windows. The contents of this guide are subject to change without notice in the future.
Symbols
The symbols used in this manual are as follows.
CAUTION: Things you have to be careful during operation. Please be sure to read.
Note: Supplementary notes and reference information.
Reference: Sections where related information is available.
Illustrations and displays
The illustration and displays in the text are provided for explanation and may be slightly different from the actual equipment or image.

Table of Contents
Overview ....................................................................................... 1 1.1. Features ........................................................................................ 11.2. System Structure........................................................................... 2 1.3. Software Structure......................................................................... 3 1.4. How to start ................................................................................... 3 1.5. How to quit .................................................................................... 3
User Interface................................................................................ 42.1. Menu bar ....................................................................................... 5 2.2. Toolbar .......................................................................................... 5 2.3. Group Select Area......................................................................... 6 2.4. Multi Select Area ........................................................................... 6 2.5. Camera Select Area ...................................................................... 62.6. Main Area ...................................................................................... 7 2.6.1. Home............................................................................................. 7 2.6.2. Control........................................................................................... 8 2.6.3. Setup............................................................................................. 9 2.6.4. Monitor .......................................................................................... 9 2.6.5. Tool.............................................................................................. 10
Selecting Groups and Cameras ...................................................11 3.1. Basic concept...............................................................................11 3.2. Multi control................................................................................. 12
Controlling Cameras.................................................................... 13 4.1. Common...................................................................................... 13 4.1.1. On/Off Control ............................................................................. 13 4.1.2. Analog Control ............................................................................ 15 4.1.3. Common Control ......................................................................... 16 4.1.4. On-Air Tally guard........................................................................ 174.2. Control category.......................................................................... 18 4.2.1. ON/OFF....................................................................................... 18 4.2.2. VIDEO......................................................................................... 19 4.2.3. DTL ............................................................................................. 21 4.2.4. COLOR ....................................................................................... 234.2.5. ETC............................................................................................. 27 4.3. Setup category ............................................................................ 28 4.3.1. STANDARD................................................................................. 28 4.3.2. FILE............................................................................................. 29 4.3.3. AUTO SETUP ............................................................................. 304.3.4. FORMAT ..................................................................................... 31
Monitoring Cameras.................................................................... 32 5.1. Device ......................................................................................... 32

5.2. Camera Status ............................................................................ 32 5.3. Diagnostics.................................................................................. 335.4. Optical Level ............................................................................... 33
Panel Assignment ....................................................................... 34 6.1. Change Assignment .................................................................... 34 6.2. Lock............................................................................................. 34 6.3. Memory ....................................................................................... 356.4. Behavior at overlapping............................................................... 35
Control Depth .............................................................................. 36 7.1. Restricted items .......................................................................... 36 7.2. Changing restriction level ............................................................ 38 7.3. Changing password..................................................................... 387.4. How to initialize password ........................................................... 38
Customize ................................................................................... 39 8.1. Home........................................................................................... 39 8.2. User............................................................................................. 40 8.3. Standard Function....................................................................... 40 8.4. Control Depth .............................................................................. 41
Configurations ............................................................................. 42 License Options .......................................................................... 43
10.1. How to import license.................................................................. 43 10.2. Confirm valid license ................................................................... 43
Frequently Asked Questions ....................................................... 44 Specifications .............................................................................. 45
12.1. System Requirements................................................................. 45 12.2. Enabled Devices ......................................................................... 45
Changing Information.................................................................. 46

Overview
1
OverviewVirtual Master Panel (hereinafter VMP) is an application software that runs on a Windows® PC and provides integrated management functions for broadcast cameras over an IP network. It realizes camera maintenance as an MCP and centralized management by taking advantage of IP network camera control.
CAUTION:Need to log in to Windows® with administrator authority when installing VMP.Some images of application in this document may differ from actual.
1.1. Features
Camera Control and MaintenanceVMP has camera control and maintenance functions similar to an MCP.
File ManagementUser can manage camera files on the PC.
Camera Information MonitoringLists and monitors Camera Status, Diagnostics, and Optical Level information.
User CustomizeOn the HOME launcher displayed at startup and the USER screen of Controlcategory, users can select the functions.

System Structure
2
1.2. System StructureThe standard network configuration is as follows.
Figure. 1.2-1
By configuring the Default Gateway properly on each device, you can also configure the network with multiple Broadcast Domains.
In order for VMP to identify each device, it is necessary to set the following items in addition to the IP address.
Group IDDevice IDICNP Master
Please set the IP address of the PC on which VMP is installed as MASTER's address. It can be either Primary or Secondary.
VMP
OCP
CCU
MCP
SWITCH
SWITCH

Software Structure
3
1.3. Software StructureVMP consists of two software programs: a GUI application as a user interface and a communication application that runs in the background.
A GUI application does not communicate with camera devices directly. Thecommunication application does it.
Figure. 1.3-1
When changing the network setting of the PC, the same settings as those at the time of installation are required.
Note:Because the communication application is registered in the startup at the time of installation, it is not necessary to be conscious of it in normal use.
1.4. How to startVMP can be started in the following two ways.
(1) Start menuOpen the start menu and execute the following link.[All Programs > Ikegami > Virtual Master Panel > VirtualMasterPanel]
(2) Desktop shortcutExecute desktop shortcut.
CAUTION:More than one VMP can not be started simultaneously
1.5. How to quitVMP can be terminated in the following two ways.
(1) From Menu barFrom Menu bar File > Quit.
(2) Force quitPress Alt + F4 keys. (Views no confirmation dialog)
VMP
GUI
Communication
USER
CAMERADEVICES

User Interface
4
User InterfaceThe names and functions of each part of the application are explained below.
Figure. 2-1
VMP is mainly composed of the following six areas. Some areas are not displayed depending on the selected function category.
Table. 2-1
1 Menu bar2 Toolbar3 Group Select Area4 Multi Select Area5 Camera Select Area6 Main Area
23
4
56

Menu bar
5
2.1. Menu barThe following functions can be used from the Menu bar.
Figure. 2.1-1
Table. 2.1-1
File Import License... Open file dialog for import license.Quit Quit application
Setting Scaling Change Scaling percentageControl Depth Change Control Depth level.Configurations... Open configuration dialog.
Help Manual Open Operation Manual. (this document)License View license status and expiration date.About View version information.
2.2. ToolbarButtons of the function category are arranged in the Toolbar. When a category button is pressed, the application category switches and main area display also changes. Other than the TOOL category, the Group Select Area, the Multi Select Area, and the Camera Select Area are always displayed.
Figure. 2.2-1
Table. 2.2-1
HOME Switch to the HOME launcher. Immediately after startup, the HOMElauncher is displayed and it can be customized at Configurations.See Section 8.1 for details.
CONTROL Switch the category to CONTROL. You can adjust the camera image with MCP-like interface.See Section 4.2 for details.
SETUP Switch the category to SETUP. You can run auto setup and manage camera setup files.See Section 4.3 for details.
MONITOR Switch the category to MONITOR. Displays the status of the cameras of the selected group in a list.See Section 5 for details.
TOOL Switch the category to TOOL. Panel assignment can be displayed / changed.See Section 6 for details.

Group Select Area
6
An indicator showing the connection status with the communication application is displayed at the right end of the Toolbar.
Figure. 2.2-2
2.3. Group Select AreaSwitch the group of cameras to be operated.The cameras to be assigned to each group is set from Configurations.
Figure. 2.3-1
2.4. Multi Select AreaSwitch to the multi control mode and select the cameras to be controlled in parallel.See Section 3.2 for details.
Figure. 2.4-1
2.5. Camera Select AreaSelect the camera to be operated.Various indicators and CALL buttons are arranged for each camera.If the assigned camera is not connected, the button will not operate.
Figure. 2.5-1

Main Area
7
2.6. Main AreaIn the Main Area, the contents corresponding to the selected function categoryare displayed.
2.6.1. HomeHome is not a function category, it functions as a launcher for direct access to each page.Immediately after startup, Home is displayed. You can also make transition from Toolbar's Home button.The items on the Home launcher can be arbitrarily assigned by the user from the Control, the Setup, and the Monitor categories.See Section 8.1 for details.

Control
8
2.6.2. ControlControl is a function category that selects and controls the target camera asan MCP.It is mainly aimed at image adjustment during camera maintenance.As a basic screen configuration, page selection buttons on the left, control items in the center, and common control items on the right side are arranged.
Figure. 2.6.2-1
The pages of Control category are as follows.
Table. 2.6.2-1
ON/OFF -VIDEO VIDEO 1
VIDEO 2SML VIDEO
DTL DTLSML DTL
COLOR COLORCSTM COLORCOLOR CORR. 6COLOR CORR. 16SML COLORSML CSTM COLORSML COLOR CORR. 16
ETC. SYSTEMLENSTRIAXOTHERS
USER USER1USER2USER3USER4

Setup
9
2.6.3. SetupSetup is a function category that summarizes functions such as auto setup and file management.As a basic screen configuration, page selection buttons on the left, control items in the center, and common control items on the right side are arrangedlike Control.
Figure. 2.6.3-1
The pages of Setup category are as follows.
Table. 2.6.3-1
STANDARD -FILE TRANSFER
MANAGEMENTAUTO SETUP AUTO
REFERENCEFORMAT -
2.6.4. MonitorMonitor is a function category that lists the status of the cameras in the selected group.
Figure. 2.6.4-1
The pages of Monitor category are as follows.
Table. 2.6.4-1
DEVICE -CAMERA STATUS -DIAGNOSTIC -OPTICAL LEVEL -

Tool
10
2.6.5. ToolTool is an independent function category that does not assume group andcamera select. Only the panel assignment function can be used.The Group Select Area, the Multi Select Area, and the Camera Select Area are not displayed.
Figure. 2.6.5-1

Selecting Groups and Cameras
11
Selecting Groups and Cameras
3.1. Basic conceptBasically, for each category of Control and Setup, select the target camera with Group Select and Camera Select.VMP can control up to 100 cameras, and camera assign numbers and group assignments are set in Configurations.From 1 to 16 cameras can be arbitrarily assigned to each group.It is also possible to duplicate assignments between groups.
Table. 3.1-1
Group Number Range of Camera Select Number1 1~102 11~203 21~304 31~405 41~506 51~607 61~708 71~809 81~9010 91~10011 No Assignment12 No Assignment
Note:Unlike our MCP, VMP only switches control targets. There is no Preview command to link VMP with a router or other external equipment.

Multi control
12
3.2. Multi controlMultiple control of VMP allows simultaneous control to multiple cameras within the same group. (There are some functional restrictions.)
The multi-control enabled state is referred to as multi-mode, and the single control state is referred to as single mode, and the mode is switched by the multi mode switching button in the Multi Select Area.
In multi mode, the parallel selection button becomes effective, and you can add and delete cameras to be controlled at the same time.The camera selected by camera select in multi mode is called master, and the other camera to be controlled is called slaves.The status of the master is displayed on the control screen.When changing the master camera, you can select only from the parallel selected cameras.
The master and parallel selection state for each group in multi mode is memorized even after switching to single mode only during starting.You can switch whether or not the state will be reproduced when switching to multi mode again. (See Section 9 for details.)

Controlling Cameras
13
Controlling CamerasVMP can perform camera control and maintenance as an MCP.
CAUTION:The functions described in this manual may be inoperative depending on the camera head and CCU to be used, and the license status.If the function can not be used, check the corresponding function and license of the camera head and CCU.
4.1. Common
4.1.1. On/Off ControlThere are three types of camera On/Off control. That are alternate type, momentary type, and select type.
Alternate typeAn alternate type is switched between On and Off each time the button is pressed. There are two of alternate types.
Off OnNormal type
Reverse type(written with OFF)
Momentary typeA momentary type is switched On while pressing the button. This type is CALL button only.
Off OnCALL button

On/Off Control
14
Select typeIn the case of the select type, pressing the button opens the list of choices. If there are many choices, a scroll bar will be displayed.Select the item or press it again to close the list.
Close OpenSelect type
CAUTION:All defined items are displayed in the list of select type. If it does not change to that value even if you select it, please check whether the camera supports that function.

Analog Control
15
4.1.2. Analog ControlThere are two types of camera analog control. One is the slider type and the other is rotate type. Type and control range can be set in Configurations.
Slider type
1 Center button (slider moves only)2 Slider control3 Fine adjustment4 Manual Set button5 Manual Clear button
Rotate type
1 Rotate control2 Manual Set button3 Manual Clear button
2
3 4 5
2 3

Common Control
16
4.1.3. Common ControlThe common controls are displayed at all times when the Control category orSetup category is selected. It provides basic camera control functions.
Figure. 4.1.3-1
Table. 4.1.3-1
1 OFFSET button2 On/Off control, Analog control3 IRIS control4 Scene file Load/Store
2 3
4

On-Air Tally guard
17
4.1.4. On-Air Tally guardThe On-Air Tally guard is a function to prohibits some controls during On-Air Tally.
Table. 4.1.4-1
Function ItemSetting of Configurations
Off Limit AllCAM PWRVF PWRCAPBARSCALAUTO IRISGAIN WOBBLEZEBRA INDICATORHEAD BARSCUSTOM GAMMA DEFAULT CLEARWFM SELECTPM SELECT(On/Off items other than above)AWB/ABBSYSTEM FORMATSCEN FILE LOADHD CUTOUTAUTO SETUP (other than AWB/ABB)PRESET FILE LOADMANUAL SET/CLEARALL MANUAL SET/CLEARFILE TRANSFER SEND
= Applies tally guard

Control category
18
4.2. Control categoryIn Control Category, each control is arranged on the page with a concept similar to an MCP.
4.2.1. ON/OFFIn the ON/OFF page, the common On/Off controls are consolidated on one page. The arranged controls are as follows.
Table. 4.2.1-1
Page Control
ON/OFF GAMMA OFF W.CLIP OFFBLACK GAMMA FLARE OFFKNEE OFF B.SHADE OFFAUTO KNEE W.SHADE OFF
GAMMA MODE DTL OFFSTEP GAMMASMOOTH KNEESUPER KNEE
SOFT DTLSKIN DTLSLIM DTLSML DIAGONAL DTL
BLK STR/PRS Z.TRACK DTLSUPER V Z.TRACK SKINSHUTTER MODE COLOR DTLSHUTTER SPEED HI-LIGHT DTL
MATRIX OFF COLOR SAT.COLOR HUE CHROMA OFF
COLOR CORR.C.TEMP 5600K
MATRIX SELECT CSTM COLOR 1CSTM COLOR 2ATWVAR C.TEMP
FILTER HEADFILTER HOLDAVC
ND FILTERCC FILTEREFF FILTERNIGHT MODE
AWB HEAD ZOOM REMOTEFOCUS REMOTE
DIGITAL EXT. DIASCOPELENS FILE TEST PULSEAWB CHSTEP GAIN
* The gray items are adjusted by select type control.

VIDEO
19
4.2.2. VIDEOThe controls arranged in the VIDEO page are as follows.
Table. 4.2.2-1
Page Control
VIDEO 1 PED RED/GREEN/BLUE/MASTERFLARE OFFMATRIX OFFBLK GAMMA
BLK SET RED/GREEN/BLUEGAIN WOBBLE
FLARE RED/GREEN/BLUE/MASTER
GAMMA RED/GREEN/BLUE/MASTER
BLK GAMMA RED/GREEN/BLUE/MASTER
STEP GAMMA GAMMA MODESTEP GAMMAGAMMA OFF
GAIN RED/GREEN/BLUE/MASTERW.CLIP OFFKNEE OFFDTL OFF
AWB CH AWB CHAWB HEAD
CSTM GAMMA WIDTH/POINT/LEVELZEBRA INDDEFAULT CLEAR
SHUTTER SUPER VSHUTTER MODESHUTTER SPEED
VIDEO 2 BLK SHADE R H SAW/H PARA/V SAW/V PARAMATRIX OFFB.SHADE OFFW.SHADE OFF
BLK SHADE G H SAW/H PARA/V SAW/V PARA
BLK SHADE B H SAW/H PARA/V SAW/V PARA
WHT SHADE R H SAW/H PARA/V SAW/V PARAW.CLIP OFFKNEE OFF
WHT SHADE G H SAW/H PARA/V SAW/V PARA
WHT SHADE B H SAW/H PARA/V SAW/V PARA
WHT CLIP RED/GREEN/BLUEAUTO KNEE OFF
KNEE POINT RED/GREEN/BLUE/TOTAL
KNEE SLOPE RED/GREEN/BLUE/TOTAL
KNEE OTHERS SMOOTH KNEESUPER KNEE
* The gray items are adjusted by select/analog type control.

VIDEO
20
Table. 4.2.2-2
Page Control
SML VIDEO SML PED MASTERFLARE OFFMATRIX OFFBLK GAMMA
SML GAMMA MASTER
SML STEP GAMMA SML GAMMA MODESML STEP GAMMASML GAMMA OFF
SML GAIN MASTERW.CLIP OFFSML KNEE OFFDTL OFF
SML WHT CLIP RED/GREEN/BLUEAUTO KNEE OFF
SML KNEE POINT TOTAL
SML KNEE SLOPE TOTAL
SML KNEE OTHERS SML SMOOTH KNEE
* The gray items are adjusted by select/analog type control.

DTL
21
4.2.3. DTLThe controls arranged in the DTL page are as follows.
Table. 4.2.3-1
Page Control
DTL DTL1 GAIN/FREQ./B-W/BALANCESLIM DTLDTL OFF
DTL2 THRESH/FINE/NOISE SUP./Z. TRACK GAINZ.TRACK DTL
SOFT DTL WHT SUP./BLK SUP.SOFT DTL
SKIN DTL GAIN GAIN/R HUE/B HUE/Z. TRACK GAINZ. TRACK SKINZEBRA INDSKIN DTL
SKIN HUE HUE MARKERAHD START
COLOR DTLOBJECT CLIP
SIZE/H POS/V POS.HUE MARKERAHD STARTCOLOR DTL
COLOR DTLCLIP ADJ.
PHASE/FINE/WIDTH1/WIDTH2KEY INV.ZEBRA IND
COLOR DTL LEVEL GAIN
HI-LIGHT DTL GAIN/LIMITHI-LIGHT DTL
* The gray items are adjusted by select/analog type control.

DTL
22
Table. 4.2.3-2
Page Control
SML DTL SML DTL1 GAIN/FREQ./B-W/BALANCESML DIAGONAL DTLDTL OFF
SML DTL2 THRESH/FINE/NOISE SUP./Z. TRACK GAINZ.TRACK DTL
SML SOFT DTL WHT SUP./BLK SUP.SOFT DTL
SML SKIN DTL GAIN GAIN/R HUE/B HUE/Z. TRACK GAINZ. TRACK SKINZEBRA INDSKIN DTL
SML SKIN HUE HUE MARKERAHD START
SML COLOR DTLOBJECT CLIP
SIZE/H POS/V POS.HUE MARKERAHD STARTCOLOR DTL
SML COLOR DTLCLIP ADJ.
PHASE/FINE/WIDTH1/WIDTH2KEY INV.ZEBRA IND
SML COLOR DTLLEVEL
GAIN
SML HI-LIGHT DTL GAIN/LIMITHI-LIGHT DTL
* The gray items are adjusted by select/analog type control.

COLOR
23
4.2.4. COLORThe controls arranged in the COLOR page are as follows.
Table. 4.2.4-1
Page Control
COLOR MATRIX R R-G/R-BMATRIX SELECTMATRIX OFF
MATRIX G G-R/G-B
MATRIX B B-R/B-G
COLOR SAT. COLOR SAT.CHROMA OFFCOLOR SAT.
COLOR TEMP GAIN RED/VAR. C.TEMP/GAIN MASTER/GAIN BLUEATW
C.TEMP 5600K
VAR C.TEMP
COLOR HUE COLOR HUECOLOR HUE
LOW SAT. THRESH/SAT.LOW SAT.
CSTM COLOR CSTM COLOR 1OBJECT CLIP
SIZE/H POS./V POS.HUE MARKERAHD STARTCSTM COLOR 1
CSTM COLOR 1CLIP ADJ.
PHASE/FINE/WIDTH1/WIDTH2KEY INV.ZEBRA IND
CSTM COLOR 1COLOR
HUE/SAT./VALUE/DTLDTL OFF
CSTM COLOR 2OBJECT CLIP
SIZE/H POS./V POS.HUE MARKERAHD STARTCSTM COLOR 2
CSTM COLOR 2CLIP ADJ.
PHASE/FINE/WIDTH1/WIDTH2KEY INV.ZEBRA IND
CSTM COLOR 2COLOR
HUE/SAT./VALUE/DTL
* The gray items are adjusted by select/analog type control.

COLOR
24
Table. 4.2.4-2
Page Control
COLOR CORR. 6
6 AXIS SET6 AXIS CLEARCOLOR CORR.
(AXIS NO.1) HUE/SAT
(AXIS NO.2) HUE/SAT
(AXIS NO.3) HUE/SAT
(AXIS NO.4) HUE/SAT
(AXIS NO.5) HUE/SAT
(AXIS NO.6) HUE/SAT
COLORCORR. 16
16 AXIS SET16 AXIS CLEARCOLOR CORR.
(AXIS NO.1) HUE/SAT/VALUE
(AXIS NO.2) HUE/SAT/VALUE
(AXIS NO.3) HUE/SAT/VALUE
(AXIS NO.4) HUE/SAT/VALUE
(AXIS NO.5) HUE/SAT/VALUE
(AXIS NO.6) HUE/SAT/VALUE
(AXIS NO.7) HUE/SAT/VALUE
(AXIS NO.8) HUE/SAT/VALUE
(AXIS NO.9) HUE/SAT/VALUE
(AXIS NO.10) HUE/SAT/VALUE
(AXIS NO.11) HUE/SAT/VALUE
(AXIS NO.12) HUE/SAT/VALUE
(AXIS NO.13) HUE/SAT/VALUE
(AXIS NO.14) HUE/SAT/VALUE
(AXIS NO.15) HUE/SAT/VALUE
(AXIS NO.16) HUE/SAT/VALUE
* The gray items are adjusted by select/analog type control.

COLOR
25
Table. 4.2.4-3
Page Control
SML COLOR SML MATRIX R R-G/R-BMATRIX SELECTMATRIX OFF
SML MATRIX G G-R/G-B
SML MATRIX B B-R/B-G
SML COLOR SAT. COLOR SAT.CHROMA OFFCOLOR SAT.
SML COLOR HUE COLOR HUECOLOR HUE
SML LOW SAT. THRESH/SAT.LOW SAT.
SML CSTMCOLOR
SML CSTM COLOR 1OBJECT CLIP
SIZE/H POS./V POS.HUE MARKERAHD STARTCSTM COLOR 1
SML CSTM COLOR 1CLIP ADJ.
PHASE/FINE/WIDTH1/WIDTH2KEY INV.ZEBRA IND
SML CSTM COLOR 1COLOR
HUE/SAT./VALUE/DTLDTL OFF
SML CSTM COLOR 2OBJECT CLIP
SIZE/H POS./V POS.HUE MARKERAHD STARTCSTM COLOR 2
SML CSTM COLOR 2CLIP ADJ.
PHASE/FINE/WIDTH1/WIDTH2KEY INV.ZEBRA IND
SML CSTM COLOR 2COLOR
HUE/SAT./VALUE/DTL
* The gray items are adjusted by select/analog type control.

COLOR
26
Table. 4.2.4-4
Page Control
SML COLORCORR. 16
16 AXIS SET16 AXIS CLEARCOLOR CORR.
(AXIS NO.1) HUE/SAT/VALUE
(AXIS NO.2) HUE/SAT/VALUE
(AXIS NO.3) HUE/SAT/VALUE
(AXIS NO.4) HUE/SAT/VALUE
(AXIS NO.5) HUE/SAT/VALUE
(AXIS NO.6) HUE/SAT/VALUE
(AXIS NO.7) HUE/SAT/VALUE
(AXIS NO.8) HUE/SAT/VALUE
(AXIS NO.9) HUE/SAT/VALUE
(AXIS NO.10) HUE/SAT/VALUE
(AXIS NO.11) HUE/SAT/VALUE
(AXIS NO.12) HUE/SAT/VALUE
(AXIS NO.13) HUE/SAT/VALUE
(AXIS NO.14) HUE/SAT/VALUE
(AXIS NO.15) HUE/SAT/VALUE
(AXIS NO.16) HUE/SAT/VALUE
* The gray items are adjusted by select/analog type control.

ETC.
27
4.2.5. ETC.The controls arranged in the ETC. page are as follows.
Table. 4.2.5-1
Page Control
SYSTEM GL PHASE SC COARSE/SC FINE/SML H PHASE/H PHASE
ENC GAIN/CHROMA
ASPECT RATIO MODE SELECT
HD CUTOUT (AREA)/X/YMEMORY1MEMORY2MEMORY3STORE
LENS AUTO IRIS PEAK RATIO/LEVELIRIS SET MODE
ZOOM FOCUS ZOOM/FOCUSZOOM REMOTEFOCUS REMOTE
TRIAX SD TRIAX TA LEVEL Y/CB/CRHEAD BARS
SD TRIAX BS LEVEL RED/GREEN/BLUE
SD TRIAX BS BLKLEVEL
RED/GREEN/BLUE
HD TRIAX TA LEVEL Y/PB/PR
HD TRIAX TA BLACK Y/PB/PR
OTHERS DGTL EXT. DIGITAL EXT.
AVC NIGHT MODEAVCFILTER HOLD
MIC GAIN MIC1 FINE/MIC1 STEP/MIC2 FINE/MIC2 STEP
* The gray items are adjusted by select/analog type control.

Setup category
28
4.3. Setup category
4.3.1. STANDARDOn the STANDARD page, there is two functions.Preset File Load is a function to read a Preset File saved in advance, and it is done separately for the camera head and the CCU.
Note:Factory Data is factory set value and can not be rewritten by the user.
Manual File is a function to set and restore all analog adjustment values of the camera.
Figure. 4.3.1-1
Table. 4.3.1-1
Preset File Load Head Engineer1 / FactoryBS/CCU Engineer1~3 / Factory
Manual File All Set -All Clear -
Select the process you want to execute and press the EXECUTE button to execute the process.

FILE
29
4.3.2. FILEOn the FILE page, you can send and receive camera files, and manage the saved files. (1) TRANSFER
When sending a file to the camera, first select FILE TYPE. Next, select the file to be sent from FILE LIST and press the SEND button. If the MODEL does not match, an error is output.When receiving a file from the camera, select FILE TYPE and press the RECV button. The file name is generated automatically.
CAUTION:Depending on the file, transfer may take more than one minute.
Figure. 4.3.2-1
(2) MANAGEMENT In the EDIT operation, edit the file name and comment of the selected file. In the DELETE operation, deletes the selected file.In the EXPORT operation, copies the selected file to external media. You can save it to SD card and transfer files from OCP-300 or MCP-300.In the IMPORT operation, copies files from external media. Files saved on an SD card can be managed all at once with VMP.
CAUTION:When handling the exported file with OCP-300 or MCP-300, please match the rules of file system and file name on the device side.
Figure. 4.3.2-2

AUTO SETUP
30
4.3.3. AUTO SETUPOn the AUTO SETUP page, execute Auto Setup and Reference Setup.For details of each Setup, please refer to the operation manual of camera head.
Table. 4.3.3-1
AUTO AWBABBFULLFULL LEVELLEVELFULL QUICKQUICKBLACK SHADE
REFERENCE Level ReferenceABB ReferenceAWB Reference
Figure. 4.3.3-1
Figure. 4.3.3-2

FORMAT
31
4.3.4. FORMATOn the FORMAT page, change the system format of the camera. Select the format from the drop down list and press Execute.
CAUTION:Because the camera head restarts, camera selection can not be performed temporarily.

Monitoring Cameras
32
Monitoring CamerasThe Monitor Category monitors the status of all cameras in the selected group.
5.1. DeviceOn the Device page, a list of all devices recognized by VMP is displayed.
Note:Gateway is a communication application. VMP also treats it as one device.
Figure. 5.1-1
5.2. Camera StatusOn the Camera Status page, the status of all cameras in the selected group is listed. Items not supported by the camera are blank. It is also possible to change the setting by clicking on the cell directly. For items that are different from the standard state, the cell is highlighted. The standard state can be changed in Configurations.
PARA COPY button can only be used in multi mode. Copy the state of the master camera to all slave cameras.
Figure. 5.2-1

Diagnostics
33
5.3. DiagnosticsOn the Diagnostics page, the diagnostic information of all cameras in the selected group is listed. Cells are highlighted for items with alarms.
Figure. 5.3-1
5.4. Optical LevelOn the Optical Level page, the optical level of all cameras in the selected group is displayed graphically.
Figure. 5.4-1

Panel Assignment
34
Panel AssignmentPanel Assignment is a function to change the combination of control panel (OCP) and camera (CCU) connection remotely.When you change the category to “TOOL”, the matrix of vertical axis OCP and horizontal axis CCU is displayed.Assignment can be switched by selecting (clicking) the intersection of the matrix.Regardless of the group setting, all the OCPs and CCUs recognized at that time are displayed in the matrix.
Figure. 6-1
6.1. Change AssignmentYou can change the assignment by selecting (clicking) the intersection of OCP and CCU.When you press and hold an intersection, it sets the OCP assignment to "no assignment".
6.2. LockIn order to prevent erroneous operation, locking of the assignment operation can be set for each OCP.Clicking the key mark ( ) locks the OCP assignment operation. Click again to unlock it.

Memory
35
6.3. MemoryUp to four assignment patterns can be saved.The assignment pattern is saved as Group/Device ID, not IP addresses.
(1) Load from memoryWhen “LOAD” is selected and the memory button is pressed, the saved assignment pattern is reproduced. If an OCP or CCU that existed at the time of saving does not exist, it is ignored.
(2) Store to memoryWhen “STORE” is selected and the memory button is pressed, the assignmentpattern at that time is saved. Locked state is not saved.
6.4. Behavior at overlappingYou can specify the behavior when the CCU of the assignment destination is overlapped. (Configurations > Tools > Panel Assignment)
(1) Confirmation DialogSets whether or not to confirm if overlap occurs.
(2) Overlap Action
Single Overlapping is not allowed. If it is overlapped, the assignmentoperation will be ignored.
Parallel Overlapping is allowed.
Swap Overlapping is not allowed. If it is overlapped, the CCU of the assignment will be exchanged.
No Assignment Overlapping is not allowed. If it is overlapped, that OCP will be set to "No Assignment".

Control Depth
36
Control DepthControl Depth is a function to restrict the controllable range of the VMP operator in four levels.To change the restriction level, you need to enter a password (4 digit number).
Restriction Level
Basic Restricted basic items and monitoringStandard Basic plus some functions for camera operationExtended All basic camera operation itemsComplete No restriction
7.1. Restricted items
Restricted Items (Menu)
Function / Page B S E CMenu File Import License...
Quit Setting Scaling
Control Depth Configurations...
Help Manual License About
B=Basic, S=Standard, E=Extended, C=Complete

Restricted items
37
Restricted Items (Page) Function / Page B S E C
Common Control Menu *Items except Menu *
Control ON/OFF *VIDEO VIDEO 1 *
VIDEO 2 *SML VIDEO *
DTL DTL *SML DTL *
COLOR COLOR *CSTM COLOR *COLOR CORR. 6 *COLOR CORR. 16 *SML COLOR *SML CSTM COLOR *SML COLOR CORR. 16 *
ETC. SYSTEMLENSTRIAXOTHERS
USER USER1~4 *Setup STANDARD *
FILE TRANSFER *MANAGEMENT *
AUTO SETUP AUTO *REFERENCE
FORMAT *Monitor DEVICE
CAMERA STATUSDIAGNOSTICOPTICAL LEVEL
Tool PANEL ASSIGNMENT *Manual Clear *Manual Set *Multi Control
B=Basic, S=Standard, E=Extended, C=Complete* Customizable at (Configurations > General > Control Depth)

Changing restriction level
38
7.2. Changing restriction levelTo change the restriction level of Control Depth, select level from (Setting >Control Depth) on the Menu bar and enter the password.
Figure. 7.2-1
7.3. Changing passwordThe initial password is "0000".When using the Control Depth function, please change it with Configurations.(Configurations > General > Control Depth > Change Password)
Figure. 7.3-1
7.4. How to initialize passwordIf you have forgotten your password, please initialize your password by installer. Launch installer and select "Initialize Password".
Figure. 7.4-1

Customize
39
CustomizeVMP can customize some control items according to the user's operating discipline.
8.1. HomeHome launcher can be customized in Configurations.(Configurations > Customize > Home)
Figure. 8.1-1
Please set each function without a gap. Also, it is not possible to set two or more same Functions.

User
40
8.2. UserYou can customize USER 1 to 4 pages of the Control category.(Configurations > Customize > Control)In addition, you can set the name displayed in the page section of the Control category. (Up to 8 characters)
Figure. 8.2-1
8.3. Standard FunctionThe standard setting of Camera Status displayed in the Monitor category can be changed. (Configurations > General > Standard Function)Items different from the standard setting are highlighted.
Figure. 8.3-1

Control Depth
41
8.4. Control DepthYou can customize the restriction level of the Control Depth for each item.(Configurations > General > Control Depth)You can also change password here.
Figure. 8.4-1

Configurations
42
Configurations
Table. 9-1
Category / Item DescriptionGeneral
Protocol GatewayIP Address Default: 127.0.0.1 *1Port No (Control) Default: 55100 *1Port No (Data) Default: 55110 *1
Control Depth See Section 7.1 for detailsChange Password See Section 7.3 for details
Standard FunctionAnalog Control
Control Type Analog Control Type (Slider, Rotate)Range Analog Control Range (1/4, 1/2, STD, x2, x4)
AssignmentCamera See Section 3.1 for detailsGroup See Section 3.1 for details
ControlControl
Tally Guard Off, Limit, All (See Section 4.1.4 for details)Hi Gain Send Items of +60 dB or more of Step GainMulti Select Keep Keep parallel selection or not
DisplayM.PED Value %data, CONTW.CLIP Value %data, CONTCall Latch On, OffDisp Limit On, Off
CustomizeHome See Section 8.1 for detailsControl See Section 8.2 for details
ToolsPanel Assignment
Confirmation Dialog On, Off
Overlap Action Single, Parallel, Swap, No Assign
*1 It is an item to change when using in a special environment. Normally must not change.

License Options
43
License OptionsAll functional categories and pages in VMP are provided as licensing options with charge.To issue licenses, you need the MAC address of the PC on which the application is installed. (Wired LAN only)Please contact us for details.
Table. 10-1
License Option Function category / pageCamera Control Control categoryMulti Control Multi control function (Camera Control license is required)Standard Function Setup category (Standard)File Operation Setup category (File)Auto Setup Setup category (Auto Setup)System Format Setup category (Format)Status Monitor Monitor categoryPanel Assignment Tool category
10.1. How to import license(1) Select (File> Import License ...) from Menu.
Figure. 10.1-1
(2) Select the license file from the dialog box.(3) Select OK when the dialog box prompts to restart the application.
10.2. Confirm valid licenseYou can check the status of license options from the Menu.(Help > License)
Table. 10.2-1
Expiration Date DescriptionYYYY/MM/DD The license is valid with the expiration date.Purchased The license is valid indefinitely.Not Purchased The license is invalid.

Frequently Asked Questions
44
Frequently Asked Questions Q1.
Device is not recognized.A1.
Please check whether the Group ID, Device ID, Master setting of each device is correct. Also check the connection with the communication application.
Q2.Camera function is disabled.
A2.All of the following conditions must be satisfied for the function to be effective.
Camera supports that functionLicense option is validControl Depth is not restricted
Please check whether all of the above conditions are satisfied.
Q3.Can not display and change OCP assignment destination in Panel Assignment.
A3.If OCP Mode is set to other than Normal Mode, OCP assignment can not be controlled remotely. Please set OCP Mode to "NOR" from Panel Config of OCP.
Q4.In the ON / OFF control, it does not change to the selected item.
A4.In an VMP, all items are displayed for control selected from multiple items such as Step Gain and Preset Shutter.If it does not change to that value even if you select it, please check whether the camera supports that function.
Q5.Characters are small and difficult to read.
A5.By changing the scaling it is possible to display the entire UI including characters in large size. However, the display range becomes narrower by that much.

Specifications
45
Specifications
12.1. System Requirements
Table. 12.1-1
Operating System Microsoft Windows® 7 Professional SP1 (64bit/32bit)Microsoft Windows® 10 Professional (64bit/32bit)
Runtime .NET Framework 4.6.2
Processor 1 GHz or faster 32-bit (x86) or 64-bit (x64) processor
Memory 1 GB RAM (32-bit) or 2 GB RAM (64-bit)
Storage 16 GB available disk space (32-bit) or 20 GB (64-bit)
Graphics DirectX9 graphics device with WDDM 1.0 or higher driver
Network 100Mbps or faster ethernet adapter (wired only)
Resolution 1366x768 or 1920x1080 (recommended)
12.2. Enabled DevicesVMP supports the camera heads of the Unicam HD series or later and the devices that can be directly connected to the network as follows.Depending on the time of sale, it may be necessary to update the firmware of these devices. Please contact us for details.
Table. 12.2-1
Camera Head UHK-430, HDK-97A, HDK-99, HDK-55, HDK-79GX, HDK-73(Unicam HD series or later)
CCU / BS CCU-430, CCU-980, BS-98
Control Panel MCP-300, OCP-300
* As of August 2018

Changing Information
46
Changing Information

First edition: October 2018
Published in Utsunomiya Factory of Ikegami Tsushinki Co.,Ltd.
All rights reserved. Reproduction or duplication, without permission of Ikegami Tsushinki Co., Ltd. of editorial or pictorial content in whole or in part, in any manner, is prohibited.
Specifications and design are subject to change without prior notice.

Ikegami Tsushinki Co., Ltd.5-6-16, Ikegami, Ohta-ku, Tokyo, 146-8567, JapanPhone : +81-(0)3-5700-4114 Fax : +81-(0)3-5748-2200E-Mail : [email protected] : http://www.ikegami.co.jp/en/
Ikegami Electronics (U.S.A.),Inc.300 Route 17 South, Mahwah, New Jersey 07430, U.S.A.Phone : +1-201-368-9171 Fax : +1-201-569-1626E-Mail : [email protected], [email protected] : http://www.ikegami.com
Ikegami Electronics (Europe) GmbHIkegami Strasse 1, D-41460 Neuss, GERMANYPhone : +49-(0)2131-123-0 Fax : +49-(0)2131-102820E-Mail : [email protected] : http://www.ikegami.de
Ikegami Electronics (Europe) GmbH - UKUnit E1, Cologne Court, Brooklands Close,Sunbury-on-Thames, Middlesex, TW16 7EB, UK.Phone : +44-(0)1932-76 97 00 Fax : +44-(0)1932-76 97 10E-Mail : [email protected] , [email protected]
Property of :