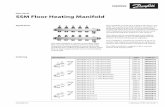Installation guide for IP Camera G1 - · PDF fileInstallation guide for IP Camera G1 Part I:...
Transcript of Installation guide for IP Camera G1 - · PDF fileInstallation guide for IP Camera G1 Part I:...

Installation guide for IP Camera G1
Part I: Mobile Network connectionFor better experience the convenience that brought by this product, please download mobile phone software before using this product.1, Two ways to download YYP2P APP on mobile:(1). For IOS:
Search “YYP2P” on Apple store, download and installScan QR code of packing box or below:
(2). For Android: Search “YYP2P” on Google play store, download and installScan QR code of packing box or below:Go to our official website: http://www.gcbtech.com, download and install
2, Account Register( For first time using APP):(1). Open YYP2P APP(2). Choose the right under "register" to enter(3). Choose “Register by phone” or “Register by email”.(The email register no need verification code, register in directly; the phone register, the verification code will be sent to the phone by message.)(4). If register successfully, it will show “congratulations, register successfully”, and the system will distribute one ID to you automatically at the same time. Please remember this ID, it can be used as the user name, click “confirm”, input the password you set just now again, then can log in normally.
3, Device plug in(1). Put camera and mobile near wireless router, make sure wifi signal is good.(Note: only support 2.4GHz wifi not support 5GHz wifi)(2). Power on, waiting for 20 seconds unter hear “di-di-di” voiceTip: If you didn’t hear the voice, use pin to reset the camera until hear the sword sound.
4, Add device “+”(1). After downloading and register, please login your YYP2P in mobile.(2). Click the top right corner “+” of the device list, please see as shown:
More product information and service, please go to official website: www.gcbtech.com

(3). Choose Smart link, as shown:(4). Click “Next”(5). Input the WIFI password, then click “Next”. (Note: if your WIFI is 5GHz, please change 5GHz to 2.4GHz of router before connecting)..(6). Smart connection, waiting for about one minute, follow the voice guide, the device give “deng” sound, then choose “OK”(7). Input original password: 123 and save, as shown:(8). To keep your privacy, please change the password. Click the icon input old password(“123”) and input new password, click “save”.(9). Click the video view to monitoring.Note: If the device cannot connect successfully for 15 seconds,click to hang up, and pull down the device name to refresh, then click the video view again
Part II: APP InstructionsCompleting mobile phone APP and IP camera connection, using APP to control video monitor.
1, Open and login APP as shown: is the device name, you can change it. is the network state of device, online shows the network connection is working, offline shows connection is disconnected. is the state of security monitoring. shows the security monitoring is shut down; shows the security monitoring is working. remind you to change your password. Press icon to playback the video record(If you insert the SD). Press icon to set up IP camera according to your need. Press icon to modify device name and input password.
2, Open Monitoring interface (Press the video view) as shown: press icon to see video with full screen press icon to choose video quality press icon to start up security monitoring. shows security monitoring is shut down. shows security monitoring is working.
More product information and service, please go to official website: www.gcbtech.com

press icon to open and close Video sound. Press icon to start video recording manually, only work in current monitoring interface Press icon to start voice calls with IP camera. Press icon to video Screenshot. Press icon to pre-set camera direction.(Not support)
3, Settings of IP camera (Press icon )(1). Date and Time: Setting date and timezone of device(2). Media Settings: Setting Format and Volume for video record(3). Administration Settings: Modify Admin and Guest password(4). Network Settings: Setting Network type (wifi or Wired connection)(5). Alarm Settings: Detailed in following(6). Record Settings: Detailed in following(7). Defence Area Settings: Detailed in following (Not support)(8). Storage Info: Show the SD information (If you insert SD)(9). Language settings: Setting language(10). Device Update: Online update device to latest version(11). Switch to AP mode: Set the camera as wifi access point
4, Alarm Settings(1). Receive Alarm Msg: Setting device send alarm to mobile phone APP when alarm is happened.(2). Alarm push ID: Setting alarm receiver, can be multi receiver.(3). Alarm Email: Setting email address to receive alarm.(4). Motion Detection: Open or close motion detection.(5). low to high: Setting sensitivity of motion detection.(6). Buzzer: when have alert the device itself will sirens screaming until “disarming”
5, Record Settings:(1). Manual recording: Video recording start when you open Record Switch; or press recording button and stop when you press on video interface.(2). Alarm Recording: Video recording only start when alarm happened. Record Time shows how long of video recording, when alarm happened. 1 minute, 2 minute or 3 minute(3). Scheduled Recording: Setting the time of video record workNote: If the SD is full, new video data will replace
More product information and service, please go to official website: www.gcbtech.com

Part III: PC Network connectionNote: Only support Windows System.
1, Download PC monitoring software:Go to “http://www.gcbtech.com”, download software and install
2, Log account in PC as shownThe default account is:User: admin Password:00000000 (eight 0)
3, Add device to PC:Make sure the PC and IP camera connect to the same router, login the PC software (CMS). The software will detect the all working IP camera(Firstly, IP camera need to connect to mobile phone APP, see Part I) , and input the password of IP camera you set in APP.
4, Device monitor in PCOpen CMS software, right click device name - start monitor as the following picture:
5, Video control: Voice calls Video recording Video Screenshot
CMS client can record video and store in computer hard disk, click monitoring screen.Note: the device can record video while CMS is working.6, PlaybackThis device can playback the video from computer, open CMS software, click on the playback button , user can find the playback files accounting to the date, then play it directly.Note: the video in computer hard disk only can be played in PC, does not support playing in mobile phone APP.
Part Ⅳ: Restore the factory default settingsReset will erase all user Setting: including WIFI information, IP camera access password, alarm information. arming zones informationThe steps: Find the reset hole(For G1, the hole at the back of device; For G2, the hole at the bottom of device), and then use needle to insert it, press it more more than three seconds after hearing “di” sound, when hearing the sound like “draw the sword”, reset successfully.
More product information and service, please go to official website: www.gcbtech.com

Part V: Common Problems1, Q: When adding devices, there are no new device found. A: Two ways to solve.
Please check that if camera and the phone are in the same LAN. Please check that if the network light of the camera is on normally. If camera and phone are not in the same LAN, user should use ID number to manually add the camera.Restore the factory default settings (see part IV)
2, Q: When watching the real-time video, it warms the password is wrong. A: Please check whether the remote access password is right or not, the password is set up when adding the camera.
If the password is wrong, please check “edit ” in the list entry of the camera and set up a remote access password again. If you do not set up password when adding the camera, the default password is “123”. If you forget the remote access password of camera, you can “Reset” and the device will restore access the factory default values. When you add camera in the first time, you need set up a new password. Otherwise, you cannot continue the remote access.
3, Q: It shows that “device offline” in the device list. A:
Please check that if the camera is connected to the internet please check that if the network light is on normallyplease check that if the router network is normal
4, Q: When playing back videos, the video files can not be searched. A:
Please check that if the SD card is damagedPlease check when the video files are searched and the system time of camera
5, Q: The camera cannot connect to WIFI. A: Please confirm that if the password of the WIFI is right. The camera doesn’t support 5G network, please connect the phone with 2.4G WIFI network
More product information and service, please go to official website: www.gcbtech.com