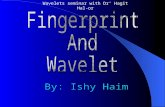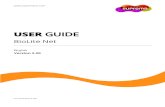INSTALLATION GUIDE - EasySecure...• Place a finger firmly on the fingerprint reader for it to be...
Transcript of INSTALLATION GUIDE - EasySecure...• Place a finger firmly on the fingerprint reader for it to be...

English Version 2.10
BioEntry W
INSTALLATION GUIDE
www.supremainc.com
EN 101.00.BEW V2.10A

Contents
Safety Instructions .......................................................................................... 3
Getting Started ................................................................................................ 4 Components ................................................................................................................................................... 4 Features .......................................................................................................................................................... 5
Part names and features .................................................................................................................................................. 5 Cables and connectors......................................................................................................................................................... 6
How to Scan a Fingerprint.......................................................................................................................... 7 Choosing a finger for registration .................................................................................................................................. 7 How to register a fingerprint .......................................................................................................................................... 7
Installation ........................................................................................................ 8 Mounting the Bracket and Product ........................................................................................................... 8 Connecting to Power .................................................................................................................................... 9 Connecting to a Network .......................................................................................................................... 10
TCP/IP ..................................................................................................................................................................................10 Connecting to an Door button/Door sensor .......................................................................................... 11
Digital input connection (Door button, Door sensor) .............................................................................................11 Digital input connection (Alarm, Emergency switch) ...............................................................................................11
Connecting to a Relay ............................................................................................................................... 12 Fail Safe Lock ....................................................................................................................................................................12 Fail Secure Lock ................................................................................................................................................................12 Connecting to an Automatic door ................................................................................................................................13
Connecting as a standalone ...................................................................................................................... 13 Connecting to Secure I/O 2 ...................................................................................................................... 14 Connecting as a Wiegand device ............................................................................................................. 14 Resetting Network Settings ......................................................................................................................... 15
Product Specifications ................................................................................. 16 Dimensions ................................................................................................................................................... 17
FCC Compliance Information ....................................................................... 18
Appendix ........................................................................................................ 19 Disclaimers ................................................................................................................................................... 19 Copyright Notice ......................................................................................................................................... 19

Safety Instructions
3
Safety Instructions Please read the following instructions carefully before using the product. This information is important for ensuring the safety of the user and for preventing damage to the user's property.
Warning Violation of the instructions may cause serious injury or death.
Installation Instructions
Do not install the product in direct sunlight or in a location that is damp or dusty.
• This can cause a fire or electric shock.
Do not install the product near any heat source such as electric heaters.
• This can cause a fire from overheat or electric shock.
Install the product in a dry place.
• Moisture can cause product damage or electric shock.
Install the product in a place where there is no electromagnetic interference.
• This can cause product damage or electric shock.
Have qualified service professionals install or repair the product.
• Otherwise, it can cause a fire, electric shock, or injury. • If the product is damaged due to a user's unauthorized installation or dismantling of the product, a service fee will be charged for repair.
Operating Instructions
Be careful not to spill any liquid such as water, drinks, or chemicals inside the product.
• This can cause fire, electric shock, or product damage.
Caution Ignoring these instructions may result in minor injuries or damage to the product.
Installation Instructions
Protect the power cord from being walked on or pinched.
• This can cause product damage or injury.
Keep the product away from strong magnetic objects such as magnets, TVs, monitors (especially CRT monitors), or speakers.
• This can cause a product failure.
If installing the product outside where the product is completely exposed, it is recommended to install the product together with the enclosure.
Use a separate power supply for Secure I/O 2, electric lock and BioEntry W respectively.
• If connecting and using the power supply to these devices together, the devices may malfunction.
Operating Instructions
Do not drop the product or subject it to shock or impact during use. • This can cause a product failure.
Clean the product with a soft, dry cloth. Do not use alcohol, benzene, or water.
• This can cause a product failure.

Getting Started
4
Getting Started
Components
The components may differ depending on where the product is installed.
Note
BioEntry W Bracket
Software CD Mounting screws for product (2 pcs)
Mounting screws for bracket (2 pcs)
Diode Adapter

Getting Started
5
Features
Part names and features
Name Feature
LED lamp
• Green: Authentication success • Red: Authentication failure • Pink: Reading card or fingerprint • Blue and sky-blue alternate flashing every 2 seconds: Normal operation • Red and pink alternate flashing every 2 seconds: The device is locked. • Blue and red alternate flashing every 2 seconds: The clock has been reset due to an empty internal
battery. (The clock needs to be reconfigured.) • Blue and yellow alternate flashing every 2 seconds: The dynamic IP address has not been received
properly. • Red flashes every 2 seconds: Failure to reset. Contact the manufacturer. • Yellow flashes every 2 seconds: Waiting for an input.
RF card touch area Reads RF cards for entering and exiting.
Fingerprint reader Reads fingerprints placed on it for entering and exiting.
Cable
• Wiegand input or output cable • Power cable • RS485 cable • Ethernet connector • Switch input cable • Relay output cable
LED status indicator for Network
Shows the status of the network connection.
Network reset button Resets the network configuration. For details, refer to the Resetting Network Setting.
Fingerprint reader
LED lamp
RF card touch area
LED status indicator for Network
Network reset button
Cable

Getting Started
6
Cables and connectors
Pin Name Color
1 TTL IN1 Brown
2 TTL IN0 Purple
3 ENET TXP White
4 ENET TXN Orange
5 ENET RXP Black
6 ENET RXN Yellow
7 PWR +VDC Red
8 PWR GND Black
9 VB2 Blue
VB2 Brown
10 VB1 Red
VB1 Green
11 485 TRXN Yellow (White stripe)
12 485 TRXP Blue (White stripe)
13 485 GND Black (White stripe)
14 WG GND White (Black stripe)
15 WG D1 White
16 WG D0 Green
17 N/A Pink
18 RLY NC Orange (White stripe)
19 RLY COM Green (White stripe)
20 RLY NO Gray (White stripe)

Getting Started
7
How to Scan a Fingerprint Register a fingerprint correctly to improve the recognition rate of the fingerprint. BioEntry W can recognize a fingerprint even when the angle or position of the finger is changed. If you register a fingerprint with the following instructions, the recognition rate can be improved.
Choosing a finger for registration
• Each person can register up to 10 fingerprints. If some fingers were injured or used to carry something, they should not be used.
• If a fingerprint is not well scanned, the fingerprint can be registered twice, which improves the recognition rate.
• If a finger is injured or the fingerprint is not clear, please use another finger for registering.
• The index finger or middle finger is preferred for registering a fingerprint. The other fingers may show a lower recognition rate because those fingers tend to have difficulty being placed at the center of the fingerprint reader.
How to register a fingerprint
1 Place a finger on the fingerprint reader, and then press softly in order to improve the recognition.
2 After a beep sounds, scan the finger again.
(The finger should be scanned twice for registering.)
Precautions for registering a fingerprint Registering a finger is the most important procedure because this device uses the registered fingerprint to compare it with a fingerprint that the device tries to read. Please ensure the following when registering a fingerprint:
• Place a finger firmly on the fingerprint reader for it to be read completely.
• The center of the fingerprint should be placed at the center of the fingerprint reader.
• If a finger is injured or the fingerprint is not clear, please use another finger for registering.
• Do not move when a finger is being scanned.
• If a finger is lifted up, not placed at the center, or only part of the finger is placed on the fingerprint reader, the finger may not register.
Precautions for reading a fingerprint BioEntry W can read fingerprints regardless of the change in seasons or condition of the fingers. However, the external environment or the finger's placement can affect the recognition rate.
If a fingerprint is not well read, the following actions are recommended.
• If there is water or sweat on the finger, please wipe it off before placing the finger.
• If the finger is too dry, please blow softly on the fingertip before placing the finger.
• If the finger is injured, please register another finger.
• The fingerprint that is registered on the first attempt tends to be placed incorrectly. So, register a fingerprint multiple times according to ‘Precautions for registering a fingerprint’.
Note

Installation
8
Installation
Mounting the Bracket and Product
1 With the mounting screws for the bracket, mount the bracket firmly onto the surface where BioEntry W is to be installed.
If BioEntry W should be installed onto a concrete wall, make a hole with a drill, and then insert a PVC anchor into the hole before screwing the mounting screw.
2 Attach BioEntry W onto the mounted bracket.
3 Assemble BioEntry W to the bracket by fastening the fixing screw into the bottom of BioEntry W.
Note

Installation
9
Connecting to Power
• Use a power adapter that has a DC 12 V (± 10%) specification of with the minimum current of 1,500 mA and has IEC/EN 60950-1 certification. If the
power adapter is shared by other devices, the power adapter should provide a current more than the sum of the power consumption from this device (1,500 mA) and other devices.
• Use a separate power supply for Secure I/O 2, electric lock and BioEntry W respectively. If connecting and using the power supply to these devices together, the devices may malfunction.
Note
BioEntry W
7 - PWR +VDC Red 8 - PWR GND Black
UPS (Optional)
DC power
7
8

Installation
10
Connecting to a Network
TCP/IP
LAN connection (connecting to a hub) A normal CAT-5 cable can be used to connect to a hub.
LAN connection (connecting directly to a PC) BioEntry W can be connected directly to a PC by using a normal type CAT-5 cable because it supports an automatic MDI/MDIX function.
BioEntry W
PC
BioEntry W
Hub
PC

Installation
11
Connecting to an Door button/Door sensor
Digital input connection (Door button, Door sensor)
Digital input connection (Alarm, Emergency switch)
Switch 1
Switch 0 BioEntry W
1 - TTL IN1 Brown 2 - TTL IN0 Purple 13 - 485 GND Black (White stripe)
13
1
2 13
BioEntry W
1 - TTL IN1 Brown 2 - TTL IN0 Purple 13 - 485 GND Black (White stripe)
13
1
2
Door sensor
Door button
13

Installation
12
Connecting to a Relay
Fail Safe Lock
To use fail safe lock, connect N/C terminal as shown below. Normally, there is a current flowing through the relay and the door is opened when the relay is activated by blocking current flows. The door is opened when there is a blackout or power failure caused by external conditions.
• Install the diode at both ends of the wire for the door lock device as shown in the figure to protect the relay from being damaged by the reverse
current induced when the door lock device operates. • Make sure that the direction of the installed diode is correct. • Install the diode close to the door lock device. • Use a separate power source for BioEntry W from the door lock device.
Fail Secure Lock
To use fail secure lock, connect N/O terminal as shown below. Normally, there is no current flowing through the relay and the door is opened when the relay is activated by a current flows. The door is locked when there is a blackout or power failure caused by external conditions.
• Install the diode at both ends of the wire for the door lock device as shown in the figure to protect the relay from being damaged by the reverse
current induced when the door lock device operates. • Make sure that the direction of the installed diode is correct. • Install the diode close to the door lock device. • Use a separate power source for BioEntry W from the door lock device.
Note
BioEntry W
Deadbolt / Door strike
DC power
19
20
19 - RLY COM Green (White stripe) 20 - RLY NO Gray (White stripe)
Note
BioEntry W
19 - RLY COM Green (White stripe) 18 - RLY NC Orange (White stripe)
Deadbolt / Door strike
DC power
19
18

Installation
13
Connecting to an Automatic door
Connecting as a standalone
BioEntry W
PC
Input 1
Relay
Input 0
Door button
Door Lock
Door sensor
13
1
18
19
13
2
BioEntry W
Automatic door Controller
Sensor
Door Lock
Door button
19 - RLY COM Green (White stripe) 20 - RLY NO Gray (White stripe)
19
20
1 - TTL IN1 Brown 2 - TTL IN0 Purple 13 - 485 GND Black (White stripe) 18 - RLY NC Orange (White stripe) 19 - RLY COM Green (White stripe)

Installation
14
Connecting to Secure I/O 2 Refer to the following figure for connecting. • RS-485 should be AWG24, twisted pair, and maximum length is 1.2 km.
• Connect a termination resistor (120Ω) to both ends of a RS-485 daisy chain connection. It should be installed at both ends of the daisy chain. If it is installed in the middle of the chain, the performance in communicating will deteriorate because it reduces the signal level.
• Up to 32 devices can be connected via daisy chain (1 master device and 31 other devices).
Connecting as a Wiegand device
BioEntry W
RFID reader
14 - WG GND White (Black stripe) 15 - WG D1 White 16 - WG D0 Green
14
15
16 Controller
BioEntry W
14
15
16
Using as a Wiegand output device Using as a Wiegand input device
BioEntry W PC
Secure I/O 2
Input 1
Door button
Door sensor
Input 0
Door Lock
11 - 485 TRXN Yellow (White stripe) 12 - 485 TRXP Blue (White stripe) 13 - 485 GND Black (White stripe)
13
12
11

Installation
15
Resetting Network Settings
1 Turn the power on.
2 Press the network reset button on the rear of device until the device restart automatically.
3 Connect the device with default values. • TCP/IP address: 192.168.0.1 • Server mode: Not checked • RS-485: PC connection, 115200 bps
4 Change the TCP/IP address or RS-485 information.
5 Turn the power off later on and then check the network setting is properly.

Product Specifications
16
Product Specifications Category Feature Specification
Main
Biometric Fingerprint
IP Rating IP 65
RF Card 125KHz HID Prox, 13.56MHz Mifare/DESFire, 13.56MHz iCLASS SE/Felica
Multi-Controller Yes
Capacity
Max. User (1:1) 5,000
Max. User (1:N) 5,000
Max. Template (1:1) 10,000
Max. Template (1:N) 10,000
Max. Text Log 50,000
Interface
TCP/IP Yes
RS-485 1ch Host or Slave (Selectable)
Wiegand 1ch In or Out (Selectable)
TTL Input 2 Inputs
Relay 1 Relay
Relay Voltage Max. 24VDC
Current Typ. 0.5A, Max. 1.0A
Hardware
CPU 533MHz DSP
Memory 8MB RAM + 8MB Flash
LED Multi-Color
Sound Multi-tone Buzzer
Operating Temp. -20°C ~ 50°C
Tamper Yes
Power 12VDC
PoE Yes
Dimensions (W x H x D mm) 50 x 172 x 42
Certification CE, FCC, MSIP(KCC), RoHS

Product Specifications
17
Dimensions (Unit: mm)
Front view Bracket Side view

FCC Compliance Information
18
FCC Compliance Information THIS DEVICE COMPLIES WITH PART 15 OF THE FCC RULES. Operation is subject to the following two conditions: (1) This device may not cause harmful interference, and (2) This device must accept any interference received, including interference that may cause undesired operation. Note: This equipment has been tested and found to comply with the limits for a Class B digital device, pursuant to part 15 of the FCC Rules. These limits are designed to provide reasonable protection against harmful interference in a residential installation. This equipment generates, uses, and can radiate radio frequency energy and, if not installed and used in accordance with the instructions, may cause harmful interference to radio communications. However, there is no guarantee that interference will not occur in a particular installation. If this equipment does cause harmful interference to radio or television reception, which can be determined by turning the equipment off and on, the user is encouraged to try to correct the interference by one or more of the following measures:
• Reorient or relocate the receiving antenna.
• Increase the separation between the equipment and receiver.
• Connect the equipment into an outlet on a circuit different from that to which the receiver is connected.
• Consult the dealer or an experienced radio/TV technician for help.
Modifications not expressly approved by the manufacturer could void the user's authority to operate the equipment under FCC rules.

Appendix
19
Appendix
Disclaimers • This document provides the information pertaining to Suprema's products.
• The right of use is granted only to the products that are covered by the sales agreement and conditions guaranteed by Suprema. Any license of intellectual property that is not dealt within this document is not granted.
• Suprema does not provide any warranty or liability of fitness or merchantability for a particular purpose and of infringement of patents, copyrights, or other intellectual properties, regarding the sales or use of Suprema's products.
• Do not use Suprema's products in either circumstances where people could be hurt or die as a consequence of malfunctions of the products or circumstances related to medical treatments, the rescue of lives, or life supports. If a user suffers an accident in one of the circumstances mentioned above, employees, subsidiaries, branches, partners, and distributors of Suprema are exempt from liability even when it is claimed that there is a significant fault in the design or production process, and also they are not liable for any direct or indirect cost or expenditure including legal costs.
• Suprema can change the standard and specification of its products anytime without notice in order to improve the stability, functions, or design of the products. Designers should keep in mind that the functions or explanations denoted as "to be implemented" or "not defined" can be changed anytime. Suprema will implement or define such items in the shortest possible time, and will not accept any liability for problems incurred including compatibility issues.
• Contact Suprema, sales representatives of Suprema, or local distributors in order to get the latest specifications before ordering products.
Copyright Notice Suprema has the copyright of this document. The rights of other product names, brands, and trademarks belong to individuals or organizations who own them.

www.supremainc.com
www.supremainc.com