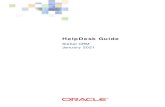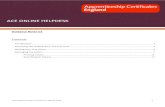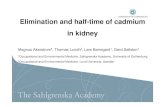Installation, Con guration and Administration...
Transcript of Installation, Con guration and Administration...
-
Installation, Configuration andAdministration Guide
eHD11.4
ICA 11.4.indd 1 9/13/2017 11:54:11 AM
-
everything HelpDesk® Installation, Configuration and Administration Guide
GroupLink Corporation© 2017 GroupLink® Corporation. All rights reserved
GroupLink and everything HelpDesk are registered trade-marks of GroupLink Corporation.
The information in this document is subject to change without notice. If you find any problems in the documenta-tion, please report them to us. GroupLink Corporation does not warrant that this document is error-free. This document is provided, without warranty of any kind, either expressed or implied.
GroupLink563 West 500 SouthBountiful, UT 84010801.335.0700www.grouplink.com
This manual may not be copied, reproduced, distributed or sold in whole or in part without written approval from GroupLink Corporation.
The owner or authorized user of everything HelpDesk may use this manual in printed or electronic version for the sole purpose of learning to use the software.
Other company or product names mentioned herein are trademarks of their respective companies. Any mention of third-party software is for informational purposes only. GroupLink Corporation assumes no responsibility with regard to the performance or use of those products.
eHD11.4 September 2017
ICA 11.4.indd 2 9/13/2017 11:54:11 AM
-
everything HelpDesk™
everything HelpDesk 11.4 combines the full feature sets of integra-tion, mobile management and superior support in a single unified environment.
The eHD user guide presents an overview of installation, configura-tion, administration, along with an overview of highlighted features.
A great product is nothing without superior support. That is why we are interested in hearing your suggestions and recommendations, as well as any questions that you may have, to ensure that we are providing you with the highest quality support materials.
GroupLink Support [email protected]
11.4
ICA 11.4.indd 3 9/13/2017 11:54:11 AM
-
Contents
Getting Started
Pre-Installation
Installation
Configuration
Your License . . . . . . . . . . . . . . . . . . . . . . . . . . . . . . . . . . . . . . . . 6Service Support . . . . . . . . . . . . . . . . . . . . . . . . . . . . . . . . . . . . . 6 Overview of everything HelpDesk . . . . . . . . . . . . . . . . . . . . 7
Hardware Recommendations . . . . . . . . . . . . . . . . . . . . . . . . 8Software Recommendations. . . . . . . . . . . . . . . . . . . . . . . . . . 9 Operating System . . . . . . . . . . . . . . . . . . . . . . . . . . . . 9 Java JDK Environment . . . .. . . . . . . . . . . . . . . . . . . . 10 Tomcat Server . . . . . . . . . . . . . . . . . . . . . . . . . . . . . . . 10 Database Server . . . . . . . . . . . . . . . . . . . . . . . . . . . . . 11Pre-Installation Checklist . . . . . . . . . . . . . . . . . . . . . . . . . . . . 12 License File & App Download . . . . . . . . . . . . . . . . . 12 LDAP Server . . . . . . . . . . . . . . . . . . . . . . . . . . . . . . . . . 12 SMTP Server . . . . . . . . . . . . . . . . . . . . . . . . . . . . . . . . . 12 Database Server . . . . . . . . . . . . . . . . . . . . . . . . . . . . . 13 Tomcat Server . . . . . . . . . . . . . . . . . . . . . . . . . . . . . . . 13
Instructions for Installation Wizard. . . . . . . . . . . . . . . . . . . . 15Instructions for Upgrade. . . . . . . . . . . . . . . . . . . . . . . . . . . . . .18
Application Configuration . . . . . . . . . . . . . . . . . . . . . . . . . . 20 General . . . . . . . . . . . . . . . . . . . . . . . . . . . . . . . . . . . . . . 20 Database Connection . . . . . . . . . . . . . . . . . . . . . . . . 20 Mail . . . . . . . . . . . . . . . . . . . . . . . . . . . . . . . . . . . . . . . . . 21 LDAP . . . . . . . . . . . . . . . . . . . . . . . . . . . . . . . . . . . . . . . . 24 Collaboration . . . . . . . . . . . . . . . . . . . . . . . . . . . . . . . . 27 GroupWise 7.0 or 8.0 Users . . . . . . . . . . . . . . . . . . . 27 Customization . . . . . . . . . . . . . . . . . . . . . . . . . . . . . . . 29 Licensing . . . . . . . . . . . . . . . . . . . . . . . . . . . . . . . . . . . . 30
ICA 11.4.indd 4 9/13/2017 11:54:11 AM
-
Support Services
Administration Setup and Configuration for Administrators . . . . . . . . . . . . . . . . 31 Understanding User Roles. . . . . . . . . . . . . . . . . . . . . . . . . . . .31 Understanding Groups . . . . . . . . . . . . . . . . . . . . . . . . . . . . . . 33 Getting Started . . . . . . . . . . . . . . . . . . . . . . . . . . . . . . . . . . . . 34 Create Groups . . . . . . . . . . . . . . . . . . . . . . . . . . . . . . . . . . . . . . 35 Create Locations . . . . . . . . . . . . . . . . . . . . . . . . . . . . . . . . . . . 36 Create Technicians . . . . . . . . . . . . . . . . . . . . . . . . . . . . . . . . . 37 Create Categories . . . . . . . . . . . . . . . . . . . . . . . . . . . . . . . . . . 38 Create Category Options . . . . . . . . . . . . . . . . . . . . . . . . . . . 38 Create Assignments. . . . . . . . . . . . . . . . . . . . . . . . . . . . . . . . . 38 Rights and Privileges . . . . . . . . . . . . . . . . . . . . . . . . . . . . . . 39Administrative Options . . . . . . . . . . . . . . . . . . . . . . . . . . . . . . . . . . 40 Languages . . . . . . . . . . . . . . . . . . . . . . . . . . . . . . . . . . . . . . . . . 40 Scheduler . . . . . . . . . . . . . . . . . . . . . . . . . . . . . . . . . . . . . . . . . . 41 Account Management . . . . . . . . . . . . . . . . . . . . . . . . . . . . . 42 Ticket Search . . . . . . . . . . . .. . . . . . . . . . . . . . . . . . . . . . . . . . . 43 Apply a Filter. . . . . . . . . . . . . . . . . . . . . . . . . . . . . . . . . . . . . . . . 46 Mass Delete Tickets. . . . . . . . . . . . . . . . . . . . . . . . . . . . . . . . . . 46 Mass Update. . . . . . . . . . . . . . . . . . . . . . . . . . . . . . . . . . . . . . . . 47Basic Reports . . . . . . . . . . . . . . . . . . . . . . . . . . . . . . . . . . . . . . . . . . . . . . 50 Custom Fields . . . . . . . . . . . . . . . . . . . . . . . . . . . . . . . . . . . . . . . 54 Parent/Child . . . . . . . . . . . . . . . . . . . . . . . . . . . . . . . . . . . . . . . . 55 Asset Tracker and ZENworks . . . . . . . . . . . . . . . . . . . . . . . . . 56 Dashboards . . . . . . . . . . . . . . . . . . . . . . . . . . . . . . . . . . . . . . . . . 59 Ticket Templates . . . . . . . . . . . . . . . . . . . . . . . . . . . . . . . . . . . . 62
Logging a Ticket. . . . . . . . . . . . . . . . . . . . . . . . . . . . . . . . . . . . . . . . . . . 68Knowledgebase . . . . . . . . . . . . . . . . . . . . . . . . . . . . . . . . . . . . . . . . . . . 72
Appendices Appendix 1 . . . . . . . . . . . . . . . . . . . . . . . . . . . . . . . . . . . . . . . . . . . . . . . 7 9Appendix 2 . . . . . . . . . . . . . . . . . . . . . . . . . . . . . . . . . . . . . . . . . . . . . . . 80Appendix 3 . . . . . . . . . . . . . . . . . . . . . . . . . . . . . . . . . . . . . . . . . . . . . . . 81Appendix 4 . . . . . . . . . . . . . . . . . . . . . . . . . . . . . . . . . . . . . . . . . . . . . . . 84
Smart Devices Smart Devices . . . . . . . . . . . . . . . . . . . . . . . . . . . . . . . . . . . . . . .. . . . . . . 74
iPhone Feature iPhone/Android Interface . . . . . . . . . . . . . . . . . . . . . . . . . . . . . . . . . . 7 5
ICA 11.4.indd 5 9/13/2017 11:54:12 AM
-
1
You have received your GroupLink everything HelpDesk license via email. See Appendix 4 for a complete copy of your License Agreement.
Make sure you thoroughly read the attached information before beginning installation of GroupLink’s everything HelpDesk. It is extremely important to complete the Pre-Installation Checklist before continuing with the installation process.
Your License
The following documentation will give you information about pre-installation, installation, and configura-tion of GroupLink’s everything HelpDesk software on your system. It will also give information to administra-tors on how to configure and setup your HelpDesk once it is installed.
If you have further questions or need to contact GroupLink Support, please fill out a support ticket. See Chapter 6 (Service Support) for instructions on how to log a support ticket or to contact a support techni-cian.
Service Support
6
Getting Started
ICA 11.4.indd 6 9/13/2017 11:54:12 AM
-
everything HelpDesk is a completely web-based, mobile and user-friendly help desk solution built on ITIL best practices. Whether deployed for education, government, healthcare, financial services, or other IT service support functions, this everything solution helps you become an IT Hero while reducing your total IT cost of ownership (TCO).
eHD is designed as the cross platform service desk solution. It runs smoothly on Windows, major Linux dis-tributions, Macs and Novell platforms. The illustration below demonstrates how eHD integrates with your IT infrastructure.
With everything HelpDesk, you can expand your help desk capabilities with Incident Management, Change Management, Project Management and Problem Management with ITIL best practices. Business processes and Reporting are both made easier with Ticket Templates and Scheduled Reports. Because eHD integrates with Exchange, GroupWise, Gmail, and other SMTP servers, keeping up with tickets and tasks is as easy as checking your email. Best of all, the eHD application is simple to use for End Users and with world class cus-tomer service Technicians, Managers, and Administrators will have a great experience as well.
Overview of everything HelpDesk
7
ICA 11.4.indd 7 9/13/2017 11:54:12 AM
-
The hardware listed below is a recommendation by GroupLink for efficient eHD operation. Note that each server (database, Tomcat, etc.) does not need to reside on a separate system, although it is recommended in larger installations (with more than 20,000 users).
Client Workstations
For best performance, we recommend that your client workstations meet the recommended system specifications for your desired browser. eHD is best viewed with a minimum of 800x600 resolution
Server Machines
Minimum of 2GB of RAM Minimum of 1GB of free hard drive space for database (expandable as needed)
Hardware Recommendations
everything HelpDesk is designed to be setup with minimal downtime so you can start using it right away. The following pages take you through an overview of all pre-installation requirements and recommendations, including:
• Hardware Recommendations• Software Requirements• Pre-Installation Checklist
2
8
Pre-Installation
ICA 11.4.indd 8 9/13/2017 11:54:12 AM
-
everything HelpDesk is very flexible at incorporating and integrating the software and operating systems you use most. The following is a complete list of all software requirements needed before installing eHD:
Client Workstations - Supported Browsers
Internet Explorer 10 or higher, with compatibility mode disabled Mozilla Firefox 2.5 or higher Safari 4 or higher Chrome 6 or higher
These are the browsers we have tested on and found stable for this release. Users may use newer versions of the operating systems but must be advised that they have not been fully tested.
Server Machine
Operating System
GroupLink’s everything HelpDesk is flexible enough to run on several operating systems. The operat- ing systems supported by everything HelpDesk are:
Microsoft Windows (Server 2000 or higher) Major Linux Distributions (Ubuntu, redhat, Fedora) Novell’s OES, OES2, SUSE, SLES 9 or higher Mac OS X 10.4 or higher
These are the operating systems that we have tested on and found stable for this release. Users may use newer versions of the operating systems but must be advised that they have not been fully tested.
When installing everything HelpDesk, it is recommended that you use the new all-inclusive installer. The installer comes pre-packaged with all the software components needed to run eHD (Java, Tomcat Server, and MySQL Database). If you would like to follow our recommendation, skip to the pre-installation check- list section on page 12.
NOTE: If you are using the all-inclusive installer, disregard the following information about Java JDK Envi-ronment, Tomcat Server, and Database Server.
Software Recommendations
9
ICA 11.4.indd 9 9/13/2017 11:54:12 AM
-
Java JDK Environment
Since eHD is programmed in the widely used Java language, it is required that the Java environment be setup and configured before installing HelpDesk. The Java version that is now required to run eHD is Sun JDK version 1.5. It is essential that Java be installed on the same server as Tomcat. If you would like more information on downloading, installing and configuring the Java environment, please visit their website (http://java.sun.com/javase/downloads/index_jdk5.jsp). If you have Java installed, we recommend making sure that you have it working before installing Tomcat. You can test the install of Java by opening up a command line interface and typing “java –version.” If you receive version information about the Java environment, your installation should be complete. After installing the Java JDK 1.5, you will also need to set the JAVA_HOME variables. See Appendix 4 for instructions on how to do that.
This is the Java version that we have tested and have found to be stable with eHD. Users may use newer versions of Java but must be advised that they have not been fully tested.
Tomcat Server
Apache Tomcat is the servlet container for the eHD application. It is used to service the Java Servlet and JavaServer pages. Without Tomcat, eHD will not operate. It is required that Tomcat be configured and running before starting the installation of eHD. The recommended version of Tomcat is 5.5 or higher for all supported operating systems. Tomcat 7.0 can be run on Linux and Windows operating systems.
If you would like more information on downloading, installing and configuring Tomcat, please visit their website (http://tomcat.apache.org/download-55.cgi). If you would like assistance with installing and setting up your Tomcat server, GroupLink support can help, but this does not qualify for the two hours of training provided with your license purchase.
You can test your installation of Tomcat, along with Java, by going to the Tomcat home page on your local machine. Open Internet Explorer and point your browser to http://:8080 (Only use port 8080 if it is configured). An example of this would be: http://ehelpdesk.grouplink. net:8080. If you can properly load the page, you have correctly installed both Java and Tomcat. If you have any additional problems with Java or Tomcat, please visit their individual websites for more information.
During the installation of everything HelpDesk you will need access to the Tomcat services. You will need to be able to shutdown and startup the server several times during the installation. If you are running on Linux you will also need rights to edit some configuration files.
This is the Tomcat version that we have tested and have found to be stable with everything HelpDesk. Users may use newer version of Tomcat but must be advised that they have not been fully tested.
10
ICA 11.4.indd 10 9/13/2017 11:54:12 AM
-
Database Server
GroupLink’s everything HelpDesk supports several platforms of databases. The supported databases are: MS SQL Server 2000, 2005, 2008 Oracle 8i, 9i, 10g, 11g Sybase 15 or lower MySQL 5.0 PostgreSQL 7.3
These are the database versions that we have tested and found to be stable with eHD. Users may use newer version but must be advised that they have not been fully tested.
When it has been decided what platform will be used, a separate container (or database) must be created for eHD. Also, the database server must have permissions and privileges appropriately setup for eHD to communicate with the server.
As with all databases, you should ensure that there is plenty of hard drive space available for the da- tabase to expand.
If you have any questions about how to setup your database please consult your database manual or online resources.
During the installation of eHD you will need to know the database server name and/or IP address and the name of the database you previously set up with its associated username and password. This username and password should have read and write access to the database.
If you would like assistance in installing and setting up your database server, GroupLink support can help (regular service charges will apply.)
11
ICA 11.4.indd 11 9/13/2017 11:54:12 AM
-
License File and Application Download
☐ Unpack the license file from the email that was sent to you and store the grouplink.zlx file in a directory that can be accessed locally.
☐
LDAP Server (if applicable) ☐ Fill in the information below for your LDAP configuration.
Server Type (e.g., Novell Directory Ser-vices)
Server Name (e.g., eHDServer)
Server IP Address (e.g., 192.0.0.1)
Server Port Number (e.g., 636)
LDAP Username(Administrator)(As distinguished name)
(e.g., cn=JohnDoe,ou=users,DC=grouplink,DC=net)
LDAP Password(Administrator)
(Recommended that you do not write this down but have access to it)
LDAP Base Test (e.g., u=users,o=grouplink)
☐ Test LDAP Information
• Complete by opening an internet explorer window and typing the following command with “localhost” and “ou=users,o=grouplink” substituted with your own information.
• ldap://localhost/ou=users,o=grouplink??sub?
• If this command returns information about your LDAP users, you have completed the LDAP test suc- cessfully.
• If this command does not return any information, check your server name and base context for your users. If further problems arise, consult your LDAP service type manual.
SMTP Server
☐ Fill in the information below for your SMTP server. Note that you have the ability to choose from the following security options: no security, TLS (if available), TLS (required), or SSL.
SMTP Server Name (e.g., smtp.grouplink.net)
SMTP Server IP Address (e.g., 192.0.0.4)
Pre-Installation Checklist
Download the distribution of the application you would like to run at http://downloads.grouplink.net
12
ICA 11.4.indd 12 9/13/2017 11:54:12 AM
-
13
If you would like to follow the recommendation to user eHD’s all inclusive installer, please skip to the installa-
tion section on page 15.
Database Server
☐ Fill in the information below for your Database Server Configuration
Server Type (e.g., Microsoft SQL Server)Server Name (e.g., HDDatabaseServer)Server IP Address (e.g., 192.0.0.2)Database Username(Administrator)
(e.g., sa)
Database Password(Administrator)
(Recommended that you do not write this down but have access to it)
Container (Database) Name (e.g., HelpDesk)
☐ Login to your database administrator program and ensure that the container name is spelled correctly, that it does exist, and no user-defined tables have been created.
• If you need more information on how to perform this action please consult your database manual and online resources.
☐ Check the permissions on the created database so the Tomcat server can read and write to the database.
• In most cases if the Tomcat server is on the same machine as the database server, using the “root” or “sa” login and password will work.
Tomcat Server (Disregard if using the installer)
☐ Install Java 1.6 (JDK version) on server
• Java can be downloaded from http://java.sun.com/javase/downloads/index_jdk5.jsp
• Test Java installation by going to a command line interface and typing the following command:
» java –version• If version information is returned, the Java environment is operating.
ICA 11.4.indd 13 9/13/2017 11:54:12 AM
-
☐ Install Tomcat 6.0 or 7.0 on server.
• Tomcat can be downloaded from http://tomcat.apache.org » http://tomcat.apache.org/download-55.cgi » (See Appendix 2 for installation instructions)
• Start the Tomcat server if it is not already started.
• Test the installation of the Tomcat server by pointing your browser to: » http://:8080
• If the Tomcat home page is displayed, Tomcat is operating.
• If you have any problems with Tomcat, please visit their website for more information on how to configure the program.
☐ Fill in the information below for your Tomcat Server.
Server Name (e.g., HelpDesk)Server IP Address (e.g., 192.0.0.3)Server Listening Port (e.g., 192.0.0.3)Server Admin Name (e.g., root)Server Admin Password (Recommended that you do not
write this down but have access to it.)
☐ Have access to the Tomcat Server and be able to copy the everything HelpDesk installation file over to the specified directory. (Requires read and write permissions)
☐ Have access to the Tomcat Server and be able to shutdown and startup server several times. ☐ Have access to administrator rights so folder permissions can be changed.
14
ICA 11.4.indd 14 9/13/2017 11:54:12 AM
-
Instructions for Installation Wizard
15
After completing the Pre-Installation Checklist, you are ready to install everything HelpDesk. An Installation Wizard has been created to make this process very simple and easy to use. To begin, point your browser to downloads.grouplink.net and select the appropriate version of eHD for your platform. Launch the installer to open the Wizard and begin the installation process.
• Select the language you would like the Installation Wizard to appear in and click the Next button
• When the welcome screen appears, click the Next button to proceed
• Read the terms of the GroupLink License Agreement, select the “I accept the agreement” radio button and click Next
3Installation
ICA 11.4.indd 15 9/13/2017 11:54:12 AM
-
16
• You have the option to complete an Express installation or a Custom installation
- Custom is recommended for new installations in order to select which components are best for your environment. - Express is only recommended for upgrading eHD 9.1 or newer
• Select which components you would like to install (Custom Installation only)
- everything HelpDesk - Tomcat Web Container - MySQL Database
If one or more components are already installed, deselect them and click Next
Note: It is recommended that GroupLink’s customized version of Tomcat be installed. If another version exists, uninstall it and install the GroupLink version with the installation process.
• Select the directory where you would like everything HelpDesk installed and click Next
Note: In Windows, you will be asked to select the Start Menu folder in which you would like Setup to create the program’s shortcuts - make the selection and click Next
ICA 11.4.indd 16 9/13/2017 11:54:12 AM
-
17
• If Tomcat was selected to be installed, the Tomcat Con-figuration screen will appear
- Enter the port number you would like Tomcat to run on
Note: Entering a port number less than 1000 in Linux will require Tomcat to be run as root.
- Choose the context for your help desk - this will determine the URL location - Click the Next button
• If MySQL was selected to be installed, the MySQL Con-figuration screen will appear
- Enter the port number that MySQL will run on - Enter and repeat a secure password - Click the Next button
• A Confirmation page will appear - make sure the informa-tion is correct and click Next
• The installation process will proceed• Once the installation is complete, click the Finish button
- Tomcat will start automatically and the everything HelpDesk will be ready for use
Note: For both Tomcat and MySQL, ensure the specified port(s) are not already in use.
ICA 11.4.indd 17 9/13/2017 11:54:12 AM
-
Instructions for Upgrade
Be sure you know the location of your license file when upgrading everything HelpDesk.
The latest version of eHD is available for download at http://downloads.grouplink.net. If you are upgrading from 10.0 or newer and initially used the all-inclusive installer, your settings from your previous installation will be remembered. Simply hit next at the Custom or Express installation. To upgrade your existing instal-lation (9.X to 10.0.X), we recommend you remove your existing version as well as Tomcat and use the eHD Installer which comes bundled with its own customized version of Apache Tomcat. (Note: This will NOT affect your data as all the data is stored in the database.) If you are reinstalling fresh on a new server, we also recommend you use the bundled version of MySQL as your database.
After you have removed your existing installations, run the appropriate installer for your platform (Linux/Windows 32/64 bit).
Continue through the installer until you are presented with the installation type screen. If you have an existing database, choose “custom installation”; otherwise, choose “express instal-lation”.
Custom Installation
In a custom installation, you will be asked which components to install. Choose everything HelpDesk (au-tomatically chosen for you) and Tomcat Web Container.
18
ICA 11.4.indd 18 9/13/2017 11:54:12 AM
-
19
You will be asked to select the folder where you would like eHD installed. The next screen will present you with Tomcat’s Port Number and Context Location configuration screen.
Note: In Linux, ports lower than 1024 are Priviledged ports and will require the ap-plication to be executed as “root” to run.Also, pointing a browser to the base context will automatically redirect to the eHD context.
For an existing database custom upgrade, you will be asked to provide your database connection information. Fill in the informa-tion and press the “Test Connection” button. This must be done in order to successfully connect to your database and allow you to proceed with the installation.
Once installation is completed, the eHD Tomcat service will automatically start. You can then open a web browser and navigate to everything HelpDesk. You will need to log in as ADMIN and upload your license file before you can start using the application.
For more detailed information, see Knowledgebase Article #52 on GroupLink’s support site.
ICA 11.4.indd 19 9/13/2017 11:54:13 AM
-
Now that the installation of GroupLink’s everything HelpDesk is complete, you can move on to the configura-tion process. The step-by-step instructions listed below will guide you through the configuration of eHD.
After logging in to the HelpDesk as the System Administrator, you can begin the Application Configuration. There is only one System Administrator who has access to the Application Configuration (System), as well as the ability to add or delete groups, locations, and users. The System Admin does not have access to tickets. See page 34 for more information on user roles. To begin the Application Configuration, click on Settings, then System.
System Application Configuration
Database Connection
The Database Connection page will show you your database information and allow you to change the data-base information if needed. Your current database should already be connected, but if you make changes to this area, make sure you restart Tomcat for the changes to take effect.
General
The Base URL allows you to change the Base URL if your server IP address or DNS name changes. This will change the links in all email notifications and knowledgebase article links. Here you can set the maximum upload size (in MB) of attachments. The size you choose must correspond with the maximum packet limit of your database.
20
4Configuration
ICA 11.4.indd 20 9/13/2017 11:54:13 AM
-
MailTo configure the mail settings, click on the following sequence: Settings - Mail. Mail Setup can only be configured by theAdministrator. Here you can con-figure your SMTP settings as well as the email notification settings. The same account should be used for outbound as well as inbound for the email to ticket feature to work correctly.
Note: The email notifications setup can be overridden by checking the “send email notification” checkbox on each individual ticket screen.
21
Each field in the Outgoing section of Mail must be filled in with the appropriate information, as defined below:
- Email display name: The name entered here acts as the name of the email account. For example “Matt” for the address [email protected]. - Email from address: Enter the address that will be used to send all emails. - Email technician on ticket changes? Checking this box determines the default for the Notify? Techni- cian option on the tickets. Checking this box will make the check box on each ticket checked. Leaving this check box blank will leave the check box on the ticket blank.
•TheNotify? Technician box will appear on the bottom of the every ticket for Technicians, Managers, and the Administrator, as long as they are not the Technician assigned to the ticket.•Technicians,Manager,andtheAdministratoralsohavetheoptiontocheckorunchecktheNotify? Technician box when creating the ticket.
- Email user on ticket changes? Checking this box determines the default for the Notify? User option on the tickets. Checking this box will make the check box on the ticket checked. Leaving this check box blank will leave the check box on the ticket blank.
•TheNotify? User option will appear at the bottom of every ticket for Technicians, Managers, and the Administrator, as long as they are not the Contact of the ticket.•Technicians,Manager,andtheAdministratoralsohavetheoptiontocheckorunchecktheNotify? Technician box when creating the ticket.
- Send Ticket Link on Email Notification? Checking this box determines whether or not a link to the ticket will be sent in the email notifying the technician or the user. Checking this box means the link is included in the email and will allow the Ticket to be opened from the email by clicking the link. If you are not logged into the application, clicking the link will lead you to the HelpDesk login screen. After entering your Username and Password, the Ticket window will appear.
•IfyouwouldliketonavigatetotheMyTicketsscreenfromtheopenticket,clickontheMyTickets tab at the top of the screen.
ICA 11.4.indd 21 9/13/2017 11:54:13 AM
-
Leaving this check box blank means the link will not be included in the emails. - Server: Enter the name of your mail server. - Security: The system will support different types of cryptographic protocols. When configuring your SMTP connection on your outgoing SMTP server, you have the ability to choose from the following security options:
•None•TLS, if available•TLS•SSL
- Port: When the TLS, if available or the TLS radion button is selected the port will default to 587. If the SSL radion button is selected then the port will default to 465; however, this is customizable to fit your needs. - Username: Some mail servers require a username. If your mail server requires a Username, enter it here. - Password: If your mail server requires a username it will, most likely, require a password. Enter it here. - Encoding: This is mainly for using different languages. Enter the same encoding that you are using on your mail server. An example of encoding is UTF-8.
After entering the necessary information, click the Save button.
- Test Email: Enter in a valid email address and then click the Test Email button. An email will be sent to that account, confirming that the system is working.
Incoming: Email to Ticket Feature
From the Incoming section of Mail you can set up an inbox that will turn the emails sent into tickets. This is known as our Email to Ticket feature.
Click Set up new Inbox. Clicking on this link will open a window for the Email to Ticket Configuration. Re-quired fields are marked with an *. Fill in each field with the appropraite information. The fields are defined (with examples), below: - Server: Enter your Server IP address.
- Server Type: Choose whether you are using IMAP or POP.
- IMAP Folder: If using IMAP enter the name of the folder. If you are using POP, this field is not there. - Security The system will support different types of cryptographic protocols. When configuring your Incoming Mail server, you have the ability to choose from the following security options:
•None•TLS, if available•TLS•SSL
- Port: When the TLS, if available or the TLS radion button is selceted the default port for IMAP will be 143 and the default port for POP will be 110. If the SSL radion button is selected then the default port for IMAP will be 993 and the default port for POP will be 995. However, the ports are customizable to fit your needs. - Username: Enter the Username for the email account you are using.
- Password: Enter the Password for the Username chosen above.22
ICA 11.4.indd 22 9/13/2017 11:54:13 AM
-
- Re-Type Password: To make sure we have the right information, enter the password one more time. You cannot continue if the passwords don’t match.
- Emails from non-users: You can now select how the application handles emails from anonymous email accounts. Choos whether you want to Reject Mail, use an Anonymous Account, or Create an Ac count from the new user’s email address. - Reply Name: Just like the Email display name from the Outgoing section, the name entered here acts as the name of the email account. For example “Mike,” for the address [email protected] Note: This is not a required field. - Reply Address: The address entered here has two functions. First, it is the email address of the inbox where the emails that are to be tickets are sent. Second, any emails that come from the every- thing HelpDesk™ system, in regards to the tickets created by this feature, will use this address. It is possible to update an existing ticket, one already created by this feature, by replying to the email, as long as you keep the subject line the same. When you are using the Email to Ticket feature, this reply address takes the place of the outgoing reply address for the group picked below. - Location: The ticket created will have this location.
- Group: The ticket created will belong to this group. The ticket that is created will go into the ticket
pool of the group you specify. You will have to give the ticket a category, category option, and re- assign it from there.
- Priority: The ticket created will be given this priority. - Locale: Allows you to pick the language you want to use for your incoming email to ticket configura- tion. - Send default mail notification: Here, you can choose whether or not the person who sent the email/created the Ticket will receive an email notification of the Ticket creation. If you do not wish to have the person notified, leave the box unchecked. If you wish to have the person notified with the Ticket Number, check this box.
After filling in the necessary information, click the Test button. You will get a message telling you if everything worked. Click the Save button when you are finished, or click Cancel to start over. Once you have saved your new Inbox, you will see the following column headers: Mailbox, Server, Location, Group, and Priority. There are also three icons. The first one should be moving in a circular motion , letting you know that the Email to Ticket feature is running for this inbox. The second is the edit icon which lets you make any changes to the Inbox. The third and final is the delete icon . You can delete any inboxes you no longer want
*NOTE: Once the email to ticket feature is running, emails that have been turned into tickets will be deleted from your inbox.
23
ICA 11.4.indd 23 9/13/2017 11:54:13 AM
-
LDAP
GroupLink’s eHD supports several types of LDAP services. The supported services are:
Novell eDirectory Service Microsoft Active Directory Service Apple Open Directory Service
Your LDAP directory should be setup and configured. During installation, it will be important for you to know the name of your LDAP server, LDAP password, the Distinguished Name (DN) for an administrator, and the base context where the user information can be found.
We highly recommend that you test your LDAP service before installing eHD. You can test your LDAP server information by opening an Internet Explorer window and in the address bar typing the following informa-tion substituting localhost with your LDAP server name and ou=users,o=grouplink with your base context for users.
ldap://localhost/ou=users,o=grouplink??sub?
If your information is correct you should receive a list of the users that are located in your LDAP. If you do not receive any information you will need to re-check the base context and server name. Note: You may be able to return LDAP information on any users but it is necessary that the user name you configure is setup as an administrator and has a password. In order for eHD to properly lookup, user information and password must be configured.
If you would like assistance in installing and setting up your LDAP server, GroupLink support can help (regu-lar service charges will apply).
Note: Before you proceed with your LDAP import, we recommend you make a back up of your database.
- Login as admin - From side menu, select System and click on the LDAP link
24
ICA 11.4.indd 24 9/13/2017 11:54:13 AM
-
- Clicking the link will open the LDAP configuration page which contains two sections:
•AboveisLDAPintegrationfieldsthatneedtobefilledoutcompletelyfortheintegration•BelowistheLDAPbrowserwindow
- Begin integration by checking the LDAP Integration checkbox as demonstrated above
•UncheckingthecheckboxwillpreventLDAPintegration,leavingonlytheeHD database to authenti- cate users
- Enter the LDAP URL: ldap://( of your LDAP server)
•IfyouarerunningasecureLDAP,youneedtorunandinstallanSSLcertificate.Seeour Knowledgebase article at http://support.grouplink.net/ehelpdesk/kb/kbView.glml?kbId=71 or contact Grouplink Support ([email protected]).•OnceyouhavesetuptheSSLcertificate,entertheLDAPURLldaps:// of your LDAP server.
- In a large LDAP Tree a Base Search DN can be defined to determine where eHD begins searching for users. Note that any users above this Base Search DN level will be excluded from eHD’s LDAP search. - If you are using Novell’s eDirectory, a Base Search DN is not required. If integrating with Microsoft Ac- tive Directory, you must enter a Base Search DN.
•ThefirstwaytoenterthisinformationistoenteritmanuallyusingaDistinguishedNameformat.•ThesecondwayistoclickontheFetchDNsbutton to pull up a selection list of your avail- able DN. Double-click on the preferred DN and it will be populated in the Base Search DN field.
- The LDAP Login field can be left blank if your LDAP allows for anonymous bind requests; otherwise, en- ter the fully distinguished name of the administrator or any other user that has full read-only privi- leges to your entire tree. - Next, enter the user’s LDAP password - The Username Attribute filed is how you will enter the LDAP attribute where the username for the eHD user account is stored - usually this would be “uid”, however Active Directory uses “samAccountName”. Another common value is “cn”. If provided, only this attribute will be searched on. If left blank, eHD will search for the username in the following order: uid, samAccountName, cn. - Click the Save button at the bottom of the LDAP Integration section - this will connect eHD to your LDAP tree and display it in the LDAP Tree browser located at the bottom of the window. - The Search Filter field is an optional field where LDAP results can be filtered for a specific type of object or data subset. This is advantageous if you have an especially large LDAP tree.
•Forexample,tofilterLDAPsearchresultstoonlyreturnUserobjects,enter:objectClass=user
- If the eHD Fallback checkbos is checked, everything HelpDesk will attempt to authenticate to eHD’s lo cal user database in the case that a user is not found in LDAP. - The Inclusive Search DN’s field lets you define which containers and its users can log into the help desk. If left blank, all users within the container unser the Base Search DN will be allowed to log in. There are two ways to enter this information:
•Youmayenterthedistinguishedname(DN)inthetextfieldabovetheInclusiveSearchDN’swindow and click the Add to Inclusive Search DN’s button
25
ICA 11.4.indd 25 9/13/2017 11:54:13 AM
-
•ThesecondwayistofindtheDNintheLDAPtreebelowanddouble-clickitsnametoadditoverto the Inclusive Search DN’s window•NotethatonlytheDNsandtheuserstheycontainwillbeabletologintothehelpdesk•LeavingtheInclusiveSearchDN’sblankwillensurethateveryoneinyourLDAPtreewillbeableto log into the help desk
- If you would like to remove a DN from the Inclusive Search DN’s field, highlight it and click the Remove Selection button.
LDAP Field Setup
- In the LDAP field setup window, you can decide which LDAP attributes you would like to have displayed on the Ticket, in the User’s Account page, or both - Click on the LDAP field setup link at the top of the LDAP configuration page - this will bring up the LDAP field setup window - Enter the fully distinguished name of the administrator or user that has access to all LDAP fields you wish to display from LDAP (minus the LDAP Base search if you have one defined) and click the Submit button - Clicking the Submit button will generate a list of available LDAP attributes for the selected user in the bottom window.
•YoucanaddtheattributestotheLDAPfieldlistbyclickingthegreenplussign•EnteraDisplaynamefortheLDAPattributethatwillbeusedasthefieldlabelontheticketandUser Account page•IfyouwishtodisplaythesefieldsonTicketsundertheContactInformationsection,clicktheShow Field on Ticket checkbox next to the desired field; if not, the added LDAP attribute will only be dis- played on the User’s account page
•ToremoveanattributefromtheTicketand/ortheUserAccountpage,clickthetrashcanicon at the end of that attribute’s row
- When you are finished selecting attributes, exit out of the LDAP field setup window by clicking the X in the upper right-hand corner
26
ICA 11.4.indd 26 9/13/2017 11:54:13 AM
-
Collaboration
Collaboration is part of the application configuration and can only be done by the administrator. This is where you can set up your integration with GroupWise. There are a few different ways of setting up Group-Wise integration with the HelpDesk.
GroupWise Users
Trusted Application
You can set up GroupLink’s everything HelpDesk as a trusted application. Novell defines trusted applications as “a third-party program that can log into Post Office Agents (POAs) and Internet Agents in order to ac-cess GroupWise mailboxes.” With eHD set up as a trusted application, integration with GroupWise does not require a password from the end user. You can also integrate with GroupWise without the GroupWise client running. For more information on setting up trusted applications, contact Novell Support. Here is a link with information about setting up a trusted application:
http://developer.novell.com/documentation/gwtapp/index.html?page=/documentation/gwtapp/tapp_enu/data/bktitle.html
After you have generated a trusted application key, enter the Application Name and Key in the appropriate fields. You will also need to fill out the POA SOAP URL with the port at the end. This should allow GroupWise integration to occur without having to enter a password.
Standard Integration with Soap- This is the most common type of GroupWise Integration.
You can leave the trusted application information blank and forgo setting up GroupLink as a trusted ap-plication, but still integrate with GroupWise. This can be done using SOAP requests to connect directly with the GroupWise server. Make sure SOAP is enabled through GroupWise, then enter your Post Office Agent IP address in the POA SOAP URL field using the following format: :7191 (example: 10.10.1.104:7191). Also, SOAP must be enabled in the mail server.
Each user should fill in their GroupWise login ID and password on their account management page. This only needs to be done once. When users log in to HelpDesk with this information, GroupWise integration will be enabled. The GroupWise client does NOT need to be opened for this option. The connection to GroupWise will only be open as appointments and tasks are created.
27
ICA 11.4.indd 27 9/13/2017 11:54:13 AM
-
If you are running GroupWise 6.5, GroupWise integration is available only on Internet Explorer with Active X controls enabled. Your GroupWise client also needs to be open in order to integrate with GroupWise. This, however, requires a separate installation.The following picture demonstrate the way GroupWise integrates with various operating systems. Linux and Windows systems use SOAP requests to connect directly with the GroupWise server. If everything HelpDesk is set up as a trusted application, then integration with GroupWise does not require a password from the end user.
Windows/Linux Integration with GroupWise
28
ICA 11.4.indd 28 9/13/2017 11:54:13 AM
-
Customization
Customization allows you to customize the Home page of HelpDesk. It also allows you to create custom sta-tuses and priorities. This setting is universal for all groups. Add text to the System Message Text field to add a banner, which will display across the top of the Home page. This can be found under General on the left side when the Admin user is logged in.
System Message Text: This is the message at the top of your HelpDesk screen. What you see is what you get with this feature. After you enter your message click Save Changes at the bottom of the screen. If you don’t want any message, simply leave this field blank.
Session Timeout Length: You now have the ability to determine how long until the application will time out. (The application has the timeout feature for security purposes.) The warning box will appear 5 minutes before the time entered is up.
Allow user registration from the login page: This button will determine if users can create their own ac-count from the login screen. If you are integrating with LDAP, turn this off by clicking in the grey area. When the blue disappears, this feature will be turned off.
STATUSES
There are default statuses and priorities already set up. You can edit or add to the statuses already in the system. To create new customized statuses, log in as the system admin. On the left side under Ticket, click Statuses. There will be six default statuses. First, select an initial status and a ticket pool status. This will set the default for tickets assigned directly to a technician (initial status) and tickets assigned directly to the ticket pool (ticket pool initial status). You will also need to select a Closed status, or a custom status, which indicates that the ticket is closed.
Click Add Status to add a custom status, a blank line will appear. Type a name of a custom status. Click the Red X icon next to the status to delete it. Drag and drop the statuses to the order you would like them to appear on the ticket by clicking the blue icon.
Click Save.
29
ICA 11.4.indd 29 9/13/2017 11:54:13 AM
-
PRIORITIES
Customized priorities are another feature available under Ticket, Priorities. The priorities now have multi-select functionality, allowing you to create more in-depth statuses for your tickets. To create a customized priority, click Add Priority , a blank like will appear. Type in a name for your custom priority, then select an option from the drop down. The Text option will display the text that you type in the priority field, a color will display a dot of that color when the corresponding status is selected. Click Save
Licensing
This is where you will find information about your everything HelpDesk license. It shows who the HelpDesk is licensed to, the edition of HelpDesk you’re using (standard or enterprise), number of groups, number of licensed technicians, and expiration date. You can also browse for a new license file by clicking Browse, then Load license file.
30
ICA 11.4.indd 30 9/13/2017 11:54:13 AM
-
Covering the fundamentals of administrative configuration, the following information will introduce, define and illustrate each step needed to configure eHD to your existing environment.
At the start, we recommend you map-out all desired configurations for everything HelpDesk before configuring the application. You will assign technicians, categories, category options and locations for each group. It is best to fully configure one group at a time.
Understanding User Roles
Administrator - The System Administrator will have all rights and capabilities in the helpdesk. How ever, the Admin accoutn does not have access to the My Tickets screen. Administrators can view thie Tickets by searching for Tickets they have created or are the contact of in the Ticket Search. The Administrator can also create a Custom Tab to view their open tickets. Manager - The Manager role will default to the following settings in the Permission Model: - Manage Group Settings - Manage Scheduled Tasks - Manage Ticket Templates - Manage Assignments - Manage Custom Fields - Delete Attachments - Schedule Appointments & Tasks - Manage Knowledge Base - Delete Tickets
Setup and Configuration for Administrators
31
5Administration
ICA 11.4.indd 31 9/13/2017 11:54:13 AM
-
32
Technician - The Technician role will default to the following settings in the Permission Model: - Launch Non-Public Ticket Templates - View All Group Tickets - Find User Dialog - Mass Edit Tickets - Change Contact - View Submitted By - Change/View Priority - Change/View Status - Change/View Est. Completion Date - Change/View Ticket Work Time - Change Ticket’s Knowledgebase Articles - Change/View Notify Tech - Change/View Notify User Member - There is no default settings in the Permission Model for the Member Role. The Member Role is used to group Users together and then grant permissions to all Users at once. User - Each person added into the helpdesk will have the User role when the account is created. The following are the default settings in the Permission Model for the User: - Create New Tickets - View Knowledge Base - View Contact - Change/View Assignment - Change/View Location - Change/View Group - Change/View Category - Change/View Category Option - Change/View Subject - Change/View Note - View Created Date - View Modified Date - Change/View CC - Change/View BCC - View Parent Ticket ID - View Ticket’s Knowledgebase Articles - View Ticket’s Zen Information - Change/View Ticket’s History Comments - Change/View Ticket’s Subtickets - View Ticket Audit - Change/View Ticket Asset - View Survey Results - View Zen Asset **Permissions can be added or taken from each role using the Permission Model.
ICA 11.4.indd 32 9/13/2017 11:54:13 AM
-
33
Understanding Groups
Groups can be used to host various everything HelpDesk applications from one server. Within each group is a list of technicians, locations, categories and category options (as illustrated below).
In this figure, tickets are assigned to technicians based upon which location, category and category options are associated with that technician.
ICA 11.4.indd 33 9/13/2017 11:54:13 AM
-
Getting Started
Make sure you are logged into the everything HelpDesk system as an administrator. Login ID is ‘admin’ and password is ‘admin’. This password can be changed once you are logged in.
Once you have logged in as an administrator, click on the following sequence: Settings - User Accounts. This is where you will add user, technician, and manager accounts.
Click Import From LDAP to add users from LDAP. This can only be selected if LDAP has been integrated. Type in the name of the user you are looking for. Click the plus sign to add the user to the User Account list. (The green check box next to a users name means that user has been added. You can continue to add all users here.)
Also, you can add yourself and technicians here. Assignments and roles will be designated for users after Groups and Locations are created. You do not need to add your end users manually. If you are connected to LDAP, the users can log in to HelpDesk with their LDAP credentials. They will be directed to the end user screen and their name will be added to the user accounts list.
To add users who are not in LDAP directly to the database, click New User.
34
eHD 10.x comes standard with multi-group technology. As shown below, Groups can be departments such as Information Technology, Human Resources, or Facilities Management, allowing your organization to connect through a shared Location Pool. Groups can also be different companies or operations within your company. Each group can be completely separate and individually configurable, enabling you to run sepa-rate everything HelpDesk applications from one server.
Now that you have a general overview of the Ticket Assignment Logic, we can begin the step-by-step con-figuration of everything HelpDesk.
Note: Finish each step completely before moving on to the next. This will simplify the configuration process.
Information Technology(Group A)
Facilities Management(Group B)
ICA 11.4.indd 34 9/13/2017 11:54:14 AM
-
35
Create GroupsClick through the following sequence: Settings - Groups to set up groups. Click the Add Group Button to add a group. Examples of Groups include departments or schools. Each group has its own ticket pool associated with it. You can always come back and add more technicians or edit these groups later. Edit the group by clicking the Pencil Icon. Click the Red X icon to delete the group.
To integrate with GroupWise, the user needs to enter their GroupWise login ID and password. This needs to be done by the user one time only.
Create New Account
Screen
Users will also be added to this page if they log in to the system using their LDAP credentials. Until the system administrator gives them the correct rights and privileges, they will default to the user login page. (Users must have a valid email address to be imported to the system as it will be listed with their information under User Accounts.)Once you have created accounts for your technicians and administrators you can go through the six basic setup options in configuring everything HelpDesk:
1 Groups2 Locations3 Technicians4 Categories5 Category Options6 Assignments
ICA 11.4.indd 35 9/13/2017 11:54:14 AM
-
Create LocationsThe Locations setting will allow you to set up your Locations. Click on the Add Location Button to add a location. The list of Locations is a pool that you will use when setting up each group. This list should include all possible locations for all groups. The end user will choose their Location when creating a ticket. Location is the physical location where the end user is located. Examples of possible ways to set up Locations are: of-fices, cities, campuses, buildings or rooms.
Clicking the Pencil icon will allow you to edit a Location. Clicking the Red X Icon will delete a Location.
After you have set up your Groups and Locations, you will configure each group. Click on the following se-quence: Settings - Groups.
36
ICA 11.4.indd 36 9/13/2017 11:54:14 AM
-
Remember: There is always a technician account called Ticket Pool for each group. This gives you the ability to assign tickets to the Ticket Pool.
37
Choose a group to configure by clicking the pencil in the right column.
Click Create New under Group Roles to add a technician to this group. Select a user from the list and give them Manager or Technician rights. Add all technicians and managers for this group here.
ICA 11.4.indd 37 9/13/2017 11:54:14 AM
-
Create Assignments
Now you are ready to make assignments. Click on Settings - Assignments - Create New Assignment
38
Create Categories
Add categories to this group by clicking next to Categories/Category Options
Create Category Options
After adding categories, click on This allows you to add Category Options as sub-categories under your Categories. These are linked to a specific Category, and they are more specific than categories.
ICA 11.4.indd 38 9/13/2017 11:54:14 AM
-
1. Choose a Group and a Technician. The Technician list will populate after the Group is selected.2. Assignment Type: Group Assignment: The selected Technician will appear as the assignment for each ticket entered into the group selected. Category Assignment: The selected Technician will appear as the assignment for all categories select ed. Click in the box to select a category, multiple categories can be selected. Category Option Assignment: The selected Technician will appear as the assignment for all category options selected, multiple category options can be selected. 3. Location: The selected Technician will appear as the assignment for each location selected, multiple loca tions can be selected. **Assignments can be made with any of the above options. If no assignments are made, all tickets will go directly to the ticket pool.
You have now completed the basic setup and configuration for the everything HelpDesk system. You can always go back and make changes to the settings you have created.
39
ICA 11.4.indd 39 9/13/2017 11:54:14 AM
-
Administrative OptionsThe username is ‘admin’ and password is ‘admin’. The system administrator does not have access to tickets or ticket options.
Managers have Technician rights with access to the Settings and Knowledgebase Management. They don’t have access to Application Configuration, Group/Location Setup, or user Management. Technicians have access to their My Tickets page. They also have access to the Knowledgebase with the abil-ity to add articles, Asset Tracker, and Reports. They cannot access the Settings.
Users can search the Knowledgebase and see the My Tickets screen.
To change the rights and privileges of an account after a user has been added, go to the Settings - Permis-sion Model. Choose the appropriate group and you will see a list of permissions. Click on their current role (Manager, etc.). You can change their role here. This can be done by role or by user.
40
ICA 11.4.indd 40 9/13/2017 11:54:14 AM
-
SchedulerTo create a scheduled task or event, click the Scheduler link at the left side of the settings page. The sched-uler will allow you to schedule automatic updates based on ticket status, priority, or elapsed time. You can set up an action such as send email with a ticket link, change status or change priority based on your specifications. For example, you can have a medium priority ticket with a status of Resolved automatically be changed to a Closed status if it has been 3 days since the ticket had been modified. The scheduled task would look similar to the following:
The icon next to the task shows the status of the task--whether it’s turned on or off. Click the play icon to start the task and stop icon to stop the task.
41
ICA 11.4.indd 41 9/13/2017 11:54:14 AM
-
Account ManagementTo change or edit account information for yourself, log in to everything HelpDesk. At the top left of the screen, click on your name. You can change or add your account information here. This information is stored in the database. Managers can change all their information here. Technicians and end users can change ev-erything except their Group Role.
To change or edit account information for other users, you must use the admin account. After logging in as the admin, click on the Settings - User Accounts. A list of users will display. Click on the pencil to edit that account. Click New user to add a new user account. Email address, Group Role, GroupWise Id and all other fields can be modified here.
42
ICA 11.4.indd 42 9/13/2017 11:54:14 AM
-
Ticket Search
The Ticket Search is designed to allow you to search for tickets with specific information that is pertinent to you. The ticket filter is accessible by managers, technicians, and end users by clicking on the link at the top of the page. Depending on their role, they can only search for certain tickets. For example, end users can only search for tickets they have created, and technicians and managers can only search for tickets in groups they are a member of. The screen automatically opens as a new filter. Here you have the ability to apply, reset, or save your search criteria.
Create a Filter
• To name your filter type a new name in the Filter
• You have the option of making the filter private or public. Click the Mark as Private check box and the filter will only appear under your My Filters section of the Ticket Filters Page. Leave the check box blank and the filter will appear organization-wide under the Public Filters section of the Ticket Filters Page.
• The Choose a column to filter on drop down box at the top of the page is where you choose the fields you want to filter on as you create your Ticket Filter. Click on the field name for the field you would like to add to your ticket search and the search box will appear in the middle section of the Ticket Search screen.
• There are 19 Ticket Field options (Ticket Number, Subject, Contact, Created Date, etc.) by default.
43
ICA 11.4.indd 43 9/13/2017 11:54:14 AM
-
• If your organization has Custom Fields, they will be available for selection at the bottom of the default list.
• Next to the name you have the option of making the filter private or public. If you chose to make the filter public (uncheck the box) it will appear group wide under the Public Filters in the drop-down box at the upper left hand side of the screen. If you chose to leave the filter private, it will only ap-pear in your ticket search screen under My Filter in the drop-down box at the upper left hand side of the screen.
• The Created Date, Modified Date, and Estimated Completion Date Field Boxes have search criteria options for Today, This Week, This Month, On, Before, After, Range, Last X Hours, Last X Days, Last X Weeks, Last X Months, and Last X Years. Select the criteria for your search and then enter in the date selection or numeri-cal value and the search will be performed with your desired date criteria. This Week, This Month, Last X Hours, Last X Days, Last X Weeks, Last X Months, and Last X Years will all automatically update with the passing of time. For example, if you filter your search to show all open tickets created in the last 5 hours, this report will automatically update to be exactly 5 hours from the current time on the server. Note that tickets with future dates (such as Est. Completion Date) will not return in your results.
- Drop-down criteria: click any drop-down arrow and select the option you would like to search by. Once the option you select fills the drop-down box, click the green plus sign located to the right of the item to add it to your search criteria. You can also type in the drop-down box to perform google-like searches in the drop-down options. - Text Field criteria: type in any text field among the search boxes. To add your text as criteria for your filter, click the green plus sign located at the end of the text field. - System Search criteria: click on the magnifying glass for Category or Category Option to launch a pop- up window that will list these search options in their hierarchical order. There will be a drop-down with two Boolean operation choices, Equals or Not Equals. By default Equals will be the Boolean operation selected in each drop-down. After choosing the Boolean Operation you desire click on the checkbox next to the Category or Category Option you would like to add to as your search criteria. Click Apply and the pop-up window will close and add the selected search criteria to the Field Box. (Note: the search method for Category and Category Option are presented in a separate pop-up window, allowing you to see the hierarchical order. In other words, you are not only able to see what Categories or Cate- gory Options are available. You are able to see what Group each Category belongs to, or see what Category a Category Option belongs to.) You can close this pop-up window at any time by clicking on the circular x icon in the top-left hand corner of the pop-up window.
44
ICA 11.4.indd 44 9/13/2017 11:54:14 AM
-
• Click on the magnifying glass for ZENworks Assets to launch a pop-up window with three text fields to search for ZENwork’s assets: Asset Name, Asset Type, and Operating System. Enter your desired criteria and click on the Search Button to pull up specific ZENworks Assets that can be added as your search cri-teria. If you want to search all assets, you can leave the search boxes blank and click the Search Button. A list of ZENworks Assets that meet search parameters will appear in the pop-up window. The Glasses Icon
can be clicked on to view the ZENworks Asset Detail Page for that asset. Click on the checkbox next to the ZENworks Asset you would like to add to your search criteria, then click on the Add Selected Assets to the Search Button. The pop-up window will close and add the selected search criteria to the Field Box.
• To remove any search criteria from a Field Box click on the red delete sign located to the right of each option.
• Next, define the Column Order for your filter. The order will display from left to right when running the filter. The field at the top will be the field on the left. Click the down arrow to select a column to display.
• You can arrange the order of the items listed in the Column Order box by drag-and-drop. You can move two or more at a time by using your shift and control keys along with the mouse. The defaults for the results are Priority, Ticket #, Location, Subject, Category Option, Assigned To, Status and Created Date.
• Once you have selected all your search criteria, select one of the following options:
- Save Filter: this will save the Filter and add it to the Ticket Filter Page, where it can be managed and used for Dashboards, the My Ticket Screen, Graphical Reports, or a Ticket Search. - Reset Filter: Choosing this option will clear any fields you have added and reset the Ticket Search to the default boxes of Priority, Ticket #, Location, Subject, Category Option, Assigned To, Status and Created Date. - Save As: This will give you the option to save the filter you have created under a new name. This may be useful when modifying an existing filter. You can add or delete fields as desired and save the changes you have made with a new name. This will keep the original filter as it was before.
45
ICA 11.4.indd 45 9/13/2017 11:54:14 AM
-
Apply a Filter
The Apply Filter button will open a separate Search Results pop-up window with the results of the filter you created. The order in which the columns are listed will depend on the order you have chosen in the Column Order in the Ticket Search screen. The results will display in order depending on the first column chosen.
In the results window you have the following options:
• Sort the tickets by the individual columns. For example, to list the ticket results by number in ascending order, click the Ticket # column header. To reverse the order, click the column headeragain.
• One or more tickets may be listed in bold. This means it is a new ticket that has not been worked on. Tick-ets may also have a red flag in the very first column of the ticket list indicating that the last update on the ticket was made by someone other than the logged in user.
• To view an individual Ticket, double-click the ticket you wish to open. The ticket will open in a separate window.
Once you have created and saved a filter it will be listed in your Ticket Filter page where it can be applied, edited, or deleted. For more information, see the Ticket Filters section.
Mass Delete Tickets
To delete one or more tickets, select the tickets you wish to delete and select the Delete option from the drop-down arrow in the multi-action button in the top left-hand corner of the Search Results pop-up win-dow.
• To select multiple consecutive tickets, select the first ticket, hold the Shift key, and select the last ticket.• To select multiple tickets that are not listed consecutively, hold the Control key and select each ticket.• When you choose the delete option, a pop-up box will appear asking if you are sure that you want to
delete the selected tickets, and will list the selected tickets. If you want to delete them, click on the OK button. The window will close and the tickets will be deleted. If you do not want to delete them, click the Cancel button.
46
ICA 11.4.indd 46 9/13/2017 11:54:15 AM
-
• Work time: Format must be in 00:00:00 (hours, minutes, seconds)• Contact: Select a contact from the drop-down list or use the text box as a google-like search• Assignment: Select a contact from the drop-down list or use the text box as a google-like search• Priority: Select a priority from the drop-down list or use the text box as a google-like search • Status: Select a status from the drop-down list or use the text box as a google-like search• Estimated Completion Date: Clicking in the text box will bring up a calendar from which you can
choose a date for estimated completion of all selected tickets; format for the date must be MM/DD/YYYY• Add a Comment to all selected tickets: Add a Subject and/or Note in the designated text field to add
them to all selected tickets• Group as children: Type the number of a Parent Ticket in the text field to tie all selected tickets to that
ticket in a Parent/Child relationship
To select a Mass Update option, click the check box to the left of the desired option and fill in the informa-tion necessary for that option. You have the ability to update multiple pieces of information at the same time.Once you have selected the update options and filled in the information, click the Save Changes button. A message will then appear with the following information:
• Successfully saved tickets: Here will be listed all tickets that were saved with the chosen information suc-cessfully
• Unsuccessfully saved tickets: Here will be listed any tickets that were unable to save with the information chosen in the Mass Update
For example: All selected tickets are updated with a new Assignment. All tickets are successfully updated except one. This ticket may have a Category or Category Option that cannot be worked on by the chosen Technician and, therefore, would not update properly.
Mass Update
From the Search Results page you have the ability to mass update the Tickets that are found. Select which tickets you would like to update by using the Shift or Control key and click the Mass Update button. A Mass Update pop-up will appear with the following options:
47
ICA 11.4.indd 47 9/13/2017 11:54:15 AM
-
If do not wish to update any tickets, click the Cancel button.
Once you have created and saved a filter it will be listed in your Ticket Filter Page. Here a filter can be applied or deleted at anytime by clicking the Apply or Delete links.To edit your saved Ticket Filter click on the Edit link and the saved Ticket Filter will open in the Ticket Search page where it can be edited, re-saved, or saved as a different.
Export Tickets to Excel
In the Search Results pop-up window there is an option to export tickets to Excel or to export them as a PDF.Click on the Excel or PDF link to Export
Ticket Filters
The Ticket Filters page is a management page that lists all the Private Filters the logged in user has created as well as any Public Filters that have been created in the system. It was designed to allow for easy manage-ment of your Ticket Filters as they are used for the engine of the My Ticket Screen, Reports, and Ticket Search.
48
ICA 11.4.indd 48 9/13/2017 11:54:15 AM
-
My Filters
The My Filters section of the page has a list of Filters that you, the logged in user, have created. These Filters are organized in rows with three columns: Filter Name, Visibility, and Actions.
• The Filter Name column lists the ticket filter name that was created by that user.• The Visibility column lists whether a filter is Public, indicating the filter is a public filter and therefore vis-
ible in the Public Filters throughout the application, or Private, indicating that the filter is a private filter only visible to that user in the application.
• The Actions column lists three actions that can be taken for that particular Ticket Filter: Apply, Edit, and Delete.
- If the Apply icon is clicked, that particular Ticket Filter will be run and pulled up in the Search Results pop-up window, for viewing and mass updating purposes. - If the Edit icon is clicked, that particular Ticket Filter will be opened in the Ticket Search, where it can be edit, changed, and re-saved. - If the Delete icon is clicked, a pop-up message will ask “Are you sure you want to delete this item?” If you would like to delete the Ticket Filter, click the Yes button and it will be deleted from the application. If you do not wish to delete the filter, click the Cancel button.
Public FiltersThe Public Filters section of the page has a list of Filters that are public and visible to everyone throughout the application (based on the user’s rights and privileges). These Filters are organized in rows with three col-umns: Filter Name, Owner, and Actions.
• The Filter Name column lists the ticket filter name of that particular filter in the system.• The Owner column lists the name of the individual that created the Public Filter. If the System Adminis-
trator created the Filter, the Owner’s Name will be listed as SYSTEM ADMIN.• The Actions column lists three actions that can be taken for that particular Ticket Filter: Apply, Edit, and
Delete.
- If the Apply link is clicked, that particular Ticket Filter will be run and pulled up in the Search Results pop-up window for viewing and mass updating purposes. - If the Edit icon is clicked, that particular Ticket Filter will be opened in the Ticket Search where it can be edited, changed, and re-saved. If a Public Ticket Filter is edited and then saved, that Filter’s new owner will be the last individual to edit it. It will then be listed in the Public Filters section of the Ticket Filters page for all users except the individual that edited it. For this user, it will be listed under the My Filters section of the Ticket Filters page with the Visibility listed as Public. - If the Delete icon is clicked, a pop-up message will ask “Are you sure you want to delete this item?” If you would like to delete the Ticket Filter, click the Yes button and it will be deleted from the application. If you do not wish to delete the filter, click the Cancel button.
Create New Ticket FilterTo create a new Ticket Filter from the Ticket Filter page, click the Filters tab, then Create New. This will take you to the Ticket Search page. For information on how to navigate the Ticket Search page please see the Ticket Search section.
49
ICA 11.4.indd 49 9/13/2017 11:54:15 AM
-
Basic Reports
The Reports Page is a management page that lists all the My Reports, or the private Reports the logged in user has created, as well as any Public Reports that have been created in the system. It was designed to al-low easy management of your graphical reports and the ability to create automatic, scheduled reports. This tool is also the power behind eHD’s Dashboard feature.
My ReportsThe My Reports section of the page has a list of Reports the logged in user has created. These Reports are organized in rows with four columns: Report Name, Visibility, Actions, and Schedule.
• The Report Name column lists the report name that was created by that user.• The Visibility column lists whether a report is
- Public, indicating the report is a public report and therefore visible in the Public Reports through- out the application, or - Private, indicating the report is private and only visible to that user in the application
• The Actions column lists three actions that can be taken for that particular Report: View, Edit, and Delete.
- If the View icon is clicked, that particular Report will be run and pulled up in the Report Results pop-up window for viewing purposes. - If the Edit icon is clicked, that particular Report will be opened in the Report Editing screen where it can be edited, changed, and re-saved. - If the Delete icon is clicked, a pop-up message will ask “Are you sure you want to de- lete this item?” If you would like to delete the Ticket Filter, click the Yes button and it will be deleted from the application. If you do not wish to delete the filter, click the Cancel button.
• The Schedule column lists the recurrence for that Report in three different ways.
- If there is not recurrence pattern set for the Report, the column will list Recurrence not set. - If a recurrence is set and has not yet been started, a Play icon will be shown along with a still half-
circle pattern to the right of it. The still half-cirlce pattern shows that the recurrence pattern is not currently running. To start the set Recurrence Pattern, simply click the play icon. The half-circle icon will begin rotating, indicating the recurrence is running.
50
ICA 11.4.indd 50 9/13/2017 11:54:15 AM
-
- If a recurrence pattern is set and has been started, a Stop icon will be shown along with a rotating
half-circle pattern to the right of it. The rotating half-circle pattern indicates the recurrence pat- tern is currently running. To stop or pause the Recurrence Pattern, click the stop icon. The rotating half-circle icon will stop indicating the recurrence is no longer running.
Public ReportsThe Public Reports section of the page has a list of Reports that are public and visible to everyone through-out the application (based on the user’s rights and privileges). These Reports are organized in rows with four columns: Report Name, Owner, Actions, and Schedule.
• The Report Name column lists the name of that particular report in the system.• The Owner column lists the name of the individual that created the Public Report. If the System Adminis-
trator created the Report the Owner’s Name will be listed as SYSTEM ADMIN.• The Actions column lists three actions that can be taken for that particular Report: View, Edit, and De-
lete.
- If the View icon is clicked, that particular Report will be and pulled up in the Report Results pop- up window for viewing purposes. - If the Edit icon is clicked, that particular Report will be opened in the Report Editing screen where it can be edited, changed, and re-saved. If a Public Report is edited and then saved, that Report’s new owner will be the last individual that edited it. The report will be listed in the Public Reports section of the Reports page for all users except the individual that edited it. For this user, it will be listed under the My Reports section of the Reports page, with the Visibility listed as public. - If the Delete icon is clicked, a pop-up message will ask “Are you sure you want to delete this item?” If you would like to delete the Ticket Filter, click the Yes button and it will be deleted from the application. If you do not wish to delete the filter, click the Cancel button.
• The Schedule column lists the recurrence for that Report in three different ways.
- If there is not recurrence pattern set for the Report, the column will list Recurrence not set. - If a recurrence is set and has not yet been started, a Play icon will be shown along with a still half-
circle pattern to the right of it. The still half-cirlce pattern shows that the recurrence pattern is not currently running. To start the set Recurrence Pattern, simply click the play icon. The half-circle icon will begin rotating, indicating the recurrence is running.
- If a recurrence pattern is set and has been started, a Stop icon will be shown along with a rotating
half-circle pattern to the right of it. The rotating half-circle pattern indicates the recurrence pat- tern is currently running. To stop or pause the Recurrence Pattern, click the stop icon. The rotating half-circle icon will stop indicating the recurrence is no longer running.
Create New ReportTo create a new Report from the Reports page click on the circular Create New in the top-rightcorner of the page. This will take you to the New Report page.
51
ICA 11.4.indd 51 9/13/2017 11:54:15 AM
-
Fill out the information on the New Report page
• Report Name: Give a name that will properly reflect the Report.• Ticket Filter: Select the Ticket Filter you would like to create the Report from.• Report by date: If you would like to Report on tickets for a certain period of time, be sure this box is
checked. A drop-down will appear on the right side of the screen in the same row with the choices to Or-der by the Day, Week, Month (default), or Year. If you wish to show all tickets, leave this box unchecked.
• If the Report by date option is not selected, you have the option to run the report grouped by a specific criteria by clicking the Group report by drop-down and selecting one of the following options:
- Group - Location - Category - Category Option - Technician - Priority - Status - ZENworks Asset
• You can then regroup the report results after you have drilled down into a grouped report by clicking on the Regroup drill down information? checkbox. Clicking this checkbox will load another drop-down box titled By. This drop-down has the same possible options as the Group report by options listed above, further defining your report.
• Show Graph: If you would like to show a graph of the selected ticket template, check this box. Then select whether you want the results displayed in a Pie chart or a Bar graph.
• Report format: Select from the drop-down menu which format you would like the report results displayed in. The following options are available for reporting:
- PDF: This option will allow for the report to be emailed to a boss, saved on a computer or network, or be printed.
52
ICA 11.4.indd 52 9/13/2017 11:54:15 AM
-
- HTML: This is simply a text format. - Excel spreadsheet: This will open the report in Excel and allow you to change and modify the report according to the rules and capabilities of the program. - CSV file: This format will open as an Excel CSV and will show the tickets’ column titles in columns and rows for modification.
• Order by: Select how you want the tickets ordered in your report. The following options are available:
- Alphabetically: The results will be listed by technician in alphabetical order. - Greatest # of Tickets: The technician with the greatest number of tickets will be listed first followed by the next highest and so on.
• Configure Scheduler for this report: When this box is checked, a Scheduler box will apear. This is a powerful tool that will allow you to run Reports on a specific schedule without having to manually run the report every time. You can set the following to occur for your report.
- Recurrence Pattern: If you would like to create a Recurrence Pattern for your Report that will auto- matically launch the Report, select the radio button for the option to run the Report
o Daily: Set your Report to Recur Ever (X) Day(s) o Weekly: Set your Report to Recur Every (X) Week(s) on any certain day of the week o Monthly: Set your Report to run on a certain day of every (X) month(s) OR the First, Second, Third, Fourth, or Fifth (Day of the Week) of every (X) month(s) o Yearly: Set your Report to run on any certain day of a certain month OR the First, Second, Third, Fourth, or Fifth (Day of the Week) of a certain month every year
Note: Scheduled Reports will be run at 2:30 a.m. on the scheduled date.
- Range of Recurrence: In the Start text box, state when you would like your report recurrence pat- tern to begin. Then select whether you want it to End After a certain number of occurrences, End By a certain date,