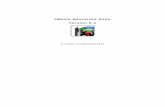Installation and User Guide - Matematicas Online · estándar en un espacio de trabajo digital....
Transcript of Installation and User Guide - Matematicas Online · estándar en un espacio de trabajo digital....

www.e-beam.com
©2004 Luidia, Inc. All rights reserved. eBeam and the eBeam logo are trademarks or registered trademarks of Luidia, Inc. Other product names and logos may be trademarks or registered trademarks of their respective owners. Used under license.
Installation and User Guidefor Windows® 98SE/2000/ME/XP : v2.3
®

Bienvenido al eBeam
Ahora tomar notas es más fácil que nunca y puede preparar sus presentaciones en un instante. Con el galardonado sistema eBeam® de Ludia, Incorporated, puede convertir cualquier pizarra estándar en un espacio de trabajo digital.
Tras fijarlo a cualquier pizarra estándar, el sistema eBeam se conecta a su computadora para que pueda capturar, guardar, imprimir o compartir las notas y los dibujos de la pizarra con cualquier persona, en cualquier sitio y en tiempo real.
Desde salas de conferencias a aulas, el sistema eBeam es la solución perfecta para conseguir reuniones más eficaces y mejorar el trabajo en equipo.
El sistema eBeam se suministra con la aplicación eBeam Software. Éstas son algunas de las cosas que puede hacer con eBeam Software:
• Grabar datos desde la pizarra en tiempo real (consulte Aplicación de reuniones de eBeam Software).
• Usar la pizarra como una pantalla táctil virtual (consulte Modo Proyección de eBeam Software).
• Importar imágenes y archivos para usarlos como fondo de la reunión de la pizarra, que a su vez puede usarse de forma compartida. Importar archivos de imagen, PDF, PowerPoint, Excel, Word y otros muchos tipos (consulte Imágenes de fondo).
• Reproducir, editar y anotar imágenes desde las reuniones. También puede adjuntarlas a mensajes de correo electrónico o faxes, o simplemente imprimirlas.
• Imprimir toda la reunión o sólo la página actual, a través de una impresora conectada.
• Guardar en el disco las notas capturadas, con varios formatos diferentes disponibles.
• Reproducir la reunión (consulte Controles de reproducción).
• Compartir reuniones de su pizarra (con todas las imágenes de fondo importadas y anotaciones) en tiempo real a través de su intranet o Internet. Los usuarios que tienen iniciada una sesión pueden agregar anotaciones a la reunión de forma remota, a la vez que escriben sus comentarios en la ventana de chat de eBeam Software (consulte Reuniones compartidas).
• Y otras muchas funciones atractivas...

Este sistema de ayuda describe las muchas funciones incluidas en eBeam Software. Para conocer las preguntas y respuestas más actualizadas, visite www.e-beam.com.
Para conocer en detalle la amplia gama de funciones de eBeam Software, le recomendamos que comience con la sección Primeros pasos: lea esta información en primer lugar.
Primeros pasos: lea esta información en primer lugarLo primero que debe hacer es poner en marcha eBeam Software y conectarlo al hardware.
Recuerde que todos los sistemas basados en la tecnología eBeam están compuestos de dos partes: hardware y software. El hardware se prepara de la forma descrita en las instrucciones de instalación incluidas en el paquete. En este sistema de ayuda se describe el software.
eBeam Software también está compuesto por varias partes diferentes. eBeam Software puede usarse para convertir su pizarra en:
• Una pizarra digital con potentes funciones para el uso compartido de reuniones (mediante la Aplicación de reuniones de eBeam Software), o bien
• Una pantalla táctil virtual que permite controlar completamente la computadora y todas las aplicaciones, directamente desde la pizarra (mediante un proyector y el Modo Proyección de eBeam Software).
Los vínculos siguientes le llevarán a secciones que le ayudarán a comprender para qué sirven las distintas partes de eBeam Software, además de ayudarle en sus primeros pasos con estas funciones.
Requisitos mínimos
Conexión de eBeam Software al hardware
¿Qué es el modo Pizarra?
¿Qué es el modo Proyección?
¿Qué es el modo Rotafolios?
Modificación del tamaño de la pizarra
¿Cómo funciona la tecnología eBeam?
Requisitos mínimos
Los requisitos descritos a continuación corresponden a la computadora en la que se ejecuta el software. Podemos afirmar con seguridad que si está leyendo este texto desde el sistema de ayuda, su computadora cumple los requisitos mínimos para la ejecución de eBeam Software.
Windows
• Computadora compatible con Windows® con un procesador Pentium® a 100 MHz o más
• Compatible con Windows 98, 2000, ME, XP y Windows NT 4.0 (los usuarios de otras plataformas pueden usar un applet de JavaTM para ver reuniones compartidas a través de un examinador de Internet compatible con Java)

• 10 MB de espacio disponible en el disco duro
• Monitor VGA o SVGA con 256 colores
• Unidad de CD-ROM o conexión a Internet para la instalación del software
• Un puerto serie o USB disponible
Macintosh
A pesar de que este sistema de ayuda no contiene ayuda específica para Macintosh, existen versiones de eBeam Software para las computadoras Macintosh que cumplan los requisitos siguientes:
• Power Macintosh®
• Mac OS X v10.1 o posterior
• 10 MB de espacio disponible en el disco duro
• Un puerto USB disponible
¿Cómo funciona la tecnología eBeam?
A pesar de que el sistema eBeam se basa en tecnología muy avanzada, funciona siguiendo un principio bastante simple que seguramente ha utilizado usted mismo en alguna ocasión.
Durante una tormenta eléctrica, si comienza a contar los segundos que transcurren desde que ve el resplandor de un relámpago, el número al que llegue cuando escucha el trueno puede indicarle a qué distancia se encuentra la tormenta. Esto se debe a que la luz del rayo se desplaza a 300.000 kilómetros por segundo, si bien el sonido se desplaza sólo a unos 335 metros por segundo. Por tanto, la luz del rayo se observa inmediatamente, pero el sonido del trueno puede tardar unos segundos en llegar a usted. Si cuenta 3 segundos entre el rayo y el trueno, la tormenta se encuentra aproximadamente a un kilómetro de distancia.
La tecnología del sistema eBeam funciona siguiendo un principio parecido. Para transmitir su posición, el rotulador electrónico del eBeam envía un destello de luz infrarroja que es detectado por el sistema eBeam. El destello va seguido de una ráfaga de ultrasonidos que es “escuchada” por el sistema eBeam. Después de detectar el destello, el sistema eBeam recoge los datos de sus receptores de ultrasonidos durante un tiempo suficiente como para garantizar que su memoria contiene la señal de ultrasonidos de cualquier rotulador que esté dibujando en la pizarra. A continuación, el sistema eBeam examina la señal y calcula el tiempo exacto que tarda en llegar la señal de ultrasonidos desde los receptores tras detectar el destello de infrarrojos. El sistema eBeam es capaz de medir este tiempo con una exactitud de aproximadamente +/- 3 microsegundos y genera una medición de distancia que tiene una exactitud de +/- 1 mm.
Conexión de eBeam Software al hardware
Después de instalar el software y configurar el hardware (como se describe en las instrucciones de instalación incluidas en el paquete), debe conectar eBeam Software al hardware.
Paso Nombre Descripción
1 Conectar Establezca un vínculo entre el hardware y el software. Consulte Cómo conectar el sistema.

Consulte también:
¿Qué es el modo Pizarra?
¿Qué es el modo Proyección?
¿Qué es el modo Rotafolios?
Modificación del tamaño de la pizarra
Ir a:
Cómo conectar el sistema
Cómo seleccionar un modo
Calibración del sistema
Selección de un puerto
Cómo conectar el sistema
De forma predeterminada, eBeam Software intenta conectarse automáticamente al hardware durante el inicio.
• Para activar o desactivar la conexión automática durante el inicio, consulte Activación y desactivación de la conexión al iniciar.
• Si eBeam Software no está configurado para detectar automáticamente el hardware, tendrá que pedir a eBeam Software que lo detecte manualmente. Para detectar manualmente el hardware, consulte Detección manual del hardware del eBeam.
Para ir al paso siguiente: Cómo seleccionar un modo.
Imposible detectar el hardware
Si eBeam Software no puede detectar el hardware, aparece el cuadro de diálogo Detectar el eBeam, para mostrar el mensaje siguiente: “eBeam no detectado”. Este cuadro de diálogo muestra una lista de puertos disponibles, indicando cuáles están libres.
¿Tiene problemas para establecer la conexión con un sistema Bluetooth eBeam inalámbrico? Consulte Selección de un puerto y la sección de resolución de problemas Sistema eBeam 3 Bluetooth inalámbrico.
El cuadro de diálogo Detectar el eBeam contiene los controles siguientes:
2 Seleccionar modo
Indique al software cómo desea usar el sistema. Los modos disponibles son: Pizarra, Rotafolios (sólo con la versión para Windows de eBeam Software y determinadas configuraciones de sistemas eBeam), Proyección. Consulte Cómo seleccionar un modo.
3 Calibrar Indique al software el tamaño de su pizarra. Consulte Calibración del sistema.
Paso Nombre Descripción

Para detectar el hardware en otro puerto:
1. Seleccione un puerto de la lista de estado de puertos que muestra los puertos que están libres.
2. Haga clic en el botón Reintentar.
Si la lista no contiene ningún puerto libre o si eBeam Software sigue sin poder detectar el hardware, compruebe lo siguiente:
• Asegúrese de que el hardware esté instalado correctamente, tenga alimentación eléctrica y esté conectado a la computadora. Consulte las instrucciones de instalación que se incluían en el envío.
• Compruebe si el puerto que ha seleccionado es el correcto (consulte Selección de un puerto). ¿Ha seleccionado el puerto de comunicación correcto? Si está seleccionada la opción Detección automática, pruebe a conectar con “Conectar con”.
• ¿Tiene conectado un organizador a la computadora? Cierre todos los programas (por ejemplo los programas de sincronización) que se estén ejecutando y que puedan estar reteniendo un puerto de comunicación para el organizador.
Para ir al paso siguiente: Cómo seleccionar un modo.
Activación y desactivación de la conexión al iniciar
Si utiliza frecuentemente eBeam Software sin el hardware del eBeam, puede desactivar la función de detección del hardware del eBeam al iniciar.
Para desactivar la detección del hardware del eBeam al iniciar:
1. Abra el cuadro de diálogo Hardware del eBeam mediante la selección de “Configuración>Hardware del eBeam” en el menú Edición.
Control Descripción
Lista de estado de puertos Enumera todos los puertos de la computadora, indicando si están libres.
Si se ha especificado el puerto que se va a utilizar (consulte el cuadro de diálogo Configuración del hardware del eBeam en Selección de un puerto) sólo se mostrará en el cuadro de diálogo el puerto específicado.
Detectar el eBeam al iniciar la aplicación
Indica a eBeam Software si debe seguir intentando detectar el hardware tras el inicio de eBeam Software. Consulte Activación y desactivación de la conexión al iniciar.
Ayuda Abre el sistema de ayuda de eBeam Software para ofrecerle ayuda acerca de este tema.
Configuración Abre el cuadro de diálogo Configuración del hardware del eBeam. Consulte Selección de un puerto.
Cancelar Cancela el proceso de detección, pero permite seguir trabajando con eBeam Software.
Reintentar Intenta de nuevo detectar el hardware mediante uno de estos métodos: con la configuración del cuadro de diálogo Configuración del hardware del eBeam (consulte Selección de un puerto) o con el valor que seleccione en la lista de puertos.

De forma predeterminada, la casilla de verificación “Detectar el hardware del eBeam al iniciar la aplicación” está activada.
2. Para desactivarla, desactive la casilla de verificación.
Para activar más adelante la detección al iniciar, active la casilla de verificación.
3. Haga clic en Aceptar.
Consulte también:
Detección manual del hardware del eBeam
Imposible detectar el hardware
Inicio automático de eBeam Software
Ir a:
Para ir al paso anterior: ¿Qué es el modo Pizarra?.
Para ir al paso siguiente: Cómo seleccionar un modo.
Detección manual del hardware del eBeam
Si la preferencia “Detectar el hardware del eBeam al iniciar la aplicación” está desactivada, debe indicar manualmente a eBeam Software que detecte el hardware del eBeam.
Para detectar manualmente el hardware:
• En la Aplicación de reuniones de eBeam Software, seleccione “Hardware del eBeam>Detectar” en el menú Herramientas.
• En la Aplicación de reuniones de eBeam Software, haga clic con el botón izquierdo en el icono Estado del eBeam.
• Cambie a un modo de eBeam Software. Consulte Cómo seleccionar un modo.
Consulte también:
Activación y desactivación de la conexión al iniciar
Imposible detectar el hardware
Ir a:
Para ir al paso anterior: ¿Qué es el modo Pizarra?
Para ir al paso siguiente: Cómo seleccionar un modo.
Cómo seleccionar un modo
eBeam Software admite distintos modos de funcionamiento, en función del sistema operativo que esté utilizando. Se trata de los modos siguientes:

eBeam Software se abre siempre en el modo en el que estaba cuando se cerró por última vez. La primera vez que se abre eBeam Software, utiliza de forma predeterminada el modo Pizarra.
Selección de un modo al iniciar
Para facilitar la especificación de cómo piensa utilizar eBeam Software, la primera vez que eBeam Software se inicia y detecta la tecnología portátil del eBeam aparece un cuadro de diálogo de selección de modo.
Este cuadro de diálogo permite seleccionar el modo con el que desea usar eBeam Software (consulte Cómo seleccionar un modo). Las opciones posibles son:
• Capturar desde una pizarra (para el modo Pizarra)
• Capturar desde un rotafolios (para el modo Rotafolios)
• Usar con un proyector (para el modo Proyección)
Modo Descripción
Modo Pizarra Permite capturar las notas, imágenes y anotaciones realizadas en la pizarra. En el modo Pizarra, las notas e imágenes que dibuje en la pizarra se capturan electrónicamente, en color y en tiempo real desde la aplicación de reuniones de eBeam Software. Los datos capturados están disponibles para su almacenamiento y visualización, tanto de forma local como remota, a través de la intranet local o Internet. Consulte también: Cómo seleccionar un modo.
La aplicación de reuniones de eBeam Software se describe en detalle en el tema Aplicación de reuniones de eBeam Software.
Modo Proyección
(Requiere la conexión de un proyector a la misma computadora en la que se ejecuta eBeam Software)
Convierte su pizarra en una pantalla táctil virtual. El modo Proyección permite convertir su pizarra en una pantalla táctil virtual. Debe conectar el sistema eBeam y un proyector a su computadora. El proyector muestra el escritorio de su computadora dentro de la pizarra y el sistema eBeam detecta cuando usted toca la pizarra, lo que permite que un rotulador electrónico (utilizando un inserto de puntero de plástico) actúe como un mouse virtual que se usa para controlar el escritorio de la computadora.
En el modo de pantalla táctil virtual, puede usar su computadora directamente desde la pizarra. Puede abrir, usar y cerrar las aplicaciones, dibujar a mano alzada en aplicaciones de pintura y dibujo o manejar la aplicación de reuniones de eBeam Software directamente desde la pizarra. Consulte también: Cómo seleccionar un modo.
Las herramientas del modo Proyección se describen en el tema Modo Proyección de eBeam Software.
Modo Rotafolios
(Sólo en determinados sistemas y sólo en la versión de eBeam Software para Windows)
Permite capturar las notas, imágenes y anotaciones realizadas en el rotafolios. El modo Rotafolios es idéntico al modo Pizarra. Algunos sistemas que utilizan la tecnología eBeam se suministran con un clip para rotafolios. Este clip se fija a un rotafolios estándar y se utiliza para montar el hardware del sistema eBeam 3. El modo Rotafolios ajusta automáticamente el tamaño de la página e indica a eBeam Software dónde se encuentra la barra de accesos directos. Consulte Barra de accesos directos para el modo Rotafolios.
El modo Rotafolios sólo se utiliza con la aplicación de reuniones de eBeam Software, que se describe en detalle en el tema Aplicación de reuniones de eBeam Software.
Consulte también: Cómo seleccionar un modo
Desconectar Se desconecta del hardware pero permite seguir utilizando eBeam Software.

Para seleccionar un modo al iniciar, seleccione el modo con el que desea usar eBeam Software. A continuación, haga clic en el botón Calibrar (encontrará más información en Calibración del sistema) para abrir el asistente de calibración del modo que ha seleccionado.
Puede cambiar el modo en cualquier momento mediante el procedimiento Cómo seleccionar un modo.
Para ir al paso anterior: Cómo seleccionar un modo.
Para ir al paso siguiente: Calibración del sistema.
Consulte también:
Cómo seleccionar un modo
Iconos que representan un modo
Cómo seleccionar un modo
Aplicación de reuniones de eBeam Software
Menú de bandeja de sistema de Windows del eBeam
Iconos que representan un modo
Existen varios iconos que indican el modo en el que se encuentra eBeam Software. Los iconos siguientes aparecen dentro de la Aplicación de reuniones de eBeam Software, además de en el escritorio de su computadora:
Consulte también:
Cómo seleccionar un modo
Cómo seleccionar un modo
Calibración del sistema
Menú de bandeja de sistema de Windows del eBeam
Ubicación del icono
Modo PizarraModo
ProyecciónModo
RotafoliosDesconectado
Icono de estado
Icono de la bandeja de sistema de Windows

Ir a:
Para ir al paso anterior: Cómo seleccionar un modo
Para ir al paso siguiente: Calibración del sistema
Cómo seleccionar un modo
Los menús que puede utilizar para cambiar de modo son:
• El menú “Herramientas->Hardware del eBeam” de la Aplicación de reuniones de eBeam Software.
• El menú contextual del icono de estado de la Aplicación de reuniones de eBeam Software.
• Menú de bandeja de sistema de Windows del eBeam.
Los modos posibles son:
• Capturar desde pizarra (modo Pizarra)
• Capturar desde rotafolios (modo Rotafolios)
• Usar con proyector (modo Proyección)
• Desactivar sistema (se desconecta del hardware pero permite seguir utilizando eBeam Software)
Consulte también:
Cómo seleccionar un modo
Iconos que representan un modo
Calibración del sistema
Menú de bandeja de sistema de Windows del eBeam
Ir a:
Para ir al paso anterior: Cómo seleccionar un modo.
Para ir al paso siguiente: Calibración del sistema.
Calibración del sistema
¿Qué es la calibración?
El “área de imagen” de la pizarra es el área de la pizarra dentro de la cual eBeam Software captura los trazos que haga con los rotuladores electrónicos. Los términos “área de imagen” y “área de captura” se utilizan indistintamente. eBeam Software admite un área de imagen de 60 a 240 cm de ancho y de hasta 150 cm de alto. Sin embargo, el área de imagen real que se admite depende del tipo de sistema eBeam que utilice.
La calibración permite definir la anchura y altura del área de imagen, así como la posición exacta de cada punto capturado dentro de la ventana del software. El área de la pizarra debe calibrarse siempre para asegurarse de que los trazos y toques del rotulador se detectan correctamente.

Después de la calibración, cada vez que se toca un nuevo punto, eBeam Software determina la posición del punto en relación con los puntos de calibración. El software sabe que el punto debe estar dentro del rango de anchura y altura calibrados. De lo contrario, el punto no sería válido y no se procesaría. eBeam Software también usa la anchura y altura calibradas para situar el punto dentro del sistema de coordenadas al registrar la información en la aplicación de reuniones de eBeam Software.
Cómo realizar la calibración
Si la calibración es necesaria, eBeam Software muestra un asistente que le guiará por el proceso de calibración.
Si está conectado a un sistema eBeam portátil, la primera vez que se inicia eBeam Software, aparece un cuadro de diálogo que indica que debe realizar la calibración y que cuenta con la opción de iniciar la calibración inmediatamente. Para cada configuración de hardware, eBeam Software sólo necesita ser calibrado una vez. Sin embargo, cada vez que se traslada un sistema portátil a otra ubicación o a una nueva posición de la pizarra o si conecta su computadora a otro sistema, es necesario calibrar eBeam Software de nuevo.
Es posible que cada página de una reunión tenga calibrado su propio tamaño de pizarra. Esto permite trasladar el sistema eBeam a otra pizarra pero seguir agregando páginas a una misma reunión. Si existe una diferencia superior al 10% en el tamaño de la nueva pizarra, aparecerá un cuadro de diálogo que indica que se utilizará el nuevo tamaño de pizarra con las nuevas páginas de la reunión y que le preguntará si también desea convertir la Página actual al nuevo tamaño de pizarra.
Para calibrar eBeam Software:
1. Instale el hardware de la forma descrita en las instrucciones de instalación incluidas en el envío.
2. Conecte eBeam Software al hardware.
3. Abra el asistente de calibración. Si el asistente de calibración no se abre, consulte en la tabla que figura a continuación las instrucciones sobre cómo abrir el asistente correspondiente.
4. Siga todas las indicaciones del asistente de calibración en la pantalla.
Si la calibración no funciona correctamente, pruebe a ejecutar de nuevo la calibración, asegurándose de que tocar cuidadosamente los puntos de la pizarra, manteniendo el rotulador electrónico perpendicular respecto de la pizarra.
Consulte también:
Combinación de áreas (captura ampliada)
Modo de calibración Descripción
Modo Pizarra En la Aplicación de reuniones de eBeam Software, seleccione “Hardware del eBeam>Calibrar área de imagen” en el menú Herramientas. También puede seleccionar “Calibrar área de captura” en el Menú de bandeja de sistema de Windows del eBeam.
Modo Proyección En el Menú de bandeja de sistema de Windows del eBeam, seleccione “Calibrar área de proyección”.

Selección de un puerto
Un “puerto” es la conexión de su computadora que permite la unión del eBeam Software al hardware. Los valores predeterminados del puerto son adecuados para la mayoría de las situaciones. Lo más habitual es que la selección de la detección automática del hardware sea la mejor opción. Sin embargo, si no se detecta su hardware, utilice el procedimiento siguiente para comprobar qué puerto serie está seleccionado.
Nota importante para los usuarios de sistemas Bluetooth inalámbricos - Si está utilizando el sistema Bluetooth inalámbrico de eBeam, es necesario saber a qué puerto COM está conectado su adaptador Bluetooth, con el fin de que sea posible seleccionar un puerto COM en el eBeam Software tal y como se describe en esta sección. Consulte las instrucciones de configuración de su adaptador Bluetooth para obtener una descripción sobre dónde encontrar el puerto COM asignado al adaptador Bluetooth. Asimismo, consulte el tutorialincluido en el CD de instalación de eBeam que describe la configuración de Bluetooth para su sistema operativo.
Para comprobar qué puerto está seleccionado:
1. Abra el cuadro de diálogo Configuración del hardware del eBeam. Para ello, haga lo siguiente:
• Haga clic en el botón Configuración del cuadro de diálogo Detectar el eBeam (que se abre automáticamente cuando falla la detección), o bien
• Seleccione “Hardware del eBeam>Configuración” en el menú Herramientas de la Aplicación de reuniones de eBeam Software, o bien
• Seleccione “Configuración del sistema” en el Menú de bandeja de sistema de Windows del eBeam.
El botón de opción Detección automática está activado de forma predeterminada.
En las computadoras Windows, recuerde que la detección automática sólo puede detectar los puertos COM1, COM2 y USB.
2. Para especificar un puerto, seleccione el botón de opción “Conectar con” y seleccione un puerto en el menú desplegable.
3. Haga clic en Aceptar.
En este punto, eBeam Software intenta detectar automáticamente el hardware en el puerto seleccionado.
Si eBeam Software no consigue detectar el hardware, consulte Imposible detectar el hardware.
¿Qué es el modo Pizarra?
En el modo Pizarra, las notas y los dibujos que realice en la pizarra se capturan electrónicamente, en color y en tiempo real desde la Aplicación de reuniones de eBeam Software. Los datos capturados están disponibles para su almacenamiento y visualización, tanto de forma local como remota, a través de la intranet local o Internet.
Para obtener más detalles acerca de como poner eBeam Software en modo Pizarra, así como en otros modos disponibles, consulte Cómo seleccionar un modo.
La aplicación de captura desde pizarra cuenta con muchas funciones útiles, por ejemplo:
• Grabar datos desde la pizarra en tiempo real (consulte Aplicación de reuniones de eBeam Software).

• Usar la pizarra como una pantalla táctil virtual (consulte Modo Proyección de eBeam Software).
• Importar imágenes y archivos para usarlos como fondo de la reunión de la pizarra, que a su vez puede usarse de forma compartida. Importar archivos de imagen, PDF, PowerPoint, Excel, Word y otros muchos tipos (Imágenes de fondo).
• Reproducir, editar y anotar imágenes desde las reuniones. También puede adjuntarlas a mensajes de correo electrónico o faxes, o simplemente imprimirlas.
• Imprimir toda la reunión o sólo la página actual, a través de una impresora conectada.
• Guardar en el disco las notas capturadas, con varios formatos diferentes disponibles.
• Reproducir la reunión (para obtener más detalles sobre las funciones de rebobinado y reproducción, consulte Controles de reproducción).
• Compartir reuniones de su pizarra (con todas las imágenes de fondo importadas y anotaciones) en tiempo real a través de su intranet o Internet. Los usuarios que tienen iniciada una sesión pueden agregar anotaciones a la reunión de forma remota, escribiendo sus comentarios en la ventana de chat de eBeam Software (consulte Reuniones compartidas).
Las muchas funciones de la aplicación de reuniones se describen en el tema Aplicación de reuniones de eBeam Software.
¿Qué es el modo Proyección?
El Modo Proyección de eBeam Software convierte su pizarra en una pantalla táctil virtual. En este modo, puede usar su computadora directamente desde la pizarra.
El sistema eBeam y el proyector se conectan a su computadora. El proyector muestra el escritorio de su computadora dentro de la pizarra y el sistema eBeam detecta cuándo usted toca la pizarra, lo que permite que un rotulador eBeam o un rotulador de proyección eBeam actúe como un mouse virtual que controla el escritorio de la computadora.
Para obtener más detalles acerca de como poner eBeam Software en modo Proyección, así como en otros modos disponibles, consulte Cómo seleccionar un modo.
Con el modo Proyección, es posible:
• Abrir, cerrar aplicaciones y trabajar en ellas.
• Realizar dibujos a mano alzada en las aplicaciones de pintura y dibujo.
• Ejecutar la Aplicación de reuniones de eBeam Software, incluidas las reuniones compartidas, directamente desde la pizarra, controlando así la totalidad de la reunión desde la propia pizarra.
• Agregar anotaciones mientras está en pie, mediante la barra de herramientas de proyección. A continuación, puede imprimir, guardar o copiar sus anotaciones a aplicaciones distintas para varios usos.

Como se muestra en la ilustración anterior, la computadora está conectada al hardware del eBeam (se muestra el sistema eBeam 1) y también está conectada al proyector. El proyector muestra en la pizarra el escritorio de la computadora conectada.
En el modo Proyección, un toque con el rotulador electrónico en la pizarra simula un clic de mouse en el escritorio de la computadora. Puede usar la pizarra para abrir y cerrar aplicaciones, guardar desde ellas y agregar anotaciones como lo haría desde su propia computadora.
El paquete de su sistema eBeam incluye un puntero de plástico que se usa como un inserto que se adapta a cualquier rotulador electrónico y que permite utilizar el rotulador electrónico como un dispositivo de clic, en lugar de como marcador. El puntero resulta útil durante las presentaciones, cuando desea seleccionar áreas distintas del escritorio proyectado sin dejar marcas de rotulador en la pizarra.
La mejor aplicación del Modo Proyección de eBeam Software es como dispositivo de presentación, que permite abrir, cerrar y mostrar desde la pizarra todo lo que necesite, sin necesidad de desplazarse entre la computadora y la pizarra cada vez que desee cambiar algo. Consulte Utilización conjunta del modo Pizarra y el modo Proyección.
Utilización conjunta del modo Pizarra y el modo Proyección
Dado que el Modo Proyección de eBeam Software permite abrir cualquier aplicación de su computadora, también puede abrir la Aplicación de reuniones de eBeam Software y usar el modo Pizarra y el modo Proyección juntos.
En modo Proyección, abra la Aplicación de reuniones de eBeam Software en el escritorio de su computadora. Utilice las Herramientas de anotación (de la pizarra) para dibujar o agregar anotaciones dentro del modo Pizarra de la aplicación. También puede compartir una reunión o entrar en una reunión compartida (consulte Cómo organizar y compartir una reunión y Cómo entrar en una reunión).
Una idea útil de presentación es usar la función de Imágenes de fondo de la Aplicación de reuniones de eBeam Software mientras se encuentra en el Modo Proyección de eBeam Software. Puede cargar una serie de imágenes de fondo en la Aplicación de reuniones de eBeam Software. En este caso, la serie se representa en la pizarra. Además, puede compartir la reunión de eBeam Software, que mostrará a partir de ese momento las imágenes de fondo a los participantes remotos de forma simultánea.

¿Qué es el modo Rotafolios?
En el modo Rotafolios, las notas y los dibujos que realice en el rotafolios se capturan electrónicamente, en color y en tiempo real desde la Aplicación de reuniones de eBeam Software.
Los datos capturados están disponibles para su almacenamiento y visualización, tanto de forma local como remota, a través de la intranet local o Internet.
Para obtener más detalles acerca de como poner eBeam Software en modo Rotafolios, así como en otros modos disponibles, consulte Cómo seleccionar un modo.
En la actualidad, el modo Rotafolios admite dos tamaños de rotafolios estándar (68 x 86 cm y 63 x 77 cm) o un tamaño especial especificado por el usuario. El envío incluye un clip para rotafolios (para los sistemas compatibles).
El modo Rotafolios no requiere una calibración previa. eBeam Software conoce la posición de la barra de accesos directos en el clip para rotafolios, así como el tamaño de la página del rotafolios. La barra de accesos directos del modo Rotafolios se describe en Barra de accesos directos para el modo Rotafolios.
El modo Rotafolios sólo está disponible en configuraciones concretas de sistemas eBeam y sólo se admite en la versión para Windows de eBeam Software.
Modificación del tamaño de la pizarra
Es posible que tenga que cambiar el tamaño de la pizarra. En ocasiones, la forma en que se muestra la pizarra en la Aplicación de reuniones de eBeam Software no es exacta. Quizá el tamaño de la ventana del software es demasiado pequeño o tal vez una pizarra de 122 x 183 cm parezca una pizarra de 122 x 122 cm en el software.
En el Modo Proyección de eBeam Software, también es posible que la posición que toque en la pizarra no sea la posición que el software piensa que está tocando. De este modo, es posible que haya tratado de hacer doble clic en “Mi PC” y, sin embargo, se haya abierto “Entorno de red”.
El tamaño de la pizarra, las proporciones y la exactitud pueden ser definidos o modificados mediante un proceso denominado calibración y que define la anchura y la altura del área de imagen. Para obtener más detalles acerca de cómo realizar la calibración, consulte Calibración del sistema.
Combinación de áreas (captura ampliada)
La función combinación de áreas (captura extendida) de eBeam Software permite duplicar el área de captura de su pizarra mediante dos receptores del sistema eBeam 3 con USB. La combinación de áreas requiere dos receptores del sistema eBeam 3 con USB.
El tamaño máximo del área de imagen para la combinación de áreas es el doble del área de imagen admitido con un solo receptor. En la mayoría de los casos, se trata de una anchura de 365 cm y una altura de 122 cm.
Para activar la combinación de áreas:
1. Instale los receptores del sistema 3 con USB en la pizarra. Debe situar uno de ellos en la esquina superior izquierda de la pizarra y el otro en la esquina superior derecha.

2. Los dos cables USB se conectan al conector USB de la computadora en la que se ejecuta eBeam Software.
Importante - En algunas computadoras, la combinación de áreas sólo funcionará si los dos receptores USB del sistema 3 se conectan al conector USB de la computadora, y no a la computadora directamente.
3. Inicie la Aplicación de reuniones de eBeam Software.
4. Seleccione Hardware del eBeam>Configuración en el Menú Herramientas.
5. Active la casilla de verificación Captura ampliada.
6. Haga clic en Aceptar.
Después de hacer clic en Aceptar, aparece el asistente de calibración, que solicita que toque varios puntos de la pizarra para calibrar el sistema. Siga todas las indicaciones de la pantalla. Consulte Calibración del sistema.
Consulte también:
Calibración del sistema
Imposible detectar el hardware
Cómo buscar actualizaciones de software
Para comprobar si hay una nueva versión de eBeam Software:
1. Seleccione “Buscar actualizaciones” en el menú Ayuda de la Aplicación de reuniones de eBeam Software.
Aparece el cuadro de diálogo Comprobar la versión de la aplicación.
La parte superior del cuadro de diálogo Comprobar la versión de la aplicación indica el estado actual del software, incluido su número de versión y la fecha en que se comprobó por última vez la versión del software.
La parte inferior del cuadro de diálogo Comprobar la versión de la aplicación permite especificar una frecuencia de comprobación para detectar nuevas versiones del software del eBeam. Las opciones posibles de comprobación son las siguientes:
• Cada vez que se inicia la aplicación
• Con la frecuencia especificada en días
• Nunca
2. Haga clic en el botón “Comprobar ahora” para comprobar su versión y mostrar su estado en la parte superior del cuadro de diálogo Comprobar la versión de la aplicación.
3. Haga clic en el botón “Ir al sitio Web de actualizaciones” para ir directamente a www.e-beam.com y descargar la última versión del software.
4. Haga clic en Aceptar.

Sistema eBeam 3 inalámbrico: Configuración de Bluetooth
La utilidad de configuración de conexión inalámbrica se utiliza para realizar cambios en el receptor inalámbrico de eBeam (véase más abajo).
Consulte los siguientes temas de ayuda:
Configuraciónde hardware
Opcionesde configuración de conexióninalámbrica
Cambio del nombre edescriptivo
Opciones de seguridad (Detección, Autentificación, Cifrado)
Se recomienda visitar periódicamente el sitio web www.e-beam.com para consultar las preguntas frecuentes nuevas y obtener actualizaciones del software.
Configuraciónde hardware
Para usar la utilidad de configuración de conexión inalámbrica con el receptor del sistema eBeam 3 inalámbrico:
1. Conecte el cable USB al receptor inalámbrico de eBeam y al PC.
Compruebe el receptor inalámbrico del sistemas eBeam y verifique que está encendido el LED de color verde alrededor del logotipo. Esto indica que el receptor del sistema eBeam está encendido.
2. Apague eBeam Software.

Si se está ejecutando eBeam Software en el PC, haga clic en el icono de eBeam en la bandeja de sistema de Windows y seleccione Salir en el menú desplegable.
3. Abra la utilidad de configuración de conexión inalámbrica.
Esta aplicación intentará detectar automáticamente el receptor del sistema eBeam 3 inalámbrico. Si la utilidad de configuración de conexión inalámbrica no puede detectar el receptor del sistema eBeam 3 inalámbrico:
• Compruebe que está utilizando el receptor del sistema eBeam 3 inalámbrico. La utilidad de configuración de conexión inalámbrica no detectará los receptores del sistema eBeam 3 de serie o sólo de USB.
• Compruebe que no se está ejecutando eBeam Software y que la bandeja de sistema de Windows no contiene el icono eBeam.
• Si ha conectado el receptor del sistema eBeam 3 inalámbrico mediante un conector USB, conecte el cable USB directamente al PC y reinicie la utilidad de configuración de conexión inalámbrica.
• Si hay más de un sistema eBeam conectado al PC, desconecte todos los demás receptores del sistema eBeam y reinicie la utilidad de configuración de conexión inalámbrica.
4. Una vez detectado el receptor eBeam por la utilidad de configuración de conexión inalámbrica, aparece la pantalla de configuración. Si desea más información sobre las opciones disponibles en la pantalla de configuración, consulte Opcionesde configuración de conexióninalámbrica.
Opcionesde configuración de conexióninalámbrica
La pantalla de configuración de conexiones inalámbricas contiene las siguientes opciones:
Configuración Descripción
Nombre descriptivo El nombre descriptivo es el nombre del receptor del sistema eBeam 3 que aparece listado en el equipo PC, Mac o en el dispositivo de mano cuando se buscan dispositivos habilitados para Bluetooth.
Si desea más información sobre cómo cambiar el nombre descriptivo, consulte Cambio del nombre edescriptivo.
Seguridad Las opciones de seguridad permiten determinar quién está autorizado para utilizar el receptor del sistema eBeam 3 inalámbrico. Las opciones de seguridad son las siguientes:
Permitir detección de eBeam por parte de dispositivos habilitados para Bluetooth.
Autentificación necesaria (y configuración de PIN)
Usar cifrado
Ayuda Abre el sistema de ayuda de la utilidad de configuración de conexión inalámbrica.
Aplicar nueva configuración Aplica la configuración seleccionada durante la sesión actual y cierra la utilidad de configuración de conexión inalámbrica.
Cancelar Cierra la utilidad de configuración de conexión inalámbrica sin aceptar ninguno de los cambios realizados.

Cambio del nombre edescriptivo
El nombre descriptivo es el nombre del receptor del sistema eBeam 3 inalámbrico que aparece listado en equipo el PC, Mac o en el dispositivo de mano cuando se buscan dispositivos habilitados para Bluetooth. El receptor del sistema eBeam 3 inalámbrico viene de fábrica con un nombre descriptivo genérico predeterminado.
Para cambiar el nombre descriptivo del receptor del sistema eBeam 3:
1. Haga clic en el botón Cambiar.
A continuación, se abre el cuadro de diálogo Cambiar nombre descriptivo donde se muestra el nombre descriptivo actual del receptor.
2. Escriba un nuevo nombre descriptivo en el cuadro de texto Nuevo nombre.
3. Pulse Aceptar para aplicar el nuevo nombre o Cancelar para salir.
Haga clic en el botón Aplicar nueva configuración para aceptar la configuración.
Opciones de seguridad (Detección, Autentificación, Cifrado)
Las opciones de seguridad permiten determinar quién está autorizado para utilizar el receptor del sistema eBeam 3 inalámbrico. Las opciones de seguridad son las siguientes:
Permitir detección de eBeam por parte de dispositivos habilitados para Bluetooth.
Autentificación necesaria (y configuración de PIN)
Usar cifrado
Permitir detección de eBeam por parte de dispositivos habilitados para Bluetooth.
La opción Permitir detección de eBeam por parte de dispositivos habilitados para Bluetooth(TM) permite definir si el receptor del sistema eBeam 3 puede ser detectado durante una búsqueda de dispositivos habilitados para Bluetooth.
Si su receptor del sistema eBeam 3 no es detectable, no será posible que otros dispositivos habilitados para Bluetooth lo detecten. Para conectarse a un receptor no detectable, el usuario deberá conocer de antemano el nombre descriptivo del receptor.
Si su receptor del sistema eBeam 3 es detectable, será posible detectar el nombre descriptivo del receptor durante una búsqueda de dispositivos habilitados para Bluetooth.
Para que sea posible detectar el receptor, marque la casilla Permitir detección de eBeam. Para que no sea posible detectarlo, desactive la casilla de verificación.
Haga clic en el botón Aplicar nueva configuración para aceptar la configuración.
Autentificación necesaria (y configuración de PIN)
La opción Autentificación necesaria permite limitar el acceso al receptor del sistema eBeam 3 inalámbrico a aquellas personas que tengan el número de PIN del receptor.

Para activar la autentificación:
1. Marque la casilla Autentificación necesaria.
2. Haga clic en el botón Cambiar.
A continuación, se abre el cuadro de diálogo Cambiar PIN.
3. Escriba el PIN en el cuadro de texto Introducir nuevo PIN.
4. Pulse Aceptar para aplicar el nuevo PIN o Cancelar para salir.
Para desactivar la autentificación, desactive la casilla Autentificación necesaria.
Haga clic en el botón Aplicar nueva configuración para aceptar la configuración.
Usar cifrado
El cifrado se activa cuando se marca la opción Autentificación necesaria.
Para activar el cifrado, marque la casilla Usar cifrado. Para que el cifrado no esté disponible, desactive la casilla de verificación.
Haga clic en el botón Aplicar nueva configuración para aceptar la configuración.

Aplicación de reuniones de eBeam SoftwareLa aplicación de reuniones de eBeam Software se utiliza en el modo Pizarra y se utiliza para registrar, guardar, imprimir, anotar y compartir información de la pizarra, además de para compartir reuniones en curso a través de su intranet local o incluso Internet.
Para abrir la aplicación de reuniones:
• Haga doble clic en el icono de eBeam Software en el escritorio, o bien
• Seleccione “Capturar desde pizarra” en el menú eBeam de la bandeja de sistema de Windows.
Seleccione uno de los temas siguientes:
Menús
Barra de herramientas de la aplicación
Vistas y botones de selección de vista
Selección de colores de rotulador y grosores de línea
Herramientas de anotación
Controles de reproducción
Imágenes de fondo
Importación, exportación y guardado automático de archivos
Formatos de archivo admitidos para las funciones Guardar como y Enviar
Inicio automático de eBeam Software
Reuniones compartidas
Menús
Barra de herramientas de la aplicación
Barra de herramientas de cambio de vista
Herramientas de anotación
Icono de estado
Botón desincronización

Menús
Barra de menús de la Aplicación de reuniones de eBeam Software:
Para obtener ayuda acerca de una opción del menú, haga clic en el nombre del menú a continuación. Se describen detalladamente las distintas funciones que se inician con las opciones de menú, junto con vínculos a información más detallada.
Menú Archivo
Menú Edición
Menú Ver
Menú Página
Menú Reuniones
Menú Herramientas
Menú Ventana
Menú Ayuda
Menú Archivo
A continuación se describen las opciones del menú Archivo:
Opción del menú Descripción
Nueva Crea una nueva reunión.
Abrir Abre un cuadro de diálogo estándar de tipo Abrir archivo. Permite buscar un archivo *.wbd y seleccionarlo para abrirlo.
Cerrar Cierra la reunión seleccionada.
Guardar Guarda la reunión seleccionada. Si es la primera vez que se guarda la reunión, aparece el cuadro de diálogo estándar Guardar como que permite introducir un nombre de reunión y seleccionar la ubicación de la carpeta. Si el archivo ya fue guardado anteriormente, se guarda de nuevo con el nombre que ya tenía.
Guardar como Abre el cuadro de diálogo estándar Guardar como, que permite introducir un nombre de reunión y seleccionar la ubicación de la carpeta. Para conocer los formatos admitidos al guardar un archivo, consulte Formatos de archivo admitidos para las funciones Guardar como y Enviar.
Importar reuniones de organizador
Abre el cuadro de diálogo Importar reuniones de organizador. Consulte Importación de reuniones de organizador.
Imprimir Abre el cuadro de diálogo estándar Imprimir.

Menú Edición
A continuación se describen las opciones del menú Edición:
Imprimir página Imprime sólo la página seleccionada. Consulte también: Barra de herramientas de la aplicación.
Configurar impresión Abre el cuadro de diálogo estándar Configurar impresión.
Configurar página Abre el cuadro de diálogo Configurar página. El cuadro de diálogo Configurar página permite seleccionar la información de encabezado y pie de página para la página impresa, además de decidir si se debe agregar un borde a la página impresa.
Entre la información disponible se encuentra la siguiente: información de numeración de páginas, nombre de la reunión, fecha y hora con distintos formatos y el logotipo eBeam.
Enviar Abre el cuadro de diálogo Enviar, que permite enviar (en varios formatos) la reunión seleccionada a los destinatarios seleccionados, a través de su cliente de correo electrónico. Consulte Envío de reuniones.
Salir Cierra la aplicación de reuniones.
Opción del menú Descripción
Deshacer Borra el trazo o la anotación anterior de la pizarra. Es posible deshacer hasta que la página queda vacía.
Rehacer Rehace el último trazo o la última anotación deshechos. Esta opción está disponible si se hizo clic previamente en Deshacer. Si se utilizó Deshacer varias veces, es posible rehacer todos los trazos o anotaciones de la pizarra hasta el final. La función Rehacer se desactiva cuando se realiza un nuevo trazo o una nueva anotación en la pizarra.
Copiar Copia el contenido del rectángulo. La herramienta Selector (situada en las Herramientas de anotación) permite trazar un rectángulo de selección y copiar y pegar a continuación el contenido del rectángulo. Seleccione Copiar en el Menú Edición para copiar al Portapapeles un objeto seleccionado. Puede pegar en otras aplicaciones la información copiada al Portapapeles.
No es posible pegar los datos copiados en otra página de una reunión. Sin embargo, la información copiada permanece en el Portapapeles y puede ser incluida en una página de reunión del eBeam como imagen de fondo. Consulte Imágenes de fondo.
Eliminar texto Elimina todo el cuadro de texto seleccionado. Sólo está disponible si está seleccionado un cuadro de texto. Consulte la descripción de la herramienta Texto en Herramientas de anotación.
Seleccionar todo Selecciona toda la página. Se utiliza para copiar la página completa. Consulte la descripción de Edición>Copiar, anteriormente en esta sección. Sólo está disponible en la Vista de página. Consulte Vistas y botones de selección de vista.
Opción del menú Descripción

Configuración del hardware del eBeam
La sección Hardware del eBeam del cuadro de diálogo Configuración permite definir:
• Si desea detectar automáticamente el hardware al iniciar el software o no. Consulte Activación y desactivación de la conexión al iniciar.
Preferencias - Configuración
La sección Preferencias del cuadro de diálogo Configuración permite definir:
• Los valores de guardado automático/copia de seguridad de archivos. Consulte Guardado automático.
• Sus preferencias para la barra de herramientas de la aplicación: Consulte Preferencias de la barra de herramientas de eBeam Software.
• Líneas suavizadas. Es posible activar o desactivar el suavizado de líneas mediante la activación y desactivación de la casilla de verificación “Líneas suavizadas”.
• Importación de presentaciones de PowerPoint.
Al importar a eBeam Software diapositivas de PowerPoint que contienen imágenes de alta calidad, PowerPoint disminuye el tamaño del archivo convirtiendo las imágenes a un formato de imagen de calidad inferior. Como resultado, las imágenes mostradas en eBeam Software no son tan nítidas como las diapositivas originales de PowerPoint.
Si se activa la opción “Usar calidad de imagen original” se mantendrá la calidad de imagen de la diapositiva original de PowerPoint al importar el archivo a eBeam Software. No obstante, el hecho de activar esta opción supone un mayor consumo de memoria de PC y un aumento del tiempo necesario para guardar, compartir y paticipar en las reuniones.
Consulte Carga de una presentación de PowerPoint como imagen de fondo para obtener más información acerca de la importación de presentaciones de PowerPoint.
Configuración Abre el cuadro de diálogo Configuración. El cuadro de diálogo Configuración contiene las cuatro secciones siguientes:
• Hardware del eBeam. Consulte la descripción de la sección Hardware del eBeam en Configuración del hardware del eBeam.
• Servidor proxy. Consulte Configuración del servidor proxy.
• Preferencias. Consulte la descripción de la sección Preferencias en Preferencias - Configuración.
• Tamaño de imagen. Consulte Tamaño de imagen.
• Tour de Web. Consulte Configuración del tour de Web.
Opción del menú Descripción

Menú Ver
A continuación se describen las opciones del menú Ver:
Menú Página
A continuación se describen las opciones del menú Página:
Opción del menú Descripción
Herramientas/Barra de herramientas
Permite mostrar u ocultar las barras Herramientas (Herramientas de anotación) y los Controles de reproducción. También permite usar las opciones “En parte superior” o “En parte inferior” para situar las barras de herramientas en la parte superior o inferior de la aplicación de reuniones.
Zoom Permite ampliar o reducir la página actual. Los valores siguientes están disponibles para la página mostrada actualmente en la vista de página: Ampliar, Reducir o 100%. Consulte también: la herramienta Zoom en Herramientas de anotación.
Pantalla completa Aumenta al máximo la vista hasta el tamaño completo de la pantalla, ocultando la barra de menús y maximizando la aplicación si es necesario. Seleccione Pantalla completa de nuevo para volver al modo normal. Consulte también: Barra de herramientas de la aplicación.
Miniaturas Cambia a la vista de miniaturas. Consulte Vistas y botones de selección de vista.
Participantes Cambia a la vista de participantes/chat. Consulte Vistas y botones de selección de vista.
Tour de Web Cambia a la vista de Tour de Web. Consulte Tour de Web.
Páginas Cambia a la vista de página. Consulte Vistas y botones de selección de vista.
Vista flotante de miniaturas
Separa la vista de miniaturas y la muestra en modo flotante en una ventana independiente.
Vista flotante de participantes
Separa la vista de participantes/chat y la muestra en modo flotante en una ventana independiente.
Vista flotante de Web Separa la vista de Web y la muestra en modo flotante en una ventana independiente.
Opción del menú Descripción
Nueva página Crea una nueva página en la reunión actual.
Si la reunión actual también contiene la Página actual (la página que está recibiendo actualmente la información del sistema eBeam), la nueva página se convierte en la Página actual. De lo contrario, la nueva página no recibe información del sistema eBeam. Para obtener más detalles acerca de cómo configurar una reunión para recibir información del sistema eBeam mientras tiene varias reuniones abiertas, consulte la descripción de “Seleccionar reunión de eBeam” en el Menú Herramientas.
Vaciar página Vacía la página seleccionada.

Menú Reuniones
A continuación se describen las opciones del menú Reuniones:
Duplicar página Duplica la página seleccionada e inserta la nueva página a continuación de la página duplicada.
Si la reunión actual también contiene la Página actual y la página que desea duplicar es la Página actual, la página duplicada pasa a ser la Página actual. De lo contrario, si la página duplicada no es la Página actual, la nueva página no es la Página actual. Para obtener más detalles acerca de cómo configurar una reunión para recibir información del sistema eBeam mientras tiene varias reuniones abiertas, consulte la descripción de “Seleccionar reunión de eBeam” en el Menú Herramientas.
Eliminar página Elimina la página seleccionada.
Eliminar todo Elimina todas las páginas de la reunión seleccionada.
Insertar página antes de la actual
Inserta una página nueva antes de la página seleccionada.
Usar página actual como activa
Hace que la página seleccionada sea la Página actual (la página que recibe actualmente la información del sistema eBeam).
Página siguiente Pasa a la siguiente página de la reunión. Esta opción sólo está disponible si no se está mostrando la última página de la reunión.
Página anterior Pasa a la página anterior de la reunión. Esta opción sólo está disponible si no se está mostrando la primera página de la reunión.
Ir a página Abre el cuadro de diálogo Ir a página. Para seleccionar una página determinada, escriba el número de la página y haga clic en Aceptar.
Imagen de fondo Abre el cuadro de diálogo Imagen de fondo. Consulte Imágenes de fondo.
Opción del menú Descripción
Compartir reunión Abre el cuadro de diálogo Compartir reunión. Consulte Cómo organizar y compartir una reunión. Consulte también: Envío de una invitación a una reunión por correo electrónico.
Esta opción requiere que eBeam Software esté conectado al hardware del eBeam antes de abrir el cuadro de diálogo Compartir reunión. Consulte Conexión de eBeam Software al hardware.
Entrar en reunión Abre el cuadro de diálogo Entrar en reunión. Consulte Cómo entrar en una reunión.
Enviar invitación Abre su cliente de correo electrónico predeterminado, lo que permite seleccionar los destinatarios de su propia libreta de direcciones. Consulte Envío de una invitación a una reunión por correo electrónico.
Esta opción requiere que esté activada una reunión compartida en la sesión. Consulte Reuniones compartidas.
Archivar reunión Si selecciona la opción Archivar reunión, se abrirá un cuadro de diálogo que le permitirá archivar la reunión en el nuevo servidor de reuniones de eBeam. Consulte Archivo de reuniones de eBeam.
Recuperar reunión Esta opción abre un cuadro de diálogo que permite recuperar una reunión del nuevo servidor de reuniones de eBeam. Recuperación de reuniones de eBeam archivadas.
Opción del menú Descripción

Consulte también:
Vistas y botones de selección de vista
Herramientas de anotación
Cómo organizar y compartir una reunión
Envío de una invitación a una reunión por correo electrónico
Cómo entrar en una reunión
¿Qué funciones puede usar el coordinador de la reunión?
¿Qué funciones puede usar un participante en la reunión?
Utilización del chat del eBeam
Participantes • Información. Muestra un cuadro de diálogo que contiene un resumen de información sobre el participante seleccionado. Entre estos datos se encuentran los siguientes: nombre, función (coordinador o participante), si está en modo interactivo (si se le permite agregar anotaciones), hora de la conexión, dirección IP, nombre de dominio y cualquier nota introducida en el campo notas de los cuadros de diálogo Compartir reunión o Entrar en reunión.
• Modo Sólo mostrar. Silencia al participante de la reunión que esté seleccionado. El participante puede ver todo lo que ocurre en la reunión pero no puede agregar anotaciones. El participante puede seguir usando el chat de la vista de participantes. Consulte también: Vistas y botones de selección de vista y Utilización del chat del eBeam. Sólo está disponible si usted es el organizador de la reunión. Consulte Cómo organizar y compartir una reunión.
• Excluir a participante. Desconecta de la reunión compartida al participante seleccionado. Esta opción sólo está disponible si usted es el organizador de la reunión. Consulte Cómo organizar y compartir una reunión.
• Modo Sólo mostrar - Todos. Silencia a todos los participantes de la reunión. Los participantes pueden ver todo lo que ocurre en la reunión pero no pueden agregar anotaciones. Los participantes pueden seguir usando el chat de la vista de participantes. Consulte también: Vistas y botones de selección de vista y Utilización del chat del eBeam. Esta opción sólo está disponible si usted es el organizador de la reunión. Consulte Cómo organizar y compartir una reunión.
Sincronizar participantes Obliga a todos los participantes a ver la misma página que el organizador. Esta opción sólo está disponible para el organizador de la reunión. Obliga a todos los participantes de la reunión a ver la página que está viendo el organizador. Cuando el organizador cambia de página, todos los participantes cambian automáticamente y al mismo tiempo. Consulte Cómo organizar y compartir una reunión.
El botón de sincronización está disponible en la barra de control de vistas. Consulte Vistas y botones de selección de vista.
Opción del menú Descripción

Menú Herramientas
A continuación se describen las opciones del menú Herramientas:
Opción del menú Descripción
Hardware del eBeam • Detectar. Intenta detectar el hardware del eBeam. Consulte también Conexión de eBeam Software al hardware.
• Configuración. Abre el cuadro de diálogo Configuración del hardware del eBeam. Consulte Selección de un puerto.
• Calibrar área de captura. Abre el asistente de calibración. Consulte Calibración del sistema.
• Buscar actualizaciones de Firmware. El grupo eBeam se esfuerza constantemente por mejorar el sistema eBeam. Periodicamente, encontrará nuevo firmware para el hardware eBeam en el sitio web de eBeam. Esta opción le permitirá comprobar si hay firmware reciente disponible y, si lo desea, podrá descargarlo y instalarlo.
• Configuración de Bluetooth. Abre el cuadro de diálogo Configuración de Bluetooth, que se utiliza específicamente para el sistema eBeam 3 inalámbrico. Esta opción no funciona con otros sistemas. Nota: el sistema eBeam 3 inalámbrico debe conectarse a la computadora mediante un cable USB para que el programa de configuración pueda establecer la comunicación.
• Capturar desde pizarra. Pone eBeam Software en el modo Pizarra. Consulte Cómo seleccionar un modo.
• Capturar desde rotafolios. Pone eBeam Software en el modo Rotafolios. Sólo está disponible en determinadas configuraciones de sistema del eBeam. Consulte Cómo seleccionar un modo.
• Usar con proyector. Pone eBeam Software en el modo Proyección. Consulte Cómo seleccionar un modo.
• Desactivar sistema. Desconecta eBeam Software del hardware. Libera el puerto de comunicación.
Barra de accesos directos Permite ejecutar varios comandos de página directamente desde la pizarra o el rotafolios sin tener que ir a la computadora. Para obtener una descripción detallada, consulte Utilización de la barra de accesos directos.
Configuración de fundas Abre el cuadro de diálogo Configuración de fundas. Consulte Selección de colores de rotulador y grosores de línea.
Seleccionar reunión de eBeam
Abre el cuadro de diálogo Seleccionar reunión de eBeam, que permite seleccionar qué reunión abierta del eBeam debe recibir actualmente la información de la pizarra. Seleccione una reunión abierta en la lista desplegable y seleccione Aceptar.
La reunión debe estar abierta para que su nombre aparezca en el cuadro de diálogo Seleccionar reunión de eBeam.
Microsoft NetMeeting Abre Microsoft NetMeeting, para usarlo en las reuniones en línea. Requiere que NetMeeting esté ya instalado en la computadora basada en Windows. Consulte Microsoft NetMeeting.

Menú Ventana
A continuación se describen las opciones del menú Ventana:
Menú Ayuda
A continuación se describen las opciones del menú Ayuda:
Visite www.e-beam.com para consultar las preguntas frecuentes, notas de instalación y actualizaciones de software más recientes.
Barra de herramientas de la aplicación
La barra de herramientas de la Aplicación de reuniones de eBeam Software se encuentra en la parte superior de la ventana de la aplicación de reuniones, debajo de la barra de menús.
Opción del menú Descripción
Cascada Sitúa en cascada todas las ventanas de las reuniones abiertas.
Mosaico Sitúa en un mosaico horizontal o vertical todas las ventanas de las reuniones abiertas.
Lista de reuniones Muestra los nombres de todas las reuniones abiertas. Cuando se selecciona un nombre de reunión, dicha reunión pasa a primer plano.
Opción del menú Descripción
Contenido Abre el sistema de ayuda en línea.
Asistencia en línea Abre su examinador de Web y carga la página de asistencia de www.e-beam.com.
Registro Abre su examinador de Web y carga la página de registro de www.e-beam.com.
Preguntas frecuentes Abre su examinador de Web y carga la página de preguntas frecuentes de www.e-beam.com.
Actualizaciones de software
Abre su examinador de Web y carga la página de descargas de www.e-beam.com.
Buscar actualizaciones Abre el cuadro de diálogo Comprobar la versión de la aplicación. Consulte Cómo buscar actualizaciones de software.
Información del sistema Abre el cuadro de diálogo estándar Información del sistema.
Acerca de eBeam Software Muestra el cuadro de diálogo “Acerca de” de eBeam Software. Para cerrarlo haga clic en cualquier parte del cuadro de diálogo Acerca de.

Botón de la barra de herramientas
Descripción
Nuevo Crea una nueva página en la reunión actual. También está disponible en el Menú Página.
Si la reunión actual también contiene la Página actual (la página que está recibiendo actualmente la información del sistema eBeam), la nueva página se convierte en la Página actual. De lo contrario, la nueva página no recibe información del sistema eBeam. Para obtener más detalles acerca de cómo configurar una reunión para recibir información del sistema eBeam mientras tiene varias reuniones abiertas, consulte la descripción de “Seleccionar reunión de eBeam” en el Menú Herramientas.
Duplicar Duplica la página seleccionada e inserta la nueva página a continuación de la página duplicada. También está disponible en el Menú Página.
Si la reunión actual también contiene la Página actual y la página que desea duplicar es la Página actual, la página duplicada pasa a ser la Página actual. Si la página duplicada no es la Página actual, la nueva página no es la Página actual. Para obtener más detalles acerca de cómo configurar una reunión para recibir información del sistema eBeam mientras tiene varias reuniones abiertas, consulte la descripción de “Seleccionar reunión de eBeam” en el Menú Herramientas.
Eliminar Elimina la página seleccionada. También está disponible en el Menú Página.
Imprimir Imprime la página seleccionada. También está disponible en el Menú Archivo.
Pantalla completa Aumenta al máximo la vista hasta el tamaño completo de la pantalla, ocultando la barra de menús y ampliando al máximo la aplicación de reuniones si es necesario. Para volver al modo normal, haga clic de nuevo en Pantalla completa. También está disponible en el Menú Ver.
Compartir reunión Abre el cuadro de diálogo Compartir reunión. Consulte Cómo organizar y compartir una reunión. Consulte también: Envío de una invitación a una reunión por correo electrónico. También está disponible en el Menú Reuniones.
Esta opción requiere que eBeam Software esté conectado al hardware del eBeam antes de abrir el cuadro de diálogo Compartir reunión.
Entrar en reunión Abre el cuadro de diálogo Entrar en reunión. Consulte Cómo entrar en una reunión. También está disponible en el Menú Reuniones.
Sólo mostrar Silencia al participante de la reunión que esté seleccionado. El participante puede ver todo lo que ocurre en la reunión pero no puede agregar anotaciones. El participante puede seguir usando el chat de la vista de participantes.
Esta opción sólo se muestra si está visible la vista de participantes/chat.
Consulte también: Vistas y botones de selección de vista y Utilización del chat del eBeam. También está disponible en el Menú Reuniones.
Sólo está disponible si usted es el organizador de la reunión. Consulte Cómo organizar y compartir una reunión.
Sólo mostrar - Todos Silencia a todos los participantes de la reunión. Los participantes pueden ver todo lo que ocurre en la reunión pero no pueden agregar anotaciones. Los participantes pueden seguir usando el chat de la vista de participantes.
Esta opción sólo se muestra si está visible la vista de participantes/chat.
Consulte también: Vistas y botones de selección de vista y Utilización del chat del eBeam. También está disponible en el Menú Reuniones.
Esta opción sólo está disponible si usted es el organizador de la reunión. Consulte Cómo organizar y compartir una reunión.

Preferencias de la barra de herramientas de eBeam Software
Puede especificar si desea mostrar sólo iconos, sólo texto, o tanto iconos como texto en la barra de herramientas.
Para especificar sus preferencias para la barra de herramientas:
1. Seleccione Configuración en el Menú Edición.
Aparece el cuadro de diálogo Configuración.
2. Haga clic en la sección Preferencias. La sección Preferencias cuenta con casillas de verificación para los iconos y el texto. Active las casillas de verificación para mostrar los iconos o el texto.
3. Seleccione los iconos y/o el texto.
4. Haga clic en Aceptar.
Vistas y botones de selección de vista
El área de visualización se encuentra en el centro de la ventana de la aplicación de reuniones de eBeam Software. La aplicación de reuniones de eBeam Software:
• Vista de página: La vista de página muestra una sola página de reunión cada vez, lo que permite ver cada trazo de la pizarra a medida que se realiza.
• Vista de participantes: La vista de participantes muestra quién tiene iniciada una sesión en una reunión compartida y permite a los participantes utilizar el chat en línea. Consulte también: Utilización del chat del eBeam.
• Vista de miniaturas: La vista de miniaturas muestra miniaturas de todas las páginas de la reunión. Utilice la barra de desplazamiento de la derecha para recorrer todas las miniaturas disponibles. Cuando se selecciona una miniatura, se abre la página correspondiente en la vista de página.
• Vista de Web: La vista de Web permite consultar páginas Web y permite al organizador de la reunión dirigir un Tour de Web.
Excluir Desconecta de la reunión compartida al participante seleccionado. Esta opción sólo se muestra si está visible la vista de participantes/chat.
Consulte también: Vistas y botones de selección de vista y Utilización del chat del eBeam. También está disponible en el Menú Reuniones.
Esta opción sólo está disponible si usted es el organizador de la reunión. Consulte Cómo organizar y compartir una reunión.
Botón de la barra de herramientas
Descripción

La barra de herramientas de cambio de vista (que aparece a continuación) se utiliza para navegar entre las distintas vistas.
A continuación se describen los distintos controles de la barra de herramientas de cambio de vista:
Control Descripción
Botón Cambiar a vista de participantes
Cambia a la vista de participantes. Consulte Utilización del chat del eBeam.
Botón Cambiar a vista de miniaturas
Cambia a la vista de miniaturas.
Botón Cambiar a vista de Web
Cambia a la vista de Web. Consulte Tour de Web.
Barra de desplazamiento de selección de página
Muestra botones de página para las distintas páginas de la reunión. El botón de la página mostrada actualmente en la vista de página es más grande y se superpone con los demás botones de página (vea el ejemplo de la página 1 en la imagen anterior). Si el número de páginas sobrepasa el espacio disponible en la barra de desplazamiento, las flechas de desplazamiento se activan. Consulte también: Cambio de orden de las páginas de la reunión.
Cuando se sitúa el puntero del mouse sobre un botón de página, aparece una miniatura de la página (consulte el ejemplo de la página 5 en la imagen anterior). Esto permite ver la página sin necesidad de mostrarla en la vista de página. Cuando se sitúa el puntero del mouse fuera del botón de la página, la imagen emergente desaparece.
Página mostrada actualmente
Muestra la página actual en la vista de página. Cuando una página se muestra en la vista de página, el botón correspondiente de la barra de desplazamiento de selección de página se muestra más grande que los demás botones. Consulte también: Cambio de orden de las páginas de la reunión.
Al situar el mouse - Presentación preliminar rápida de la página
Abre una miniatura. Cuando se sitúa el mouse sobre una página de la barra de desplazamiento de selección de página y se mantiene en esa posición durante un segundo, aparece una miniatura de la página. Cuando se sitúa el mouse fuera de la barra de desplazamiento de selección de página, se cierra la miniatura.
Página actual Muestra el icono de la página activa, que es la que recibe los datos de la pizarra a través del hardware. Consulte también: Usar página actual como activa en el Menú Página y Cambio de orden de las páginas de la reunión.
Botón Cambiar a vista de participantes
Botón Cambiar a vista de miniaturas
Botón Cambiar a
vista de Web
Barra de desplazamiento de selección de página
Página mostrada
actualmente
Al situar el mouse - Presentación preliminar
rápida de la página
Página actual
Página anterior/Página siguiente
Botón de sincronización

Cambio de orden de las páginas de la reunión
Puede cambiar el orden de las páginas o mover las páginas en la barra de desplazamiento de selección de páginas mediante el mouse, arrastrándolas a una nueva ubicación.
A medida que arrastra la página, la barra de desplazamiento muestra una barra indicadora que permite saber dónde se insertará la página. Después de trasladar la página, todas las páginas cambian de número automáticamente. Si ha trasladado una página a un número de página anterior, todas las demás páginas se desplazan automáticamente hacia abajo. Si traslada una página a un número de página posterior, todas las páginas se desplazan hacia arriba.
No es posible deshacer los movimientos de páginas.
Consulte también:
Utilización del chat del eBeam
¿Qué funciones puede usar el coordinador de la reunión?
¿Qué funciones puede usar un participante en la reunión?
Tour de Web
Selección de colores de rotulador y grosores de línea
El cuadro de diálogo Configuración de fundas permite definir cómo se representarán los trazos realizados en la pizarra con un marcador del eBeam en la ventana de la aplicación de reuniones de eBeam Software.
La aplicación de reuniones de eBeam Software dispone de colores de pantalla y grosores de línea ya definidos. Sin embargo, puede modificar estos colores y grosores de línea predeterminados, para adaptarlos a sus necesidades.
Para seleccionar los colores y los grosores de línea de los rotuladores:
1. Seleccione “Configuración de fundas” en el Menú Herramientas.
2. Seleccione el grosor de línea deseado para cada rotulador electrónico. Cada rotulador electrónico tiene su imagen correspondiente y su conjunto de grosores de línea en el cuadro de diálogo Configuración de fundas.
NOTA: Los grosores de las líneas de la pantalla pueden parecer más gruesos o más finos que los trazos del marcador sobre la pizarra.
Botones de página Página siguiente/anterior
Muestra la página anterior o siguiente de la reunión. El botón Página anterior está activado sólo si la página mostrada actualmente no es la primera página de la reunión.
El botón Página siguiente está activado sólo si la página mostrada actualmente no es la última página de la reunión.
Botón de sincronización Obliga a todos los participantes a ver la misma página que el organizador de la reunión. Para obtener más detalles, consulte la función Sincronizar en ¿Qué funciones puede usar el coordinador de la reunión?
Control Descripción

3. Seleccione los colores en pantalla que desea para cada rotulador electrónico.
Aparece el cuadro de diálogo Color.
Los colores de la pantalla pueden ser distintos de los del marcador en la pizarra y del anillo de color del rotulador electrónico, si lo desea. Puede crear sus propios colores personalizados, o utilizar los colores básicos incorporados.
En el cuadro de diálogo Configuración de fundas, la barra de color de la pantalla cambia para reflejar el color seleccionado para las fundas de cada color.
Para devolver los colores de las fundas a los valores predeterminados, haga clic en el botón Restablecer predeterminados.
4. Haga clic en Aceptar para guardar los colores elegidos.
Cambio de anchura y color de trazos registrados anteriormente
Para cambiar el grosor y el color de los trazos registrados anteriormente:
1. Seleccione “Configuración de fundas” en el Menú Herramientas.
2. Seleccione el nuevo grosor de línea y el nuevo color.
3. Tanto para la anchura de línea como para el color de la línea, active Aplicar a los trazos anteriores y especifique si desea aplicarlos sólo a la página actual o a todas las páginas de la reunión.
4. Haga clic en Aceptar para aplicar el cambio de anchura.
Los cambios de color o de anchura de línea de los trazados del rotulador no pueden deshacerse.
Herramientas de anotación
La barra de herramientas de anotación es un paleta de herramientas que permiten al usuario agregar anotaciones y dibujar en la página de la reunión, mediante el mouse y el teclado de la computadora.
Éstas son algunas de las aplicaciones de las herramientas de anotación:
• Resaltar un elemento importante de la pizarra.
• Agregar notas de texto a una página para comentar el significado del trazo realizado en la pizarra.
• Resaltar elementos que deben tener muy en cuenta los participantes remotos durante una reunión compartida. Consulte Utilización de herramientas de anotación durante reuniones compartidas.
• Crear páginas de reunión, mientras se utiliza la aplicación de reuniones de eBeam Software en el modo Proyección. Consulte Utilización conjunta del modo Pizarra y el modo Proyección).

A continuación aparece la barra de herramientas de anotación, junto con una tabla de descripciones (de izquierda a derecha) para las distintas herramientas:
Utilización de herramientas de anotación durante reuniones compartidas
Durante las reuniones en línea (consulte Reuniones compartidas), los participantes conectados pueden crear anotaciones en la reunión para que las vean todos los demás participantes en la reunión.
Herramienta Descripción
Marcador La herramienta Marcador permite agregar anotaciones a mano alzada en la página mostrada, con uno de cuatro colores sólidos posibles. Es posible seleccionar el color en la paleta que aparece al seleccionar la herramienta Marcador.
Resaltador La herramienta Resaltador permite agregar anotaciones a mano alzada en la página mostrada, con uno de cuatro colores transparentes posibles. Es posible seleccionar el color en la paleta que aparece al seleccionar la herramienta Resaltador.
Borrador La herramienta Borrador permite borrar (de la página mostrada) tanto los trazos de marcados realizados en la pizarra como las marcas de anotación hechas con las herramientas de anotación. Es posible seleccionar el tamaño del borrador mediante la paleta que aparece cuando se selecciona la herramienta Borrador.
Zoom La herramienta Zoom permite ajustar el tamaño de visualización de la página mostrada. El rango de valores de zoom está entre el 100 y el 2000%. Mantenga presionada la tecla Mayús para reducir en lugar de ampliar, o viceversa. También es posible seleccionar un valor de zoom de la lista desplegable que aparece cuando se selecciona la herramienta Zoom.
Texto La herramienta Texto permite agregar anotaciones de texto a una reunión, con cualquier tamaño, fuente y color que esté disponible en la computadora. Es posible seleccionar el tamaño, la fuente y el color en la paleta que aparece cuando se selecciona la herramienta Texto.
Puntero La herramienta Puntero permite a todos los participantes en una reunión apuntar a datos de cualquier parte de la ventana de la reunión. El puntero de cada participante se representa con un color diferente.
La herramienta Puntero sólo está activada durante las reuniones compartidas.
Es posible seleccionar la dirección del puntero (derecha, izquierda, arriba, abajo) en la paleta que aparece cuando se selecciona la herramienta Puntero. También es posible ocultar el puntero haciendo clic en el botón Ocultar puntero de la paleta, que aparece cuando se selecciona la herramienta Puntero.
Selector La herramienta Selector permite trazar un rectángulo de selección y copiar la selección. A continuación, puede pegar en otra aplicación el rectángulo seleccionado.
Marcador
Resaltador
Borrador
Zoom
Texto
Puntero
Selector

Si la reunión no está sincronizada con el organizador de la reunión y el participante no se encuentra en el modo Sólo mostrar, el participante puede agregar anotaciones en cualquier página de la reunión. Consulte ¿Qué funciones puede usar el coordinador de la reunión? y ¿Qué funciones puede usar un participante en la reunión?
Si la reunión está sincronizada por el organizador, el participante está limitado a agregar anotaciones sólo en la página mostrada.
Si el organizador de la reunión ha seleccionado el modo Sólo mostrar para el participante, éste no puede agregar anotaciones a la reunión. La herramienta Zoom está siempre disponible, pero la ampliación o reducción de una página no afecta a los demás participantes.
Controles de reproducción
La barra de herramientas de controles de reproducción permite reproducir la reunión como si fuera una película. Es posible reproducir la reunión hacia delante, línea por línea, a distintas velocidades. La reproducción puede limitarse a la página actual o reproducir todas las páginas.
Éstos son algunos de los usos de los controles de reproducción:
• Representar la secuencia de cambios de la reunión.
• Bifurcar la reproducción, lo cual devuelve la reunión a un punto concreto y entonces duplica la página. La página duplicada creará una nueva página con los datos de la reunión hasta el punto seleccionado, con el fin de explorar una idea diferente sin necesidad de duplicar el trabajo anterior y sin alterar la página original.
A continuación aparece la barra de herramientas de controles de reproducción, junto con una tabla de descripciones (de izquierda a derecha) para los distintos controles que contiene:
Herramienta Descripción
Saltar al principio Salta al principio de la reunión, que es siempre la página vacía original.
Control deslizante Permite avanzar o retroceder en la reunión mediante un clic en la línea, o bien saltar inmediatamente a un punto concreto de la reunión arrastrando la barra deslizante a otra parte de la línea.
Reproducir Reproduce la reunión en su totalidad, del principio al final, comenzando por la pantalla vacía. Durante la reproducción, el botón Reproducir cambia a un botón Detener, que permite detener la reproducción. Consulte Velocidad de reproducción.
Saltar al final Salta al final de la reunión, restableciendo todos los trazos de la pizarra y anotaciones.
Saltar al
Control deslizante Saltar al final
Reproducir Todas Velocidad de reproducción
Bucle

Imágenes de fondo
Puede importar un archivo, una captura de pantalla o datos del Portapapeles como imagen de fondo de la página mostrada actualmente en la vista de página. La imagen de fondo permanece en el fondo de la página mostrada actualmente. Todas las marcas, incluidos el texto escrito con el teclado, los trazos de los marcadores y las operaciones de borrado, permanecen visibles delante de la imagen.
Durante una reunión compartida, las imágenes de fondo se muestran a todos los participantes.
Para cargar/eliminar una imagen de fondo:
1. Desplácese hasta la página de la reunión cuya imagen de fondo desee cargar.
2. Seleccione “Imagen de fondo” en el Menú Página o arrastre y suelte el archivo sobre la página.
De esta forma se abre el cuadro de diálogo Imagen de fondo, que contiene las opciones siguientes:
Todas Permite seleccionar el número de páginas a las que afectan los controles de reproducción. Si se selecciona “Todas”, al hacer clic en “Reproducir” se reproduce la totalidad de la reunión. Si no se activa “Todas”, sólo se reproduce la página mostrada actualmente.
Bucle Reproduce la reunión en su totalidad, del principio al final, comenzando por la pantalla vacía. Una vez que se alcanza el final de la reunión, comienza a reproducir de nuevo desde el principio. Se ejecuta de forma continuada. Durante la reproducción, el botón Reproducir cambia a un botón Detener, que permite detener la reproducción.
Velocidad de reproducción
Permite seleccionar la velocidad de reproducción de la reunión. La velocidad mínima es 0,5x, mientras que la más rápida es 8,0x.
Botón Descripción
Cargar imagen Abre el cuadro de diálogo estándar Abrir. Para cargar una imagen, busque y seleccione el archivo que desea cargar como fondo de la página y haga clic en Aceptar.
El archivo que se importará se muestra en la ventana de presentación preliminar del cuadro de diálogo Imagen de fondo. Para agregarla, haga clic en Aceptar.
Consulte Formatos de archivo admitidos para las imágenes de fondo, Carga de una hoja de cálculo de Excel como imagen de fondo y Carga de una presentación de PowerPoint como imagen de fondo.
Tomar del Portapapeles Utiliza el contenido del Portapapeles de la computadora como imagen de fondo. Si el Portapapeles de la computadora está vacío, este botón está desactivado.
El contenido del Portapapeles del sistema se muestra en la ventana de presentación preliminar del cuadro de diálogo Imagen de fondo. Haga clic en Aceptar para agregar la imagen.
En general, la captura de una pantalla o el copiado de datos desde una aplicación almacenan el contenido en el Portapapeles del sistema.
Herramienta Descripción

Las funciones Cargar imagen, Tomar del Portapapeles y Capturar pantalla cargan la imagen en la página mostrada, en lugar de crear una nueva página. Al utilizar estas funciones, asegúrese de que no está sobrescribiendo ninguna imagen de fondo cargada anteriormente.
Consulte también:
Formatos de archivo admitidos para las imágenes de fondo
Carga de una hoja de cálculo de Excel como imagen de fondo
Carga de una presentación de PowerPoint como imagen de fondo
Formatos de archivo admitidos para las imágenes de fondo
A continuación se enumeran los tipos de archivos admitidos.
• Mapa de bits (*.bmp)
• Archivos gráficos (*.gif, *.jpg, *.ico, *.emf, *.wmf)
• Hojas de cálculo de Excel (*.xls)
• Presentaciones de PowerPoint (*.ppt)
• Documentos de Word (*.doc, *.rtf)
Si intenta cargar un tipo de archivo no admitido, la página mostrará un icono de gran tamaño asociado con el tipo de archivo, junto con el nombre del archivo, pero no intentará cargar el archivo en la página.
Carga de una hoja de cálculo de Excel como imagen de fondo
Para cargar una hoja de cálculo de Excel como imagen de fondo:
1. Seleccione “Imagen de fondo” en el Menú Página y utilice el botón “Cargar imagen” para cargar el archivo de Excel (*.xls).
Para obtener más detalles acerca de cómo usar el botón “Cargar imagen”, consulte Imágenes de fondo.
Capturar pantalla Crea un rectángulo de captura que puede trazar manteniendo pulsado el botón izquierdo del mouse y arrastrando el puntero por la pantalla hasta que el contorno rectangular delimite el área de la pantalla que desea capturar.
Al hacer clic en Capturar pantalla, la Aplicación de reuniones de eBeam Software se minimiza.
Libere el botón del mouse para mostrar el área capturada en la ventana de presentación preliminar del cuadro de diálogo Imagen de fondo. Haga clic en Aceptar para agregar el área capturada como imagen de fondo.
Eliminar imagen Elimina la imagen de fondo de la página. Cualquier trazo o anotación que realice en la pizarra seguirán estando en la página.
Mantener proporciones Permite establecer las proporciones de la imagen de fondo. Si la casilla de verificación “Mantener proporciones” está activada, la imagen se carga en el fondo con las mismas proporciones que la imagen original. Si la casilla de verificación “Mantener proporciones” está desactivada, el tamaño de la imagen se ajusta para llenar la página al cargarla como fondo.
Botón Descripción

También puede arrastrar y soltar un archivo de Excel (*.xls) en la página, para abrirlo y mostrarlo como imagen de fondo.
NOTA: No es posible cargar hojas de cálculo de Excel con gráficos.
2. Si el archivo *.xls contiene más de una hoja, aparece el cuadro de diálogo Importación de hoja de cálculo de Excel. Puede especificar lo siguiente:
• Cargar los datos de una hoja en concreto, o bien
• Cargar los datos de varias hojas y utilizarlos en las páginas nuevas.
3. Para cargar los datos de una hoja en concreto, especifique la hoja y el rango de celdas que desea utilizar. Para ver una presentación preliminar de la imagen, haga clic en el botón “Presentación preliminar”.
4. Para cargar los datos de varias hojas, especifique qué hojas desea utilizar. También puede seleccionar la primera imagen cargada situada en la última página de la reunión.
Existe un límite en el número de filas y columnas que puede importar desde una hoja. El rango de datos que puede seleccionar depende de si se cargan datos desde una hoja o desde varias hojas.
Carga de una presentación de PowerPoint como imagen de fondo
Para cargar una presentación de PowerPoint como imagen de fondo:
1. Seleccione “Imagen de fondo” en el Menú Página y utilice el botón “Cargar imagen” para cargar el archivo de PowerPoint (*.ppt). Para obtener más detalles acerca de cómo usar el botón “Cargar imagen”, consulte Imágenes de fondo.
También puede arrastrar y soltar un archivo de PowerPoint (*.ppt) en la página, para abrirlo y mostrarlo como imagen de fondo.
Aparece el cuadro de diálogo Imagen de fondo de varias páginas, que indica el tamaño de la presentación de PowerPoint y una lista de opciones.
2. Decida qué parte de la presentación desea incluir como imagen de fondo en la reunión, mediante una de las opciones siguientes:
• Cargar varias imágenes y usarlas en las páginas nuevas: carga las diapositivas que se encuentren dentro del rango que especifique.
• Cargar sólo una imagen y usarla en la página actual: carga una sola imagen, que puede elegir desplazándose hasta el número de diapositiva adecuado.
3. Haga clic en Aceptar.
Calidad de imagen para las presentaciones de PowerPoint
Al importar a eBeam Software diapositivas de PowerPoint que contienen imágenes de alta calidad, PowerPoint disminuye el tamaño del archivo convirtiendo las imágenes a un formato de imagen de calidad inferior. Como resultado, las imágenes mostradas en eBeam Software no son tan nítidas como las diapositivas originales de PowerPoint.
Es posible mantener la calidad de la imagen de la diapositiva de PowerPoint original al importar el archivo a eBeam Software. Para ello, realice los siguientes pasos:
1. En el menú Editar, seleccione Configuración.

2. Haga clic en la ficha Preferencias.
3. Active o desactive la casilla “Usar calidad de imagen original” en “Importar presentación de PowerPoint”.
Si se activa la opción “Importar imágenes de calidad óptima” se mantendrá la calidad de imagen de la diapositiva original de PowerPoint al importar el archivo a eBeam Software. No obstante, el hecho de activar esta opción supone un mayor consumo de memoria de PC y un aumento del tiempo necesario para guardar, compartir y paticipar en las reuniones.
Importación, exportación y guardado automático de archivos
Exportación a un formato de archivo
Importación de reuniones de organizador
Envío de reuniones
Tamaño de imagen
Guardado automático
Formatos de archivo admitidos para las funciones Guardar como y Enviar
Exportación a un formato de archivo
Para guardar un archivo del eBeam en un formato de archivo diferente:
1. Seleccione “Guardar como” en el Menú Archivo.
Aparece el cuadro de diálogo “Guardar como”.
2. Seleccione el formato de archivo en la lista desplegable Tipo.
Si el formato seleccionado dispone de opciones de página especiales para el formato seleccionado, éstas aparecen justo debajo del menú desplegable Tipo, inmediatamente después de seleccionar el formato.
3. Haga clic en Guardar.
Para conocer los formatos de archivo admitidos, consulte Formatos de archivo admitidos para las funciones Guardar como y Enviar.
Importación de reuniones de organizador
La función Importar reuniones de organizador se utiliza para importar desde su computadora una base de datos de su organizador de mano Palm. Encontrará el software del eBeam para el organizador Palm(TM) en la dirección www.e-beam.com.
Para importar una base de datos del organizador:
1. Seleccione “Importar reuniones de organizador” en el Menú Archivo.

2. Seleccione el nombre de usuario.
Dado que algunos productos de software de organizadores permiten configurar varios usuarios en una computadora, debe seleccionar qué directorio de usuario debe buscar.
3. Si antes de este proceso decidió instalar el directorio del organizador en una ubicación no estándar, debe seleccionar la nueva ubicación. Para ello, haga clic en el botón “Examinar”. Seleccione el directorio adecuado.
Una vez encontrado el directorio, aparecen todos los archivos de reunión del eBeam que se encuentren en la base de datos del organizador.
4. Seleccione en la lista los archivos que desea importar.
5. Haga clic en Aceptar.
Envío de reuniones
Puede enviar un archivo de reunión de eBeam Software como un archivo adjunto de correo electrónico, a través de cualquier sistema de correo compatible con MAPI, por ejemplo Microsoft Exchange. Esta opción está disponible si tiene instalado Microsoft Exchange como su sistema de correo.
1. Seleccione “Enviar” en el Menú Archivo.
Aparece el cuadro de diálogo Enviar.
2. Seleccione el formato de archivo y el rango de páginas en el cuadro de diálogo Enviar.
Los formatos de archivo admitidos se enumeran en Formatos de archivo admitidos para las funciones Guardar como y Enviar.
3. Haga clic en Aceptar.
El eBeam abre un mensaje de correo electrónico sin título en su programa de correo compatible con MAPI, agregando el archivo como un archivo adjunto. Utilice su libreta de direcciones para indicar los nombres de los destinatarios y envíe el mensaje de correo electrónico de la forma habitual.
Puede guardar una reunión del eBeam con cualquier formato de archivo (excepto HTM) que pueda utilizarse como un archivo adjunto de correo electrónico. El formato HTM no está disponible porque se crea una carpeta (que contiene las páginas de la reunión) y eBeam Software no puede adjuntar carpetas a un mensaje de Exchange.
Consulte también:
Formatos de archivo admitidos para las funciones Guardar como y Enviar

Tamaño de imagen
La sección “Tamaño de imagen” (Menú Edición>Cuadro de diálogo Configuración) permite modificar archivos de reunión creados mediante las opciones del Menú Archivo>Guardar como y Archivo>Enviar. Consulte el Menú Archivo y Envío de reuniones.
Si se modifica el tamaño de la pizarra calibrada, también cambia el tamaño de la página de la reunión. Si la pizarra ha sido recalibrada y el área visible se ha ampliado, la imagen se amplía para funcionar con las nuevas proporciones de altura y anchura, siempre y cuando esté activada la casilla de verificación “Mantener proporciones”.
Para ver una tabla con los formatos de exportación admitidos, consulte Formatos de archivo admitidos para las funciones Guardar como y Enviar.
Para modificar la calidad de la imagen:
1. Seleccione Configuración en el Menú Edición.
2. Haga clic en la sección “Tamaño de imagen”.
3. Introduzca la anchura y/o la altura de la imagen, desplazándose hasta el valor deseado o introduciendo un número.
4. Indique si desea mantener las proporciones de anchura y altura, activando o desactivando la casilla de verificación Mantener proporciones.
La casilla de verificación Mantener proporciones está activada de forma predeterminada. Recuerde que si la casilla “Mantener proporciones” está activada, los cambios que haga en la altura o la anchura cambia automáticamente la otra dimensión. Estas proporciones coinciden con las proporciones de la calibración realizada en la pizarra.
5. Para guardar las modificaciones, haga clic en Aceptar.
6. Para restablecer los valores predeterminados, haga clic en el botón “Restablecer predeterminado”.
Si la imagen de la pizarra parece estar alargada en cualquiera de los sentidos, compruebe si está activada la casilla de verificación “Mantener proporciones”.
Guardado automático
La función de guardado automático garantiza que no pierda los datos de la reunión si se produce un corte de alimentación eléctrica, si se agota la batería de su computadora portátil, etc.
La configuración de guardado automático predeterminada es hacer una copia de seguridad de su archivo cada 10 minutos.
Para ajustar el valor de guardado automático:
1. Seleccione Configuración en el Menú Edición.
2. Haga clic en la ficha Preferencias.
3. Seleccione con qué frecuencia deben guardarse los datos de la reunión. Para ello, cambie el número de minutos.

Formatos de archivo admitidos para las funciones Guardar como y Enviar
A continuación aparece una lista con los formatos de archivo admitidos al guardar una reunión o usar la función Enviar para distribuir una reunión.
• Archivo de eBeam Software (*.wbd)
• PDF (*.PDF)
• Archivo de vectores PDF (*.PDF)
• HTML (*.HTM) (no disponible para Envío de reuniones)
• Mapa de bits de 24 bits (*.BMP)
• Mapa de bits de 256 colores (*.BMP)
• Mapa de bits monocromos (*.BMP)
• EPS monocromo (*.EPS)
• JPEG (*.JPG)
• TIFF (*.TIF)
• Metarchivo (*.emf)
• Presentación de PowerPoint (*.ppt)
• Diapositivas de PowerPoint (*.pps)
Consulte también:
Envío de reuniones
Tamaño de imagen
Menú Archivo
Inicio automático de eBeam Software
Autolaunch se utiliza con la Aplicación de reuniones de eBeam Software en modo Pizarra. Si ha trabajado en modo Pizarra, y apaga la Aplicación de reuniones de eBeam Software, la ventana de la aplicación se cerrará, pero el sistema eBeam seguirá “escuchando” el ruido de los rotuladores electrónicos o del borrador sobre la pizarra.
Si el sistema eBeam detecta que se ha escrito en la pizarra, se abrirá la Aplicación de reuniones de eBeam Software y empezará a capturar los datos inmediatamente.
Si no desea utilizar Autolaunch, haga clic en Desconectar el sistema o Salir en el menú de la barra de herramientas de Windows después de cerrar la Aplicación de reuniones de eBeam Software.
Autolaunch no está disponible desde el modo Proyección. Iniciar en el modo Pizarra
Consulte también:
Conexión de eBeam Software al hardware
Cómo seleccionar un modo

Reuniones compartidas
¿En qué consiste una reunión del eBeam?
Una reunión del eBeam es un conjunto de notas y anotaciones, formadas por una sola página o por varias páginas. En cualquier caso, es el conjunto de páginas almacenado en un archivo de la Aplicación de reuniones de eBeam Software (*.wbd).
Una sola reunión puede tener uno o varios participantes, que están presentes en una misma sala y utilizan el eBeam para capturar notas y diagramas. Una misma reunión también puede tener participantes situados en otras ubicaciones, por ejemplo en otra planta de su edificio, en otro estado o incluso en otro país.
¿En qué consiste una reunión compartida?
Las reuniones compartidas del eBeam son reuniones que se difunden a través de su intranet local o a través de World Wide Web (Internet).
En una ubicación, el coordinador u organizador de la reunión utiliza el sistema eBeam (el software y el hardware) para difundir la reunión a través de la red (consulte Cómo organizar y compartir una reunión). Los participantes remotos utilizan la Aplicación de reuniones de eBeam Software o un examinador de Web para iniciar una sesión en la reunión (consulte Cómo entrar en una reunión).
La reunión se difunde en tiempo real, lo que significa que los participantes remotos ven las líneas a medida que se dibujan.
Si el coordinador de la reunión permite a los participantes el uso de esta opción, los participantes pueden agregar anotaciones en las páginas de la reunión, resaltar los puntos importantes y agregar notas que pueden ser vistas por todos los demás participantes y por el coordinador.
Para que los participantes remotos (los que se encuentran fuera del firewall de su red local) puedan entrar en la reunión compartida, el servidor de la reunión debe estar situado en Internet. En la actualidad, eBeam dispone de un servidor de reuniones que puede ser utilizado por cualquier usuario de un sistema eBeam.
Temas relacionados con las reuniones:
Cómo organizar y compartir una reunión
Cómo organizar varias reuniones
Envío de una invitación a una reunión por correo electrónico
Cómo entrar en una reunión
Cómo aceptar una invitación por correo electrónico
Archivo de reuniones de eBeam
Recuperación de reuniones de eBeam archivadas
¿Qué funciones puede usar el coordinador de la reunión?
¿Qué funciones puede usar un participante en la reunión?

Utilización del chat del eBeam
Tour de Web
Microsoft NetMeeting
Cómo organizar y compartir una reunión
A continuación se explica cómo organizar y compartir una reunión a través de su intranet local o Internet.
Si comparte la reunión en su intranet local, sólo tendrán acceso a la reunión las personas que se encuentren dentro de la intranet. Si comparte la reunión a través de Internet (mediante el servidor de eBeam), tendrán acceso a la reunión los participantes de cualquier punto de Internet.
Para compartir una reunión, debe estar conectado al hardware del eBeam. Asimismo, si existe la posibilidad de que su red utilice un servidor proxy, consulte Configuración del servidor proxy.
Para organizar una reunión compartida:
1. Seleccione “Compartir reunión” en el Menú Reuniones o haga clic en el botón “Compartir reunión” de la Barra de herramientas de la aplicación.
Aparece el cuadro de diálogo Compartir reunión.
2. Dentro de “Información de la reunión”, introduzca lo siguiente:
• Reunión. El nombre de la reunión es el que aparece en el cuadro de diálogo Entrar en reunión. Este nombre de reunión se guarda como nombre predeterminado para las reuniones siguientes, hasta que lo cambie. Puede contener un máximo de 20 caracteres.
• Mi nombre. El nombre mostrado en la vista de participantes/chat. Consulte Utilización del chat del eBeam.
• Notas. Las notas y comentarios que desee incluir.
• Publicar nombre de reunión. Seleccione “Publicar nombre de reunión” si desea que el nombre de la reunión pueda ser visto por los usuarios de la red que están intentando entrar en una reunión con el cuadro de diálogo Entrar en reunión (consulte Cómo entrar en una reunión) o la página Web Meetings (Reuniones) de www.e-beam.com.
Si no publica el nombre, los invitados tendrán que conocer previamente el nombre completo de la reunión y deberán escribirlo en el cuadro de diálogo Entrar en reunión.
• Contraseña/Repítala/Usar contraseña. Si se requiere una contraseña, active la casilla de verificación “Usar contraseña” y escriba la misma contraseña en los cuadros de texto Contraseña y Repítala.
La contraseña debe tener un mínimo de 6 caracteres y un máximo de 20.
• Enviar invitación a reunión. Las invitaciones a las reuniones son invitaciones de correo electrónico que se envían a través de su cliente de correo electrónico estándar. Si se activa “Enviar invitación a reunión”, el cuadro de diálogo Enviar invitación se abre cuando se hace clic en el botón Compartir. Consulte también Envío de una invitación a una reunión por correo electrónico.

• Archivar reunión en el servidor El hecho de archivar las reuniones permite a los demás usuarios de eBeam buscar, visualizar, descargar, editar y/o eliminar una reunión de eBeam (en función de los privilegios de archivo seleccionados). Si la opción Archivar reunión en el servidor está activada, se abrirá la pantalla Archivar reunión después de hacer clic en el botón Compartir. Véase también Archivo de reuniones de eBeam.
Notas:
• Aunque la pantalla Archivar reunión aparece después de hacer clic en el botón Compartir, los parámetros de archivo seleccionados no se guardan en el servidor hasta que se haga clic en el botón Finalizar reunión.
• Durante la reunión, podrá archivar la sesión (o cambiar los parámetros) en cualquier momento seleccionando la opción Archivar reunión del menú Reuniones.
• Si no se ha activado la casilla Archivar reunión, al final de la reunión se le pedirá que archive la reunión en el servidor.
3. Dentro de “Información del servidor”, seleccione el servidor que albergará la reunión.
El menú desplegable contiene el Servidor del eBeam y cualquier otro servidor que haya agregado anteriormente a la lista. Consulte también: Cómo agregar un servidor de reunión.
NOTA: En Windows, si desea organizar la reunión desde su computadora, seleccione “Usar mi PC para organizar esta reunión” y escriba un número de puerto. En la mayoría de las ocasiones, el valor de puerto predeterminado 80 es el más adecuado.
4. Notifique a los invitados el nombre de la reunión, la hora de comienzo y la contraseña, si es necesario. Consulte también: Envío de una invitación a una reunión por correo electrónico.
5. Haga clic en “Compartir”.
La reunión compartida está disponible ahora en la red utilizando el nombre de reunión especificado.
Si un participante intenta entrar en una reunión pero no puede ver el nombre de la reunión en el cuadro de diálogo Entrar en reunión, tanto el organizador de la reunión como el participante deben comprobar la configuración del servidor proxy. Consulte Configuración del servidor proxy. Compruebe también que ha activado la casilla de verificación “Publicar nombre de reunión” en el cuadro de diálogo Compartir reunión.
Consulte también:
Cómo agregar un servidor de reunión
Configuración del servidor proxy
Cómo organizar varias reuniones
Envío de una invitación a una reunión por correo electrónico
Cómo entrar en una reunión
Archivo de reuniones de eBeam
Recuperación de reuniones de eBeam archivadas

Cómo agregar un servidor de reunión
Cuando desee compartir una reunión o entrar en ella, debe seleccionar un servidor de reuniones. Puede introducir la información del servidor cada vez o bien crear una lista de servidores utilizados recientemente y seleccionar una opción de la lista cada vez que se comparte una reunión o se entra en ella.
Para agregar un servidor de reuniones a la lista:
1. Seleccione “Compartir reunión” o “Entrar en reunión” en el Menú Reuniones o en la Barra de herramientas de la aplicación.
2. En el área Servidor/Información del servidor del cuadro de diálogo Compartir reunión o Entrar en reunión, haga clic en el botón de servidor que aparece en la lista desplegable de servidores.
Aparece el cuadro de diálogo Servidores de reuniones.
3. Haga clic en el botón “Agregar”.
4. Escriba el nombre, el nombre DNS o la dirección IP del servidor que desee agregar a la lista e indique el número de puerto.
El número de puerto predeterminado es 80.
5. Haga clic en Aceptar.
El nuevo servidor se agrega a la lista Servidores de reuniones.
Consulte también:
Configuración del servidor proxy
Configuración del servidor proxy
Si su compañía requiere un servidor proxy, su computadora no tendrá acceso a las reuniones del servidor de reuniones del eBeam (que se encuentra fuera del firewall de su compañía) hasta que active el servidor proxy e introduzca su configuración.
El cuadro de diálogo Configuración permite introducir la configuración de un servidor proxy de HTTP. Los servidores proxy, que actúan como intermediarios entre las distintas estaciones de trabajo e Internet, proporciona funciones de seguridad y administrativas a las compañías que utilizan Internet.
Para configurar un servidor proxy:
1. Seleccione Configuración en el Menú Edición.
2. Haga clic en la sección “Servidor Proxy”.

3. Existen varias opciones para configurar el servidor proxy:
Si no puede encontrar la información de proxy de la forma descrita anteriormente, pregunte a su administrador de red.
4. Haga clic en Aceptar.
Cómo organizar varias reuniones
La aplicación de reuniones de eBeam Software permite organizar varias reuniones a la vez (o entrar en varias a la vez). Puede mostrar varias ventanas de reunión o ver una reunión cada vez.
Existen las formas siguientes de organizar varias reuniones:
• Organizar una reunión en su computadora y organizar una reunión independiente del servidor de reuniones de eBeam.
• Organización de varias reuniones desde el servidor de eBeam.
Desde su computadora sólo puede organizar y compartir una única reunión.
Debe indicar con qué reunión desea utilizar el hardware del eBeam, dado que éste debe comunicarse con la reunión compartida.
Opción de configuración
Selecciones
Configuración automática • Detectar automáticamente el servidor. Trata de establecer conexión con el servidor proxy intentando obtener información sobre el servidor proxy de los servidores DNS o DHCP de su red local.
• Usar guión de configuración. Utiliza un guión de configuración de red predefinido (proporcionado por el departamento informático) para establecer una conexión con el servidor proxy. El guión es un archivo cuya URL debe introducirse en el cuadro de texto Dirección. Un ejemplo de dirección es: http://mysever:9090/proxy.pac.
Manual Configuration Enter the IP address or DNS name and the Port of the proxy server.
Autentificación Esta opción permite activar la casilla “Usar autentificación (sólo Basic)”. A continuación, podrá escribir su ID de usuario de red y su contraseña. En muchos casos, esto le permitirá acceder a reuniones de internet a través del servidor proxy.
Usar configuración de IE Usar configuración de IE trata de obtener la configuración del servidor proxy buscando esta configuración Internet Explorer en su computadora.
Otras opciones En ocasiones no es posible localizar la configuración del servidor proxy sin ayuda del departamento informático. A continuación figuran otras dos opciones posibles para localizar la configuración del servidor proxy:
• Windows: en Netscape, vaya al menú Editar>Preferencias. Haga clic en Avanzadas y, después, en Proxies. Si está activada la opción Configuración manual de Proxy, haga clic en el botón Ver. Utilice la dirección y el número de puerto que aparece bajo HTTP.
• Vaya al Panel de control de Internet, haga clic en Configuración avazada y, a continuación, pulse el icono Firewalls. Entonces podrá consultar toda la información del servidor proxy.

Para seleccionar la reunión con la que desea usar el hardware del eBeam:
1. Utilice “Seleccionar reunión del eBeam” en el Menú Herramientas.
2. Seleccione un nombre de reunión en el menú desplegable.
3. Haga clic en Aceptar.
Envío de una invitación a una reunión por correo electrónico
Puede invitar a otros a una reunión compartida mediante el envío de un mensaje de correo electrónico que contiene un vínculo o URL. Para poder enviar invitaciones por correo electrónico, debe estar compartiendo una reunión. Los participantes remotos no pueden enviar invitaciones.
Para enviar una invitación por correo electrónico:
1. Asegúrese de que tiene compartida una reunión. Consulte Cómo organizar y compartir una reunión.
2. Seleccione “Enviar invitación” en el Menú Reuniones.
De esta forma se abre el cuadro de diálogo Seleccione el idioma de la invitación.
3. Seleccione el idioma que desea utilizar en la invitación por correo electrónico y haga clic en Continuar.
NOTA: Su programa de correo electrónico puede o no pedirle que seleccione el perfil de correo electrónico que desea utilizar.
Aparece una Petición de reunión del eBeam en la ventana de envío de correo de su aplicación de correo electrónico.
4. Introduzca las direcciones de correo electrónico de los destinatarios en el campo Para:.
La invitación por correo electrónico contiene un vínculo para descargar la última versión de eBeam Software y vínculos para permitir a los usuarios participar en la reunión a través de su examinador de Web o desde eBeam Software.
Consulte también:
Cómo aceptar una invitación por correo electrónico
Cómo entrar en una reunión
Cómo entrar en una reunión
Existen dos formas de entrar en las reuniones:
• Mediante eBeam Software (consulte Para entrar en una reunión como usuario del eBeam:).
• Mediante un examinador de Web (consulte Para entrar en una reunión como usuario de Web:).
Para entrar en una reunión como usuario del eBeam:
1. Seleccione “Entrar en reunión” en el Menú Reuniones.

2. En el cuadro de diálogo Entrar en reunión, seleccione el servidor de reuniones, introduzca su nombre y seleccione un nombre de reunión en la lista “Reunión”.
La lista “Reunión” muestra las reuniones activas cuyos nombres se han hecho públicos.
Si el menú desplegable no contiene el servidor de reuniones que desea usar, puede escribir manualmente el nombre del servidor. También puede agregar el servidor a su lista de servidores, para poder seleccionarlo rápidamente en otro momento. Consulte Cómo agregar un servidor de reunión.
3. Haga clic en “Actualizar” para actualizar la lista de reuniones publicadas.
4. Si la reunión presenta un icono de candado, introduzca la contraseña. Si la reunión no se encuentra en la lista, introduzca el nombre de la reunión y la contraseña, si es necesario.
5. Haga clic en “Entrar”.
Existen algunas restricciones en cuanto a lo que pueden hacer los participantes en las reuniones compartidas. Para obtener más detalles acerca de lo que puede hacer mientras está conectado a una reunión, consulte ¿Qué funciones puede usar un participante en la reunión?
Si el organizador da fin a la reunión, los participantes reciben el mensaje “La reunión ha finalizado”. La reunión permanece visible en su escritorio. Incluso después de la conexión, los participantes pueden imprimir, guardar y modificar la reunión, además de agregar anotaciones.
Si desea salir de una reunión en cualquier momento, seleccione Salir de reunión en el Menú Reuniones o haga clic en el icono Salir de reunión de la Barra de herramientas de la aplicación.
Para entrar en una reunión como usuario de Web:
1. Inicie Internet Explorer.
2. En el cuadro de texto “URL” (Dirección o Ubicación), escriba la dirección IP o el nombre DNS de la computadora que contiene la sesión del eBeam.
Si la reunión está organizada en el servidor del eBeam, escriba www.e-beam.com y haga clic en el botón “Meetings” (Reuniones).
3. Escriba su nombre en el cuadro “Mi nombre” e introduzca el nombre de la reunión en el cuadro Reunión. En el cuadro “Contraseña”, introduzca la contraseña, si es necesario.
4. Haga clic en “Entrar”.
Si la reunión se está realizando, aparece la ventana del eBeam en su examinador de Web. Los participantes verán todo el contenido de la reunión.
Los participantes remotos no pueden imprimir la reunión ni guardarla en el disco. Sin embargo, el organizador puede guardar la reunión y ponerla a disposición de los usuarios de Web para verla desde un examinador de Web o desde otra aplicación.
En cualquier momento, puede seleccionar “Salir de reunión” en el menú Reunión.

Consulte también:
Cómo organizar y compartir una reunión
Envío de una invitación a una reunión por correo electrónico
Cómo aceptar una invitación por correo electrónico
¿Qué funciones puede usar el coordinador de la reunión?
¿Qué funciones puede usar un participante en la reunión?
Utilización del chat del eBeam
Cómo aceptar una invitación por correo electrónico
Puede aceptar una invitación por correo de las formas siguientes:
• Haga clic en el vínculo http: desde su examinador de Web.
• Haga clic en el vínculo file: desde su copia de eBeam Software. La última versión de eBeam Software se puede descargar de la página de descargas de www.e-beam.com.
• Abra manualmente el examinador y copie el vínculo y péguelo en el examinador.
Consulte también:
Envío de una invitación a una reunión por correo electrónico
Cómo entrar en una reunión
Cómo buscar actualizaciones de software

Archivo de reuniones de eBeam
Es posible archivar las reuniones de eBeam en dos partes diferentes del software.
• Mientras se celebra una reunión compartida. En el cuadro de diálogo Compartir reunión, active la casilla de verificación Archivar reunión en el servidor para que se abra la Pantalla Archivar reunión después de hacer clic en el botón Compartir. Consulte Cómo organizar y compartir una reunión si desea más información sobre cómo compartir una reunión.
• Después de crear/terminar una reunión, existe la posibilidad de archivar dicha reunión (en el servidor) para que otros usuarios de eBeam o sólo aquellos con acceso mediante contraseña la puedan visualizar y/o descargar.
Para seleccionar esta opción:
• Guarde la reunión.
• Seleccione la opción Archivar reunión del menú Reuniones.
• Seleccione el servidor en el que desee archivar la reunión y haga clic en Continuar. Después, se abrirá la Pantalla Archivar reunión.
Siguiente paso: Pantalla Archivar reunión
Pantalla Archivar reunión
Utilice la pantalla Archivar reunión para definir la información de la reunión, los requisitos de acceso, el periodo de expiración de acceso al archivo, y para revisar las condiciones de uso.
Sección de información de reunión
• Nombre de la reunión: conserve el nombre de reunión guardado actualmente o cree un nombre nuevo para la reunión archivada.
• Casilla de verificación Publicar nombre de reunión: active esta casilla para publicar una reunión archivada (disponible para la búsqueda).
Sección de seguridad de acceso
• Para recuperar la reunión se necesita contraseña - active esta casilla para pedir una contraseña específica antes de que un usuario de eBeam pueda recuperar una reunión archivada. Si esta casilla está activada, introduzca una contraseña y, a continuación, vuelva a introducirla como confirmación.
• Para cambiar o suprimir la reunión se necesita un código de seguridad - active la casilla para pedir un código de seguridad antes de que un usuario de eBeam pueda editar o eliminar el archivo de reunión guardado. Nota: si la casilla está activada, pero no se ha especificado un código de seguridad, se utilizará automáticamente la contraseña definida.
Sección de periodo de acceso
• El texto que aparece en esta sección muestra el periodo de expiración actual para almacenar y acceder al archivo de reunión guardado. Una vez concluido este periodo, el archivo se eliminará del servidor.
• Haga clic en el botón Cambiar para editar los criterios actuales a través de la pantalla Periodo de acceso, tal y como se describe a continuación.

Pantalla de periodo de acceso
• Almacén de reuniones - seleccione el valor predeterminado o seleccione una fecha específica.
• Disponibilidad de archivo de reunión - defina el periodo de tiempo durante el que los demás usuarios de eBeam podrán visualizar y/o descargar la reunión archivada.
• Siempre (hasta que se elimine) - disponible hasta la misma fecha final definida como fecha de almacenamiento de reunión.
• Durante un periodo de tiempo específico - determina las horas y los días en los que empieza y finaliza la disponibilidad. Nota: la fecha de finalización puede ser también el momento en el que se elimina el archivo del servidor (véase la fecha final de almacenamiento de reunión) si se activa la casilla Hasta que se elimine.
• Sección de resumen - el texto que aparece en esta sección muestra el periodo de expiración actualizado para guardar el archivo de reunión y acceder a él. Una vez concluido este periodo, el archivo se eliminará del servidor.
Botones de Archivar reunión
• Botón Condiciones de uso - haga clic en este botón para revisar las condiciones de uso del producto eBeam.
• Botón Ayuda - haga clic en este botón para ver la ayuda interactiva para esta pantalla.
• Botón Archivo - cuando haya terminado la selección, pulse el botón Archivo.
• Botón Cancelar - haga clic para cancelar la petición de archivar.
Véase también:
Cómo organizar y compartir una reunión
Cómo entrar en una reunión
Recuperación de reuniones de eBeam archivadas
Recuperación de reuniones de eBeam archivadas
Es posible realizar búsquedas en el menú Reuniones y recuperar reuniones archivadas para visualizarlas o descargarlas en cualquier momento.
Notas:
• Para recuperar reuniones de eBeam, seleccione la opción Recuperar reunión del menú Reuniones.
• Es posible que algunas reuniones requieran contraseña de acceso.
Los siguiente temas describen los elementos y actividades disponibles a través de la pantalla Recuperar reunión archivada.
Pantalla Recuperar reunión archivada
Pantalla Editar reunión archivada
Pantalla Por nombre de reunión

Pantalla Búsqueda completa
Pantalla Recuperar reunión archivada
Utilice la pantalla Reuniones recientes para listar, editar, eliminar y/o recuperar reuniones de eBeam archivadas anteriormente. Nota: para editar o eliminar una reunión es posible que se requiera un código de seguridad. En caso necesario, se le pedirá que lo introduzca.
Seleccionar servidor de reuniones archivadas
• Utilice el selector para elegir el servidor de eBeam en el que se encuentra la reunión archivada. En caso necesario, también es posible hacer clic en el botón Examinar y buscar manualmente la ubicación del servidor.
Columnas y opciones de reunión
• Selector de periodo de tiempo - es posible visualizar las reuniones de hoy entre todas las reuniones archivadas en el servidor de eBeam en los últimos 90 días.
• Número de reuniones - muestra el número de reuniones encontradas y las reuniones mostradas.
• Nombre de la reunión - el nombre de la reunión archivada.
• Tamaño de archivo - el tamaño del archivo de reunión guardado.
• Propietario - nombre de la estación de trabajo de usuario que archivó la reunión.
• Archivada - fecha en la que la reunión fue archivada en el servidor.
• Caduca - fecha a partir de la cual la reunión dejará de estar disponible para su recuperación, edición, etc., y se eliminará permanentemente del servidor.
Nota: es posible ordenar la lista de reuniones en función de los encabezados de las columnas haciendo clic en el encabezado.
• Botón Actualizar - se puede utilizar en cualquier momento para actualizar la lista de reuniones, incluida cualquier reunión reciente archivada por otros usuarios de eBeam.
• Botón Recuperar - después de resaltar una reunión archivada, haga clic en este botón para recuperar dicha reunión. Nota: aparece un cuadro de diálogo que permite abrir la reunión, descargarla a una ubicación específica o cancelar la petición.
• Botón Editar - después de resaltar una reunión archivada, si el botón Editar está disponible, se pueden editar los parámetros de archivo de dicha reunión. Nota: para editar la reunión es necesario disponer de una contraseña y un código de seguridad.
Consulte Pantalla Editar reunión archivada para obtener más información.
• Botón Eliminar - después de resaltar una reunión archivada, si el botón Eliminar está disponible, se puede eliminar dicha reunión. Notas: para eliminar una reunión es necesario introducir una contraseña y un código de seguridad. Se le pedirá que confirme la petición de eliminar.
• Botón Cerrar - haga clic en este botón para cerrar la pantalla.

Pantalla Editar reunión archivada
• Utilice la pantalla Cambiar reunión archivada para editar los requisitos de la reunión y el periodo de acceso al archivo.
Sección de información sobre la reunión
• Nombre de la reunión - conserva o cambia el nombre actual de la reunión archivada.
• Casilla de verificación Publicar nombre de reunión - active esta casilla para publicar el nombre de la reunión archivada (disponible para la búsqueda).
Sección de seguridad de acceso
• Para recuperar la reunión se necesita contraseña - active esta casilla para pedir una contraseña específica antes de que un usuario de eBeam pueda recuperar una reunión archivada. Si esta casilla está activada, introduzca una contraseña y, a continuación, vuelva a introducirla como confirmación.
• Para cambiar o suprimir la reunión se necesita un código de seguridad - active la casilla (valor predeterminado) para pedir un código de seguridad antes de que un usuario de eBeam pueda editar o eliminar el archivo de reunión guardado. Nota: si la casilla está activada, pero no se ha especificado un código de seguridad, se utilizará automáticamente la contraseña definida.
Sección de periodo de acceso
• Almacén de reuniones - seleccione el valor predeterminado o seleccione una fecha específica.
• Disponibilidad de archivo de reunión - defina el periodo de tiempo durante el que los demás usuarios de eBeam podrán descargar la reunión archivada. Seleccione una de las siguientes opciones.
• Siempre (hasta que se elimine) - disponible hasta la fecha final definida como fecha de almacenamiento de reunión.
• Durante un periodo de tiempo específico - especifica las horas y los días en los que empiezan y dejan de estar disponibles. Nota: la fecha de finalización puede ser también el momento en el que se elimina el archivo del servidor (véase la fecha final de almacenamiento) si se activa la casilla Hasta que se elimine.
• Sección de resumen - el texto que aparece en esta sección muestra el periodo de expiración actualizado para guardar el archivo de reunión y acceder a él. Una vez concluido este periodo, el archivo se eliminará del servidor.
Botones Editar reunión archivada
• Botón Ayuda - haga clic en este botón para ver la ayuda interactiva para esta pantalla.
• Botón Aplicar - cuando haya terminado la selección, pulse el botón Aplicar.
• Botón Cancelar - haga clic para cancelar la petición de editar.
Pantalla Por nombre de reunión
Utilice esta pantalla para recuperar una reunión archivada definida de forma específica.

Seleccionar servidor de reuniones archivadas
• Utilice el selector para elegir el servidor de eBeam en el que se encuentra la reunión archivada. En caso necesario, también es posible hacer clic en el botón Examinar y buscar manualmente la ubicación del servidor.
Nombre y contraseña de la reunión archivada
• Nombre de la reunión - introduzca el nombre exacto de la reunión archivada. Nota: esta entrada distingue entre mayúsculas y minúsculas.
• Contraseña - en caso necesario, introduzca la contraseña para la reunión archivada que desee.
• Botón Recuperar - haga clic en este botón para recuperar la reunión. Nota: aparece un cuadro de diálogo que permite abrir la reunión, descargarla a una ubicación específica o cancelar la petición.
Botones de Nombre de reunión
• Botón Recuperar - después de introducir en nombre exacto de la reunión archivada, haga clic en este botón para recuperar la reunión. Nota: aparece un cuadro de diálogo que permite abrir la reunión, descargarla a una ubicación específica o cancelar la petición.
• Botón Editar - después de introducir el nombre exacto de la reunión archivada, si el botón Editar está disponible, se pueden editar los parámetros de archivo de dicha reunión. Nota: para editar la reunión es necesario disponer de una contraseña y un código de seguridad.
• Consulte Pantalla Editar reunión archivada para obtener más información.
• Botón Eliminar - después de introducir el nombre exacto de una reunión archivada, si el botón Eliminar está disponible, se puede eliminar dicha reunión. Notas: para eliminar una reunión es necesario introducir una contraseña y un código de seguridad. Se le pedirá que confirme la petición de eliminar.
• Botón Cerrar - haga clic en este botón para cerrar la pantalla.
Pantalla Búsqueda completa
Utilice la pantalla Búsqueda completa para ubicar uno o más de las reuniones archivadas por nombre de la reunión, nombre de propietario y/o fecha y hora.
Seleccionar servidor de reuniones archivadas
• Utilice el selector para elegir el servidor de eBeam en el que se encuentra la reunión archivada. En caso necesario, también es posible hacer clic en el botón Examinar y buscar manualmente la ubicación del servidor.
Opciones de criterios de búsqueda
Nota: es posible seleccionar una o más de las opciones descritas más abajo.
• Buscar por nombre de reunión - introduzca un nombre de reunión archivada. Nota: si se utilizan la casilla de selección y los botones que se encuentran más abajo, es posible que este nombre cambie si se escribe con mayúsculas o minúsculas; para realizar la búsqueda se puede introducir el nombre exactamente, parcialmente o la primera letra.

• Buscar por nombre de propietario - introduzca el nombre de la estación de trabajo propietaria de la reunión archivada. Nota: si se utilizan la casilla de selección y los botones que se encuentran más abajo, es posible que este nombre cambie si se escribe con mayúsculas o minúsculas; para realizar la búsqueda se puede introducir el nombre exactamente, parcialmente o la primera letra.
• Casilla de selección Búsqueda mayúsculas/minúsculas - active esta casilla para que la entrada de búsqueda de reunión y/o nombre de propietario distinga entre mayúsculas y minúsculas.
• Nombre exacto - haga clic para acceder a las reuniones archivadas que coinciden exactamente con la entrada de búsqueda de reunión y/o nombre de propietario.
• El nombre empieza por - haga clic para acceder a las reuniones que empiezan con la entrada de búsqueda de reunión y/o nombre de propietario.
• El nombre contiene - haga clic para acceder a las reuniones que contienen parte de la entrada de búsqueda de reunión y/o nombre de propietario.
• Buscar por fecha y hora de archivo - utilice esta sección para definir los rangos de tiempo/fecha para realizar búsquedas en las reuniones archivadas.
• Desde - seleccione la fecha de inicio de las reuniones que desea recuperar. Nota: también es posible hacer clic en el icono de calendario para introducir directamente la fecha.
• Hasta - seleccione la fecha de finalización de las reuniones que desea recuperar. Nota: también es posible hacer clic en el icono de calendario para introducir directamente la fecha.
Columnas de resultados de búsqueda
• Nombre de la reunión - el nombre de la reunión archivada.
• Tamaño de archivo - el tamaño del archivo de reunión guardado.
• Propietario - nombre de la estación de trabajo de usuario que archivó la reunión.
• Archivada - fecha en la que la reunión fue archivada en el servidor.
• Caduca - fecha a partir de la cual la reunión dejará de estar disponible para su descarga, edición, etc., y se eliminará permanentemente del servidor.
Nota: es posible ordenar la lista de reuniones en función de los encabezados de las columnas haciendo clic en el encabezado.
Pantalla Búsqueda completa
• Botón Buscar - una vez completadas todas las secciones, haga clic en Buscar. Los resultados se muestran en la sección de resultados de búsqueda.
• Botón Recuperar - después de resaltar una reunión archivada, haga clic en este botón para recuperar dicha reunión. Nota: aparece un cuadro de diálogo que permite abrir la reunión, descargarla a una ubicación específica o cancelar la petición.
• Botón Editar - después de resaltar una reunión archivada, si el botón Editar está disponible, se pueden editar los parámetros de archivo de dicha reunión. Nota: para editar la reunión es necesario disponer de una contraseña y un código de seguridad.
Consulte Pantalla Editar reunión archivada para obtener más información.

• Botón Eliminar - después de resaltar una reunión archivada, si el botón Eliminar está disponible, se puede eliminar dicha reunión. Notas: para eliminar una reunión es necesario introducir una contraseña y un código de seguridad. Se le pedirá que confirme la petición de eliminar.
• Botón Cerrar - haga clic en este botón para cerrar la pantalla.
Véase también:
Cómo organizar y compartir una reunión
Cómo entrar en una reunión
Archivo de reuniones de eBeam
¿Qué funciones puede usar el coordinador de la reunión?
El coordinador u organizador de la reunión es la persona responsable de la configuración y la difusión de la reunión compartida.
En el curso de la reunión compartida, el coordinador de la reunión puede hacer cualquiera de las operaciones disponibles en la Aplicación de reuniones de eBeam Software: realizar trazos en la pizarra, crear anotaciones, crear nuevas páginas, eliminar páginas, etc.
Cuando el coordinador u organizador cierra una reunión compartida, se desconecta a todos los participantes. Como coordinador de la reunión, asegúrese de que la reunión haya concluido totalmente antes de intentar cerrarla.
Las funciones especiales siguientes permiten al coordinador de la reunión controlar la reunión compartida:
Función Descripción
Sincronizar Obliga a todos los participantes a ver la misma página que el organizador de la reunión. Si la sincronización está desactivada, los participantes remotos pueden ver cualquier página que deseen durante la reunión. Si la sincronización está activada, los participantes remotos no pueden modificar la páginas. Sin embargo, si la sincronización está activada, los participantes remotos pueden agregar anotaciones a las páginas.
La función de sincronización se encuentra en el Menú Reuniones. Una marca de verificación indica que la sincronización está activada.
También dispone de un botón de sincronización en la barra de herramientas de la vista de página (consulte Vistas y botones de selección de vista). Si la sincronización está activada, el botón aparece presionado.

Consulte también:
Tour de Web
¿Qué funciones puede usar un participante en la reunión?
¿Qué funciones puede usar un participante en la reunión?
Como participante remoto, se ha conectado a una reunión activa (consulte Cómo entrar en una reunión) y ver en la pantalla de su computadora la totalidad de la reunión compartida.
Los participantes remotos no disponen del mismo conjunto de funciones que el coordinador de la reunión. Las funciones que son diferentes para los participantes se describen a continuación.
Modo Sólo mostrar
Permite al coordinador silenciar a uno o varios de los participantes remotos.
Mientras un participante remoto está silenciado, el participante no puede agregar anotaciones a la página de la reunión (Herramientas de anotación). Sin embargo, el participante puede escribir sus comentarios en la vista de participantes/chat (Vistas y botones de selección de vista).
No es posible silenciar al coordinador de la reunión.
El comando Modo Sólo mostrar está disponible en el Menú Reuniones o en la Barra de herramientas de la aplicación. Debe estar en la vista de participantes/chat y tener seleccionados uno o varios nombres de participante.
El Menú Reuniones y la Barra de herramientas de la aplicación contienen también una opción Modo Sólo mostrar que permite silenciar a todos los participantes en una sola operación.
Excluir Permite al coordinador desconectar a un participante de la reunión compartida.
El comando Excluir está disponible en el Menú Reuniones o en la Barra de herramientas de la aplicación. Para poder usar esta función, debe estar en la vista de participantes/chat y tener seleccionados uno o varios nombres de participante.
Función Descripción
Sincronizar Si el coordinador de la reunión no activó la sincronización, los participantes remotos pueden ver y recorrer las páginas de la reunión de forma independiente de los demás usuarios.
Si el coordinador de la reunión activó la sincronización, los participantes remotos sólo pueden ver la página que está viendo el coordinador. Sin embargo, los participantes remotos pueden seguir agregando anotaciones a la página.
Modo Sólo mostrar
Si el organizador de la reunión ha puesto a los participantes remotos en el modo Sólo mostrar, éstos no pueden agregar anotaciones a la página.
Funciones de página
En el caso de los participantes remotos, los comandos Nueva página, Duplicar página, Vaciar página y Eliminar página no están activados.
Anotación Los participantes remotos no pueden eliminar y ni deshacer las anotaciones agregadas por otros participantes.
Función Descripción

Consulte también:
¿Qué funciones puede usar el coordinador de la reunión?
Vistas y botones de selección de vista
Utilización de herramientas de anotación durante reuniones compartidas
Utilización del chat del eBeam
La vista de participantes se utiliza para mostrar todos los participantes que tienen iniciada una sesión en la reunión del eBeam. También permite a los participantes utilizar el chat en línea durante la reunión. Para entrar en la vista de participantes, haga clic en el botón “Cambiar a vista de participantes” (consulte Vistas y botones de selección de vista) o seleccione “Participantes” en el Menú Ver.
La vista de participantes contiene dos secciones: la Ventana de chat y la Lista de participantes.
Ventana de chat
La ventana de chat permite a los participantes en una reunión compartida enviar mensajes de texto a otros participantes en el curso de la reunión. Es posible enviar los mensajes a cualquier persona que aparezca en la Lista de participantes, escribiendo un mensaje de texto en el cuadro de texto Nuevo mensaje y haciendo clic en uno de los botones que aparecen junto a “Enviar a”.
La ventana de chat contiene los controles siguientes:
Control Descripción
Nuevo mensaje Crea un nuevo mensaje de correo electrónico. Escriba el nuevo mensaje de texto saliente en el cuadro de texto Nuevo mensaje y seleccione “Todos” o “Seleccionados” (para enviar sólo a los participantes seleccionados) para enviar el mensaje. Consulte Todos y Seleccionados.
Mostrar destinatario Enumera los nombres de los destinatarios del correo electrónico. Si la casilla de verificación “Mostrar destinatario” está activada, una vez enviado un mensaje de texto, se muestran junto al mensaje los nombres de los participantes a los que se envió el mensaje.
En el caso de los mensajes entrantes, el nombre del remitente aparece siempre junto al mensaje.
Mostrar hora Indica la hora de los mensajes de correo electrónico. Si la casilla de verificación “Mostrar hora” está activada, una vez enviado un mensaje de texto, se muestra junto al mensaje la hora a la que se envió el mensaje.
Codificar con colores Permite codificar con colores los mensajes de correo electrónico entrantes y salientes. Si la casilla de verificación “Codificar con colores” está activada, los mensajes de texto entrantes y salientes aparecen codificados con colores diferentes en la ventana de chat. Los colores indican lo siguiente:
• Negro: mensaje de texto entrante.
• Azul: mensaje de texto saliente.
• Rojo: mensaje de texto urgente. Entrante y saliente.

Para mostrar u ocultar la ventana de chat, haga clic en la flecha de color verde que se encuentra junto al título de chat.
Consulte también:
¿Qué funciones puede usar el coordinador de la reunión?
¿Qué funciones puede usar un participante en la reunión?
Reuniones compartidas
Lista de participantes
En la lista de participantes se enumeran todos los participantes en una reunión compartida. Para cada participante se muestra la información siguiente.
Mensaje urgente Codifica con colores los mensajes urgentes. Si se activa “Urgente”, el mensaje saliente o entrante se muestra con el color rojo.
Si no se activa “Codificar con colores”, el mensaje se muestra con el color negro.
Todos Envía el mensaje de texto del cuadro “Nuevo mensaje” a todos los participantes conectados. Este botón está desactivado hasta que se escribe un mensaje de texto en el cuadro “Nuevo mensaje”.
Seleccionados Envía el mensaje de texto del cuadro “Nuevo mensaje” a los participantes conectados seleccionados en la Lista de participantes. Para seleccionar o deseleccionar varios participantes, mantenga presionadas las teclas Mayús o Ctrl. Este botón está desactivado hasta que se escribe un mensaje de texto en el cuadro “Nuevo mensaje”.
Vaciar Elimina de la ventana de chat todos los mensajes de texto enviados o recibidos anteriormente. Sin embargo, no elimina el texto del cuadro “Nuevo mensaje”.
Elemento Descripción
Nombre del participante
El nombre del participante, tal y como se introdujo en el cuadro de texto “Mi nombre” del cuadro de diálogo Entrar en reunión. Consulte Cómo entrar en una reunión.
Permiso de escritura El permiso de escritura se representa mediante un icono. Si el participante tiene permiso para agregar anotaciones a la reunión, aparece un icono de rotulador. Si el participante no tiene permiso para agregar anotaciones a la reunión, el icono de rotulador aparece cruzado por una línea. Consulte también: ¿Qué funciones puede usar el coordinador de la reunión?, ¿Qué funciones puede usar un participante en la reunión?.
Conectado a las Muestra la hora a la que el participante se conectó a la reunión.
Dirección IP Muestra la dirección IP del participante.
Notas Muestra las notas introducidas en el campo Notas de los cuadros de diálogo Compartir reunión o Entrar en reunión. Consulte también: Cómo organizar y compartir una reunión, Cómo entrar en una reunión.
Control Descripción

Consulte también:
¿Qué funciones puede usar el coordinador de la reunión?
¿Qué funciones puede usar un participante en la reunión?
Reuniones compartidas
Tour de Web
La vista de Web de eBeam Software permite entrar en páginas de Web de Internet a través de la Aplicación de reuniones de eBeam Software.
La vista de Web es en sí un examinador de Web que cuenta con los controles más habituales de estos programas, además de la posibilidad de permitir el acceso a sus vínculos “Favoritos” (consulte Favoritos) o permitir la selección de una página inicial (consulte Configuración del tour de Web).
La vista de Web no permite el uso de ventanas emergentes. Si visita un sitio Web que contiene ventanas emergentes, aparecerá un cuadro de diálogo de advertencia indicando que no se admite el uso de ventanas emergentes.
La función Tour de Web se controla desde la vista de Web y permite guiar a los participantes de una reunión compartida de una página Web a otra. Cada vez que vaya a un nuevo URL, los invitados lo verán también automáticamente.
Nota: Tour de Web no es compatible con la versión de navegador de eBeam Software (se accede mediante participación en una reunión a través de www.e-beam. com > Meetings).
Para usar el tour de Web:
1. Haga clic en el botón Vista de Web de los Vistas y botones de selección de vista.
2. Haga clic en el botón Sincronizar participantes.
La sincronización es obligatoria para utilizar el tour de Web.
3. Escriba un URL de Web o seleccione una dirección de sus Favoritos.

4. Para seleccionar una página inicial, consulte Configuración del tour de Web.
Barra de herramientas de la vista de Web
La barra de herramientas de la vista de Web contiene los controles siguientes:
Control Descripción
Atrás Muestra la página Web visualizada anteriormente.
El botón Atrás permanece desactivado si sólo ha visualizado una página Web.
Avanzar Permite regresar a la página Web que estaba viendo antes de hacer clic en Atrás.
El botón Avanzar sólo está activado si ha utilizado el botón Atrás.
Parar Detiene la carga de una página Web.
Actualizar Recarga la página Web actual.
Inicio Abre la página inicial.
Si utiliza eBeam Software, la página Web del eBeam es la página inicial. Para seleccionar su propia página inicial, consulte Configuración del tour de Web.
Favoritos Muestra su lista de sitios Web favoritos. Las direcciones se toman de su directorio de favoritos de Windows.
Atrás
Avanzar
Parar
Actualizar
Inicio
Favoritos
URL de página Web
Ir
Captura de pantalla
Actualizar participantes

Consulte también:
Configuración del tour de Web
Vistas y botones de selección de vista
Cómo organizar y compartir una reunión
¿Qué funciones puede usar el coordinador de la reunión?
Configuración del tour de Web
Puede seleccionar la página inicial del tour de Web y borrar la lista de historial desde la configuración del tour de Web.
Para entrar en la configuración del tour de Web, seleccione la opción Configuración del menú Edición y seleccione la sección Configuración del tour de Web.
Microsoft NetMeeting
Si es usuario de Microsoft Windows NetMeeting, puede usar el sistema eBeam como entrada de información de NetMeeting.
Para usar NetMeeting con el eBeam:
1. Instale el software de NetMeeting (disponible por separado) en su computadora.
2. Configure el sistema eBeam de la forma descrita en su guía de instalación.
3. Inicie la aplicación de reuniones de eBeam Software y asegúrese de que eBeam Software esté conectado al hardware del eBeam.
Si se encontraba en el modo Proyección justo antes de iniciar la aplicación de reuniones de eBeam Software, cambie al modo Pizarra (consulte Cómo seleccionar un modo).
4. Seleccione “Microsoft NetMeeting” en el Menú Herramientas.
Se inicia NetMeeting y la computadora muestra la Pizarra de NetMeeting.
URL de página Web
Muestra el URL de la página Web actual en una lista desplegable. Para ir a una nueva página Web, escriba un nuevo URL o seleccione un URL de la lista desplegable. A continuación, haga clic en Ir.
Captura de pantalla
Realiza una captura de la página Web actual tal y como se muestra en la vista de Web y la carga en el fondo de una nueva página de su reunión. Esta función resulta especialmente útil a la hora de diseñar presentaciones, porque una vez que la página Web ha sido guardada como imagen de fondo, puede agregar anotaciones mediante las Herramientas de anotación.
Ir Abre la página Web indicada en la lista desplegable URL de página Web.
Actualizar participantes
Sincroniza a los demás participantes con la página Web actual.
Esta función está disponible para el organizador después de hacer clic en el botón Sincronizar participantes.
Control Descripción

5. Con cualquiera de los rotuladores electrónicos del sistema eBeam, escriba en su pizarra. Sus trazos se registran en la Pizarra de NetMeeting.
6. También puede usar NetMeeting junto con su sistema de proyección y el modo Proyección.
Para obtener una ayuda detallada acerca de Microsoft NetMeeting, utilice el sistema de ayuda de Microsoft NetMeeting o el sitio Web de Microsoft.

Modo Proyección de eBeam SoftwareEl Modo Proyección de eBeam Software convierte su pizarra en una pantalla táctil virtual. El modo Proyección tiene su mejor finalidad como un dispositivo de presentación, que permite abrir, cerrar y mostrar todo lo que necesite directamente desde la pizarra sin tener que desplazarse entre la computadora y la pizarra cada vez que necesite cambiar algo.
Para obtener más detalles acerca de como poner eBeam Software en modo Proyección, así como en otros modos disponibles, consulte Cómo seleccionar un modo.
El sistema eBeam y el proyector se conectan a su computadora. El proyector muestra el escritorio de su computadora dentro de la pizarra y el sistema eBeam detecta cuándo usted toca la pizarra, lo que permite que un rotulador electrónico (utilizando un inserto de puntero de plástico) actúe como un mouse virtual que controla el escritorio de la computadora.
La finalidad del modo Proyección es utilizar directamente la computadora desde la pizarra. Con el modo Proyección, es posible:
• Abrir, cerrar aplicaciones y trabajar en ellas.
• Realizar dibujos a mano alzada en las aplicaciones de pintura y dibujo.
• Ejecutar la Aplicación de reuniones de eBeam Software directamente desde la pizarra, incluidas las reuniones compartidas mientras controla la reunión completa directamente desde la pizarra.
• Agregar anotaciones en la parte superior del escritorio mediante la Barra de herramientas de proyección (consulte Agregar anotaciones en el escritorio).
Como se muestra en la imagen anterior, la computadora está conectada al hardware del eBeam (se muestra el sistema eBeam 1) y también está conectada al proyector. El proyector representa el escritorio de su computadora en la pizarra.
En el modo Proyección, un toque del rotulador electrónico en la pizarra simula un clic de mouse en el escritorio de la computadora. Puede usar la pizarra para abrir y cerrar aplicaciones, guardar desde ellas y agregar anotaciones como lo haría en la computadora.
Se suministra un puntero de plástico con el paquete del sistema eBeam. El puntero es un inserto de plástico que se acopla a cualquier rotulador electrónico y permite utilizar el rotulador electrónico como un puntero y un dispositivo de clic, en lugar de como un marcador. Esto resulta útil durante una presentación cuando desea seleccionar diferentes áreas de la pantalla proyectada sin dejar las marcas de un marcador de borrado en seco en la pizarra.
Opcionalmente, es posible que el paquete del sistema eBeam incorpore un nuevo rotulador de proyección eBeam.
Modo Proyección de eBeam Software i

Consulte también:
Barra de herramientas de proyección
Agregar anotaciones en el escritorio
Utilización conjunta del modo Pizarra y el modo Proyección.
Barra de herramientas de proyección
La barra de herramientas de proyección se utiliza para controlar las funciones más utilizadas en el Modo Proyección de eBeam Software.
Las funciones siguientes pueden utilizarse desde la barra de herramientas de proyección.
Consulte también:
Agregar anotaciones en el escritorio
Botón Descripción
Agregar anotaciones en el escritorio
Abre la barra de herramientas Agregar anotaciones en pantalla y permite agregar anotaciones en el escritorio de la computadora. Consulte Agregar anotaciones en el escritorio.
Calibrar Abre el asistente de calibración del modo Proyección. Consulte Calibración del sistema.
Clic con botón derecho Abre los menús de botón derecho o las funciones de botón derecho cuando se utiliza un rotulador electrónico en el modo Proyección. Para usarlo, toque el botón Clic con botón derecho. La próxima vez que toque la pizarra con el rotulador electrónico, eBeam Software capturará el toque como un clic con el botón derecho y realizará la función de clic con el botón derecho.
Seleccionar modo Muestra un menú de selección de modo. Consulte Cómo seleccionar un modo.
Teclado en pantalla Abre el teclado en pantalla para utilizarlo en el modo Proyección.
Esta función sólo se admite si el sistema operativo tiene incorporado un teclado en pantalla y está activado.
Ocultar barra de herramientas de proyección
Cierra/oculta la barra de herramientas de Proyección. eBeam Software se mantiene en el modo Proyección.
Agregar anotaciones en el escritorio
Calibrar
Clic con el botón derecho
Seleccionar modo
Teclado en pantalla
Ocultar barra de herramientas de proyección

Cómo seleccionar un modo
Calibración del sistema
Modo Proyección de eBeam Software
Agregar anotaciones en el escritorio
El Modo Proyección de eBeam Software permite realizar anotaciones en el escritorio de la computadora. La barra de herramientas Anotaciones en pantalla se abre desde la Barra de herramientas de proyección, que puede utilizarse desde el Menú de bandeja de sistema de Windows del eBeam.
Es importante saber que una vez que aparece la barra de herramientas Anotaciones de pantalla, eBeam Software se encuentra en modo Anotación en pantalla, que quiere decir que:
• Puede agregar anotaciones en cualquier lugar del escritorio mediante las herramientas de la barra de herramientas Anotaciones de pantalla.
• Puede Guardar en un archivo de mapa de bits, Imprimir o Copiar a las anotaciones del portapapeles del sistema que ha creado.
• No puede abrir las aplicaciones ni utilizar ninguna de las otras funciones/características de su computadora. Esto se debe a que el modo Anotación en pantalla toma un captura de pantalla del escritorio y después la pone en el escritorio de la computadora para que dibuje en ella. Usted dibuja en la capa de la captura de pantalla y el escritorio como tal sigue protegido debajo de la capa. Para salir del modo Anotación y regresar a otras funciones de la computadora, simplemente haga clic en el botón Salir de la barra de herramientas de anotaciones de pantalla.
Las herramientas siguientes están disponibles en la barra de herramientas Anotaciones en pantalla:
Herramienta Descripción
Rotulador Permite agregar anotaciones a mano alzada en el escritorio en cualquiera de los colores que admite el sistema operativo. Si hace clic en la flecha que está junto a la herramienta Rotulador se abre una paleta de opciones de rotulador: Color del rotulador, grosor de línea y líneas suavizadas.
Resaltador Permite resaltar a mano alzada en el escritorio en cualquiera de los colores que admite el sistema operativo. Si hace clic en la flecha que está junto a la herramienta Resaltador se abre una paleta de opciones de resaltador: Color de resaltador y grosor de líneas.
Rotulador
Resaltador
Borrador
Formas
Seleccionar área
Deshacer
Rehacer
Rehacer todo
Guardar
Copiar
Imprimir
Salir

Borrador Permite borrar (desde el escritorio) todas las marcas realizadas con las herramientas de la barra de herramientas de anotaciones en pantalla. El tamaño del borrador puede seleccionarse desde la paleta que aparece cuando se hace clic en la flecha que aparece junto a la herramienta Borrador.
Formas Permite utilizar diferentes formas estándar (círculo, cuadrado, flechas, etc.) para realizar anotaciones en el escritorio en cualquiera de los colores que admite el sistema operativo. Si hace clic en la flecha que está junto a la herramienta Formas se abre una paleta de opciones de formas: Seleccione la forma, el color, el grosor de las líneas, líneas suavizadas o si desea que la forma sea o no semitransparente.
La función de semitransparente permite leer el texto y ver las líneas a través de las líneas de las formas.
Seleccionar área
Permite dibujar un rectángulo de selección alrededor de un área del escritorio que puede guardarse, copiarse o imprimirse mediante las herramientas Guardar, Copiar o Imprimir en la barra de herramientas de anotaciones en pantalla.
Deshacer Borra la anotación anterior. Es posible deshacer hasta que se han eliminado todas las anotaciones.
Rehacer Rehace la última anotación deshecha. En el caso de varios deshacer, es posible rehacer hasta la última anotación del escritorio. Una vez que se produce la siguiente anotación nueva, se desactiva la función Rehacer.
La función Rehacer está disponible cuando se ha hecho clic previamente en Deshacer.
Rehacer todo Regresa a todas las anotaciones deshechas previamente en el escritorio. Una vez que se produce la nueva anotación siguiente, la función Rehacer todo se desactiva.
La función Rehacer todo está disponible cuando se ha hecho clic previamente en Deshacer.
Guardar Guarda el escritorio completo o el área seleccionada del escritorio en un archivo de mapa de bits.
Se puede entrar al menú de opciones de guardado a través de un clic en la flecha que aparece en la herramienta Guardar. Si ha utilizado previamente la herramienta Seleccionar área para seleccionar un área en el escritorio, la opción “Guardar área seleccionada...” es la opción predeterminada del menú y sólo se guarda en el archivo el área seleccionada. Si no se ha seleccionado un área, el valor predeterminado es “Guardar pantalla completa...” que guarda el escritorio completo que se muestra en un archivo.
Cada vez que se hace clic en Guardar, se abre el cuadro de diálogo estándar Guardar como que permite introducir un nombre de reunión y seleccionar la ubicación de la carpeta.
Copiar Copia el escritorio completo o el área seleccionada del escritorio al portapapeles del sistema operativo. Los datos copiados al portapapeles del sistema operativo pueden pegarse después en otras aplicaciones, por ejemplo, Paint, Word, etc.
Se puede entrar al menú de opciones de copia a través de un clic en la flecha que aparece en la herramienta Copiar. Si ha utilizado previamente la herramienta Seleccionar área para diseñar un área en el escritorio, la opción “Copiar área seleccionada al Portapapeles” es la opción predeterminada del menú y sólo se copia el área seleccionada al portapapeles del sistema operativo. Si no se ha seleccionado un área, el valor predeterminado es “Copiar pantalla completa al Portapapeles” que copia el escritorio completo al portapapeles del sistema operativo.
Imprimir Imprime el escritorio completo o el área seleccionada del escritorio en la impresora que seleccione. La impresora ya debe estar configurada en el sistema operativo.
Puede entrar en el menú de opciones de impresión haciendo clic en la flecha de la herramienta Imprimir. Si ha utilizado previamente la herramienta Seleccionar área para seleccionar un área en el escritorio, la opción “Imprimir área seleccionada...” es la opción predeterminada del menú y sólo se imprime el área seleccionada. Si no se ha seleccionado un área, el valor predeterminado es “Imprimir pantalla completa...” que imprime el escritorio completo que se muestra.
Herramienta Descripción

Consulte también:
Barra de herramientas de proyección
Cómo seleccionar un modo
Calibración del sistema
Modo Proyección de eBeam Software
Salir Cierra el modo Anotación en pantalla, oculta la barra de herramientas Anotaciones en pantalla y devuelve eBeam Software al modo Proyección estándar. Antes de que se cierre el modo Anotación en pantalla, aparece un cuadro de diálogo de mensaje que le informa de que se perderán todas las anotaciones. Si es necesario, haga clic en No y utilice las herramientas Guardar, Copiar e Imprimir para guardar las anotaciones. En caso contrario, haga clic en Sí para regresar al Modo Proyección de eBeam Software.
Herramienta Descripción

Menú de bandeja de sistema de Windows del eBeamEl menú eBeam Software aparece como icono en la bandeja de sistema de Windows incluso cuando no está utilizando eBeam Software. Los siguientes elementos de menú están disponibles desde la bandeja de sistema:
Consulte también:
Elemento de menú Descripción
Capturar desde pizarra Cambia eBeam Software al modo Pizarra e inicia la Aplicación de reuniones de eBeam Software que se utiliza para recopilar los datos de la pizarra. Consulte ¿Qué es el modo Pizarra?
Capturar desde rotafolios Cambia eBeam Software al modo Rotafolios e inicia la aplicación de reunión que se utiliza para recopilar los datos del rotafolios. Consulte ¿Qué es el modo Rotafolios?
Usar con proyector Cambia eBeam Software el modo Proyección. Su rotulador electrónico actúa ahora como un mouse virtual. Consulte ¿Qué es el modo Proyección?
Desactivar sistema Desconecta eBeam Software del hardware, lo que libera el puerto de comunicaciones de la computadora. Puede seguir usando la Aplicación de reuniones de eBeam Software. Si el hardware está desconectado (o no puede detectarse), verá una línea de color rojo atravesando el icono del eBeam en la bandeja de sistema. Consulte Iconos que representan un modo.
Barra de herramientas de proyección
Da acceso a todas las funciones del modo Proyección. Cuando eBeam Software se encuentra en el modo Proyección, la Barra de herramientas de proyección da acceso a todas las funciones del modo Proyección. Consulte Barra de herramientas de proyección.
Una marca de verificación junto a “Mostrar barra de herramientas de proyección” indica que la barra de herramientas se muestra. También puede utilizarse para entrar en las funciones de Agregar anotaciones en el escritorio.
Anotación de pantalla Abre la barra de herramientas de anotación de pantalla. Consulte Agregar anotaciones en el escritorio.
Mostrar teclado en pantalla Muestra el menú Teclado en pantalla. Si se admite un teclado en pantalla y se instale en su sistema operativo, la opción de menú Teclado en pantalla hace que el teclado en pantalla se muestre y permite que se utilice en el modo Proyección.
Configuración de modo Proyección...
Abre el cuadro de diálogo Configuración de modo Proyección. Este cuadro de diálogo permite encender/apagar varios mensajes de advertencia.
Calibrar área de proyección...
Inicia el asistente de calibración del modo Proyección. Consulte Calibración del sistema.
Configuración del sistema Consulte Configuración.
Detectar sistema Intenta detectar el hardware. Consulte Cómo conectar el sistema.
Calibrar área de captura Abre el asistente de calibración del hardware. Consulte Calibración del sistema.
Ayuda Abre el sistema de ayuda de eBeam Software.
Salir Cierre completamente eBeam Software y elimine el icono del eBeam de la bandeja de sistema.

Cómo seleccionar un modo
Calibración del sistema
Aplicación de reuniones de eBeam Software
Modo Proyección de eBeam Software

Utilización de la barra de accesos directosLa barra de accesos directos permite ejecutar varios comandos de página directamente desde la pizarra o el rotafolios sin tener que ir a la computadora.
Con la barra de accesos directos situada en la pizarra, dentro del área de la imagen, puede imprimir una página o iniciar una nueva con sólo tocar en la barra de la pizarra o el rotafolios con el rotulador electrónico.
eBeam Software funciona con dos barras de accesos directos diferentes:
Barra de accesos directos para el modo Pizarra. Consulte Barra de accesos directos para el modo Pizarra..
Barra de accesos directos para el modo Rotafolios. Consulte Barra de accesos directos para el modo Rotafolios.
Barra de accesos directos para el modo Pizarra.
Cada sistema eBeam se envía con la barra de accesos directos del modo Pizarra. Esta barra de accesos directos permite ejecutar los comandos Nueva página e Imprimir página directamente desde la pizarra sin tener que ir a la computadora.
Para configurar y utilizar la barra de accesos directos, consulte los temas siguientes:
Para configurar la barra de accesos directos para el modo Pizarra:
Desactivación de la barra de accesos directos en el modo Pizarra
Utilización de la barra de accesos directos en el modo Pizarra
Para configurar la barra de accesos directos para el modo Pizarra:
1. Retire la hoja de soporte de la barra de accesos directos y adhiera la barra a lo largo de uno de los bordes del área de imagen.
La posición más adecuada para la barra de accesos directos es la parte inferior o junto a un borde lateral.
2. Abra el cuadro de diálogo de calibración de la barra de accesos directos mediante la selección de “Barra de accesos directos>Calibrar” en el menú Herramientas.

3. Cuando se indique en el cuadro de diálogo de calibración que aparece en la pantalla, toque las esquinas superior derecha e inferior derecha de la barra de accesos directos con un rotulador electrónico.
4. Haga clic en Aceptar en el cuadro de diálogo de calibración o espere a que el cronómetro termine.
La Aplicación de reuniones de eBeam Software muestra ahora la ubicación de la barra de accesos directos dentro de la Página actual. eBeam Software guarda la ubicación calibrada de la barra de accesos directos de una sesión a otra.
Desactivación de la barra de accesos directos en el modo Pizarra
Si retira la barra de accesos directos de la pizarra, también debe desactivarla en el software. Mientras la barra de accesos directos siga activada en el software, aunque la haya retirado físicamente de la pizarra, si toca en cualquier área de la pizarra (con un rotulador electrónico) que estaba calibrada anteriormente como área de la barra de accesos directos será como un comando Nueva página o Imprimir página en la Aplicación de reuniones de eBeam Software.
Existen dos métodos para determinar si la barra de accesos directos está activada o desactivada:
• Compruebe si el icono de la barra de accesos directos aparece en la Página actual. Si aparece el icono, la barra de accesos directos sigue activada.
• Active el menú mediante la selección de “Barra de accesos directos” en el menú Herramientas. Si hay una marca de activación en la opción de menú Activar, la barra de accesos directos sigue activada.
Para desactivar la barra de accesos directos, seleccione “Barra de accesos directos>Activar” en el menú Herramientas.
La marca de verificación que está a la izquierda del elemento de menú Activar desaparece y también desaparece el icono de la barra de accesos directos de la Página actual.
Si activa de nuevo la barra de accesos directos durante la misma sesión de reunión, se establece la ubicación de la barra de accesos directos sin tener que calibrar. Sin embargo, si cierra y abre de nuevo la Aplicación de reuniones de eBeam Software, debe calibrarla de nuevo.
Si cambia la ubicación de la barra de accesos directos en la pizarra en algún momento, debe volver a calibrar.
Utilización de la barra de accesos directos en el modo Pizarra
Durante sus reuniones, deseará muchas veces imprimir una página o borrar la pizarra y comenzar con una nueva página.

Después de calibrar la barra de accesos directos, basta con tocar la barra de accesos directos con un rotulador electrónico para realizar estas acciones:
Barra de accesos directos para el modo Rotafolios
La barra de accesos directos fijada al clip del rotafolios permite ejecutar los comandos Página siguiente, Página anterior e Imprimir página actual mientras esté en el modo Rotafolios, sin tener que ir a la computadora ni tener que abandonar el rotafolios.
Como la barra de accesos directos está situada en el área del clip del rotafolios, eBeam Software sabe automáticamente la ubicación de la barra de accesos directos, lo que hace innecesario calibrar la barra de accesos directos como tal.
Utilización de la barra de accesos directos en el modo Rotafolios
Cuando se utiliza el clip del rotafolios, es recomendable colocar la computadora donde pueda ver qué página se muestra en la reunión de rotafolios de eBeam Software. En el modo Rotafolios, la página que se muestra en eBeam Software es la Página actual. Es importante que la página que aparece en eBeam Software sea la misma página que la que está modificando en el rotafolios.
Icono Descripción
Nueva página Guarda la página actual y muestra una nueva página vacía en la pantalla de la computadora.
Utilice esta función cuando desee borrar la pizarra y empezar una página vacía.
Imprimir página En computadoras Windows, envía una copia de la página actual a la impresora predeterminada de la computadora conectada.
Nueva página
Imprimir página

Icono Descripción
Página siguiente El cuadro superior de la barra de accesos directos es el acceso directo del comando “Página siguiente”.
La página de reunión de rotafolios más reciente se muestra en eBeam Software, el acceso directo de página siguiente crea una nueva página vacía en el modo Rotafolios de eBeam Software. Toque en el acceso directo con un rotulador electrónico para ejecutar un comando Página siguiente.
Si en eBeam Software se muestra una página anterior de una reunión de rotafolios, el comando Página siguiente hace que se muestre la página siguiente de la reunión.
Página anterior El cuadro intermedio de la barra de accesos directos es el acceso directo del comando “Página anterior”.
Si en eBeam Software no se muestra la primera página de una reunión de rotafolios, el acceso directo de Página anterior hace que se muestre la página anterior de la reunión de rotafolios. Toque en el acceso directo con un rotulador electrónico para ejecutar un comando Página anterior.
Si en eBeam Software se muestra la primera página de una reunión de rotafolios, el comando Página anterior no hace nada.
Imprimir página El cuadro inferior de la barra de accesos directos es el acceso directo de “Imprimir página actual”, que imprime la página que se muestra en ese momento en eBeam Software. Toque en el acceso directo con un rotulador electrónico para ejecutar un comando de imprimir página actual para la impresora que está conectada a su computadora.

Solución de problemasLa sección Solución de problemas proporciona soluciones para asuntos pendientes conocidos del sistema eBeam En esta sección se describen las versiones para Windows de eBeam Software. Consulte los títulos siguientes:
Detección/Utilización del hardware del eBeam
Conexión de red/Reuniones compartidas
Escritura/Captura de datos
Barra de accesos directos
eBeam Meeting Applet
Imágenes de fondo
Detección/Utilización del hardware del eBeam
La conexión del eBeam Software al hardware se describe en la sección Conexión de eBeam Software al hardware. Consulte la tabla que aparece a continuación para ver las respuestas a las preguntas más frecuentes acerca de la detección del hardware.


Mensaje eBeam Pruebe lo siguiente:
“eBeam no encontrado. Compruebe el cable serie y la alimentación”.
(este mensaje podría aparecer al iniciarse la aplicación o durante el transcurso de una reunión).
Hardware Sistema eBeam 1
• Compruebe todos los cables del eBeam conectados como se muestra en las instrucciones de configuración. El cable de RS-232 a RJ-11 debe estar conectado a la computadora y a la derecha del receptor del eBeam. El cable conectado a la izquierda del receptor del eBeam debe estar conectado al receptor derecho. El cable de alimentación eléctrica debe estar conectado a la parte posterior del conector RS-232 y conectado a una toma eléctrica. Haga clic en Reintentar.
• Asegúrese de que el LED de color verde esté encendido en el receptor izquierdo del eBeam. Si el LED no está encendido, esto indica que el hardware del eBeam no recibe alimentación eléctrica. Compruebe que todos los cables estén conectado correctamente (como se describe anteriormente). Haga clic en Reintentar.
• Desconecte y vuelva a conectar el cable de RS-232 a RJ-11 del receptor derecho y haga clic en Reintentar.
Sistema eBeam 3 en serie
• Compruebe todos los cables del eBeam conectados como se muestra en las instrucciones de configuración. El cable de RS-232 a RJ-11 debe estar conectado a la computadora y al receptor del eBeam. El cable de alimentación eléctrica debe estar conectado a la parte posterior del conector RS-232 y conectado a una toma eléctrica. Haga clic en Reintentar.
• Compruebe que el LED de color verde esté encendido en el receptor del eBeam. Si el LED no está encendido, esto indica que el hardware del eBeam no recibe alimentación eléctrica. Compruebe que todos los cables estén conectado correctamente (como se describe anteriormente). Haga clic en Reintentar.
• Desconecte y vuelva a conectar el cable de RS-232 a RJ-11 del receptor y haga clic en Reintentar.
Sistema eBeam 3 USB
• Compruebe que el cable USB esté conectado al receptor del eBeam y a la computadora. Haga clic en Reintentar.
• Compruebe que el LED de color verde esté encendido en el receptor del eBeam. Si el LED no está encendido, esto indica que el hardware del eBeam no recibe alimentación eléctrica. Intente desconectar y volver a conectar el cable de USB y después haga clic en Reintentar.
• Si el LED no está todavía encendido, compruebe si está abierto el asistente para agregar nuevo hardware. Si está abierto, siga las instrucciones del cuadro de diálogo. Si Windows no puede encontrar automáticamente el controlador solicitado (hidden.drv) y no tiene el CD de instalación de Windows, busque la carpeta c:\Windows\system o c:\Windows\system32. No cancele hasta que se haya completado la instalación del controlador o el hardware del eBeam perderá la alimentación eléctrica.
Sistema eBeam 3 Bluetooth inalámbrico
• Asegúrese de que el puerto COM especificado en el eBeam Software es el mismo qu el del puerto COM Bluetooth seleccionado por el software de administración de Bluetooth. Para comprobar la configuración del puerto COM en el eBeam Software, vaya a Herramientas > eBeam Hardware > Configuración...
• Compruebe su software de administración de Bluetooth (proporcionado por el fabricante del adaptador Bluetooth) y asegúrese de que está conectado al sistema eBeam. En caso negativo, intente conectarse de nuevo.
• Compruebe que el LED azul circular del receptor eBeam está encendido. Si está apagado, significa que el receptor eBeam no está recibiendo energía. Asegúrese de que todos los cables están conectados hasta que se encienda el LED. Éste emitirá primero una luz verde y después una luz azul.
• Desconecte el cable USB del receptor, vuelva a conectarlo y, después, haga clic en Reintentar.

Software • En primer lugar, compruebe el hardware de su sistema como se describe anteriormente y después haga clic en Cancelar.
• Consulte Imposible detectar el hardware.
• ¿Tiene más de una copia de eBeam Software instalada en la computadora? Si es así, la otra copia puede estar ejecutándose y controlando el puerto. Cierre la otra copia. Le recomendamos que desinstale las versiones anteriores de eBeam Software de su computadora.
• Salga de la Aplicación de reuniones de eBeam Software y reiníciela.
• Compruebe que el borrador no esté apoyado sobre su almohadilla.
• Si utiliza un conector de serie a USB, siga las instrucciones de instalación del fabricante.
Mensaje eBeam Pruebe lo siguiente:
Mensaje de línea de estado.
“Imposible detectar automáticamente el hardware del eBeam” o “Imposible conectarse al hardware del eBeam a través de X” (donde X es un puerto).
(Este mensaje es más probable que aparezca cuando ha seleccionado Cancelar en el cuadro de diálogo de mensaje “eBeam no encontrado”).
Software • Consulte “eBeam no encontrado. Compruebe el cable serie y la alimentación”. (este mensaje podría aparecer al iniciarse la aplicación o durante el transcurso de una reunión).
• Consulte Imposible detectar el hardware.
Mensaje eBeam Pruebe lo siguiente:

Solución de problemas
Conexión de red/Reuniones compartidas
Mensaje eBeam Pruebe lo siguiente:
Mensaje de línea de estado.
“La calibración no se realizó con éxito. Compruebe la alimentación y los cables”. (Este mensaje es más probable que aparezca cuando se inicia por primera vez eBeam Software o cuando ha seleccionado Reintentar en el cuadro de diálogo de mensaje “eBeam no encontrado”. Sólo se muestra con el sistema eBeam 1).
Hardware • Este mensaje aparece si se detecta el hardware del eBeam pero los receptores no pueden comunicarse entre sí. Compruebe las conexiones de los cables del receptor derecho. Asegúrese de que nada interfiere entre los receptores.
Mensaje eBeam Pruebe lo siguiente:
“El eBeam hardware se está utilizando en este momento en el modo de proyección. ¿Desea utilizar el hardware del eBeam para esta aplicación?”
(Este mensaje podría aparece al inicio de la aplicación o después de seleccionar “Capturar desde pizarra”).
Software • Este mensaje aparece si intenta abrir o cambiar a la Aplicación de reuniones de eBeam Software desde el modo de proyección. Consulte Cómo seleccionar un modo.
Mensaje eBeam Pruebe lo siguiente:
“Para compartir una reunión, es necesario conectar y detectar el hardware del eBeam”.
(Este mensaje aparece cuando se selecciona “Compartir reunión”).
Software • Para actuar como un organizador de reuniones, su computadora debe estar conectada al hardware del eBeam. Consulte Cómo organizar y compartir una reunión.

Problema eBeam Pruebe lo siguiente:
No es posible compartir o entrar en una reunión a través del servidor de reuniones de eBeam.
Software • Si está intentando compartir una reunión, asegúrese de que el hardware del eBeam esté conectado. Consulte Cómo organizar y compartir una reunión.
• Si la conexión a la red/Internet está detrás de un “firewall” o un servidor proxy, tendrá que configurar el servidor proxy. Consulte Configuración del servidor proxy.
Problema eBeam Pruebe lo siguiente:
Utilización de un módem o dsl de cable para compartir o participar en una reunión a través del servidor de reuniones de eBeam.
Software • Si está intentando compartir una reunión, asegúrese de que el hardware del eBeam esté conectado. Consulte Cómo organizar y compartir una reunión.
• Si la conexión a la red/Internet está detrás de un “firewall” o un servidor proxy, tendrá que configurar el servidor proxy. Consulte Configuración del servidor proxy.
Incluso si piensa que no está detrás de un servidor proxy/“firewall”, podría estarlo. Su proveedor de servicios de Internet podría tener una configuración de “firewall”, lo que provoca este problema. Pruebe lo siguiente:
• Agregue un nuevo servidor (consulte Cómo agregar un servidor de reunión) con un DNS: meetings.e-beam.com y el puerto: 443.
• Esta opción sólo está disponible con la versión 2.1 y posteriores. Las versiones más recientes del software intentan conectarse automáticamente a través del puerto 443, pero puede ser necesario configurar manualmente el servidor como se describe anteriormente.
Problema eBeam Pruebe lo siguiente:
No es posible ver los nombres de la reunión compartida en el cuadro de diálogo Entrar en reunión.
Software • Cuando el organizador de la reunión comparte la reunión a través del cuadro de diálogo “Compartir reunión” (consulte Cómo organizar y compartir una reunión), pueden seleccionar si publican o no el nombre de la reunión. Si se publica el nombre de la reunión, éste aparecerá en el cuadro de diálogo “Entrar en reunión”. Si el nombre de la reunión no se publica, el resto de los participantes de la reunión deben introducir manualmente el nombre de la reunión en el cuadro de texto del nombre de reunión.
• Para publicar el nombre de la reunión, asegúrese de que está activada la casilla de verificación “Publicar nombre de reunión” del cuadro de diálogo “Compartir reunión”.
• ¿Tiene su intranet un servidor proxy/“firewall”? La mayoría de las intranets lo tienen. Si no lo ha hecho, active su servidor proxy. Consulte Configuración del servidor proxy.

Solución de problemas
Escritura/Captura de datos
Problema eBeam Pruebe lo siguiente:
¿Cómo se configura el servidor proxy?
Software • Consulte Configuración del servidor proxy.
Problema eBeam Pruebe lo siguiente:
El software indica que se ha detectado el hardware del eBeam, pero la escritura no aparece en la Página actual de la Aplicación de reuniones de eBeam Software.
Hardware • Si usa el Sistema eBeam 1, compruebe que el cable entre los dos receptores está conectado a ambos.
• Presione con el rotulador electrónico en la pizarra. Si no escucha un leve zumbido, sustituya las baterías.
• Pruebe con otro rotulador electrónico. Si el otro rotulador electrónico funciona correctamente, sustituya las baterías del rotulador electrónico que no funciona.
• Asegúrese de que no está sosteniendo la funda demasiado cerca de la punta del rotulador electrónico. Esto bloquea la señal.
Software • Seleccione “Hardware del eBeam>Detectar el hardware del eBeam” en el menú Herramientas de la Aplicación de reuniones de eBeam Software y compruebe la línea de estado. Si indica que el hardware no se detecta, consulte Detección/Utilización del hardware del eBeam.
Problema eBeam Pruebe lo siguiente:
El software pierde muchos de los trazos escritos con el rotulador electrónico.
Hardware • Si está utilizando el Sistema eBeam 3, consulte los “pies” en el receptor. Son conos que están diseñados para separarse si el receptor se deja caer. Asegúrese de que ambos están conectados y perfectamente colocados en su sitio.
• Presione con el rotulador electrónico en la pizarra. Si no escucha un leve zumbido, sustituya las baterías.
• Asegúrese de que no está sosteniendo la funda demasiado cerca de la punta. Esto bloquea la señal.
• Asegúrese de que está presionando el rotulador electrónico firmemente contra la pizarra cuando esté escribiendo. El rotulador electrónico se ha diseñado para que el usuario que escribe aplique una cantidad de presión normal, sin embargo, es posible que si escribe muy suavemente el rotulador no envíe una señal.

Solución de problemas
Barra de accesos directos
Problema eBeam Pruebe lo siguiente:
Los trazos del rotulador electrónico se muestran en la Aplicación de reuniones de eBeam Software con un color incorrecto.
Hardware • Asegúrese de que está utilizando el rotulador electrónico del color correcto. El color del rotulador electrónico se muestra en un anillo de color que está situado en la punta del marcador del eBeam.
Software • Compruebe qué color está asignado a la funda en el cuadro de diálogo Configuración de fundas (consulte Selección de colores de rotulador y grosores de línea). Es posible definir un color diferente para cualquier marcador del eBeam.
Problema eBeam Pruebe lo siguiente:
Los trazos realizados con el rotulador electrónico en la parte inferior de la pantalla no aparecen en la Aplicación de reuniones de eBeam Software.
Hardware • Presione con el rotulador electrónico en la pizarra. Si no escucha un leve zumbido, sustituya las baterías.
• Asegúrese de que no está sosteniendo la funda demasiado cerca de la punta. Esto bloquea la señal.
• Asegúrese de que está presionando el rotulador electrónico firmemente contra la pizarra cuando esté escribiendo. El rotulador electrónico se ha diseñado para que el usuario que escribe aplique una cantidad de presión normal, sin embargo, es posible que si escribe muy suavemente el rotulador no envíe una señal.
Software • Asegúrese de que está escribiendo dentro del área de imagen calibrada de la pizarra. Consulte Calibración del sistema.
Problema eBeam Pruebe lo siguiente:
El borrador no borra. Hardware • Presione con el borrador en la pizarra. Si no escucha un leve zumbido, sustituya las baterías.
Software • Seleccione “Hardware del eBeam>Detectar el hardware del eBeam” en el menú Herramientas de la Aplicación de reuniones de eBeam Software y compruebe la línea de estado. Si indica que el hardware no se detecta, consulte Cómo conectar el sistema.
Problema eBeam Pruebe lo siguiente:
La barra de accesos directos no funciona.
Hardware • Presione con el rotulador electrónico que está utilizando para presionar en la barra de accesos directos. Si no escucha un leve zumbido, sustituya las baterías.
Software • Compruebe que la barra de accesos directos está habilitada y calibrada. Consulte Utilización de la barra de accesos directos.

Solución de problemas
eBeam Meeting Applet
Problema eBeam Pruebe lo siguiente:
El applet no se carga. Software Internet Explorer
• En Internet Explorer, vaya a Herramientas>Opciones de Internet. Haga clic en la sección Seguridad y haga clic en Sitios restringidos. Haga clic en el botón Personalizar nivel y después desplace la lista hasta Microsoft VM. Asegúrese de que la opción “Desactivar Java” no esté seleccionada. Intente abrir el applet de nuevo.
• En Internet Explorer, vaya a Herramientas>Opciones de Internet y haga clic en el botón “Eliminar archivos”. Intente abrir el applet.
Netscape
• En Netscape, vaya a Archivo (o Edición)>Preferencias. Haga clic en la opción Avanzadas y asegúrese de que esté activada la opción “Activar Java”.
• En Netscape, vaya a Archivo (o Edición)>Preferencias. Haga clic en la sección Avanzadas y haga clic en Caché. Haga clic en los botones “Vaciar caché de memoria” y “Vaciar el caché del disco”. Intente volver a abrir el applet.
Problema eBeam Pruebe lo siguiente:
Mientras está utilizando iVISTA, el applet no se carga.
Software Tanto iVISTA como la Aplicación de reuniones de eBeam Software utilizan el puerto 80 como puerto de conexión predeterminado. Intente albergar la reunión del eBeam en el puerto 81 o en cualquier otro valor de puerto. Pruebe lo siguiente:
• En el cuadro de diálogo “Compartir reunión” (consulte Cómo organizar y compartir una reunión), seleccione “Usar mi PC para organizar esta reunión” y después introduzca 81 en el cuadro de texto Puerto.
• Los participantes que intentan iniciar una sesión en la reunión deben escribir http://nombre_reunión:81, donde el nombre de la reunión es el nombre introducido en el cuadro de texto Reunión y 81 es el valor de puerto que ha introducido.

Solución de problemas
Imágenes de fondo
Solución de problemas
Problema eBeam Pruebe lo siguiente:
No es posible ver los nombres de la reunión compartida en el cuadro de diálogo Entrar en reunión.
Software • Cuando el organizador de la reunión comparte la reunión a través del cuadro de diálogo “Compartir reunión” (consulte Cómo organizar y compartir una reunión), pueden seleccionar si publican o no el nombre de la reunión. Si se publica el nombre de la reunión, éste aparecerá en el cuadro de diálogo “Entrar en reunión”. Si el nombre de la reunión no se publica, el resto de los participantes de la reunión deben introducir manualmente el nombre de la reunión en el cuadro de texto del nombre de reunión.
• Para publicar el nombre de la reunión, asegúrese de que el organizador de la reunión active la casilla de verificación “Publicar nombre de reunión” del cuadro de diálogo “Compartir reunión”.
• ¿Tiene su intranet un servidor proxy/“firewall”? La mayoría de las intranets lo tienen. Si no lo ha hecho, active su servidor proxy. Consulte Configuración del servidor proxy.
Problema eBeam Pruebe lo siguiente:
La hoja de cálculo de Excel no se cargó correctamente.
Software • ¿Hay un gráfico en la hoja de cálculo? Aplicación de reuniones de eBeam Software no puede importar una hoja de cálculo que contenga un gráfico.
• Consulte Carga de una hoja de cálculo de Excel como imagen de fondo.
Problema eBeam Pruebe lo siguiente:
La calidad da la imagen de fondo es baja.
Software • Las imágenes de fondo que se envían al visor de applet de reuniones tienen una compresión muy alta para hacer que la imagen se transfiera más rápido. Es mejor utilizar la Aplicación de reuniones de eBeam Software si quiere que las imágenes de fondo se vean más fácilmente.