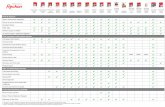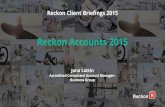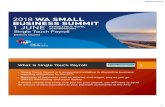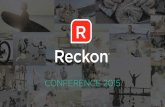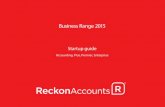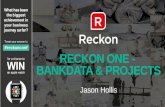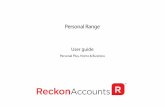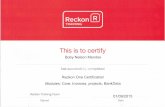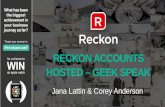Installation and Upgrade Guide - Reckon Australiadownloads.reckon.com.au/2019_POS_IIFI.pdf ·...
Transcript of Installation and Upgrade Guide - Reckon Australiadownloads.reckon.com.au/2019_POS_IIFI.pdf ·...
IMPORTANT - READ THIS FIRST before installing or upgrading your software
Reckon Point of SaleInstallation and Upgrade Guide
2
This booklet explains what you need to know to set up and run Point of Sale.
The Point of Sale range consists of Point of Sale Professional and Point of Sale Lite. We strongly recommend that you follow these instructions so that you can be sure of a smooth installation.
3
ContentsSystem Requirements 5
Information for existing users 6Changes to Point Of Sale 7Upgrading from a previous version 8
Planning your upgrade 10Before the upgrade 10Removing QuickPOS, Point of Sale or a previous version of the software 11Installing Point of Sale 11Installing POS on a network 14
Information for new users 16Installing Point of Sale 17Add an exception to the Windows Firewall on all Point of Sale machines 19
Running Point of Sale for the first time 21Performing essential setup tasks 22
Locating your data files 22Running Administrator for the first time 23Running Terminal for the first time 23
Registering Point of Sale Terminal 25Register each installed copy of Point of Sale Terminal 26
Backing up your Point of Sale database file 27Back up your database file regularly 28
The Starter Kit and your PC 30Connecting the Point of Sale Starter Kit to your PC 31
Senor V-GSN-320UB00 (USB) Barcode Scanner 31Senor TP100 (USB, serial and ethernet) Thermal Receipt Printer 34Senor KC-4141 Cash Drawer 34
Setting up hardware items in Point of Sale 34
4
Senor V-GSN-320UB00 (USB) Barcode Scanner 34Senor TP100 (USB, serial and ethernet) Thermal Receipt Printer 35Senor KC-4141 Cash Drawer 35
Point of Sale and other POS hardware 36Point of Sale can be used with a variety of POS devices 37
End User Licence Agreement 38End User Licence Agreement 39Product updates available online 58Store your Point of Sale products safely 58
Your important reference numbers 59
5
System RequirementsPlease visit reckon.com/desktop-pos for System Requirements of Reckon Point of Sale.
For help with upgrading to Point of Sale, you can contact a Point of Sale Accredited Professional Partner. To find a partner in your area, visit partnersearch.reckon.com.
Note: Make sure that your hardware/peripherals are compatible with Windows version that you are using.
7
Changes to Point Of Sale
OPOS Driver Support
If your customer (pole) display has an OPOS driver supplied by the manufacturer, you can use it with Reckon Point of Sale.
For further information go to http://redirect.reckon.com.au/RetailPOS/opos-help
Reckon Accounts version Integration
Reckon Desktop Point of Sale v22 will integrate with Reckon Accounts 2019 and above.
To change the associated Reckon Accounts version, go to Reckon Point of Sale Administrator > Tools > Options > General. You can change the Reckon Accounts version from here.
8
Upgrading from a previous versionImportant: Ensure that your POS database file is not located in a restricted location. Restricted locations in Windows 7, Windows 8 and Windows 10 are:
• C: (root directory only. i.e: you need to specify a sub-directory)
• C:\Program Files & its sub-directories
• C:\Windows & its sub-directories.Security Enhancement: Retail Point of Sale 2009-10 contained enhanced security features, available by turning on the security option on the Security tab in POS Administrator. This may affect your use of Point of Sale in the following ways:
• Upgraders
Passwords which have been set up within POS Administrator in pre POS 2009/10 versions will not be upgraded, apart from the Global Manager Override password.
If in your pre POS 2009/10 version the “Password required to start Retail Point of Sale Administrator” option was set and a corresponding password entered in the Options > Security tab of POS Administrator, then the new security feature will be enabled after upgrade. This means that a master user (i.e. Sales Person) will have been set up during the upgrade, with a User ID of “POSAdmin” and the password that had been entered in your previous version as mentioned above. During the upgrade process, you will have to log in using this User ID and password. Further information can be found in the User Guide.
• All Users
If you require sales people to log into the POS terminal at shift beginning, then these sales people need to have an ID. This can be set in the employee’s record Custom Field in Reckon Accounts, or from the User List if using the new security feature in POS Administrator. It is also beneficial for the sales people
9
to have an ID if you require them to log into the POS terminal before each transaction.
Make sure you install Accounts and upgrade your company file before upgrading to Point of Sale.
To upgrade from QuickPOS, Point of Sale or a previous version of the software to Point of Sale v22, you need to remove the earlier version and then install the new version. However, if running QuickPOS 5.0, you first need to upgrade it to QuickPOS 5.1 before removing it from your PC. For details on upgrading from v5.0, see the Knowledge Base article on the Reckon web site.
Note: If you are currently running Retail Point of Sale 2007/08 or earlier versions, you are only able to upgrade to Point of Sale Professional. In other words, you cannot upgrade a Point of Sale database to Point of Sale Lite.
Point of Sale Lite can only upgrade previous Retail Point of Sale Lite files. Point of Sale Lite was introduced into the Retail Point of Sale 2008/09 product range.
10
Planning your upgradeBefore starting your upgrade, it’s important to understand the steps you’ll need to follow. These steps depend on what version you are upgrading from.
If upgrading from another version of QuickPOS, Point of Sale or Retail Point of Sale
1. Prepare for the upgrade as described in Before the upgrade on this page.
2. Remove POS as described in Removing QuickPOS, Point of Sale, or a previous version of the software on page 12.
3. Install Point of Sale as described in Installing Point of Sale on page 12.
You can verify the software version you are running from within Point of Sale Terminal:
• Open Terminal. Go to the Help menu and click About Point of Sale.
The product key and version number are displayed.
Before the upgrade1. Make sure you are logged in with Administrator
rights.
2. Perform an End of Day process, and select RESET the Sales Information (Z-Report) in all sessions of Terminal that you are running.
3. Post the End of Day file(s) to Reckon Accounts from Point of Sale Administrator.
4. Use the Backup tool in Point of Sale Administrator to back up your Point of Sale database file.
QuickPOS, Point of Sale, Retail Point of Sale and Reckon Accounts have included changes over the years that affect how you should deal with data when upgrading. We recommend you follow the steps below, as applicable, to ensure data integrity.
11
If running QuickPOS 5.1
You may need to make changes to Reckon Accounts.
1. Open Reckon Accounts.
2. Go to the Lists menu, then click on Items List.
3. Search for any payment items in this list that are linked to an Undeposited Funds account.
4. Edit each item to make sure that Group with other undeposited funds is selected.
Removing QuickPOS, Point of Sale or a previous version of the softwareRemove all instances of earlier versions of Administrator and Terminal from each PC. (This will not affect your Point of Sale database file or options setup).
1. Open the Control Panel on your PC.
2. Click Add or Remove Programs.
3. Select the program you want to remove, then click Remove.
The Remove wizard opens.
4. Select Remove all installed features, then click Next.
5. Click OK.
The program you selected will be uninstalled.
Installing Point of SaleThe Installation wizard gives you the choice of installing Administrator, Terminal, or Administrator and Terminal within the one installation process.
Your individual situation determines which method you choose.
If installing on a network, refer to page 15.
If you need additional assistance with software installation, contact the Reckon Technical Support Team.
12
(Refer to the back cover of this document for contact details.)
1. If you are upgrading from QuickPOS 5.1, you need to rename your database file from QuickPOS.PDB to QBPOS.PDB so that it can be detected during the setup of Point of Sale.
Versions 5.1 and earlier used the default database file name QuickPOS.PDB. This was changed to QBPOS.PDB in Version 6 and all later versions, including Point of Sale.
2. Make sure you have Reckon Accounts installed on your PC with a working company file before installing Point of Sale.
Note: If you should need to uninstall Reckon Accounts and reinstall with a different level, (e.g., Plus, Premier etc.) or edition (e.g. Retail, Contractor etc.) then you need to select the new level or edition in Point of Sale Administrator > Options > General tab.
3. Close any applications currently running on your PC, including anti-virus software or firewall. You can re-enable anti-virus software or firewall after the POS installation is complete. We also advise that you disconnect from the Internet.
4. Download Reckon Point of Sale by logging into member’s site (members.reckon.com) with your Customer ID and Pin number. Once downloaded, open the downloaded installation file and follow the prompt to extract the files. Please NOTE the location where you’re extracting it to.
If the Installation window does not open automatically, then:
• Navigate to the location where you extracted the installation files (By default, the installation files get extracted to C:\Temp unless you changed it)
• Double click setup.exe.
13
The Installation window opens.
5. Enter your Installation Key Code (IKC), which was provided on the member’s site where you downloaded Reckon Point of Sale from.
6. Click Next.
7. Select the Point of Sale program(s) to install:
• Administrator
• Terminal
• Administrator and Terminal
You need to install Administrator on a PC that also has Accounts installed.
If installing Terminal on the same machine as Administrator, you must install both applications at the same time (i.e., choose the Administrator and Terminal option).
8. Click Next.
9. Follow the prompts to install your application(s) until you reach the last window of the wizard.
Important: Do not install under C:\Program Files or C:\Windows directories or their sub-directories. Please ensure you use a sub-directory when installing Point of Sale.
The default installation location for POS Administrator is C:\Reckon\Point of Sale Professional Administrator, (where C: is your default or preferred drive letter).
The default installation location for POS Terminal is C:\Reckon\Point of Sale Professional Terminal, (where C: is your default or preferred drive letter).
10. Click Finish.
14
Installing POS on a networkFor POS to perform on a network correctly, files must be shared between computers. This is a task for an expert. If you are an expert PC user then you will have no problem defining the network drives on each PC. If you are not an expert PC user, ask your network administrator to configure the network and software for you.
The following guidelines are for the network installer:
Important: You must install Accounts and POS Administrator on the same machine. However, we recommend that you install the POS database (named QBPOS.PDB) on a POS terminal machine.
Two terminals
1. Set up your network and decide which folder on the store (front office) PC will hold the POS database. On the back office PC, map this folder as a network drive.
2. Install Accounts and POS Administrator on the back office PC. However, store the POS database on the store (front office) PC in the pre-determined folder. This allows you to turn off the office computer without preventing the store PC’s access to the database.
3. Install POS Terminal on the store (front office) PC.
Three terminals
Begin by setting up two terminals as described above.
For the third terminal:
1. Map a drive to the location on the store (front office) PC that is storing the POS database.
2. Install POS Terminal.
3. When you first open POS Terminal on this third PC you are asked to provide the POS database location. Select the mapped drive.
4. Repeat this for each POS terminal that you need to
15
set up.
Note: Reckon highly recommends that you implement a daily backup routine of your Accounts database and POS database. Backing up to an external media will help safeguard you against data loss in the scenario of PC or network failure.
17
Installing Point of SaleThe Installation wizard gives you the choice of installing Administrator, Terminal, or Administrator and Terminal within the one installation process.
Your individual situation determines which method you choose.
If installing on a network, refer to page 15.
1. Make sure you have Reckon Accounts installed on your PC with a working company file before installing Point of Sale.
Note: If you should need to uninstall Reckon Accounts and reinstall with a different level, (e.g., Plus, Premier etc.) or edition (e.g. Retail, Contractor etc.) then you need to select the new level or edition in Point of Sale Administrator > Options > General tab.
2. Close any applications currently running on your PC, including anti-virus software or firewall. You can re-enable anti-virus software or firewall after the POS installation is complete. We also advise that you disconnect from the Internet.
3. Download Reckon Point of Sale by logging into member’s site (members.reckon.com) with your Customer ID and Pin number. Once downloaded, open the downloaded installation file and follow the prompt to extract the files. Please NOTE the location where you’re extracting it to.
If the Installation window does not open automatically, then:
• Navigate to the location where you extracted the installation files (by default, the installation files gets extracted to C:\Temp unless you changed it)
• Double click setup.exe.
The Installation window opens.
18
4. Enter your Installation Key Code (IKC), which is provided on the member’s site where you downloaded Reckon Point of Sale from.
5. Click Next.
6. Select the Point of Sale program(s) to install: • Administrator
• Terminal
• Administrator and Terminal
You need to install Administrator on a PC that also has Reckon Accounts installed.
If installing Terminal on the same machine as Administrator, you must install both applications at the same time (i.e., choose the Administrator and Terminal option).
7. Click Next.
8. Follow the prompts to install your application(s) until you reach the last window of the wizard.
Important: Do not install under C:\Program Files or C:\Windows directories or their sub-directories. Please ensure you use a sub-directory when installing Point of Sale.
The default installation location is C:\Reckon\Point of Sale Professional Administrator, (where C: is your default or preferred drive letter).
The default installation location for POS Terminal is C:\Reckon\Point of Sale Professional Terminal, (where C: is your default or preferred drive letter).
9. Click Finish.
19
Add an exception to the Windows Firewall on all Point of Sale machinesAn exception to the Windows Firewall should be set up to allow Point of Sale Administrator and Terminals to communicate with each other. If the exception is not set up, lists in Point of Sale terminals may not update with changes made in Accounts or Point of Sale Administrator, other changes made in Point of Sale Administrator may not be seen in the terminals, and there is a risk of program errors occurring due to the lack of communication between Point of Sale Administrator and the terminals. Set up the exception even if the firewall is off in case the firewall is later turned on.
On the Point of Sale machines:
For Windows 7, Windows 8, or Windows 10:
1. Go to the Start menu and click Control Panel.
2. In Control Panel, click System and Security, then click Windows Firewall.
3. Make note of whether you are connected to a Home or work (private) network or a Public network.
4. Click Turn Windows Firewall on or off on the left.
5. For your network type, if the firewall is On make sure the option Block all incoming connections… is unticked.
6. Click OK to save any change and to return to the main Windows Firewall settings.
7. Click Allow a program or feature through Windows Firewall on the left.
8. In the list of allowed programs and features, make sure the tick box to the left of File and Printer Sharing is ticked. If the list options are inactive (greyed out), first click Change Settings at top right.
9. Click OK to save changes.
20
Note: Other firewalls may also stop communications between Point of Sale installations. If you have trouble with lists not updating and messages not being received from other machines, try temporarily disabling any other firewall(s) on all Point of Sale machines and send a message to all terminals from Point of Sale Administrator. If this allows the messages to be received, you may have to set up an exception to the firewall on each machine. Check with the firewall vendor for details on setting up exceptions.
22
Performing essential setup tasksWhen you first open Administrator, you need to perform some basic setup tasks, including transferring information between Administrator and Accounts. This enables Administrator to create or update the Point of Sale database file so that it is ready for use by Terminal.
Once you’ve run Administrator for the first time and have a working database file, you can open Terminal and perform basic setup procedures. This includes linking the Point of Sale database file and entering a licence key code.
Locating your data filesYou need to specify the location of your Reckon Accounts data file. In addition, you’ll need to indicate where your Point of Sale database file is located (if you are upgrading), or where you want it to be located (if you are a new user).
In previous years, your Reckon Accounts and Point of Sale data files may have been stored in your Program Files directory by default.
Since QuickBooks 2011/12 however, the default location has changed, primarily to accommodate the Windows 7, Windows 8 and Windows 10 operating systems. One result of this change is that you no longer need to have operating system administrator rights in order to access Accounts.
You can choose to store your data files in another location. Reckon recommends that you use the default location.
Important: Ensure that your POS database file is NOT located in a restricted location. Restricted locations are:
• C: (root directory only. i.e: you need to specify a sub-directory)
• C:\Program Files & its sub-directories
• C:\Windows & its sub-directories.
23
Reckon Accounts company file default location:
• \Users\Public\Public Documents\Intuit\QuickBooks\Company Files
Point of Sale database file default location:
• For all Windows operating systems:
C:\Reckon\Point of Sale Professional Administrator\QBPOS.PDB, (where C: is your default or preferred drive letter).
or
C:\Reckon\Point of Sale Lite Administrator\QBPOS.PDB, (where C: is your default or preferred drive letter).
Running Administrator for the first time1. Open Point of Sale Administrator by clicking on the
new Point of Sale Administrator desktop shortcut.
The Administrator wizard opens.
2. Specify a location to save the Point of Sale PDB file; (this is the Point of Sale database).
Note: Windows 7, Windows 8 or Windows 10 users refer to the “Locating your data files” section on page 23.
3. Specify the location of your Reckon Accounts company file (*.QBW).
You are now ready to use Point of Sale Administrator.
Refer to the Point of Sale user guide for more details. (The User Guide can be found at members.reckon.com.)
Running Terminal for the first time1. Open Point of Sale Terminal by clicking on the new
Point of Sale Terminal desktop shortcut.
The Terminal wizard opens.
2. Enter your licence key code in the Licence Key
24
field. You can run the software for ten days without registering the software.
3. (New users) Change the default name in the Terminal ID field, if you want to. (Existing users) Use the Terminal ID you used in your previous version of Point of Sale. To locate your previous Terminal ID view the licence window in POS Administrator.
4. Specify the location of your Point of Sale database.
After completing the wizard you will be ready to run Terminal.
26
Register each installed copy of Point of Sale TerminalYou need to register each installed copy of Terminal; i.e., you need to register each copy you have installed on a separate PC. Registration is completed by entering a unique licence key for each copy of Terminal that you have installed.
Go to http://registration.reckon.com to register 24/7, or call Reckon Customer Service if you need assistance with registering.
You can view your product key and version number from within Terminal:
• Open Terminal. Go to the Help menu and click About Point of Sale.
The product key and version number are displayed. These will be used to generate a licence key that you need to enter in Terminal to complete the registration.
You can run Point of Sale Terminal for ten days after installation before having to register the software.
Contact details for Reckon are provided on the back cover of this document.
28
Back up your database file regularlyWe recommend that you back up your Point of Sale database file daily.
You can do this by clicking the Backup icon in POS Administrator and choosing to save the file to a separate storage medium. We also recommend that you do not overwrite your previous backup file.
It’s important to make backups regularly because the Point of Sale database file stores information that does not transfer across to Accounts. This includes:
• Layby customer details
• Layby sales
• Held transactions
• Customer loyalty point information
• Customers’ date of birth
• Transaction Information for the Transaction History List
• Settings made in the Options window in Administrator
• Settings made in the Options window in Terminal (although you can save keyboard layouts and table area layouts separately)
• Additional barcodes for items
• Currency list information
• Promotion setup and prices
• All product, customer and promotion product label layouts (although you can save these separately)
• Kitchen Print setting for all products
• Security settings
• Table Manager settings including reservations and layout (although the layout can be saved separately)
• Appointment Manager settings including appointments, reservations and contacts information.
29
Note: Additional barcodes, Customer Loyalty, Promotions, Kitchen Printing, Table Manager, Appointment Manager, and Currency are features of Point of Sale Professional.
See the ‘Automatic Backup’ tab in the Point of Sale Administrator options window for details on Point of Sale’s automatic database backup functionality.
31
Connecting the Point of Sale Starter Kit to your PCAny queries regarding your software should be raised with the Reckon Technical Support Team:
Senor V-GSN-320UB00 (USB) Barcode Scanner
Note: The following configuration does not apply to the Senor GST-318BU USB scanner and the Senor GST-351BTU USB cordless scanner which are supported by Point of Sale. For configuration barcodes for these scanners please browse the Point of Sale Installation files folder (example: C:\Temp) to \\Support\Previous RSKs\Senor2012.PDF
1. Plug the barcode scanner cable into a spare USB port on your PC.
You may see a message stating that Windows has auto-detected the device and is installing the device driver software.
2. Use your new scanner to scan the following barcodes.
This programs your scanner to work with Point of Sale. Simply scan the following SIX (6) barcodes one after the other. Do not scan the 7th barcode (i.e. Reset barcode) unless you are having configuration issues.
32
Barcode one - Start of Configuration
Barcode two - Header
Barcode three - Tilde
Barcode four - Set
33
Barcode five - Message terminator
Barcode six - End of Configuration
If you are having difficulty scanning the barcodes within this document, contact Reckon Customer Service for assistance.
Barcode seven - Reset
Important: Only use this barcode if you need to reset your scanner.
To reset the scanner to its default configuration, scan Barcode one - start of configuration, then Barcode seven - Reset followed by Barcode six - end of configuration.
34
Senor TP100 (USB, serial and ethernet) Thermal Receipt Printer1. Browse to the ‘Support\POS Starter Kit’ folder on
your installation disc
2. Follow the instructions in the file ‘The Senor TP100.pdf’ to install your printer.
You can choose to connect via USB, serial or Ethernet connection.
Senor KC-4141 Cash Drawer1. Plug your cash drawer into the cash drawer port on
your receipt printer.
Setting up hardware items in Point of SaleYou are now ready to set up the following hardware items in Point of Sale:
• Senor TP100 (USB, serial and ethernet) Thermal Receipt Printer
• Senor KC-4141 Cash Drawer
• Senor V-GSN-320UB00 (USB) Barcode Scanner
Senor V-GSN-320UB00 (USB) Barcode Scanner1. Open Terminal. Go to the Tools menu and click
Options.
2. Click the Scanner tab.
3. Click the Type drop-down arrow, then click Senor V-GSN-320UB00 (USB) Scanner.
4. Click the Connected to drop-down arrow, then click USB Port.
5. Click Apply to save your changes.
35
Senor TP100 (USB, serial and ethernet) Thermal Receipt Printer1. Open Terminal. Go to the Tools menu and click
Options.
2. Click the Receipt Printer tab.
3. Click the Type drop-down arrow, then click Senor TP100 (USB, serial and ethernet).
4. Click the Connected to drop-down arrow, then click the virtual COM port. (Note: The virtual COM port is created when installing the receipt printer driver.)
5. Click Apply to save your changes.
Note: Point of Sale can only see COM Ports 1-9 on the computer where Point of Sale Terminal is installed. Please ensure once your receipt printer is installed it is using one of these COM Ports.
Senor KC-4141 Cash Drawer1. Open Terminal. Go to the Tools menu and click
Options.
2. Click the Cash Drawer tab.
3. Click the Type drop-down arrow, then click Senor KC-4141.
4. Click the Connected to drop-down arrow, then click the Cash Drawer port on the receipt printer.
5. Click Apply to save your changes.
37
Point of Sale can be used with a variety of POS devicesPoint of Sale has been designed to work with a variety of Point of Sale devices. For a list of supported devices and more information about device compatibility, visit the Reckon website. (See http://redirect.reckon.com.au/RetailPOS/HardwareCompatibility) If your customer (pole) display, receipt printer or cash drawer has an OPOS driver supplied by the manufacturer, you can use it with Reckon Point of Sale. Cash drawers often use the OPOS driver for the receipt printer if they are attached to a receipt printer. If devices are attached to each other (eg. Cash drawer attached to receipt printer), then both must use OPOS or neither uses OPOS. For further information go to http://redirect.reckon.com.au/RetailPOS/opos-help
Some devices require the installation of a driver, i.e., device-specific interface software, which tells Point of Sale how to interact with it. Generally, any required drivers and relevant documentation are distributed with the devices at the time of purchase.
For your convenience, the Support folder provided in the Point of Sale Installation folder (for example: C:\Temp) contains drivers of the most commonly used devices that work with Point of Sale.
Note: The Epson TM Virtual Port Driver needs to be manually downloaded for EPSON TM-T88V Receipt Printer and EPSON TM-T20 Receipt Printer via https://download.epson-biz.com/
If you need more information about a particular device or driver, consult the device manufacturer’s or distributor’s website.
39
End User Licence AgreementTHIS IS AN IMPORTANT DOCUMENT. PLEASE READ IT CAREFULLY.
This is a contract between Reckon Limited (ACN 003 348 730) (Reckon) and you. By using the Software supplied with this document, and the related user guides and materials (together the Software), you agree to be bound by the terms of this Licence and the application of Reckon’s Privacy Policy to information collected from you. The Privacy Policy can also be viewed on the website. This Licence covers copies of the Software provided for evaluation or trial purposes, subscription versions and non-subscription or full versions of the Software. Some Licence provisions may not be applicable to you, depending on the particular version of the Software you have purchased or if you are using the Software for evaluation purposes. The defined terms and the rules of interpretation in this Licence are set out in clause 13.
40
Important: Please refer to the website for details of the Software, minimum requirements and functionality. There are a number of technical features within the Software that may affect your ability to continue to use the Software. These are outlined in more detail in the terms of the Licence, but in summary:
• You are purchasing the right to use the Software, not to own it;
• If you have been provided with a Trial Version, you may only use the Software on a temporary basis to evaluate the Software’s functionality and suitability for your requirements;
• The Software contains registration and activation processes to guard against illegal copying;
• To continue using the Software, those processes require you to verify your compliance with the terms under which you are licensed to use the software (for example: the number of computers on which the software is installed) and to permit continued reactivation of the Software from time to time. This involves, in all versions, periodically verifying your licence details, and in the subscription version, renewing your subscription when it falls due. Reckon may also verify subscription customers during a subscription period and not only at renewal. You will also need to reactivate your Software if you want to reinstall it (for example, if you upgrade your computer or if you have a hard drive failure, and you may incur a technical support cost for this);
• When you purchase the Software or during the course of your subscription you will be provided with an installation key code (“IKC”). Please keep the installation key code in a safe place. You may need it when you first install or re-install (if permitted) the Software and to reactivate the Software. Please note if you lose your installation key code that it will not be replaced by Reckon and you will not be able to install or reactivate the Software;
• You also need a licence key to reactivate your Software. In addition, with some older versions of the Software, you will not be able to re-install or reactivate the Software if you do not have your installation key code - see details below on Reckon’s sunset policy;
• There will be no charge to activate the Software initially or to reactivate your Software when you verify your licence details or renew a subscription, Reckon may charge you a fee for technical support if it needs to reissue a licence key provided also that the version of the Software you are using has not been ‘sunsetted’ as explained below. Reckon may also charge a fee if you need to reactivate the Software in other circumstances (for example, if you need to reinstall the Software if you upgrade your computer or due to a hard drive failure;
• If you do not renew your subscription, which also requires you to install and use the updated Software or if you do not verify you licence detalis (as applicable) within the required period, the Software may continue to operate but with impaired functionality
41
or you may not be able to access the Software at all (including printing out or viewing any of your data or records); and
• Reckon has a ‘sunset policy’ which means that technical support is not available for some older versions of the Software. This includes the ability to install or re-install that Software for any reason if you have lost your installation key code for those old versions. If you wish to continue using the Software in those circumstances, you will need to purchase a new copy of the current version of that Software.
• Data Collection & Privacy
You acknowledge that Reckon collects information from you when registering, activating and validating the Software and when you use the Software. For details on how we collect, use, disclose and store your personal information and how you can contact us if you want to access or correct personal information, please refer to Reckon’s Privacy Statement on our website [insert link]. By activating and using the Software you consent to Reckon’s collection and use of the information collected from you in accordance with Reckon’s Privacy Policy
• Use of Software is not provision of tax, accounting or other professional advice:
(a) The information contained in the Software may contain features designed to assist you in complying with the requirements of relevant legislation.
(b) In providing you with information which may relate to relevant legislation, Reckon is not engaged in rendering legal, accounting or other professional services and that nothing in the Software constitutes taxation, financial, wealth management, superannuation or other professional advice. Legal, accounting or other relevant professional advice should be obtained before taking any action in reliance on this Software.
(c) While relevant reports produced using the Software will be compliant with legal requirements at time of release, as these requirements may change from time to time, you should confirm compliance with your professional adviser before relying on any such reports.
(d) The help contained in this Software is not a substitute for obtaining the appropriate independent professional advice. If legal advice or other expert assistance is required, you should seek the service of the appropriate competent professional.
42
• Third Party Online Services: The Services may contain access to, or features that interface with, third party online services (“Third Party Online Services”). Where Third Party Online Services are available, separate terms and conditions with the provider of the Third Party Online Services may apply. Charges may apply for the use of Third Party Online Services including the cost of internet access. Except as required by the Consumer Guarantees, access to Third Party Online Services may be withdrawn by Reckon at any time. Reckon does not make any recommendations in relation to the Third Party Online Services or accept any liability or responsibility for any loss or damage relating to the Third Party Online Services except as required by the Consumer Guarantees.
• Back up & Data Retention: Your should ensure you conduct regular backups of your data. Except as required by the Consumer Guarantees, Reckon on behalf of itself and/or any of its distributors and associates, does not assume any liability with regard to your use of the Software, including but not limited to, loss of data. In addition, you should confirm your data retention requirements for tax and compliance purposes with your professional adviser.
• Liability: To the maximum extent permitted by any law, including the Competition and Consumer Act 2010 (Cth) Consumer Guarantees, Reckon will not be liable responsible for delays, non-performance, failure to perform, processing errors nor will the liability of Reckon include or extend to any special or consequential loss or damage suffered by you, except where required by the Consumer Guarantees
• Limitation of implied terms: In relation to goods or services not ordinarily acquired for personal, domestic or household use, Reckon’s (and its distributors’) liability for breach of any guarantees, implied conditions or warranties that cannot be excluded is limited, to the extent permitted by law and at the option of Reckon, to repair the goods, or the cost of repairing the goods, to replacing or re-supplying the goods or services or their equivalent again or the payment of the cost of having the goods or services or their equivalent replaced or supplied again. You acknowledge that this clause, and any reliance on it by Reckon, is fair and reasonable
• Reckon’s Contact details:
Business address: Level 2, 100 Pacific Highway, North Sydney, NSW 2060
Contact number: 1800 RECKON (Toll-free 1800 732 566)
Contact email: [email protected]
43
1. LICENCE
(a) Evaluation licence: If Reckon has provided a Trial Version of the Software to you, your rights to use the Trial Version are solely as set out in clause 12.
(b) Licence to use: Reckon grants you a personal, non-exclusive, non-transferable, limited licence to use the Software on the terms of this Licence for the period determined in accordance with clause 10.
(c) No transfer of copyright: The Software is licensed not sold, despite any reference to “purchase” or “sale” in this Licence or in any invoice or purchase order for the supply of the Software. Reckon reserves all rights not expressly granted to you. Reckon Limited is the owner of copyright in the Software and retains ownership of the copyright and all other intellectual property rights in the Software and is protected by copyright law and international copyright treaty.
(d) All access to the Software is solely verified by user Login and password;
(e) You are entirely responsible for maintaining the confidentiality of all your licence and access details (eg. user name and password) and every user of your Software including Third Party Online Services, such as bank data feeds;
(f) You agree only to grant access to the Software for use by you or on your behalf;
(g) You are entirely responsible for the access rights that are granted to any person or other users using your Software, including Third Party Online Services.
(h) You are entirely responsible for any and all activities using the Software by any person or persons, including Third Party Online Services, such as bank data feeds;
(i) You are responsible for the accuracy of all information and authorisations provided to Reckon or any third party service providers, relating to the Software or access to any of the Third Party Online Services, for example bank data feeds;
(j) Reckon will not be liable for any loss that you may incur as a result of unauthorised use of your Software or any Third Party Online Services, by any person or persons;
(k) You may be held responsible for losses incurred by Reckon or any third party due to any unauthorised use of your Software or any Third Party Online Services, by any person or persons; and
(l) Access to your Account may be restricted by user login and passwords.
44
2. YOUR PERMITTED USE OF THE SOFTWARE
(a) Single use licence: If you have purchased a single user licence, you:
(i) may install the Software once, on one computer only. However, if you wish to reinstall the Software (for example, if you need to install the Software on a replacement computer), then clause 3 will apply; and
(ii) must ensure that the Software is used by one person only at any one time.
(b) Additional licences: Subject to any multi-user licence that you have obtained, if:
(i) more than one person is to use the Software at the same time; or
(ii) the Software is to be installed on more than one computer
then you must obtain an additional licence for each additional person or computer.
(c) General restrictions: You must not:
(i) use or rely upon the Software for any purpose or in any manner for which the Software is not warranted;
(ii) copy, reproduce, translate, adapt, vary, merge or modify or create any derivative work based on the Software;
(iii) reverse engineer, decompile, disassemble, reconfigure or otherwise attempt to discover the source code of the Software; or
(iv) sell, market, network, transfer, lease, license, sub-license, rent, lend, share or otherwise dispose of or distribute the Software; or
(v) use the Software to provide bureau, hosting or other services by internet or by any other means.
(d) Licence verification: Upon written request from Reckon, including by e-mail, you agree to provide Reckon with a signed certificate:
(i) verifying that the Software is being used fully in accordance with this Licence, including user and machine limitations, and
(ii) listing locations, types and serial numbers of equipment on which the Software is run.
(e) Audit rights: Reckon may also audit the number of copies of the Software in use or possession by you, the equipment on which the Software is installed or used and the number of users using the Software. Audits will be conducted in your normal business hours, or upon reasonable prior written notice, at Reckon’s expense.
45
If the audit reveals underpaid or unpaid fees due to Reckon, you will be invoiced for them based on Reckon’s then current price list, and if these exceed 5% of the licence fees you have already paid, you will also be invoiced for the cost of the audit.
3. BACK-UP & DATA RETENTION
(a) Back up: You should also ensure you conduct regular backups of your data. Except as required by the Consumer Guarantees, Reckon on behalf of itself and/or any of its distributors and associates does not assume any liability for loss of data.
(b) Data retention: You are responsible for ensuring you meet all your data retention requirements for tax and any other compliance purposes. You should confirm these requirements with your professional adviser, as some legislation requires you to keep copies of certain data for later reference, for example, for the ATO or ASIC.
4. PRODUCT ACTIVATION AND VERIFICATION
(a) Initial registration and verifying licence details: This Software may contain technology that protects Reckon against illegal copying. As a consequence, you may be required to
(i) register your details during the initial installation (including your name, contact details and details of the hardware on which the Software will be installed (if this is not done automatically by the Software);
(ii) if you have a full version, have the Software reactivated periodically thereafter by verifying your licence details to confirm you are using the Software in accordance with these Licence terms;
(iii) if you have a subscription version, have the Software reactivated (on payment of Reckon’s renewal fee and verification of your licence details) if you wish to renew the subscription;
(iv) have the Software reactivated by Reckon if you wish to re-install the Software (for example, if you would like to install the Software on a new computer or if you have a hard drive failure and need to reload your Software); and
(v) provide to Reckon the details of your installation key code and product key code for the Software as part of the reactivation process.
You agree to activate or reactivate the Software within a reasonable time or within such time as the Software prompts you to do so.
46
(b) Key codes: Each copy of the Software is provided with a unique installation key code (which may appear on the packaging or the cover of the media on which the Software is contained). You should keep the installation key code safe. As per clause 4(a)(v), you will be required to provide your installation key code to Reckon when you reactivate your Software.
(c) Manner of verification: You must verify your licence details in the manner required by Reckon from time to time (which may include email or on-line registration via the Internet). The Software may prompt you as to the required manner of verification.
(d) Charges for reactivation: Reckon will not charge you to activate the Software initially or to reactivate your Software when you verify your licence details or renew a subscription, unless you have lost your installation or licence key code. You need both your installation code and your licence key to be able to reactivate the Software. Reckon may charge you a fee for technical support to reissue a licence key code. Reckon may also charge a fee for technical support if you need to reactivate the Software in other circumstances (for example, if you need to reinstall the Software because you have a new computer or need to reload the Software due to a hard drive failure). For the current fees go to http://www.reckon.com If you have lost your installation key code, Reckon will not replace that code, and you may be required to purchase new software.
(e) Consequences of non-renewal and failure to verify details: This Software is provided to you on the understanding and acknowledgment that it may contain technology which deactivates and disables the Software if a subscription is not renewed or in the case of a full licence version, you have not verified your licence details when periodically prompted to do so by Reckon or by the Software. If the Software is not reactivated within the required period, the Software may continue to operate but with impaired functionality or you may not be able to access the Software at all (including printing out or viewing any of your data or records).
(f) Statutory declaration: In certain circumstances, before permitting a re-activation, Reckon may require you to provide it with a Statutory Declaration stating the reasons for re-activation in a form required by Reckon.
(g) Older versions: Reckon has a sunset policy (covered in more detail in clause 6(a)) which means that technical support is not available for certain older versions of the Software. If technical support is not available for your version, you will not be able to reactivate or reinstall
47
your Software if you do not have your registration key code. Reckon will not be obliged to provide you with a replacement key code and in those circumstances you will need to purchase a new version or Upgrade in order to continue using the Software. Please go to http://www.reckon.com to see the sunset policy.
5. DATA COLLECTION AND PRIVACY
(a) You acknowledge and agree that Reckon collects information from you when registering, activating and validating the Software. Additional information may also be collected in relation to your use of the Software. Reckon handles personal information in accordance with the Privacy Act 1988 (Cth) and the applicable Privacy Principles. For details on how we collect, use, disclose and store your personal information and how you can contact us if you want to access or correct personal information please refer to Reckon’s Privacy Statement on our website.
(b) By activating and using the Software:
(i) you agree to allow Reckon to use and disclose any personal information provided to Reckon in connection with this Licence in accordance with Reckon’s then current privacy policy displayed on Reckon’s website; and
(ii) you acknowledge and agree that you are solely responsible and liable for any personal information you collect, use or store using the Software.
6. TECHNICAL SUPPORT
(a) Period when technical support is available: Reckon will provide technical support for the Software only (and for the avoidance of doubt this does not include support for third party hardware or software, which remains the responsibility of the relevant third party), during the following periods:
(i) in the case of a subscription version of the Software, during the period for which you have paid the relevant subscription fees (unless further releases of the Software in question are discontinued); and
(ii) in the case of a full version of the Software, there is a ‘sunset period’ during which technical support may not be available for that version. The sunset period for a version will commence on the earlier of:
(A) 2 years after the date on which you first installed the version on your computer; or
(B) the date Reckon releases the second successive Upgrade to that version.
48
For further explanation of Reckon’s sunset policy please go to http://www.reckon.com
(b) What is included as part of technical support: Reckon will provide technical support in accordance with its then current technical support policy, which may include:
(i) as contemplated by clause 4, the technical support required to reactivate the Software or to issue a replacement registration key code (for example, when you verify your licence details, renew a subscription or if you need to reinstall the Software);
(ii) provision of telephone help desk support services;
(iii) access to technical information about the Software contained on Reckon’s website; and
(iv) the ability for you to download Updates,
but it does not include provision of Upgrades of the Software. For further explanation of Reckon’s technical support policy please go to http://www.reckon.com
(c) Fees: Clause 4(d) sets out the circumstances when you will (and when you will not) be required to pay charges for the technical support to reactivate your Software (including when you wish to reinstall the Software) or for Reckon to issue a replacement registration key code.
For all other technical support, Reckon may charge you a fee in accordance with its then current technical support policy.
7. ONLINE SERVICES
(a) Interaction with Online Services: The Software may contain access to, or features that interface with, third party online services (“Third Party Online Services”). Examples of Third Party Online Services that may be applicable to the Software are ASIC, EFTPOS, SBR-enabled services, an online share price download facility, and a statement download facility, bill and other payment services, a superannuation choice facility, online backup facility, payroll services and a debt recovery facility, technology, hardware or application, which may or may not be provided at an additional charge on a subscription basis measured for one year from the date of registration.
(b) Terms for Third Party Online Services: Certain Third Party Online Services are not available for all versions of the Software. For example, in the case of bank statement download services, not all banks provide services that connect to the Software. Third Party Online Services are only available for 12-month periods for subscription versions and 24-month periods for full versions. In the case of a full version, access to Third Party Online
49
Services in the second 12-month period may be subject to payment of the applicable charges. In order to renew access to Third Party Online Services at the end of the 24-month period in the case of a full version, you will be required to have purchased or upgraded to the latest version of the Software. In the case of a subscription version, you must have renewed your subscription. Internet access is required for all Third Party Online Services. Charges may apply for the use of Third Party Online Services (in addition to the cost of Internet access levied by your ISP). Where Third Party Online Services are available, separate terms and conditions with the provider of the Third Party Online Services may apply. In some cases Reckon may be the provider. You should check with the relevant third party provider as to the terms and conditions of use. Access to Third Party Online Services may be withdrawn by Reckon at any time. Reckon will not be liable for the withdrawal of access to any Third Party Online Services. Where access is to be withdrawn, Reckon may choose to notify you in advance provided that you have supplied Reckon with a valid and up to date email addresss.
(c) In some cases you may download other third party applications, for example Google Desktop supplied by Google Inc. In such cases your agreement to be bound by the terms of this Licence will also bind you to the terms of use or other similar agreements required by such third parties for use of their products.
8. LIMITED WARRANTY
This clause 8 is subject to the consumer guarantees regime as set out in Schedule 2 to the Competition and Consumer Act 2010 (Cth) (also referred to as the Australian Consumer Law), and the Consumer Guarantees Act 1993 (NZ), as amended from time to time, or other similar legislation of a state or territory of Australia or NZ respectively (“Consumer Guarantees”).
In Australia, our goods come with guarantees that cannot be excluded under the Australian Consumer Law. You are entitled to a replacement or refund for a major failure and compensation for any other reasonably foreseeable loss or damage. You are also entitled to have the goods repaired or replaced if the goods fail to be of acceptable quality and the failure does not amount to a major failure. In New Zealand, these guarantees cannot be modified nor excluded by any contract, except in those circumstances contemplated by section 43(2) of the New Zealand Consumer Guarantees Act.
(a) Software provided on an ‘as is’ basis: Except as required by the Consumer Guarantees, Reckon provides the Software to you on an “as is” basis and without
50
any representations by Reckon or any of its authorised distributors regarding the use, performance or results of the use, of the Software.
(b) Defects in media: In addition to any rights and remedies you have under the Consumer Guarantees, Reckon warrants that the media on which the Software is recorded is free from defects in manufacture for a period of 90 days from the date of delivery (for on-line purchases) or 90 days from the date of purchase (for in-store purchases). During this period, subject to clause 8(c), Reckon will replace any defective media on which the Software was supplied and any Software on that media, free of charge, unless you caused damage to the media due to poor handling.
(c) To make a claim under clause 8(b), you must:
(i) email [email protected] with the subject line ‘warranty claim’, and include the following:
(A) in the body of the email, provide the IKC, detail the fault and whether a workaround has been provided by a member of Reckon’s support team; and
(B) provide a copy of the receipt or proof of purchase and payment.
Once Reckon receives the information, Reckon will provide a preliminary assessment of the claim and contact you to advise. Software assessed on a preliminary basis to be defective by Reckon will be replaced by Reckon and sent to you at Reckon’s cost.
(d) No guarantee that Software will be error free or that its use will be uninterrupted: While Reckon has endeavoured to make sure that the Software works substantially as per the specifications published by Reckon from time to time, except as required by the Consumer Guarantees, Reckon does not guarantee that the Software will work on all computer hardware platforms or configurations and makes no warranty that the Software will be error free or that its use will be uninterrupted.
(e) Internet access, telecommunications networks, firewalls and security: Except as required by the Consumer Guarantees, Reckon does not guarantee connections to its online activation server as these may be dependent upon third party networks and security measures over which Reckon has no control.
9. LIABILITY
(a) Certain rights cannot be excluded: Certain laws, including the Consumer Guarantees, may imply certain guarantees, conditions and warranties into this Licence or
51
impose certain guarantees, conditions and warranties by law and give you certain rights and remedies that cannot be excluded or modified. This clause 9 and the limited warranties provided in clause 8, do not exclude or modify any of those rights if to do so would contravene that law or make any part of this Licence void.
(b) Exclusion of warranties: Except as required by the Consumer Guarantees, Reckon excludes all guarantees, conditions, warranties and rights that may be implied into this Licence or imposed by law. If guarantees, conditions, warranties or other rights for your benefit are implied in this Licence or otherwise conferred by law and it is not lawful to exclude, restrict or modify them, then those guarantees, conditions, warranties and other rights will (but only to the extent required by law) apply to this Licence.
(c) Limitation of implied terms: In relation to goods or services not ordinarily acquired for personal, domestic or household use, Reckon’s (and its distributors’) liability for breach of any guarantees, implied conditions or warranties that cannot be excluded is limited, to the extent permitted by law and at the option of Reckon, to repair the goods, or the cost of repairing the goods, to replacing or re-supplying the goods or services or their equivalent again or the payment of the cost of having the goods or services or their equivalent replaced or supplied again. You acknowledge that this clause, and any reliance on it by Reckon, is fair and reasonable.
(d) General exclusion and limitation: Other than as set out in clauses 9(b) and 9(c), and as required by the Consumer Guarantees:
(i) Reckon (and its authorised distributors) will not be liable to you or any other person for any direct or indirect loss, damages, liability, costs or expenses suffered by you or any other person relating to the performance or non-performance of the Software or any breach of this Licence or the supply of the Software or in connection with, but not limited to, the Third Party Online Services, delays, non-performance, failure to perform, processing errors use of tax tables, use of third party hardware (for example but not limited to Postec services) or provision of technical support (whether by telephone or remote access or other means), nor will the liability of Reckon include or extend to any special or consequential loss or damage suffered by you, except where required by the Consumer Guarantees; and
(ii) Reckon’s maximum liability for damages arising in connection with this Licence or the supply of the
52
Software is limited to the amount paid by you for the Software.
(e) Your liability to Reckon: You agree that Reckon (and its authorised distributors) will not be liable, other than as required by the Consumer Guarantees or as expressly set out in this Licence, and that you will indemnify the Reckon (and its authorised distributors) from any liability, loss, damage, costs or expenses which you may suffer or incur as a result of your use of the Software (including any claims made against you by third parties).
(f) Use of the Software is not provision of professional advice: The information contained in the Software may contain features designed to assist you in complying with the requirements of the relevant legislation at the time of the release of the Software, which includes for example, but not limited to superannuation guarantee requirements, tax tables, rates for contributions or deductions calculated using the Software. These compliance requirements may change from time to time. You agree it is your obligation to ensure the details, calculations, reports and any other data or documents produced using the Software, are correct and compliant when created or used by you. Legal, accounting or other relevant professional advice should be obtained before taking any action in reliance on the Software or what is produced by you using the Software. The Software is also not financial product advice. You acknowledge that Reckon is not engaged in rendering legal, accounting or other professional services and nothing in the Software constitutes taxation, financial, wealth management, superannuation or other professional advice in relation to these matters. The help contained in the Software is not a substitute for obtaining the appropriate independent professional advice. If legal advice or other expert assistance is required, you should seek the service of the appropriate competent professional.
(g) Reckon has no responsibility for recommendations: Except as required by the Consumer Guarantees, Reckon, its employees, agents, contractors and the authors disclaim any and all liability and responsibility to any person, whether a user of this Software or not, in respect of anything (including, without limitation, any error in or omission from this Software) and of the consequences of any actions taken or omitted to be taken in reliance, whether wholly or partially, upon all or any part of the content, recommendations or help contained in this Software.
(h) Corruption of Data and on-line access: Except as required by the Consumer Guarantees, Reckon and
53
its authorised distributors disclaim all liability for any corruption of data, inability to access data, loss of data, breach of privacy, or downtime as a result of or arising from the use of any online link available between the Software and another server including without limitation in connection with Online Services.
(i) Third Party On-line services: Except as required by the Consumer Guarantees, Reckon makes no warranty or representation in connection with the Third Party Online Services, the responsibility for which rests with the relevant provider of such Third Party Online Services or such hardware.
10. TERM AND TERMINATION OF LICENCE
(a) Licence Term: Unless this Licence is terminated earlier in accordance with its terms, your right to use the Software in accordance with this Licence continues:
(i) in the case of a subscription version of the Software, for an initial period of 12 months from the date of registration of the Software. This Licence will automatically renew for a further 12 month period upon the payment of Reckon’s annual subscription fee. If the annual subscription fee is not paid on or before the termination of the current 12 month period, this Licence will automatically terminate; and
(ii) in the full version of the Software, indefinitely, however:
(A) you may be required to periodically verify your licence details and have the Software reactivated as per clause 3 in order to keep using the Software; and
(B) if you need to reinstall the Software, you will need a copy of your original CD (or other media on which the Software was provided) and the installation key code. If you do not have the CD, you will need to purchase or upgrade to a new full version and pay for the postage associated with sending the CD to you. Clauses 4(d) and 4(g) outline when Reckon may charge you a fee for the provision of a replacement key code and, more importantly, when a replacement key code will not be provided by Reckon due to the operation of Reckon’s sunset policy.
(b) Termination by Reckon for breach: Reckon may terminate this Licence if you are in breach of its terms or as otherwise set out in this Licence.
(c) Survival: Clauses 2, 6, 8, 9 and this clause 10 will survive the termination of this Licence. Termination of
54
this Licence will not prejudice any right which Reckon may have, or but for the termination may have had, against you for a breach of this Licence.
(d) Things you must do on termination: Upon the termination of this Licence, you or your representative must promptly uninstall the Software from your computer, destroy the CD, User Guide and related materials and any copies of them in your possession or control or return or dispose of them in the manner directed by Reckon. Upon written request from Reckon you agree to provide a Statutory Declaration to Reckon that you have complied with your obligations under this clause 10(d).
11. SUBSCRIPTION TERMS
If you have purchased a subscription version of the Software, this additional clause 11 will apply.
(a) Entitlement to Upgrades and Updates: During the period for which you have paid subscription fees you will receive, included in the cost of the subscription, all Upgrades and/or Updates of the Software, via Internet download.
(b) No extension of Licence term: Your right and entitlement to use the Software, as enhanced by any Upgrades and/or Updates, concludes at the end of the term of the Licence (subject to payment of an annual subscription fee) and is not linked to the dates of release, registration or provision by Reckon of any Upgrades and/or Updates.
(c) This Licence prevails: If you have purchased this Software as an Upgrade to an earlier version of the Software, this Licence shall supersede any previous licence agreement.
(d) Not all Upgrades included: Your subscription to the Software and any Upgrades and/or Updates under this Licence does not grant you the right to receive special versions of the Software created for certain customers or market segments, even though they may contain similar features or functions. Versions of the Software which may from time to time be offered in retail or other channels in different configurations as special promotions are not included as part of the subscription.
(e) No obligation on Reckon to upgrade: Upgrades and/or Updates will be developed and released by Reckon in its sole discretion, and Reckon does not warrant or represent that it will develop or release any Upgrades and/or Updates during the term of the subscription period or Licence. Furthermore, Reckon does not warrant that the Upgrades and/or Updates will be provided to you or made available within any specified time period following the commercial release of such Upgrades and/or Updates.
(f) When payment is due: If applicable to the Software licensed to you, you will be required to pay the monthly subscription fee in advance on the first business day of each month. You authorise Reckon to direct debit your monthly subscription fee from the bank account nominated by you.
(g) Deactivation at end of subscription period: As per clause 4, the subscription version of the Software is provided to you on the understanding and acknowledgment that it may contain technology which deactivates and disables the software if your subscription is not renewed or you are found to be in breach of this licence agreement. If the Software is not renewed by the end of the required period, the Software may continue to operate but with impaired functionality or you may not be able to access the Software at all (including printing out or viewing any of your data or records).
(h) You need a full version if you don’t renew: If you elect not to renew your subscription, the Software does not allow you to upgrade to a non-subscription version of the Software by way of the purchase of an Upgrade pack. In such circumstances, you are only able to upgrade to a later non-subscription version of the Software by purchasing a full (non-upgrade) version of the Software.
(i) Early termination: If you wish to terminate your subscription early, you must do so by giving Reckon no less than one calendar month notice to that effect. Depending on the type of software you have subscribed to and the type of subscription you are signed up for, you may be required to pay a cancellation fee. See http://www.reckon.com for a schedule of fees. Reckon will direct debit your account, and you agree to pay, the applicable cancellation fee.
12. TRIAL LICENCE
If you have been provided with a Trial Version of the Software, this clause 12 sets out the terms that will apply to your use of the Trial Version.
(a) Licence: Your licence to use the Trial Version:
(i) permits you to evaluate the Software’s functionality and suitability for your requirements;
(ii) is for the number of users set out in the material accompanying your copy of the Trial Version;
(iii) is subject to the general restrictions in clause 2 and the limited warranty in clause 8; and
(iv) is for one month (Trial Period) commencing on the first day of installation and activation of the Software or such other period as expressly agreed in writing by Reckon.
(b) Duration: You acknowledge that your licence to use the Trial Version will only apply for the Trial Period. At the end of the Trial Period:
(i) you must not and will not be able to continue to access the Trial Version, including any data that you have entered into the Trial Version; and
(ii) if you wish to use the Software you must purchase a full version or subscription version of the Software.
(c) Entitlements: You:
(i) are not entitled to Upgrades or Updates (or any other software other than the Trial Version); and
(ii) may be required to pay for any technical support that you may require in relation to the Trial Version in accordance with Reckon’s then current charges.
(d) Liability: You acknowledge that subject to clauses 9(b) and 9(c), and other than as required by the Consumer Guarantees, Reckon excludes all liability to you for any loss, damage, liability, costs or expenses suffered by you relating to the performance or non-performance of the Trial Version or any breach of this clause 12.
13. GENERAL
(a) Some defined terms: In this Licence:
Trial Version means Software that has been provided to you on a temporary basis in order to carry out a trial of that Software to determine whether you wish to use the Software on an ongoing basis.
Upgrade means a new version of the Software which contains additional functionality or other enhancements. Reckon will determine whether a new version constitutes an Upgrade or an Update.
Update means a new version of the Software which contains minor enhancements.
(b) Applicable law: This Licence is governed by the laws of the State of New South Wales, Australia and by agreeing to be bound by the terms of this Agreement you irrevocably and unconditionally submit to the jurisdiction of the courts of that State.
(c) Consumer Guarantees: Is the consumer guarantees regime as set out in Schedule 2 to the Competition and Consumer Act 2010 (Cth) (also referred to as the Australian Consumer Law), or the Consumer Guarantees
57
Act 1993 (NZ), as amended from time to time, or other similar legislation of a state or territory of Australia or NZ respectively.
(d) Entire Agreement: This Licence contains the entire agreement between Reckon and you in relation to its subject matter and supersedes any prior agreements and understandings, whether written or oral.
(e) Evaluation Fee: The fee set out on the pricing page of the Website at the relevant time to obtain an Evaluation Licence to use the Services on trial.
(f) Headings: Clause headings are for ease of reference only and do not affect the meaning of this Licence.
(g) Privacy Laws: Privacy Act 1988 (Cth) and the Australian Privacy Principles (“the Privacy Principles”), as amended from time to time.
(h) Third Party Applications and Technology: When using the Services, you may access third party applications and technology. The terms of the third party’s Licence will apply to your use of all such third party applications and technology.
(i) Variation: To the extent permitted by law, Reckon may vary any of the terms and conditions of this Licence upon providing you with thirty (30) days notice in writing and a copy of the replacement terms and conditions. No new terms will come into force until the commencement of your renewed Subscription Period. Reckon will display any new terms and conditions on the Website and you should check the website regularly.
(j) Waiver: Any failure to enforce any rights under this Licence by Reckon is not to be taken as a waiver of those rights.
(k) Reckon’s Contact details:
business address: Level 2, 100 Pacific Highway, North Sydney, NSW 2060
postal address: Reckon Limited, Locked Bag 7522, McMahons Point, NSW
contact number: 1800 RECKON (Toll-free 1800 732 566)
contact email: [email protected]
Reckon, Reckon Logo and R logos are trademarks of Reckon Ltd.
Software Copyright ©2019, Reckon Ltd. All rights reserved.
58
Product updates available onlineReckon regularly posts product news, announcements, and other information of interest to Point of Sale users on our website, www.reckon.com.
From the website, you can download product-related files, such as software service packs and product updates. To keep your software secure and up-to-date, visit the website regularly.
You must be a current Subscription customer, using the latest version of the software in order to access these files. This also applies to replacement updates if they are lost, for example by a hardware failure. To avoid potential problems, be sure to keep your Annual Subscription up to date.
Store your Point of Sale products safelyYour unique Installation Key Code is extremely valuable and will be required to reactivate or reinstall the software. Please keep your key in a safe place..
59
Your important reference numbers
Customer ID:
Customer PIN:
InstallationComputer/
UserInstallation Key Code Product Key
Licence Key
Example Reception1234-1234- 1234- 1234- 1234
1234-1234- 1234- 1234- 1234 123456
5678-5678-5678-5678
PC 1
PC 2
PC 3
PC 4
You will need these numbers for re-registration purposes. Please have these details on hand when contacting Reckon.
To find these details in Point of Sale Terminal, go to the Help menu and click About Point of Sale.
My Point of Sale download link is safely stored here: members.reckon.com