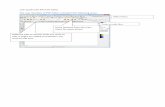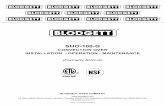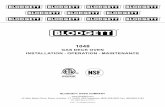Installation and Instructions for Menu Editor - Blodgett
Transcript of Installation and Instructions for Menu Editor - Blodgett
1 | P a g e
L-1331
July 17, 2018
Rev A
Page 1 of 10
Installation and Instructions for Menu Editor The Menu Editor runs only on Windows operating system. The installation file is too large to exchange with most e-mail systems. Blodgett supplies the Menu Editor Installation file in the form of a ZIP file, blodgett_menu_editor_v195.zip. The file may be downloaded from Blodgett’s website from the following page: http://www.blodgett.com/combi-software-update . Use the password “update” to gain access to the linked page and follow the instructions to download the blodgett_menu_editor_v195.zip file. The instructions are copied below: TO DOWNLOAD:
1. Download file by right clicking a link below and selecting “Save file as…” (Note: your browser may say “Save target as…” or “Save link as…”)
2. Locate the downloaded file once download is complete. 3. Right click downloaded file and select "Extract All..." 4. Inside the extracted directory is the folder blodgett_menu_editor_v195, and is the file
blodgett_menu_editor_v195.exe and the lit sheet L-1331. EDITING AN EXISTING MENU:
1. Find and the folder blodgett_menu_editor_v195. Copy and paste this folder, if desired, to a more
convenient location on your Windows computer, e.g. your desktop. Double-click on the folder blodgett_menu_editor_v195 in order to access it. Double-click on the file BlodgettMenuEditor-V195.exe to start the Menu Editor.
2. Upon start-up the Menu Editor will automatically launch the Import menu to browse for *.MNU (Smart Touch), *MN2 (Smart Touch 2), and *MNA (Manual Control) files.
2 | P a g e
L-1331
July 17, 2018
Rev A
Page 2 of 10
3. Select the file you desire to edit, then click on the OPEN button in the Import Menu dialog box. 4. By default the top menu item in the top category will be displayed for editing. To view other
categories and/or items in those categories, simply click on them to select them.
WORKING WITH CATEGORIES:
The selected category may be deleted by pressing the key below the Categories list. The
order of the Categories may be rearranged by selecting a category to move, then pressing the
or keys, leaving the category its new location. Pressing the key provides the ability to create new categories and to add categories to the available categories that exist in the background. In order to add a category not listed, find it in the Choose existing list and press Select This. Multiple categories may be selected by pressing the Ctrl key on your Windows computer.
3 | P a g e
L-1331
July 17, 2018
Rev A
Page 3 of 10
Pressing Create New produces a dialog box to name the new Category. Key in the new Category’s name. Pressing Ok accepts the new name. An Image Library dialog will then appear for associate of an image with the new category. Click on a picture to select it, then press Select This Icon. Alternatively, a new icon of a file in jpg or png format may be added to the library by pressing Add New Icon button. Intuitively, pressing the Remove Icon button will edit the Image Library and remove the selected issue. The program will automatically scale the image if necessary. Pressing Select This Icon completes the association. The new category will not contain any recipe items. Select the new category in the Choose existing dialog box, then press the Select This button.
4 | P a g e
L-1331
July 17, 2018
Rev A
Page 4 of 10
To fill the category, select the new category, then press the key under the empty Items list. Select one by clicking on the available Menu Items or more items by holding down the CTRL key on your Windows computer while you select the Menu items you’d like placed on the list.
5 | P a g e
L-1331
July 17, 2018
Rev A
Page 5 of 10
WORKING WITH RECIPE ITEMS:
A selected Recipe item in the Items list may be deleted by pressing key below the Items list. The order of the Recipe Items may be rearranged by selecting an item to move, then pressing the
or keys, leaving the item its new location. Pressing the key provides the
ability to create new Recipe Items and to add Recipe Items to the available Items that exist in the background. In order to add an Item not listed, find it in the Choose existing list and press Select This. Multiple items may be selected by holding down the Ctrl key on your Windows computer and clicking on the Items you want to add. Pressing Create New produces a dialog box to name a new Item. Pressing Ok accepts the new name.
6 | P a g e
L-1331
July 17, 2018
Rev A
Page 6 of 10
An Image Library dialog will then appear for associate of an image with the new category. Click on a picture to select it, then press Select This Icon.
Alternatively, a new icon of a file in jpg or png format may be added to the library by pressing Add New Icon button. A dialog is provided to navigate your computer to select an appropriate bitmap graphics file. The file should be about 150 x 150 pixels. Windows Paint has a resize function that will scale the graphic down to this dimension and maintain the its aspect ratio if necessary.
7 | P a g e
L-1331
July 17, 2018
Rev A
Page 7 of 10
Pressing Select This Icon completes the association of the image with the recipe Item. The new recipe
Item will not contain any steps. Press the key to add steps to the new recipe Item. Dialog boxes will appear in succession to populate the recipe program steps, with the step’s temperature, time, fan speed, fan delay, fan reversal time, Hydro/Combi moisture percentage, vent position, vent delay, and alarm name. Pressing Finish completes the step’s programming. Any step is easily edited by double-clicking on it and editing the table of parameters for that step. Pressing OK
will accept the changes to the program step. Steps may be rearranged by selecting the step to move
then pressing the and keys as needed until the step is in the sought after position.
Step creation may be eased by pressing the key, which will make a copy of the currently selected step to the position below. Removal of the currently selected step from the recipe
8 | P a g e
L-1331
July 17, 2018
Rev A
Page 8 of 10
program is accomplished by pressing the key. A confirmation dialog to approve or
decline removal of the step is spawned. Pressing the key will proceed with the step’s deletion. An Item’s icon may be changed by pressing the Change Icon key under the Item’s icon image. The familiar Image Library dialog appears giving the opportunity to select a new image from the page. Press the Select This Icon key to assign the new image to the Item. Once an Item is created it may be added to any Category. Changes to the Item program affect all instances of the program. Removal of an Item program from one Category does not remove the Item program from other Categories; Also the Item program is not removed from the control, even if it is removed from all Categories. EXPORTING AND SAVING MENUS: The menu may be Exported for use on three controls: the original Smart Touch (.MNU), the Smart Touch 2 (.MN2), and the Manual control (.MNA) for the Hydrovection and Heavy Duty Combi family
ovens. Press the key to produce a dialog box that allows navigation of your PC to save a Menu file in the selected format.
An MNA file will not contain Categories and the hierarchical format of the Smart Touch and Smart Touch 2. The control is more basic in operation. All of the recipe program Items will transfer to the file however. The programs will execute identically on all three control types.
9 | P a g e
L-1331
July 17, 2018
Rev A
Page 9 of 10
TRANSFERRING MENUS TO THE OVEN:
1. Locate the menu file on your computer that you wish to transfer. 2. Insert a compatible USB flash drive into one of your computer’s USB sockets. The USB flash drive
that came with your Blodgett Oven has been throroughly tested for compatibility and reliability. Other brands and models may not be compatible with the controls. If you are not using the USB flash drive that was supplied with your unit and you encounter issues, try a different manufacturer or model USB flash drive.
3. Copy as many menu files as you wish onto the root of the USB flash drive. Do not place the files in folders. The controls do not navigate the file system of the USB drive, they only can access files that are placed on the root of the drive. There is no issue with having all three file types, MNU, MN2, and MNA, on the same drive. MANUAL CONTROL:
1. Insert the USB flash drive fully into the control panel’s socket. 2. Press the TOOLS key on the oven’s control. 3. Use the knob to select MANAGER then press the arrow key under the OK on the display. 4. On the PASSCODE screen, key in 6647, right on the display’s keypad and press ENTER on the
keypad. 5. Rotate the knob to select USB then press the arrow key under the OK on the display. 6. Rotate the knob to highlight LOAD MENU FROM USB then press the arrow key under the OK on
the display. 7. The control will read the root of the inserted drive and display a list of the MNA files on the drive.
Rotate the knob until the MNA file you want to program to your Manual control is highlighted then press the arrow key under the OK on the display. As the programs are loaded the control the control will indicate progress until SUCCESS is displayed.
8. Press the arrow key below ESC on the display. Then press the arrow key below the ESC on the display on the next screen, and again on the next screen, and the next; until the POWER screen is displayed.
9. Remove the USB flash drive from the control’s socket. 10. Cycle power to the control with the panel’s circuit breaker. 11. The control is now updated.
SMART TOUCH CONTROL:
1. Insert the USB flash drive fully into the control panel’s socket. 2. Press the TOOLS key on the oven’s control. 3. On the PASSCODE screen, key in 6647, on the keypad and press ENTER. 4. Press the MANAGE MENU DATA key. 5. Press the GET MENU DATA FROM USB key. 6. Press the key labeled with the name of the menu file that you want to program to the control.
10 | P a g e
L-1331
July 17, 2018
Rev A
Page 10 of 10
7. A prompt will warn you that all written menu data on the control will be overwritten, with the
question, “PROCEED?”. Press the YES key to start the programming process, then a percentage of progress will be displayed on the control along with the message, “Updating All Menu Data and Icons”.
8. When the control returns to the USB programming menu, press ESC on this screen, and on the next screen, to return to the POWER screen.
9. Remove the USB flash drive from the control’s socket. 10. Cycle power to the control with the panel’s circuit breaker. 11. To verify the active Menu 12. The control is now updated.
SMART TOUCH 2 CONTROL:
13. Insert the USB flash drive fully into the control panel’s socket. 14. Press the TOOLS key on the oven’s control. 15. On the PASSCODE screen, key in 6647, on the keypad and press ENTER. 16. Press the MANAGE MENU DATA key. 17. Press the GET MENU DATA FROM USB key. 18. Press the key labeled with the name of the menu file that you want to program to the control. 19. A prompt will warn you that all written menu data on the control will be overwritten, with the
question, “PROCEED?”. Press the YES key to start the programming process, then a percentage of progress will be displayed on the control.
20. When the control returns to the USB programming menu, press ESC on this screen, and on the next screen, to return to the POWER screen.
21. Remove the USB flash drive from the control’s socket. 22. Cycle power to the control with the panel’s circuit breaker. 23. The control is now updated.