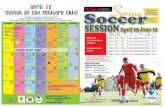Installation and Configuration Guide - vmware.com · Windows 2000 Server, SP4 with Update Rollup 1
Transcript of Installation and Configuration Guide - vmware.com · Windows 2000 Server, SP4 with Update Rollup 1

Installation and Configuration GuideVMware Lifecycle Manager 1.0 - Standard

VMware, Inc.3401 Hillview Ave.Palo Alto, CA 94304www.vmware.com
2 VMware, Inc.
Installation and Configure Guide
You can find the most up-to-date technical documentation on our Web site at
http://www.vmware.com/support/
The VMware Web site also provides the latest product updates.
If you have comments about this documentation, submit your feedback to:
© 2008 VMware, Inc. All rights reserved. Protected by one or more U.S. Patent Nos. 6,397,242, 6,496,847, 6,704,925, 6,711,672, 6,725,289, 6,735,601, 6,785,886, 6,789,156, 6,795,966, 6,880,022, 6,944,699, 6,961,806, 6,961,941, 7,069,413, 7,082,598, 7,089,377, 7,111,086, 7,111,145, 7,117,481, 7,149,843, 7,155,558, 7,222,221, 7,260,815, 7,260,820, 7,269,683, 7,275,136, 7,277,998, 7,277,999, 7,278,030, 7,281,102, and 7,290,253; patents pending.
VMware, the VMware “boxes” logo and design, Virtual SMP and VMotion are registered trademarks or trademarks of VMware, Inc. in the United States and/or other jurisdictions. All other marks and names mentioned herein may be trademarks of their respective companies.
Installation and Configure GuideRevision: 20080410Item: EN-000001-00

VMware, Inc. 3
Contents
About This Book 5
Overview 7Role‐Based Interface 8Benefits 8
System Requirements 11Infrastructure 11Operating System 12Database 12Browser 13
Installing the Lifecycle Manager 15Microsoft Windows 15Linux 16The Appliance 16
System Requirements 16
Configuring the Orchestrator Platform 19Network Tab 21SSL Certificate Tab 22LDAP Tab 23License Tab 23Plug‐Ins Tab 24
Configuring Lifecycle Manager 27Configuration Tab 27Mail Tab 30Custom Elements Tab 30
Using the Lifecycle Manager ‐ Standard 35IT Administrator 37

Installation and Configure Guide
4 VMware, Inc.
Criteria Tab 37Infrastructure Tab 38Under the Disk Information tab, in Disk Shares, enter (or select) your disk
share (low, medium, or high) and click Submit. 44Catalog Options for Administrators 44
User/Technical User 45Provisioning and Decommissioning Tab 46User Information Tab 47VM Parameters Tab 47
Technical User 47Administrator Additional Information Tab 48Extending and Decommissioning Virtual Machines 49
Approver 49Approval Tab 50
IT Staff 51Placement Tab 51
Reports 52Generating Reports 52Archiving 52
Troubleshooting 53How Do I Import Virtual Machines that Exist in ESX Server? 53How Do I Relink a Token that Lost Link with its Virtual Machine? 54How do I Import Virtual Machines? 54How Do I Import Virtual Machines from the Resource Pools? 55How Do I Reset the Appliance to “Factory Settings”? 56How Do I Restart the VMO Server from the Command Line? 56How do I Restart the Web Configuration Server from the Command Line? 56
Index 57

VMware, Inc. 5
This installation and configuration guide provides information about installing and using VMware Lifecycle Manager ‐ Standard.
Intended AudienceThis book is intended for anyone who needs to install, upgrade, or use Lifecycle Manager. Typical users are VI Administrators who want to build better tracking and control into their virtual infrastructure. Other end users include those who the VI admin gives access to for requesting virtual machines on behalf of business units for test, development, and production environments.
Document FeedbackVMware welcomes your suggestions for improving our documentation. If you have comments, send your feedback to:
Technical Support and Education ResourcesThe following sections describe the technical support resources available to you. You can access the most current versions of this manual and other books by going to:
http://www.vmware.com/support/pubs
About This Book

Installation and Configure Guide
6 VMware, Inc.
Online and Telephone SupportUse online support to submit technical support requests, view your product and contract information, and register your products. Go to http://www.vmware.com/support.
Customers with appropriate support contracts should use telephone support for the fastest response on priority 1 issues. Go to http://www.vmware.com/support/phone_support.html.
Support OfferingsFind out how VMware support offerings can help meet your business needs. Go to http://www.vmware.com/support/services.
VMware Education ServicesVMware courses offer extensive hands‐on labs, case study examples, and course materials designed to be used as on‐the‐job reference tools. For more information about VMware Education Services, go to http://mylearn1.vmware.com/mgrreg/index.cfm.

VMware, Inc. 7
1
VMware® Lifecycle Manager ‐ Standard seamlessly provides virtual machines to end users. The application helps IT staff address the provisioning and tracking challenge of finding an efficient way to manage the lifecycle of user‐requested virtual machines.
Lifecycle Manager ‐ Standard automatically manages the provisioning and decommissioning of virtual machines. This solution leverages the increased operational efficiency and flexibility of the infrastructure of VMware, and adds the automation capabilities to dramatically reduce the cost and complexity of operating a virtualized environment.
The solution allows you to do the following:
Handle and process virtual machine requests in a simple Web user interface.
Disable the approval process to provide a self‐service portal.
Automatically determine the provisioning infrastructure, based on organizational and logical criteria, not technical ones. Servers are automatically placed based on their location, organization, environment, service level, or performance levels. When a solution is found for set of criteria, the machine is automatically deployed.
Enforce best practice provisioning process.
Automatic deployment and configuration reduces error and speeds up the process.
Delegate basic server operations, such as requesting a machine, to end users.
Track the lifecycle information of requested machines. This helps maintain an audit trail, which allows on‐time archiving and deletion of an end‐of‐life server and avoids server sprawl. These requests can be modified to extend the virtual machine’s lifespan.
Overview 1

Installation and Configure Guide
8 VMware, Inc.
Role-Based InterfaceLifecycle Manager ‐ Standard has a role‐based interface and presents information that is relevant to a role. This maintains proper role separation that is required by most regulatory procedures.
The following roles exist in the Lifecycle Manager ‐ Standard:
IT Administrator – Establishes the criteria used for machine placement and determines how these criteria convert to sizing or placement values. This role is responsible for configuring Lifecycle Manager ‐ Standard and establishing the placement of virtual machines. For more information on this role, see IT Administrator.
User/Technical User – Requests or the extends the life of a new virtual machine. Users can also access elementary functions of machines assigned to them, such as opening consoles and shutting down or restarting machines. Users can delegate this control to other users. For more information on this role, see User/Technical User.
Approver – Approves current requests for deployment or extensions. Approvers have the authority to approve or reject deploying a machine. If no unique solution is available to place a machine based on the provided criteria, an IT staff member must manually choose the sizing and placement of the new machine. For more information on this role, see Approver.
IT Staff – Completes manual placement of approved machines. For more information on this role, see IT Staff.
BenefitsThe benefits of Lifecycle Manager ‐ Standard include the following:
Web user interface – Allows easy cataloguing, requesting, configuration, deployment, control, archiving, and deletion of virtual machines.
Streamline virtual machines provisioning – Uses remote, automated installations of virtual machines.
Flexible approval options – Offers a variety of approval options, including administrative approval, technical validation, and extending the provisioning period, which allows collaboration between IT and other departments.
Temporary provisioning of your virtual machines – Allows a user to request a virtual machine for a period of time, and this time can be extended. This ensures optimal resource usage and the ability to control server sprawl.

VMware, Inc. 9
Chapter 1 Overview
Accountability – Provides automation and an audit trail of a virtual machine’s life cycle, which allows compliance with industry‐specific standards.
Automated – Allows instant setup and an automated operation because it is distributed as a virtual appliance.

Installation and Configure Guide
10 VMware, Inc.

VMware, Inc. 11
2
This chapter provides the technical requirements that are necessary to install and configure VMware® Lifecycle Manager ‐ Standard.
The following topics are covered:
Infrastructure
Operating System
Database
Browser
InfrastructureYou need at least the following for the target infrastructure:
VMware® VirtualCenter 2.0x or 2.5x
VMware® ESX Server 3.0x or 3.5x
Virtual server template to clone operations
Enough storage space to create new machines
Distributed Resource Scheduler (DRS) cluster or a single host
You need at least the following for your physical infrastructure:
Two CPUs
2GB of RAM
System Requirements 2

Installation and Configure Guide
12 VMware, Inc.
10GB of disk space
A free, fixed IP address in your network
Operating SystemYou need at least one of the following:
For Microsoft Windows, one of the following
Windows XP Pro 32‐bit, SP2
Windows 2000 Server, SP4 with Update Rollup 1
Windows 2000 Advanced Server
Windows Server 2003, SP1
Windows Server 2003, SP2
Windows Server 2003, R2
Windows Server 2003 Standard, Web 32bit
Windows Server 2003 Standard, 32bit
Ubuntu 7.04
For Redhat Enterprise Linux 5 and SuSE Linux 10.3, you need the following:
At least 1GB of RAM (2GB suggested)
5GB of available disk space on the target installation directoryʹs partition (the default directory is /opt/)
A 32bits operating systemT
DatabaseYou need one of the following:
For SQL Server, one of the following:
SQL Server 2000 Standard Edition (SP4)
SQL Server 2000 Enterprise Edition (SP4)
SQL Server 2005 Standard Edition (SP1)
SQL Server 2005 Standard Edition (SP2)
NOTE The installation program will install a compatible Java environment.

VMware, Inc. 13
Chapter 2 System Requirements
SQL Server 2005 Enterprise Edition (SP1)
SQL Server 2005 Enterprise Edition (SP2)
SQL Server 2005 Enterprise Edition 64bit (SP2)
For Oracle, one of the following:
Oracle 9i Standard Edition, Release 2
Oracle 9i Enterprise Edition, Release 2
Oracle 10g Standard Edition, Release 1 [10.1.0.3.0]
Oracle 10g Enterprise Edition, Release 1 [10.1.0.3.0]
Oracle 10g Standard Edition, Release 2 [10.2.0.3.0]
Oracle 10g Enterprise Edition, Release 2 [10.2.0.3.0] 32bit
Oracle 10g Enterprise Edition, Release 2 [10.2.0.3.0] 64bit
BrowserEnd users and administrators need one of the following supported browsers to connect to Lifecycle Manager ‐ Standard:
Microsoft Internet Explorer 6.0 and 7.0
Mozilla Firefox 2
Apple Safari 2 (experimental)

Installation and Configure Guide
14 VMware, Inc.

VMware, Inc. 15
3
This chapter contains instructions to install VMware® Lifecycle Manager ‐ Standard for the following:
Microsoft Windows
Linux
The Appliance
Microsoft Windows1 Install Lifecycle Manager ‐ Standard from the download location or installation
CD.
2 Accept the license and select your installation directory.
3 Choose one of the following options:
Client – This is the Orchestrator Client that allows you to create or edit workflows that exist in the Orchestrator Platform. It can also be installed with the server.
Server – Installs Lifecycle Manager ‐ Standard and the Orchestrator Platform.
Client‐Server
Installing the Lifecycle Manager 3

Installation and Configure Guide
16 VMware, Inc.
LinuxYou can install Lifecycle Manager ‐ Standard through UNIX in one of the following ways:
To install Lifecycle Manager - Standard with a graphical environment (X server)
1 Ensure that the .bin file has the following execution rights:
chmod +x <binary file>
2 Execute the binary file by double‐clicking on it or running it from the command line.
3 Proceed with the Wizard.
To install Lifecycle Manager - Standard on a command line-only system
1 Make sure the .bin file has execution rights:
chmod +x <binary file>
2 Enter the following in the command line:
./<binary file> -i silent
Lifecycle Manager ‐ Standard is installed in /opt/vmo. This is currently the only way to install using the command‐line‐only installer.
If the current working directory does not have enough disk space, you may need to specify a temp directory. To specify a temp directory, do an export IATEMPDIR=<path>. For example, if your path is /opt/tmp, your path would be export IATEMPDIR=/opt/tmp.
The ApplianceThe Appliance is a preconfigured and prepackaged solution that is ideal for evaluation or proof of concept. This solution includes Lifecycle Manager ‐ Standard and VMO 3.x is installed as a service.
System Requirements
NOTE The PostGres data base is not supported in a production environment. If you want to use the appliance in this environment, you need to configure it to work with an external database.

VMware, Inc. 17
Chapter 3 Installing the Lifecycle Manager
The appliance runs on the following packages:
Operating system:
Distribution – Ubuntu GNU/Linux 7.04
Kernel version – 2.6.22‐14‐server
OpenSSH version– 4.6p1 (OpenSSL 0.9.8e)
Database:
PostgresSQL version – 8.2.6
Directory Service
OpenLDAP (slapd) version– 2.3.35
VMware Orchestrator (VMO) – VMO 3.x, installed as a service
The system is configured to run out of the box, using the locally installed database and the local OpenLDAP directory service for user authentication. The email server is optional. Users can also reconfigure the server to use an external database or an external directory service.
The Appliance package comprises the following files:
An .ovf file
Three .vmdk files
These files can be uploaded through VMware® VirtualCenter or VMware® ESX Server using the VMware® Virtual Infrastructure Client. They can also be imported through VMware® Converter or through the OVF tool. For instructions on downloading and using the OVF tool, see To install the Appliance below.
To install the Appliance
1 You can download the OVF tools in one of the following ways:
Download OVF tools from
http://www.vmware.com/download/eula/ovf_eula.html
For more information on OVF tools, go to
http://www.vmware.com/appliances/learn/ovf.html.
Run the following command line:
java -jar ovftool.jar -i

Installation and Configure Guide
18 VMware, Inc.
Check C:\Program Files\Java\jre 1.6.0_04\bin\jar -jar OVFtool.jar -i to ensure that you have the latest version of Java.
VMware® Infrastructure Client supports OVF imports.
2 Select Install OVF Package.
Copy and paste name of the .ovf file that you downloaded. When it is saved locally, the extension might change to .xml, but you can still paste the filename in this field. The .ovf file looks for the .vmdk files in the same directory, so make sure that all the files are in this directory.
3 Read the information in the dialog box and click Next.
4 Choose destination folder for the new virtual machine, select the Flat check box click Next.
This option is faster, but the Split option uses less disk space. The appliance is now downloaded and expanded in the target directory.
5 Double click the .vmx file with your hypervisor and start the appliance.
If you are using the Appliance for evaluation, it will work with hypervisors, such as VMware Fusion, VMware Workstation, VMware Server, VMware ESX Server, and VMware Player, but this is not supported.
6 In the console of the VI Client, you are prompted to select the following:
A static (s) or DHCP (d)
Your country
Your time zone
Once the virtual machine is running, the console displays the IP address you need to use to log on to the Orchestrator Platform.

VMware, Inc. 19
4
After installing VMware® Lifecycle Manager ‐ Standard, you need to configure the Orchestrator Platform.
The following topics are covered:
Network Tab
SSL Certificate Tab
LDAP Tab
License Tab
Plug‐Ins Tab
To configure the Lifecycle Manager - Standard Orchestrator Platform
Lifecycle Manager ‐ Standard is powered by the VMware Orchestrator as part of the configuration of Lifecycle Manager ‐ Standard.
1 Log on to the VMO configuration http://lcmserver:3944/ or choose Start > All Programs > VMware > VMware Orchestrator Configuration.
Configuring the Orchestrator Platform 4

Title
20 VMware, Inc.
As you can see in the figure below, the Orchestrator comprises two panes. The configuration elements are listed in the left pane and their details are in the right pane. To configure the elements, you need to click on the relevant tabs and in the right pane, enter information or modify it as necessary. When you configure an element correctly, the red triangle changes to a green circle.
If you experience any problems, in Windows, go to your Services console for your Lifecycle Manager ‐ Standard and check whether the service is running. In Linux and the Appliance, you need to ensure that the configuration server is running. The output of ps -e 500 | grep jetty should have a java line. Since ps lists running processes, and the grep command is a filter, it should output only processes that have jetty in their description.

VMware, Inc. 21
Chapter 4 Configuring the Orchestrator Platform
2 Log in with the following:
User name – vmware
Password– vmware
These values are the defaults. After the first login, you can change the password.
3 In the left pane, click Network.
4 Under the Network tab are the following tabs:
Network Taba Under Network IP Configuration, using the drop‐down menu, select the IP
address of your server.
b Click Apply Changes.
c Verify that the red triangle has changed to a green circle.
d Click Database.
e Under Database Type, using the drop‐down menu, select your database.
If you do not have this information, contact your database administrator.You should have already created a database instance in your database.
We support only Oracle and SQLServer, but you can use PostGres or MySQL for evaluation purposes. If you select Oracle, specify the following connection parameters:
User name of the database
Password of the database
Hostname or IP (localhost is ok)
Port
Database name – This field appears only if you select Microsoft SQLServer.
Instance name (for example, SQLEXP_VIM if using VirtualCenter database)
Domain – (for example, vmware.local) This field appears only if you select Microsoft SQLServer.

Title
22 VMware, Inc.
The database tables are created in your database. After you see a message that no database was found, click on Install Database to see VMO tables in SQL Server.
SSL Certificate Taba Click SSL Certificate.
b The URL from which to import certificate is https://your_vc_server/. Note that this URL starts with https, not http.
c Click Import to see a message that the SSL certificate was successfully imported.
d Repeat these steps for each VirtualCenter server.
e To import a certificate file, do the following:
i In Import from file, click Browser.
ii Click Import.
5 Click Server Certificate.
6 Create SSL Certificate for VMO by doing the following:
a Click on Server Certificate
b Click on Create a new Certificate Database and server certificate
c In the fields below, enter information that is relevant for your company:
Common Name
Organization Name
Organization
The Orchestrator uses this information to generate a server certificate that is unique to your environment. Any value can be entered in these fields.
d Choose the appropriate country.
e Click Apply Changes.
f Verify that the red triangle has changed to a green circle.

VMware, Inc. 23
Chapter 4 Configuring the Orchestrator Platform
LDAP Tab1 Click LDAP.
2 In LDAP Client, using the drop‐down menu, select one of the following clients:
Active Directory
OpenLDAP
eDirectory
Sun One Directory
3 In Primary LDAP Host, enter a relevant value (for example, server.vmware.local).
4 In Username, enter a relevant value (for example, dc=vmware, dc=local)
5 Enter a user name and password.
6 If an error message appears, click LDAP Lookup Paths tab.
For example, the user lookup base is dc=vmware, dc=local.
In the search link, enter your top level domain vmware and the LDAP connection string for the discovered branch appears. The group lookup base is dc=vmware, dc=local. The VMO Admin group is cn=lcmadmins, cn=Users, dc=vmware, and dc=local.
7 Click Apply Changes.
8 Verify that the red triangle has turned into a green circle.
License Tab1 Click Licenses.
The license is an XML file that was emailed to you when you purchased Lifecycle Manager. Without the license, the server will not work.
You can also import the license by doing the following:
a Click Import License.
b Browse to the XML license file for VMO.
c Click Import and review the VMO server, VS‐O server, SSH, VIM3 and Microsoft licenses.

Title
24 VMware, Inc.
Plug-Ins Tab1 Click Plug‐Ins.
Users should be in the Administrators group.
a Enter plug‐ins username and password of the plug‐ins.
The user should be in LCM Administrators group.
b Click Apply changes.
c Verify that the red triangle has changed to a green circle.
2 Click VMware Virtual Infrastructure 3.
3 Click New VirtualCenter 2.x host.
4 In Available, using the drop‐down menu, select Enabled.
5 In Port, the default value is 443.
If you have a different VirtualCenter host, your port number is different.
6 Select the Secure channel check box if you want a secure connection to your VirtualCenter host.
7 In Path, use the default value, /sdk.
This is the location to the SDK that you use to connect to your VirtualCenter instance.
8 In URL, the displayed path is generated based on the information you entered in the fields above.
9 In User name and Password, enter your VirtualCenter administrator user name and password.
10 If your VirtualCenter server is in AD domain, select session per user.
If you do not do this, you need to share a unique session. Ensure that this user is a VirtualCenter admin.
11 In Domain name, enter your domain name (for example, VMWARE\%u).
12 Click Apply Changes.
13 Verify that the red triangle has changed to a green circle.

VMware, Inc. 25
Chapter 4 Configuring the Orchestrator Platform
14 Start the VMO service by doing the following:
a Click Server.
b Click Start service.
During this process, the server is installing all the components that Lifecycle Manager ‐ Standard needs to run, such as populating the database tables you created earlier, and so on. The service takes about five minutes to start.
c Verify that service is running.
The other tabs are used by the Orchestrator and are not needed by Lifecycle Manager ‐ Standard. You do not need to configure anything in these tabs.

Title
26 VMware, Inc.

VMware, Inc. 27
5
VMware® Lifecycle Manager ‐ Standard is a Web‐based solution and the only entry point is the URL. You can log on with the administrator user name and password that you configured in step 11 in To configure the Lifecycle Manager ‐ Standard Orchestrator Platform.
This chapter covers the following topics:
Configuration Tab
Mail Tab
Custom Elements Tab
To configure Lifecycle Manager - Standard
1 Open a browser and enter http://IPaddress:8080/vmo/lifecycle/, and for the Appliance enter http://IPaddress/vmo/lifecycle.
The URL for the Appliance does not have a port number.
2 Log in with Lifecycle Manager Administrator user name and password.
The first time you log on to Lifecycle Manager, the Configuration tab is selected.
Configuration TabIn the left pane, the following options are listed:
Edit Advanced Configuration
Edit Approval Modes
Edit Archiving
Configuring Lifecycle Manager 5

Installation and Configuration Guide
28 VMware, Inc.
Edit Authorization Groups
Edit Base Name
Edit E‐Mail Notifications
Edit Format (Currency, Date)
Edit Policy Running Credential
To use the editing options and configure Lifecycle Manager - Standard:
1 In the left pane, click Edit Advanced Configuration.
2 Under Web View Advanced Configuration, in Webview URL, enter a URL.
3 Under Debug, determine whether you would like to enable to debug mode and select Yes or No as appropriate.
4 Click Submit.
5 Click Edit Approval Modes.
6 Under Creation, Extension, and Shaping select Yes or No as appropriate.
If you select No, the approval for that option is turned off. If you select Yes, an approval is required for that option. You can always change these values later.
7 Click Submit.
8 Click Edit Archiving.
9 Under Archive Configuration, determine whether you want to archive by default and select Yes or No.
10 Under Archive folder, in Destination Datastores, enter or using the drop‐down menu, select a datastore.
Virtual machines are automatically decommissioned on the date that the User selected when requesting the machine. If necessary, IT administrators can extend the life of a machine. Lifecycle Manager notifies the owner of the virtual machine two weeks before the virtual machine is going to be decommissioned with the option for the user to request an extension. The owner can log onto the Catalog user interface and request an extension, which may or may not go through an approval process (based on how approvals are configured).
The User role information is associated with virtual machine extension and virtual machine change requests. Once a virtual machine is created, users can extend a virtual machine and request that this machine be changed. For example, they might want to request a memory upgrade from 2GB to 4GB.

VMware, Inc. 29
Chapter 5 Configuring Lifecycle Manager
11 Click Submit.
12 Click Edit Authorization Groups.
13 Under Management Groups, select or enter appropriate values in the following:
IT Administrators Group
IT Staff Group
Approvers Group
14 Under User Groups, select or enter appropriate values in the following:
Technical User Group
User Group
15 Click Submit.
16 Click Edit Base Name.
17 Under VM Naming Convention, in Name, enter your naming convention.
18 Under Allow to change name?, select Yes or No.
If you select Yes, all name changes are sent to the IT staff who can determine whether to change the virtual machine name.
19 Click Submit.
20 Click Edit E‐Mail Notifications.
21 Under Activation, select Yes or No to determine whether you want to enable (or disable) email notifications.
22 Click Edit Format and using the drop‐down menu, select appropriate values for the following:
Date format
Currency
23 Click Submit.
24 Click Policy Running Credential.
25 Under New Administrator Credential, do the following:
Enter an administrator logon name.
Enter your password and reenter it.
26 Click Submit.

Installation and Configuration Guide
30 VMware, Inc.
27 In the Advanced Settings tab, you can do the following:
In Web view URL, modify the default URL for your environment
In Debug mode for Web view, examine additional logs that Support can use for troubleshooting.
28 Click Submit.
A message is displayed that the updates were successful. You need to log back into Lifecycle Manager and click on the Configuration tab.
Mail Tab1 Click Mail to display a list of actions for which you can set up notifications.
Each action is a specific notification that can be sent based on actions in Lifecycle Manager. You can also activate and deactivate all the actions individually.
2 Click an action in the left pane.
The details about this action are displayed in the right pane.
3 Click ‐Edit.
For each action, you can do the following:
a In Enabled? select Yes.
b Enter the relevant information and click Submit.
c Click on an action to see email fields, such as To, Cc, Bcc, Subject, and Body.
d Repeat these steps for the notifications you want to create.
Custom Elements TabHere, you can do the following:
Customize the style sheet – Allows you to change the look and feel of the Lifecycle Manager ‐ Standard user interface by modifying the existing style sheet or adding a new one. Style sheets help you can change things such as layout, location of tabs, colors, fonts, and so on.
Add your company logo – Allows you to upload a new logo to replace the VMware Lifecycle Manager ‐ Standard logo in the user interface. This option helps the interface look more like your corporate intranet.

VMware, Inc. 31
Chapter 5 Configuring Lifecycle Manager
Modify your navigation items
Run an RDP session – Allows you to change RDP settings for when the Lifecycle Manager UI launches a RDP session from the Catalog tab.
To modify the custom style sheet
1 Click Custom style sheet.
2 In the right pane, the current style sheet template appears with the following buttons at the top:
Edit – Allows you to edit the style sheet. After you make your changes, click Submit.
Upload – Allows you to upload a style sheet.
i Click Browse.
ii Select the file and click OK.
iii Click Submit.
Download – Allows you to download a .css file.
i In the dialog box, do one of the following:
Open the file with the .css file format.
Save it to disk.
ii Click OK.
Remove – Allows you to remove a style sheet. Click Submit to confirm the removal.
To add a company logo
1 Click Company Logo.
2 In the right pane, the current logo file appears with the following buttons at the top:
Upload – Allows you to upload a company logo, which has to be a .jpeg file.
i Click Browse.
ii Select the file and click OK.
iii Click Submit.

Installation and Configuration Guide
32 VMware, Inc.
Download – Allows you to download a .jpeg file.
i In the dialog box, do one of the following:
Open the file with the .jpeg file format.
Save it to disk.
ii Click OK.
Upload – Click Submit to confirm the upload.
To modify a navigation item
1 Click Navigation Items.
2 In the right pane, the current navigation items template appears with the following buttons at the top:
Edit – Allows you to edit the style sheet. After you make your changes, click Submit.
Upload – Allows you to upload a navigation item file.
i Click Browse.
ii Select the file and click OK.
iii Click Submit.
Download – Allows you to download a navigation item file.
i In the dialog box, do one of the following:
Open the file with a browser.
Save it to disk.
ii Click OK.
Upload – Click Submit to confirm the upload.
To modify an RDP template
1 Click RDP Template.
2 In the right pane, the current RDP template appears with the following buttons at the top:
Edit – Allows you to edit the template. After you make your changes, click Submit.

VMware, Inc. 33
Chapter 5 Configuring Lifecycle Manager
Upload – Allows you to upload a new template.
i Click Browse.
ii Select the file and click OK.
iii Click Submit.
Download – Allows you to download a template.
i In the dialog box, do one of the following:
Open the file with the correct file format.
Save it to disk.
ii Click OK.
Upload – Click Submit to confirm the upload.
To add a new custom element
Adding new customization elements is useful when using the Lifecycle Manager ‐ Customized Option where you are building new workflows that you want to execute in the Lifecycle Manager user interface. To add buttons to the UI, in the drop‐down list and select the screen you would like to modify and add a description of the button you want to add. This button can be linked to new workflows created in VMware Orchestrator Client. For more information, see Configuration and Usage – VMware Orchestrator Platform.
1 Click +New.
2 Do one of the following:
Enter the name of the logo file.
Click Browse and Open to add your company’s logo.
3 Click Submit.

Installation and Configuration Guide
34 VMware, Inc.

VMware, Inc. 35
6
Depending on your role, VMware Lifecycle Manager ‐ Standard allows you to do the following:
Handle end users requests in a simple Web interface
Automatically determine the provisioning infrastructure based on organizational criteria
Enforce best practice provision process
Administrative and technical approval process
Provision request information
Monitor the virtual machine lifecycle
Archive end of life virtual machines
Generate activity reports
This chapter covers the tasks completed by each of the following roles:
IT Administrator
User/Technical User
Approver
Using the Lifecycle Manager - Standard 6

Installation and Configure Guide
36 VMware, Inc.
IT Staff
This is the Lifecycle Manager user interface with all the tabs displayed. These tabs are role based, so tabs display depending on the role that logs onto Lifecycle Manager. This complete view of all the tabs is only available to the IT Administrator.
Here the following tabs are displayed:
Catalog
Request
Approvals
Placement
Reports
Status
Infrastructure
Criteria
Configuration
Troubleshooting
On each page, when a tab is clicked, the lists are displayed on the left pane. When you click on a machine or item in the list, the details are displayed on the right pane. In each page, the buttons that allow you to complete the tasks that are relevant for your role are displayed on the top of the pane. For example, if you are a User, and you want to request a new virtual machine, you need to click Catalog to see the +Request button.

VMware, Inc. 37
Chapter 6 Using the Lifecycle Manager - Standard
IT AdministratorThe IT administrator is responsible for the following:
Policy‐based deployment – Sets up provisioning criteria, such as geographic location, organization, server environment, services level, and performance. They can use these criteria to automatically place or configure virtual machines. During the provisioning process, users can select criteria defined by the IT Administrator.
Infrastructure Mapping – Maps VMware® Infrastructure to the criteria defined by the IT Administrator. These mappings are used to automate the provisioning of virtual machines.
Edit objects for mapping – Allows you to map criteria to the infrastructure.
Change all attributes of a virtual machine – Allows you to change the provisioning date, the state, and delete virtual machines.
The IT Administrator completes the tasks in this section in the following tabs:
Criteria Tab
In this tab, you can set the location, organization, server environment, and so on.
To create a criterion
1 Log on as the IT Administrator.
2 Click the Criteria tab.
3 Click the icon of the criterion you want to change.
4 Click +Add.
5 Under Criteria type, in Name, enter a new criteria name.
6 Under New criteria value, in Display name, enter a name.
7 In Description, enter a description.
8 Click Submit.
Repeat this process for the criteria you want to create. You can select each criterion to display the Details page on the right pane.
If you do not want to use a criterion, you can modify the list so that only one criterion is displayed. You can associate that criterion to the infrastructure elements that you create.

Installation and Configure Guide
38 VMware, Inc.
To delete a criterion
1 Select the criterion.
2 Click Delete.
Infrastructure Tab
The Infrastructure tab allows you to automatically choose the best infrastructure.
To allocate the Infrastructure
Resource Pools
Click one of the following buttons:
+ Register
This button allows you to select an existing resource pool from VMware® VirtualCenter.
+ Create
This button allows you to create a new resource pool.
If you clicked + Register, do the following:
1 In the Registration tab, select a resource pool.
2 Determine which resource pool you want to register.
3 Select Yes or No to determine whether you want to automatically register all child resource pools.
4 Click Submit.
If you clicked + Create, do the following:
1 In the General Information tab, enter or select the name of the parent in the new resource pool.
2 In Name, enter the name of the new resource pool and click Next.
3 In the CPU Allocation tab, enter the appropriate information and click Next.
4 In the Memory Allocation tab, enter the appropriate information and click Submit.
5 In the main Infrastructure page, select the appropriate options and click Submit.

VMware, Inc. 39
Chapter 6 Using the Lifecycle Manager - Standard
For example, you have created a resource pool called Test, and you map it to the server environment criteria called Test. The system automatically maps the request for a test environment to the Test resource pool. If you have mapped three resource pools to the server environment criteria of Test, the system allows IT staff to select from one of the three resource pools in the Placement tab. Once your criteria has been successfully updated, you can select Datastores.
Datastore
1 Click + Register.
2 Under the Datastore tab, select the datastore from VirtualCenter or ESX Server host you want to register and click Submit.
For example, you have three datastores and you want to associate different criteria to these datastores.
VM Folder
VM folders allow you to determine how you can categorize items in VirtualCenter folders, based on different organizations. If you select IT organization, all the virtual machines that are created would be associated with the VM folder that was created for the IT organization in VirtualCenter.
To create a virtual machine folder using the Register button
1 In the Register VM Folder tab, select the appropriate folder.
2 In Register all Child VM Folders, select Yes or No and click Submit.
To create a virtual machine folder using the Create button
1 Under Create and Register VM folder tab, in Parent Folder, select the parent folder.
2 Enter the name of the new folder and click Submit.
NOTE You cannot create a new datastore.

Installation and Configure Guide
40 VMware, Inc.
Network
This information helps you set up your network.
To create a new network
This button allows you to associate a new network instance with VirtualCenter or your ESX Server host.
1 Click +Create.
2 In Network to Register, under Choose a Network, do one of the following:
Enter a network.
Search for a network and select it.
3 Click Next.
4 Under VMware 3 tab, in Parent Folder, select or enter the VirtrualCenter or VMware® ESX Server network and click Next.
5 Under the IP Configuration tab, under Network, enter the appropriate information in the following fields and click Submit.
Base address
Netmask
Default gateway
Use DHCP
Determine whether you want to use DHCP or a static IP address. If you do not use DCHP, you need to create IP address ranges.
To create an IP address range
a Click on the network you want to register.
b Click Create Range.
c In Description, enter a description.
d In Start IP Address, enter the first IP address in your range.
e In End IP Address, enter the final IP address in your range.
f Each time the virtual machine is provisioned, Lifecycle Manager pulls an IP address from the defined range. You can set up multiple ranges for each network.
g Click Submit.

VMware, Inc. 41
Chapter 6 Using the Lifecycle Manager - Standard
To create subnets that are associated with a virtual machine
a Click on the network.
b Click Create Subnet.
For example, you have three networks and you need to associate that with the network on which your virtual machines is located.
6 Under DNS, enter the appropriate information in the following fields and click Submit:
DNS Suffix (if any)
Primary DNS IP
Secondary DNS IP
After you create the network, you need to map it to the criteria. The criteria you select and the network you created is used as part of a virtual machine request. If multiple networks are mapped to the same criteria, Lifecycle Manager ‐ Standard does not know which network to use and will ask the IT Staff to select a network on the Placement tab.
For example, you have created a network called VM Network and you map it to the server environment criteria called QA. The system automatically maps the request for a QA environment to the virtual machine network. If you have mapped four networks to the server environment criteria called QA, the system allows IT staff to select from one of the four networks in the Placement tab. Once your criteria has been successfully updated, you can select Template Profiles.
Template Profile
Combining templates that exist in VirtualCenter is part of the provisioning process in addition to customization parameters that are used to configure Lifecycle Manager ‐ Standard, such as sysprep.
1 Click + Create.
2 Under the Create a Template Profile tab, under Basic Parameters, enter the appropriate information in the following fields and click Next:
Display name
This is the name of the template profile that is available for requesting.
Description
NOTE Ensure that the IP addresses in your range are free. The provisioning process will fail if Lifecycle Manager tries to use an IP address that is currently being used.

Installation and Configure Guide
42 VMware, Inc.
This is the information about the amount of memory, unit CPU, and disk size in the template. It is used to set up every virtual machine that uses this template.
State
The following states are available:
Published – As part of the provisioning process, used by end users to see the virtual machines that they created.
Unpublished – Displays virtual machines that only the IT Administrator can see.
End of Life – Displays virtual machines that are no longer needed, but the IT Administrator wants to continue tracking.
Template to clone
This is the template you select from VirtualCenter or ESX Server.
Ongoing Monthly Cost (Dollars)
This is the cost associated with setting up every virtual machine that uses this template.
Initial Setup Cost (Dollars)
This is the monthly cost of creating future virtual machines.
3 Under the Parameters tab, under Basic, enter the appropriate information in the following fields:
Full name
Organization name
Local administrator password
Timezone
Windows and Linux parameters are the same.
4 Under License Information, enter the appropriate information in the following fields and click Submit:
Windows key (ignored if template key is VLK)
Server licensing mode
Number of licenses
These fields are used to do chargeback through various template profiles.

VMware, Inc. 43
Chapter 6 Using the Lifecycle Manager - Standard
5 Click Submit.
For example, you have mapped three template profiles to a server environment. If you selected a Test server environment as your criteria, only the criteria associated with this server environment are displayed. If you close the test environment, the template profiles associated with that test environment are displayed. Once your criteria has been successfully updated, you can select your Domain.
Domain
1 Click + Create.
2 Under the Join Domain Information tab, do the following and click Submit:
a Determine whether you want to join a domain or workgroup.
b If you select Yes, under Domain, do the following:
i In Domain Name, enter a name.
ii Enter your Domain administrator name
iii Enter your Domain password.
iv Reenter the password.
3 In Networks Valid for this Domain, select a network.
This network was defined in the Network configuration tab.
4 Click Submit.
For example, you want to associate your virtual machines in a Production environment in a location to be registered on this domain.
Customization Template
This template is used to associate an amount of computer resources to a virtual machine as part of the provisioning process. Lifecycle Manager uses the template to apply to correct levels of the resources.
1 Click + Create.
2 Under the Template Name tab, enter a template name and click Next.
The end user sees this name, so you should create a logical name.
3 Under the Memory Information tab, enter the appropriate information in the following fields and click Next:
Memory Reservation (MB) (Guaranty)

Installation and Configure Guide
44 VMware, Inc.
Memory Limit/Size (MB) (Desired, ‐1 to disable)
Memory Shares
The options are the following:
Low
Medium
High
4 Under the CPU Information tab, enter the appropriate information in the following fields and click Next:
CPU Reservation (MHz) (Guaranty)
CPU Limit (MHz) (Desired, ‐1 to disable)
CPU Count
CPU Shares
Under the Disk Information tab, in Disk Shares, enter (or select) your disk share (low, medium, or high) and click Submit.
For example, you create a custom template called Standard. You would use this template to associate a performance level under the Criteria tab. Once your customization template has been successfully updated, click the Criteria tab.
Catalog Options for AdministratorsThe IT Administrator can change the attributes of a virtual machine in the Catalog tab.
1 Click the Catalog tab.
2 In the left pane, select a requested virtual machine.
3 On the right pane, the following buttons appear:

VMware, Inc. 45
Chapter 6 Using the Lifecycle Manager - Standard
Edit – Allows you to modify provisioning and decommissioning dates.
i Select a machine and click Edit.
ii Under Request to Edit, enter the new start and end dates and times.
i Click Submit.
Change State – Allows you to move requests across different processes in the lifecycle. This is a feature that can be used by VMware support to help with troubleshooting.
i In New State, using the drop‐down menu, select a state.
ii Enter a required comment and click Submit.
Change Rights – this allows the administrator to change what groups or users have the access to control or view virtual machines.
i Under New Request, enter or select a virtual machine and click Next.
ii Under Requestor, enter or select a group (for example, admins).
iii Under Groups, select the appropriate group in VM Control by and VM View by.
iv Enter a comment and click Submit.
Delete Request – Allows you to remove requested machines or existing machines from the system.
In Request, enter or select a virtual machine request to delete and click Submit.
User/Technical UserWhen Users log on to Lifecycle Manager, only the following tabs are displayed:
Catalog
Under this tab, Users can do the following:
Request new virtual machines
Request a decommission date
CAUTION Administrators should use caution when making state changes. If they change state of a request it could inadvertently move the request to an undesirable state

Installation and Configure Guide
46 VMware, Inc.
Change existing virtual machines
Request an extension for virtual machines that are close to being decommissioned
Requests
Under this tab, Users can see a list of virtual machines that they created. A user can also control or delegate control over existing machines.
To request a new virtual machine
1 Click the Catalog tab.
2 Under Virtual Machine Catalog, click +Request, which displays following tabs:
Provisioning & decommissioning
User Information
VM parameters
Administrator additional information
Provisioning and Decommissioning Tab
1 In the Planning section, select Yes or No for the following:
Set commissioning date?
If you select Yes, you can set a provisioning date and time. This option is useful when you want to provision a virtual machine in the future.
Set decommissioning date?
If you select Yes, you can set a decommission date and time.
2 In the Group authorizations section, select the options for the following and click Next:
VM control by
If you leave the field blank, only you have control. If you select Groups, Lifecycle Manager does a lookup for groups in your directory. If you select Users, Lifecycle Manager looks up the user accounts in your directory.
Control group
This option allows you to access power operations through the user interface.

VMware, Inc. 47
Chapter 6 Using the Lifecycle Manager - Standard
VM view By
If you select Groups, all the groups in your directory can see the virtual machines. If you select Users, only the Users can see them.
View group
If the virtual machine is on, this option allows you to do an RDP session, but it has no power operations.
User Information Tab
In the User Information section, select options for the following criteria:
Location
Organization
Server environment
Service level
Performance
These are criteria that have been created by the IT Administrator.
VM Parameters Tab
In the Virtual machine information tab, do the following and click Submit:
1 In Server Type, select your server type
2 In Start Virtual Machine, select Yes or No to determine whether you want to start your virtual machine during the provisioning process.
Options that the User sees for the server types depends on how template profiles are mapped. For more information, see Template Profile.
Technical UserThe Technical User is an advanced User. The difference is that as part of the request process, the technical user has the ability to select a server environment (using the template profile) but also has an option to customize the amount of CPU, memory, and shares for the virtual machine.
1 Log on as the Technical User.
You will see the same pages as a User until the Request VM tab.

Installation and Configure Guide
48 VMware, Inc.
2 In this tab, in the Customization Information tab, select Yes.
A list of modifiable shaping attributes appears.
3 Changes the attribute values as necessary and click Next.
4 In the Customization information tab, select a shaping template.
5 Select Yes or No to determine whether you would change the attributes of this shaping template.
6 If you select Yes, the attributes for the customization template appear. You can modify the attributes and click Next.
Administrator Additional Information Tab
1 In the Comment field, enter some additional information about the virtual machine creating (for example, Test machine for firewall software).
2 Click Submit.
The machine you just submitted is displayed in the left pane. To see additional details for this machine in the right pane, you need to select it. To see a list of all the machines you have requested, click the Request tab.

VMware, Inc. 49
Chapter 6 Using the Lifecycle Manager - Standard
Extending and Decommissioning Virtual Machines
You can also extend the life of a virtual machine. This option is useful when you have a virtual machine that is reaching its decommissioning date, but you still need this machine.
To extend the life of a virtual machine
1 In the Catalog tab, select the virtual machine.
2 In the right pane, click +Extension.
To decommission a virtual machine
1 In the Catalog tab, select the virtual machine.
2 In the right pane, click ‐Decommission.
ApproverWhen Approvers log on to Lifecycle Manager, in addition to seeing the Catalog and Request tabs, this role can also see the Approvals tab. Under this tab, under the left pane, is a list of requested virtual machines that are waiting to be approved. Their substate Waiting for approval.
The Approves can do the following:
Receive requests for new virtual machines – The request is presented with the fixed cost of the virtual machine, so that the approver can determine the cost per day of using the machine.
Approve or reject requests – Decisions are based on the following factors:
Requestor name
Requestor department
Project
Deployment criteria
Baseline costs
Approve requests for extensions and changes
Change the naming convention for virtual machines
Change the guest OS name.

Installation and Configure Guide
50 VMware, Inc.
Approval Tab
The tasks under this tab are as follows:
To approve or reject a request
1 Log on as the Approver.
1 Select a requested machine from the left pane that is waiting for approval
The details about this machine appear on the right pane.
2 Click Approve Request or X Reject Request as appropriate.
3 In the Approve Server Provisioning tab, under Approval, enter or select the provisioning to approve.
4 Enter a comment.
5 Click Submit.
If you log on to your Virtual Infrastructure Client, you will see this approved provision in the list.
Now, the request for the machine has been approved, and Lifecycle Manager determines whether provisioning of the virtual machine can start with the current information. If information is missing, the requested machine has a status of Waiting for Placement.
To change the naming convention
1 Click the Approvals tab.
In the right pane, you can see that a requested machine is waiting for approval.
2 Under Approve Request, click Change VM name.
3 In Enter name, enter the new naming convention for your requested machines and click Next.
IT Staff can change the naming convention changes made by the Approver.
To change the guest operating system name
1 Click the Approvals tab.
In the right pane, you can see that a requested machine is waiting for approval.
2 Under Approve Request, click Change guest OS Name.
This is the operating system that is running inside the virtual machine.
3 In Guest name, enter the new guest OS name and click Submit.

VMware, Inc. 51
Chapter 6 Using the Lifecycle Manager - Standard
IT StaffIT staff is notified by email about new requests, and this email contains a link to the request. If the choice of criteria for a request is not resolved by one solution, the IT staff member can choose between the available options or provide the missing placement or configuration information to complete the request. Choosing Next automatically proposes the best choice.
This role does the following:
Manually places approved virtual machines
Approves or rejects requests to extend the lease period of a virtual machine.
Creates a new naming convention on the Placement tab.
Placement Tab
To complete placement when information is missing
1 Log on as IT Staff.
1 Click on the Placement tab.
This page comprises the following buttons:
Verify – Verifies that the virtual machine was correctly provisioned. Errors occur after the placement process is complete.
Retry – Allows you to repeat the provisioning process if sysprep failed to create the virtual machine.
Setup – Allows you to manually complete the placement process.
2 Click Setup.
3 Under the Mapping tab, under Automatically mapping, check if there is missing information.
If information is missing, Lifecycle Manager ‐ Standard does not know where to map this virtual machine request.
4 Click the Search button next to the field with missing information.
5 In the dialog box, options appear for the missing item.
6 Select the best option and click Select.
7 Under Mapping explanation, enter a comment and click Submit.
The information is now complete and provisioning can begin.

Installation and Configure Guide
52 VMware, Inc.
To create a new naming convention in the Placement tab
1 In the Configuration tab, click Edit Base Name.
2 Under VM Naming Configurations, in the Name field, enter your new naming convention.
3 Under Allow to change name?, select Yes.
Selecting Yes allows the IT Staff to change the name of all virtual machines using the new naming convention.
Reports
Generating Reports
In the Reports tab, you can enter date‐based queries. For example, you can ask for the number of new machine requests in the last month.
The following roles can access the Reporting tab:
Approver
IT Staff
IT Administrator
To access reports
1 Select a report.
2 Define the time frame.
3 Click Submit.
You can download the report as an XML file by selecting the report and clicking Download.
Archiving
Virtual machines are archived if, when configuring the global settings, under the Lifecycle Skipping Step tab, the IT Administrator selected Yes.

VMware, Inc. 53
7
This chapter covers some of the most common troubleshooting issues and the issues listed under the Troubleshooting tab.
How Do I Import Virtual Machines that Exist in ESX Server?
These virtual machines are not being physically imported into Lifecycle Manager, rather they are being registered. They will continue to exist in Virtual Center or ESX Server.
1 Log onto Lifecycle Manager and click the Troubleshooting tab.
2 Under VM information, in VM to import, enter the name of the virtual machine.
3 Under Additional information, add a comment.
4 Click Next.
5 Under Provisioning & Decommissioning, determine whether you want to set a decommissioning date.
6 If you select Yes, you need to enter a date.
7 Under Group Authorizations, enter information or make selections in the following fields:
VM control by
Control group
VM view by
Troubleshooting 7

Installation and Configure Guide
54 VMware, Inc.
View group
8 Click Next.
9 Under VM parameters, enter information in the following fields:
Unit cost
Setup cost
10 Click Submit.
How Do I Relink a Token that Lost Link with its Virtual Machine?
If the provisioning request was available with a virtual machine, but this virtual machine was not registered in VirtualCenter. The workflow can only connect to the virtual machine after it is registered again. VirtualCenter Support can ask unregister and register all virtual machines, and this workflow manages this process.
1 Log on to Lifecycle Manager.
2 Click the Troubleshooting tab.
3 In Would you relink request?, select Yes or No.
How do I Import Virtual Machines?To import virtual machines, you need to choose a virtual machine array.
1 Log onto Lifecycle Manager ‐ Standard.
2 Click the Troubleshooting tab.
1 In VM Information, under VM to Import, enter the name of your virtual machine.
2 Under Additional Information, enter a comment and click Next.
3 Under Provisioning & Decommissioning, under Planning, determine whether you want to set a decommissioning date.
4 Under Group Authorization, using the drop‐down menu, select or enter the appropriate information for the following fields:
VM control by
Control group

VMware, Inc. 55
Chapter 7 Troubleshooting
VM view by
View group
5 Click Next.
6 Under VM Parameters, under Cost, enter information in the following fields:
Unit cost
Setup cost
How Do I Import Virtual Machines from the Resource Pools?
You choose a resource pool and the workflow imports all virtual machines associated with resource pool.
1 Log on to Lifecycle Manager ‐ Standard.
2 Click the Troubleshooting tab.
3 Under VM Important Information, enter information in the following fields:
a In Resource Pool to Import, enter the name of a resource pool.
b Under Additional Information, enter a comment.
4 Click Next.
5 Under Provisioning & Decommissioning, under Group Authorizations, enter information or make selections in the following fields:
VM control by
Control group
VM view by
View group
6 Click Next.
7 Under VM parameters, enter information in the following fields:
Unit cost
Setup cost
8 Under User Information, in Contact, enter your contact email address.
9 Click Next.

Installation and Configure Guide
56 VMware, Inc.
10 Under VM parameters, enter information in the following fields:
Unit cost
Setup cost
11 Click Submit.
How Do I Reset the Appliance to “Factory Settings”?1 Log in to the applianceʹs shell (using ssh on port 22 or console)
2 Open a terminal and run the following command:
sudo /opt/scripts/mrproper clean
3 To be presented with the initial configuration script on your next boot, but not delete any log file, issue the following command instead:
sudo rm /home/vmware/.initialconfigrun
How Do I Restart the VMO Server from the Command Line?
Run the following command:
sudo /etc/init.d/vmod restart
How do I Restart the Web Configuration Server from the Command Line?
Run the following command to restart the Web Configuration server:
sudo /etc/init.d/jettyd restart
CAUTION This will delete system logs!

VMware, Inc. 57VMware, Inc. 57
Index
BBenefits 8
accountability 9flexible approval options 8provisioning and tracking 7tracking virtual machines 7Web user interface 7
browser requirements 13
CConfiguring VMware Orchestrator 19
Network tab 21SSL Certificate tab 22
criterion, deleting 38
FFeatures 7
Iinfrastructure requirements 11Installation
Microsoft Windows 15Installing
The Appliancesystem requirements 16
Installing Lifecycle ManagerOVF tools 17
OOverview
Roles 8
RRoles
User/Technical User 45
SSystem requirements
browser 13database 12operating system 12
Ttechnical support resources 5Troubleshooting 53
UUsing Lifecycle Manager - Standard
Catalog tabadministrator options 44
Criteria tab 37creating a criterion 37
Infrastructureresource pool 38
Infrastructure tab 38customization template 43datastore 39domain 43network 40
creating 40creating IP address
range 40creating subnets 41
VM folder 39initial tabs 36

Installation and Configuration Guide
58 VMware, Inc.