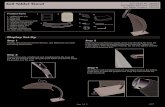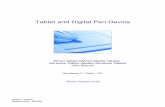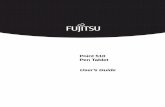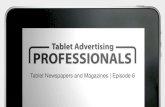Installation and Configuration Guide - Oracle · 2021. 1. 21. · database engine that resides on...
Transcript of Installation and Configuration Guide - Oracle · 2021. 1. 21. · database engine that resides on...

Oracle® Hospitality InventoryManagement Mobile SolutionsInstallation and Configuration Guide
Release 9.1E97800-08July 2021

Oracle Hospitality Inventory Management Mobile Solutions Installation and Configuration Guide, Release 9.1
E97800-08
Copyright © 2000, 2021, Oracle and/or its affiliates.
This software and related documentation are provided under a license agreement containing restrictions onuse and disclosure and are protected by intellectual property laws. Except as expressly permitted in yourlicense agreement or allowed by law, you may not use, copy, reproduce, translate, broadcast, modify, license,transmit, distribute, exhibit, perform, publish, or display any part, in any form, or by any means. Reverseengineering, disassembly, or decompilation of this software, unless required by law for interoperability, isprohibited.
The information contained herein is subject to change without notice and is not warranted to be error-free. Ifyou find any errors, please report them to us in writing.
If this is software or related documentation that is delivered to the U.S. Government or anyone licensing it onbehalf of the U.S. Government, then the following notice is applicable:
U.S. GOVERNMENT END USERS: Oracle programs (including any operating system, integrated software,any programs embedded, installed or activated on delivered hardware, and modifications of such programs)and Oracle computer documentation or other Oracle data delivered to or accessed by U.S. Government endusers are "commercial computer software" or "commercial computer software documentation" pursuant to theapplicable Federal Acquisition Regulation and agency-specific supplemental regulations. As such, the use,reproduction, duplication, release, display, disclosure, modification, preparation of derivative works, and/oradaptation of i) Oracle programs (including any operating system, integrated software, any programsembedded, installed or activated on delivered hardware, and modifications of such programs), ii) Oraclecomputer documentation and/or iii) other Oracle data, is subject to the rights and limitations specified in thelicense contained in the applicable contract. The terms governing the U.S. Government’s use of Oracle cloudservices are defined by the applicable contract for such services. No other rights are granted to the U.S.Government.
This software or hardware is developed for general use in a variety of information management applications.It is not developed or intended for use in any inherently dangerous applications, including applications thatmay create a risk of personal injury. If you use this software or hardware in dangerous applications, then youshall be responsible to take all appropriate fail-safe, backup, redundancy, and other measures to ensure itssafe use. Oracle Corporation and its affiliates disclaim any liability for any damages caused by use of thissoftware or hardware in dangerous applications.
Oracle and Java are registered trademarks of Oracle and/or its affiliates. Other names may be trademarks oftheir respective owners.
Intel and Intel Inside are trademarks or registered trademarks of Intel Corporation. All SPARC trademarks areused under license and are trademarks or registered trademarks of SPARC International, Inc. AMD, Epyc,and the AMD logo are trademarks or registered trademarks of Advanced Micro Devices. UNIX is a registeredtrademark of The Open Group.
This software or hardware and documentation may provide access to or information about content, products,and services from third parties. Oracle Corporation and its affiliates are not responsible for and expresslydisclaim all warranties of any kind with respect to third-party content, products, and services unless otherwiseset forth in an applicable agreement between you and Oracle. Oracle Corporation and its affiliates will not beresponsible for any loss, costs, or damages incurred due to your access to or use of third-party content,products, or services, except as set forth in an applicable agreement between you and Oracle.

Contents
Preface
1 Introduction
Minimum System Requirements 1-1
Software Components Overview 1-1
Installation Overview 1-2
2 Configuring Microsoft Windows on the Oracle MICROS Tablet 700Series
Prerequisites 2-1
Configuring the Tablet 2-1
Enable Tablet Mode 2-1
Disable Screen Auto Rotation 2-2
Change Display Zoom 2-2
3 Installing the Software
Configuring the Mobile Web Service in On-Premises Deployments 3-1
Determining Web Service URLs for Oracle Cloud-Hosted Deployments 3-1
Installing and Configuring the Mobile Solutions 2010 Client 3-2
Set File Permissions 3-3
Install a Printer 3-3
Log in to the Mobile Solutions 2010 Client 3-6
Print a Label 3-6
Configuring Inventory Management for Use with Mobile Solutions 3-7
Enable User Rights 3-7
Configure Devices in Inventory Management 3-8
Installing and Configuring the Mobile Solutions Application on the Tablet 700 Series 3-8
Configuring the Device 3-8
Configuring POS Applications for Use with Mobile Solutions 3-10
iii

4 Uninstalling the Software
Unlocking Documents with Mobile Device Management 4-1
5 Error Reporting
iv

Preface
This document describes the features and changes included in this Oracle HospitalityEnterprise Back Office release, which is comprised of:
• Reporting and Analytics
• Forecasting and Budget
• Gift and Loyalty
• Inventory Management
• Labor Management
Purpose
These Release Notes provide a brief overview of additions, enhancements, and correctionsimplemented in this software release. Their intent is informative, not instructional. ReviewEnterprise Back Office's product documentation, including technical and applicationadvisories for previous versions, for detailed information on installation, upgrade,configuration, and general use.
Audience
This document is for all Enterprise Back Office users.
Important Information
The Release Notes and product documentation describe the features and functionality in theAdvanced Cloud Services version of Oracle Hospitality Reporting and Analytics and OracleHospitality Gift and Loyalty. If you purchased the Standard versions, you may not haveaccess to some of the described features and functionality.
Customer Support
To contact Oracle Customer Support, access My Oracle Support at the following URL:
https://support.oracle.com
When contacting Customer Support, please provide the following:
• Product version and program/module name
• Functional and technical description of the problem (include business impact)
• Detailed step-by-step instructions to re-create
• Exact error message received
• Screenshots of each step you take
v

Documentation
Oracle Hospitality product documentation is available on the Oracle Help Center at http://docs.oracle.com/en/industries/food-beverage/.
Revision History
Date Description of Change
August 2018 Initial publication.
August 2018 Added software compatibility information.
October 2018 Miscellaneous fixes and improvements.
January 2019 Added Microsoft Windows 10 support inthe Mobile Solutions 2010 Clientinstallation section.
March 2019 Improved POS printer installationinstructions.
November 2020 General updates.
July 2021 Updated Determining Web Service URLsfor Oracle Cloud-Hosted Deploymentssection.
Preface
vi

1Introduction
This document describes how to install and configure the Oracle Hospitality InventoryManagement Mobile Solutions software.
Minimum System Requirements• Tablet: Oracle MICROS Tablet 720 or Tablet 721.
– Microsoft Windows 8.1 or higher (Tablet 720 Microsoft Windows 8.1 only)
– 2 GB RAM (32-bit OS), 4 GB Ram (64 bit-OS)
– Microsoft POS for .NET 1.14 and Microsoft .NET Framework 4.6.1
– Supports Tablet 700 Series devices with/without barcode scanners
• Compatible Software
– Oracle Hospitality Inventory Management 8.4.3 and higher
– The Tablet 700 Series supports Oracle Hospitality RES 3700 5.4.2 and higher forWindows 8.1 Industry Pro and Oracle Hospitality RES 3700 5.5.1 and higher forWindows 10 IoT Enterprise 2016 LTSB
– The Tablet 700 Series supports Simphony 2.7.6 and higher for Windows 8.1 IndustryPro and Simphony 2.8.2 and higher for Windows 10 IoT Enterprise 2016 LTSB
Software Components Overview• Oracle Hospitality Inventory Management: Web-based client application for managing
inventory.
• Mobile Web Service: Web service running on a Microsoft IIS web server.
Note:
Oracle Cloud-hosted deployments of Inventory Management include the MobileWeb Service as a pre-installed component.
• Microsoft .NET Framework: Microsoft programming infrastructure for building,deploying, and running applications and services. Will be installed automatically on thetablet if necessary.
• SQL Lite: This is a self-contained, high-reliability, embedded, full-featured SQL databaseengine that resides on the tablet.
• Mobile Solutions: This is the application running on the tablet.
• Mobile Solutions 2010 Client: Software installed on local (on-site) server. Used to printbarcode labels.
1-1

Installation OverviewThe Mobile Solutions installation and configuration process comprises the followingtopics:
• Configuring Microsoft Windows on the Oracle MICROS Tablet 700 Series
• Configuring the Mobile Web Service in On-Premises Deployments
• Installing and Configuring the Mobile Solutions 2010 Client
• Configuring Inventory Management for Use with Mobile Solutions
• Installing and Configuring the Mobile Solutions Application on the Tablet 700Series
Chapter 1Installation Overview
1-2

2Configuring Microsoft Windows on the OracleMICROS Tablet 700 Series
This section describes how to configure Microsoft Windows on the Tablet 700 Series for usewith Inventory Management Mobile Solutions. Tablet configuration should occur before youinstall the Inventory Management Bar Code Printing application.
Note:
Oracle MICROS Tablet 700 Series devices are pre-configured to work in mostenvironments. Contact Oracle Customer Support if you experience issues runningInventory Management Mobile Solutions.
PrerequisitesTo run the Inventory Management Bar Code Printing software, you must have an OracleMICROS Tablet 721 or Tablet 720 with:
• Initial Microsoft Windows setup completed, including the proper date/time and region/language settings.
• A Wi-Fi network connection.
• The latest Windows Updates installed.
Configuring the Tablet
Enable Tablet Mode
You must enable Microsoft Windows Tablet Mode in order to use the Mobile Solutions on-screen keyboard.
• For Microsoft Windows 10, swipe left from the right edge of the tablet, and then tapTablet mode to enable/disable tablet mode. Tablet mode is enabled when the Tablet
mode button is highlighted:
2-1

Note:
Before running Simphony or RES 3700 on the Oracle MICROS Tablet700 Series, you may need to disable Microsoft Windows tablet mode.
Disable Screen Auto Rotation
The Inventory Management Mobile Solutions software is designed to be used inlandscape mode only.
1. For Microsoft Windows 10, swipe left from the right edge of the tablet, and then tapRotation lock.
2. For Microsoft Windows 8.1, swipe left from the right edge of the tablet, and then
tap AutoRotation . The lock indicates AutoRotation is disabled
Change Display Zoom
1. Long tap on the Microsoft Windows Desktop, and then select Display settings.
2. Change Customize your display (or Change the size of text, and other items)to 100%.
Chapter 2Configuring the Tablet
2-2

3Installing the Software
This section describes the installation procedures for the Inventory Management MobileSolutions software components.
Configuring the Mobile Web Service in On-PremisesDeployments
For information about configuring the Mobile Web Service as part of on-premisesdeployments of Inventory Management, refer to the Inventory Management DeploymentGuide.
Note:
Oracle Cloud-hosted deployments of Inventory Management include the MobileWeb Service as a pre-installed component.
Determining Web Service URLs for Oracle Cloud-HostedDeployments
For Oracle-hosted deployments of Inventory Management, refer to the following table todetermine your Web Service URL.
If your Reporting and Analytics URL is Your Web Service URL will be
www.mymicros.net https://inventory.mymicros.net/MobileSolutionWebService/
www2.mymicros.net https://inventory2.mymicros.net/MobileSolutionWebService/
www3.mymicros.net https://inventory3.mymicros.net/MobileSolutionWebService/
www4.mymicros.net https://p4inventory.mymicros.net/MobileSolutionWebService/
www5.mymicros.net https://p5inv.mymicros.net/MobileSolutionWebService/
www6.mymicros.net https://p6inv.mymicros.net/MobileSolutionWebService/
www7.mymicros.net https://p7inv.mymicros.net/MobileSolutionWebService/
3-1

If your Reporting and Analytics URL is Your Web Service URL will be
us801-ohra-prod.hospitality.oracleindustry.com
https://us801-ohim-prod.hospitality.oracleindustry.com/MobileSolutionWebService/
mtu01-ohra-prod.hospitality.oracleindustry.com
https://mtu01-ohim-prod.hospitality.oracleindustry.com/MobileSolutionWebService/
https://www.mymicroseu https://myinventory.mymicroseu.net/MobileSolutionWebService/
https://www.mymicros2.eu https://myinventory.mymicroseu2.net/MobileSolutionWebService/
https://www.mymicros3.eu https://eu03-ohim.oracleindustry.com/mobilewebservice/
https://euf04-ohra-prod.hospitality.oracleindustry.com/
https://euf04-ohim-prod.hospitality.oracleindustry.com/MobileSolutionWebService/
www.mymicrosla.net https://myinventory.mymicrosla.net/MobileWebService/
www2.mymicrosla.net https://myinventory2.mymicrosla.net/MobileWebService/
https://www.mymicrosap.net/ https://myinventory.mymicrosap.net/MobileWebService/
Installing and Configuring the Mobile Solutions 2010 Client
Note:
The Mobile Solutions 2010 Client is a PC-based application for configuringand printing barcodes. The Mobile Solutions 2010 Client supports thefollowing operating systems:
• Microsoft Windows 10
• Microsoft Windows 8.1
• Microsoft Windows 7
Install the Mobile Solutions 2010 Client on a local client PC. Do not attempt toinstall the Mobile Solutions 2010 Client on Oracle MICROS Tablet 700 Seriesdevices.
Note:
You can skip installation of the Mobile Solutions 2010 client if you don’t needto print barcode labels. The Inventory Management Bar Code Printingcurrently supports the Epson TM-L60II and Epson TM-L90P printers.
Chapter 3Installing and Configuring the Mobile Solutions 2010 Client
3-2

1. Extract the installation files to a temporary location on your on-site InventoryManagement server, run Setup.exe, and then click Next.
2. Note the suggested installation path, and then click Next.
3. On the Confirm Installation dialog box, click Next to begin the installation.
4. Click Close to exit the installation.
Set File Permissions
1. Navigate to the suggested installation path of the Mobile Solutions 2010 Client.C:\Program Files (x86)\Oracle MICROS\ Oracle MICROS InventoryManagement Bar Code Printing.
2. Set the permissions to the folder to Allow/Full control for the logged in user.
Note:
If you do not set permissions, the user will receive a permissions error whentrying to log into the Mobile Solutions 2010 Client.
Install a Printer
Before you can begin printing labels, you must install a supported POS printer.
Install the Epson OPOS Print Driver
The following steps describe how to install an Epson TM-L90P thermal printer. The EpsonTM-L60II printer installation process is similar but you must select the appropriate driversfrom the Epson OPOS print utility.
1. Connect the printer to the PC via USB.
Note:
Connecting the printer to the PC may trigger an automatic Microsoft Windowsdriver download/installation. If your Epson printer appears in ControlPanel\Devices and Printers, right-click on it to remove it. If the EpsonAPD driver is installed, go to Control Panel\Programs & Features andremove it. The Epson APD driver may cause a conflict with the OPOS driver.
2. Go to https://epson.com/Support/Point-of-Sale/Thermal-Label-Printers/Epson-TM-L90-Plus/s/SPT_C31C412602 and download the OPOS ADK v2.80e R2 driver to a tempfolder.
3. Run c:\Temp\OPOSADK\ADK280ER2\Disk1\Setup.exe to install the software.
a. Click Next.
Chapter 3Installing and Configuring the Mobile Solutions 2010 Client
3-3

b. Accept the terms of the license agreement, and then click Next.
c. Use the default No Registry file, and then click Next.
d. Select User, and then click Next.
e. Click Next.
f. Select the port(s) that will be used for the printer (USB port), and then clickNext.
g. Click Finish.
4. The EPSON OPOS print utility opens automatically. If the EPSON OPOS printutility does not open automatically, navigate to c:\Program Files(x86)\OPOS\Epson2\SetupPOS.exe. Do not run the .exe at this time.
5. In a separate window, run c:\Program Files(x86)\OPOS\Epson2\TMUSB\Setup.exe to install the TMUSB driver.
a. Click Next.
b. Select I accept the SLA, and then click Next.
c. Click Finish.
6. Go back to the EPSON OPOS print utility. If the utility is not open, navigate toc:\Program Files (x86)\OPOS\Epson2\ and run SetupPOS.exe.
7. Right-click the Device.
8. Add New Device.
9. Highlight POSPrinter, and then click Next.
10. Set Device Name as TM-L90.
Chapter 3Installing and Configuring the Mobile Solutions 2010 Client
3-4

11. Add LDN name as PosPrinter, and then click Next.
12. Set TMPORT Settings to TMPORT1 (USB) [TM-L90].
Chapter 3Installing and Configuring the Mobile Solutions 2010 Client
3-5

13. Click Finish.
14. Reboot the computer and printer. You can now log in and print a label.
Log in to the Mobile Solutions 2010 Client
When using the tablet-based Mobile Solutions, the Mobile Solutions 2010software is used only to print bar codes. The Mobile Solutions 2010 client cannotbe used to communicate with any tablet device running Inventory Management MobileSolutions. This is possible with Mobile Solutions 2010 using Windows Mobile (e.g.Symbol MC55a) or Windows EC7 (Symbol MC40) devices only.
1. Start Mobile Solutions 2010, and then enter the User Name, Company shortname in capital letters, Password, and Web Service URL. The For barcodeprinting only option is selected by default.
2. Click Login.
Print a Label
1. On the Barcode Printing screen, select a Barcode Layout.
Chapter 3Installing and Configuring the Mobile Solutions 2010 Client
3-6

Note:
The layout configuration can be changed in the labelprint.default.ini filelocated in the Mobile Solution Client\POSLayouts folder. This is alsowhere you will need to configure the label size. If this file is changed, you mustclick the Reload Layout Defaults button to refresh the label layout.
2. Select your printer from the Please select a POS Printer drop-down list. The softwaresupports Epson TM-L90P and Epson TM-L60II printers. Standard printers will not work.
3. Select Item Group, Vendor, and/or Items, and additional sorting criteria.
4. Click Get VPI according to Filters to retrieve the records.
5. Click Print Barcode to produce the label(s).
Configuring Inventory Management for Use with MobileSolutions
Enable User Rights
Enable the following Mobile Solutions rights for the appropriate users or roles under UserManagement or Roles Management.
1. From the Inventory Management main menu, click Maintenance, and then click UserManagement or Roles Management.
2. Select the appropriate Login Name or Role, and then click Manage User Rights orManage Role Rights.
3. In the Module Group column under Master Data, click Mobile Solutions, and then selectthe Mobile Solutions and Mobile Solutions Client rights in the Mobile Solutions/Function column.
4. In the Module Group column, click Mobile Solutions, and then select the Open Module,Edit Device Name and Location, and Delete Device rights in the Mobile Solutions/Function column.
5. Click Save.
Note:
Changes to user rights are not active until the user signs out and then signs inagain. On the Mobile Solutions tablet client sign in screen, you must also tapSync Master Data.
Chapter 3Configuring Inventory Management for Use with Mobile Solutions
3-7

Configure Devices in Inventory Management
1. From the Inventory Management Main Menu, click Maintenance, and then clickMobile Device Management.
2. On the Mobile Device Management page, click New, and then complete thefollowing fields:
• Device Name: Assign a name to a tablet.
• Location: Associate a location with a tablet. The location you choosedetermines the availability of Cost Centers.
• Allowed Modules: Select Mobile Inventory and Mobile Transactions.
• Cost Centers: Select Cost Centers from the Source box, and then click Addto assign them to the tablet.
Installing and Configuring the Mobile Solutions Applicationon the Tablet 700 Series
The installation files for Mobile Solutions are provided as a compressed archivenamed 180831_HIM_MobileSolutionsSetup_18.1.0.26.0000.zip or similar.
1. Extract the installation files to a temporary location on the tablet, run Setup.exe,and then tap Next.
2. Enter the Web Service URL.
3. Enter a company short name in the Company field, and then tap Next.
4. Verify the installation path, and then tap Next.
5. On the Ready to Install the Program dialog box, tap Install.
6. Tap Finish to complete installation.
7. Start the Inventory Management Bar Code Printing application.
8. On the Device Registration dialog box, enter the Device Name (previouslyspecified in Mobile Device Management), and then tap Register Device. TheInventory Management Bar Code Printing application is now ready to use.
9. (Optional) Tap Configure Device to change or test the Web Service URL and toperform additional configuration.
Configuring the Device
To configure your Mobile Solutions device, tap Configure Device on the sign inscreen, and then enter the password.
Chapter 3Installing and Configuring the Mobile Solutions Application on the Tablet 700 Series
3-8

Note:
To determine the password, add the current year + month + day (YYYY+MM+DD).For example, to access the Configure Device screen on November 3, 2020, thepassword is 2034 (11+03+2020).
Chapter 3Installing and Configuring the Mobile Solutions Application on the Tablet 700 Series
3-9

• Company: Update the company name.
• Web Service URL: Update the Web Service URL. This field cannot be blank.
• Test Connection: Test the connection to the Web Service URL.
• Timeout Network Check: Specify the number of seconds to wait for a networkresponse before application timeout.
• Allow Untrusted Certificates: Allow Mobile Solutions to connect to hosts withuntrusted certificates.
• Scanner Timeout: Specify the number of seconds to wait before scanner timeout.
Configuring POS Applications for Use with Mobile Solutions
Chapter 3Configuring POS Applications for Use with Mobile Solutions
3-10

Using Simphony with Mobile Solutions
Note:
Simphony and Mobile Solutions cannot run concurrently on Tablet 700 Seriesdevices. You must exit Simphony Ops before opening Mobile Solutions. Likewise,you must exit Mobile Solutions before opening Simphony Ops.
Configuring RES 3700
Note:
Depending on the location of the server hosting your Inventory Managementsystem, Mobile Solutions may require access to the internet. Refer to the“Recommended Deployment Configurations” section in the Oracle HospitalityRES3700 Security Guide for detailed information.
1. In RES, open the POS Configurator, and then click External Programs.
2. Click the blue plus symbol to create a new external program, and then enter InventoryMobile in the Name column.
3. Select DOS from the User Interface drop-down list, and then select Minimized from theRun Style drop-down list.
4. In the Working Directory field, enter C:\Program Files (x86)\ Oracle MICROSInventory Management Mobile Solutions
Chapter 3Configuring POS Applications for Use with Mobile Solutions
3-11

5. In the Command Line field, enter C:\Program Files (x86)\ OracleMICROS\ Oracle MICROS Inventory Management Mobile Solutions
Note:
Your Mobile Solutions Working Directory and Command Line pathsmay differ from the above examples. Adjust the paths to match yourdeployment.
6. Click the green check to save the changes.
7. Open the Touchscreen Designer, and then create a new button on the touchscreenfrom which you would like to access Mobile Solutions, and then configure thebutton as shown in the following image:
8. Click the green check to save the changes.
Chapter 3Configuring POS Applications for Use with Mobile Solutions
3-12

4Uninstalling the Software
Note:
Export all documents from Mobile Solutions before uninstalling the software.Documents not exported will be locked within Inventory Management. You canunlock Mobile Solutions documents using the Mobile Device Management page inInventory Management.
To uninstall Mobile Solutions from the tablet:
1. Open the Control Panel, and then tap Programs and Features.
2. In the list of programs, tap to highlight Oracle Hospitality Inventory ManagementMobile Solutions, and then tap Uninstall.
Unlocking Documents with Mobile Device Management
1. Open Inventory Management, click Maintenance, and then click Mobile DeviceManagement.
2. In the list of devices, click a device name.
4-1

3. Click the Documents on this Device tab, select the documents you want tounlock, and then click Mark as not used on Mobile Device.
4. Click Save.
Chapter 4Unlocking Documents with Mobile Device Management
4-2

5Error Reporting
When reporting errors, bugs, or application crashes, provide the following information:
• Screenshots of the error: While running Mobile Solutions on Tablet 700 Series devices,you cannot take screenshots. Please take a photo using your phone or camera.
• Description of the error.
• Application error log.
• Stack trace from Microsoft Windows Event Viewer: Please take a photo of stack traceerrors using your phone or camera.
Application Error Log
To locate the Mobile Solutions application error log, open File Explorer and navigate toC:\ProgramData\Oracle MICROS Inventory Management Mobile Solutions
Stack Trace from Microsoft Windows Event Viewer
Open the Event Viewer, tap Windows Logs, and then tap Application. Search for errorswith the .NET Runtime source.
5-1