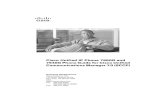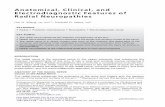Cisco Unified IP Phones 7942G and 7962G for Cisco Unified ...
Installation and Configuration Guide for Cisco Unified ......Contents 4 Installation Guide for Cisco...
Transcript of Installation and Configuration Guide for Cisco Unified ......Contents 4 Installation Guide for Cisco...

Installation and Configuration Guide for Cisco Unified Communications for RTX Release 8.6 February 19, 2013
Americas HeadquartersCisco Systems, Inc.170 West Tasman DriveSan Jose, CA 95134-1706 USAhttp://www.cisco.comTel: 408 526-4000
800 553-NETS (6387)Fax: 408 527-0883

THE SPECIFICATIONS AND INFORMATION REGARDING THE PRODUCTS IN THIS MANUAL ARE SUBJECT TO CHANGE WITHOUT NOTICE. ALL STATEMENTS, INFORMATION, AND RECOMMENDATIONS IN THIS MANUAL ARE BELIEVED TO BE ACCURATE BUT ARE PRESENTED WITHOUT WARRANTY OF ANY KIND, EXPRESS OR IMPLIED. USERS MUST TAKE FULL RESPONSIBILITY FOR THEIR APPLICATION OF ANY PRODUCTS.
THE SOFTWARE LICENSE AND LIMITED WARRANTY FOR THE ACCOMPANYING PRODUCT ARE SET FORTH IN THE INFORMATION PACKET THAT SHIPPED WITH THE PRODUCT AND ARE INCORPORATED HEREIN BY THIS REFERENCE. IF YOU ARE UNABLE TO LOCATE THE SOFTWARE LICENSE OR LIMITED WARRANTY, CONTACT YOUR CISCO REPRESENTATIVE FOR A COPY.
The Cisco implementation of TCP header compression is an adaptation of a program developed by the University of California, Berkeley (UCB) as part of UCB’s public domain version of the UNIX operating system. All rights reserved. Copyright © 1981, Regents of the University of California.
NOTWITHSTANDING ANY OTHER WARRANTY HEREIN, ALL DOCUMENT FILES AND SOFTWARE OF THESE SUPPLIERS ARE PROVIDED “AS IS” WITH ALL FAULTS. CISCO AND THE ABOVE-NAMED SUPPLIERS DISCLAIM ALL WARRANTIES, EXPRESSED OR IMPLIED, INCLUDING, WITHOUT LIMITATION, THOSE OF MERCHANTABILITY, FITNESS FOR A PARTICULAR PURPOSE AND NONINFRINGEMENT OR ARISING FROM A COURSE OF DEALING, USAGE, OR TRADE PRACTICE.
IN NO EVENT SHALL CISCO OR ITS SUPPLIERS BE LIABLE FOR ANY INDIRECT, SPECIAL, CONSEQUENTIAL, OR INCIDENTAL DAMAGES, INCLUDING, WITHOUT LIMITATION, LOST PROFITS OR LOSS OR DAMAGE TO DATA ARISING OUT OF THE USE OR INABILITY TO USE THIS MANUAL, EVEN IF CISCO OR ITS SUPPLIERS HAVE BEEN ADVISED OF THE POSSIBILITY OF SUCH DAMAGES.
Cisco and the Cisco logo are trademarks or registered trademarks of Cisco and/or its affiliates in the U.S. and other countries. To view a list of Cisco trademarks, go to this URL: www.cisco.com/go/trademarks. Third-party trademarks mentioned are the property of their respective owners. The use of the word partner does not imply a partnership relationship between Cisco and any other company. (1110R)
Any Internet Protocol (IP) addresses and phone numbers used in this document are not intended to be actual addresses and phone numbers. Any examples, command display output, network topology diagrams, and other figures included in the document are shown for illustrative purposes only. Any use of actual IP addresses or phone numbers in illustrative content is unintentional and coincidental.
Installation and Configuration Guide for Cisco Unified Communications for RTX Release 8.6 © 2011-2013 Cisco Systems, Inc. All rights reserved.

OL-25210-02
C O N T E N T S
C H A P T E R 1 Getting Started 1-1
Overview of Cisco Unified Communications for RTX 1-1
Installation Prerequisites 1-2
Installation Checklist 1-3
C H A P T E R 2 Configuring Cisco Unified Communications Servers 2-1
Overview of Server Configuration for Cisco Unified Communications 2-1
How to Configure Cisco Unified Communications Manager Server 2-2
Configuring Dial Rules 2-4
Dial Plan Options for Cisco UC for RTX 2-4
Application Dial Rules 2-4
Directory Lookup Dial Rules 2-5
Configuring Dial Rules Required for Cisco UC for RTX 2-5
How to Make Cisco Unified Communications Manager Dial Rules Accessible 2-6
Verifying That Dial Rules Are Configured on Cisco Unified Communications Manager 2-6
Generating Copies of the Dial Rules 2-7
Verifying That Copies of the Dial Rules Were Generated 2-7
Restarting the TFTP Service 2-8
Ensuring That Cisco UC for RTX Clients Are Restarted 2-8
Enabling LDAP Synchronization 2-8
Enabling LDAP Authentication 2-9
Creating Client Services Framework Devices and Directory Numbers for Users 2-10
Adding Users to User Groups and Associating Controlled Devices 2-11
(Optional) How to Configure Cisco Unified IP Phones for Video 2-12
Connecting a Cisco Unified IP Phone to the Network and Your Computer 2-12
Enabling Video for a Cisco Unified IP Phone 2-13
(Optional) Securing Cisco Unified IP Phones and Client Service Framework Devices 2-13
(Optional) Configuring Cisco Unified Communications Manager for Ad Hoc Video Conferencing 2-13
Specifying a Minimum Number of Video-Capable Participants for Ad Hoc Conferences 2-14
Configuring Failover to Cisco Unified Survivable Remote Site Telephony 2-15
How to Set Up Conferencing 2-15
Integrate with Cisco WebEx Meetings Server 2-15
Cisco WebEx Meetings Server Installation and Configuration 2-15
Add conferencing service 2-16
3Installation Guide for Cisco Unified Communications for RTX Release 8.6

Contents
Configure your meeting account 2-16
(Optional) How to Configure Meeting Centers 2-17
Configuring Cisco WebEx SaaS 2-17
Configuring Cisco Unified MeetingPlace with Cisco WebEx 2-17
(Optional) How to Configure Cisco Unity Connection Server 2-18
Configuring User Access 2-19
Enabling Secure Access to Voice Messages 2-20
C H A P T E R 3 Configuring RTX Server 3-1
Configuring the Basics on the RTX Server 3-1
How to Enable LDAP Synchronization and Authentication 3-1
Overview of LDAP Synchronization and Authentication 3-1
Overview of Manager for Cisco UC for RTX 3-2
Installing Manager for Cisco UC for RTX 3-3
Adding RTX Server Information 3-3
Specifying LDAP Synchronization Settings 3-3
Selecting Synchronization and Authentication Types 3-4
Synchronizing and Authenticating Users 3-5
(Optional) Restoring RTX Users 3-5
How to Configure Cisco UC for RTX Features 3-6
Adding Roles According to Your Needs on RTX Server 3-6
Adding RTX Users to Roles 3-7
Specifying Feature Settings Using Manager for Cisco UC for RTX 3-7
Deploying Feature Settings to Client Computer 3-8
About Registry Settings 3-9
Location of Registry Settings 3-9
TFTP, CTIManager, and CCMCIP Server Registry Settings 3-9
Cisco WebEx Site Registry Settings 3-10
Voicemail and Visual Voicemail Registry Settings 3-10
Video Registry Settings 3-11
Account Credential Synchronization Registry Settings 3-11
Microsoft Office Integration Settings 3-12
Other Registry Settings 3-12
C H A P T E R 4 Installing and Deploying Cisco Unified Communications for RTX 4-1
Removing Applications Before Installation 4-1
Checking Compatibility of RTX with Cisco UC for RTX 4-1
Cisco UC for RTX Installation Package 4-2
4Installation Guide for Cisco Unified Communications for RTX Release 8.6
OL-25210-02

Contents
Deploying Cisco UC for RTX 4-2
Upgrading Cisco UC for RTX 4-3
Upgrading Cisco UC for RTX Release 8.6 and Later 4-3
Upgrading Cisco UC for RTX Release 8.5 to Release 8.6 and Later 4-3
Information to Provide to Users After Installation 4-3
C H A P T E R 5 Troubleshooting Cisco Unified Communications for RTX 5-1
Setting Logging Levels Before Users Create a Problem Report 5-1
Setting Logging Levels for Voicemail Problems 5-1
Setting Logging Levels for Other Problems 5-2
Moving a Device to Another Cluster 5-3
How to Resolve General Problems with Cisco UC for RTX 5-3
Cannot Make Phone Calls or Use Other Telephony Services 5-4
Cisco Unified IP Phone 7931G Users Cannot Control Desk Phone from Cisco UC for RTX 5-4
Incorrect Caller Name Displayed for Shared Lines 5-4
CAST Connection from Cisco Unified IP Phone Times Out 5-5
Users Lose Control of the Active Call on the Desk Phone 5-5
Users Cannot See the Participant List for the Conference Call 5-5
Users Can Control Only One Line on Phones Configured for Multiple Lines 5-6
Cannot See All Calls in Progress on Cisco Unified IP Phones 6900, 8900, and 9900 Series 5-6
How to Resolve Synchronization Problems 5-6
How to Resolve Availability Status Problems 5-7
How to Resolve Voicemail Problems 5-7
Users Cannot Call Voicemail Service 5-7
Users Cannot Access Voice Messages Visually 5-7
Users Cannot Play Voice Messages 5-8
How to Resolve Video Problems 5-8
Users Cannot Use Video Features on Their Computers When They Use Their Desk Phone 5-8
Users Cannot See Video in Ad Hoc Conference Calls 5-9
Users Cannot Make Video Calls 5-9
How to Resolve Camera Problems 5-9
Camera Troubleshooting Tips 5-9
Some Cameras Zoom In Suddenly During a Call 5-10
5Installation Guide for Cisco Unified Communications for RTX Release 8.6
OL-25210-02

Contents
6Installation Guide for Cisco Unified Communications for RTX Release 8.6
OL-25210-02

Installation Guide forOL-25210-02
C H A P T E R 1
Getting StartedRevised: February 19, 2013
• Overview of Cisco Unified Communications for RTX, page 1-1
• Installation Prerequisites, page 1-2
• Installation Checklist, page 1-3
Overview of Cisco Unified Communications for RTX Cisco Unified Communications for RTX (Cisco UC for RTX) adds Cisco Unified Communications (Cisco UC) features to RTX. With Cisco UC for RTX, users can perform the following tasks from RTX:
• Place and receive phone calls, including high-definition video calls.
• Start meetings to talk to, and to share documents with, one or more people.
• Start and participate in conference calls.
• Transfer your calls to other contacts, or depending on your configuration, to a mobile device or other remote device.
• Forward your calls to your voicemail service, another contact, or another number.
• Park your call, then retrieve the call from another device.
• Access your voice messages visually or call your voicemail service.
• Display your conversation history.
• Set options for Cisco UC for RTX.
• Switch from using your computer for phone calls to using your desk phone, and switch back.
Cisco UC for RTX integrates closely with RTX. Cisco UC for RTX updates the availability status of users automatically. Users can send instant messages through RTX to contacts with whom they are currently having a conversation through Cisco UC.
Cisco UC for RTX interacts with servers and applications as shown in Figure 1-1:
1-1 Cisco Unified Communications for RTX Release 8.6

Chapter 1 Getting StartedInstallation Prerequisites
Figure 1-1 Cisco UC for RTX Interactions with Network Servers
Cisco UC for RTX provides window management, client security, third-party integration, and Cisco Unified Client Services Framework integration. Client Services Framework provides the engine to provide Cisco telephony and next-generation media services for the desktop.
When you install Cisco UC for RTX, the installation application installs all of the required components.
Installation PrerequisitesBefore you install Cisco UC for RTX, check that your system meets all the necessary prerequisites. Ensure that you have the correct versions of all of the required software. See the release notes at the following URL:
http://www.cisco.com/en/US/products/ps11241/prod_release_notes_list.html
279788
IP
RTX Server
ProprietaryProtocol
RTP/SRTP(Softphone callsto other clients)
Cisco UnifiedCommunicationsManager Clients
JTAPI/CTI-QBE
CTIManager
TFTPServer
CAProxy
SIPService
CiscoUnityConnection
CiscoUnifiedMeetingPlace
WebEx(Type 1 Integration)
Cisco WebExMeeting Center
Cisco WebExMeetings Server
TFTPSIP
RTP/SRTP
RTX
Cisco Unified Communicationsfor RTX
Client Services Framework
RTP/SRTPSIP/TLSTFTPCTI-QBEHTTP(S)CDP & CASTCAPFProprietaryProtocol
CCMCIPServer
CallControl
Configuration Services
HTTP
HTTP(S)
RT
P/S
RT
P
HT
TP
/HT
TP
S
CD
P&
CA
ST
CA
PF
Media V-Mail ConfHistoryCallCtrl
IP
VoiceMessaging
Data(On/Off Premises)
Voice/Video
ConferencingServices
ActiveDirectory
LDAP(recommended)
1-2Installation Guide for Cisco Unified Communications for RTX Release 8.6
OL-25210-02

Chapter 1 Getting StartedInstallation Checklist
Installation Checklist
Tasks Descriptions
1 Configuring Cisco Unified Communications Servers, page 2-1
You configure the following servers that work with Cisco UC for RTX:
• Cisco Unified Communications Manager server
• Cisco meeting servers and centers
• (Optional) Cisco Unity Connection server
2 Configuring RTX Server, page 3-1 You perform the following tasks on the RTX server:
• Configuring the RTX server
• Synchronizing and authenticating users from the LDAP server
• Specifying registry settings for Cisco UC for RTX
3 Installing and Deploying Cisco Unified Communications for RTX, page 4-1
You deploy the Cisco UC for RTX clients to client computers. Users install the clients on their computers.
1-3Installation Guide for Cisco Unified Communications for RTX Release 8.6
OL-25210-02

Chapter 1 Getting StartedInstallation Checklist
1-4Installation Guide for Cisco Unified Communications for RTX Release 8.6
OL-25210-02

Installation Guide forOL-25210-02
C H A P T E R 2
Configuring Cisco Unified Communications ServersRevised: February 19, 2013
• Overview of Server Configuration for Cisco Unified Communications, page 2-1
• How to Configure Cisco Unified Communications Manager Server, page 2-2
• How to Set Up Conferencing, page 2-15
• (Optional) How to Configure Cisco Unity Connection Server, page 2-18
Overview of Server Configuration for Cisco Unified Communications
Before you deploy Cisco Unified Communications for RTX (Cisco UC for RTX), configure the servers that enable Cisco Unified Communications features of Cisco UC for RTX. See Table 2-1 Server Configuration Checklist.
2-1 Cisco Unified Communications for RTX Release 8.6

Chapter 2 Configuring Cisco Unified Communications ServersHow to Configure Cisco Unified Communications Manager Server
How to Configure Cisco Unified Communications Manager Server
Before You Begin
You must have a properly working Cisco Unified Communications configuration with the following servers:
• Cisco Unified Communications Manager server
For information about Cisco Unified Communications Manager servers, see the documentation at the following URL:
http://www.cisco.com/en/US/products/sw/voicesw/ps556/tsd_products_support_general_information.html
• Cisco Trivial File Transfer Protocol (TFTP) server
For information about Cisco TFTP servers, see the Cisco Unified Communications Manager System Guide.
• Cisco CTIManager server
Table 2-1 Server Configuration Checklist
Tasks Descriptions
1 How to Configure Cisco Unified Communications Manager Server, page 2-2
Cisco Unified Communications Manager enables call features of Cisco UC for RTX. You perform the following tasks:
1. Configuring Dial Rules, page 2-4
2. How to Make Cisco Unified Communications Manager Dial Rules Accessible, page 2-6
3. Enabling LDAP Synchronization, page 2-8
4. Enabling LDAP Authentication, page 2-9
5. Creating Client Services Framework Devices and Directory Numbers for Users, page 2-10
6. Adding Users to User Groups and Associating Controlled Devices, page 2-11
7. (Optional) How to Configure Cisco Unified IP Phones for Video, page 2-12
8. (Optional) Configuring Cisco Unified Communications Manager for Ad Hoc Video Conferencing, page 2-13
9. Configuring Failover to Cisco Unified Survivable Remote Site Telephony, page 2-15
2 How to Set Up Conferencing, page 2-15 You configure connections to meeting servers and meeting centers to allow users to start online meetings from Cisco UC for RTX.
3 (Optional) How to Configure Cisco Unity Connection Server, page 2-18
You configure the Cisco Unity Connection server to allow users to visually access voice messages from Cisco UC for RTX.
2-2Installation Guide for Cisco Unified Communications for RTX Release 8.6
OL-25210-02

Chapter 2 Configuring Cisco Unified Communications ServersHow to Configure Cisco Unified Communications Manager Server
For information about Cisco CTIManager servers, see the Cisco Unified Communications Manager System Guide.
• Cisco Unified Communications Manager IP Phone (CCMCIP) server
To configure the Cisco Unified Communications Manager server for Cisco UC for RTX, you must perform the tasks that are listed in Table 2-2 Configuration Checklist for Cisco Unified Communications Manager.
To configure call security features for Cisco Unified Communications Manager, see Cisco Unified Communications Manager Security Guide at http://www.cisco.com/en/US/products/sw/voicesw/ps556/prod_maintenance_guides_list.html
Table 2-2 Configuration Checklist for Cisco Unified Communications Manager
Tasks Descriptions
1 Configuring Dial Rules, page 2-4 Application dial rules automatically strip numbers from or add numbers to telephone numbers that the user dials. Directory lookup dial rules transform caller identification numbers into numbers that can be looked up in the directory.
You configure both dial rules to make sure that Cisco UC for RTX users can make calls and that usernames are displayed in conversation windows.
2 How to Make Cisco Unified Communications Manager Dial Rules Accessible, page 2-6
You perform these tasks to ensure that Cisco UC for RTX and Client Services Framework can access these dial rules.
3 Enabling LDAP Synchronization, page 2-8
You synchronize users for Cisco UC for RTX from the LDAP server to ensure that the usernames, devices, and directory numbers match in the following servers:
• RTX server
• Cisco Unified Communications Manager server
4 Enabling LDAP Authentication, page 2-9
You configure Cisco Unified Communications Manager to forward authentication requests from Cisco UC for RTX to the LDAP server, and the LDAP server responds to the request.
5 Creating Client Services Framework Devices and Directory Numbers for Users, page 2-10
You perform this task to allow users of Cisco UC for RTX to use the phone on computer.
6 Adding Users to User Groups and Associating Controlled Devices, page 2-11
You perform this task to allow Cisco UC for RTX to control the desk phone of a user, and to provide phone functionality on the computer of the user.
7 (Optional) How to Configure Cisco Unified IP Phones for Video, page 2-12
You perform these tasks to allow users to make video calls by sending and receiving video on computer, and audio on Cisco Unified IP Phone.
8 (Optional) Configuring Cisco Unified Communications Manager for Ad Hoc Video Conferencing, page 2-13
You perform this task to enable ad hoc video conferencing on your Cisco Unified Communications system.
9 Configuring Failover to Cisco Unified Survivable Remote Site Telephony, page 2-15
You perform this task to keep calls connected and allow users to make and receive calls if Cisco Unified Communications Manager becomes unavailable.
2-3Installation Guide for Cisco Unified Communications for RTX Release 8.6
OL-25210-02

Chapter 2 Configuring Cisco Unified Communications ServersHow to Configure Cisco Unified Communications Manager Server
Configuring Dial RulesDial rules are required when you assign different phone numbers to users on Cisco Unified Communications Manager from phone numbers in RTX contact information. If you have not deployed RTX or Cisco Unified Communications before, follow this guide to make sure each user has the same phone numbers in RTX contact information and on Cisco Unified Communications Manager. In this case, dial rules are optional.
Dial Plan Options for Cisco UC for RTX
The following table summarizes the dial plan options that are available when you deploy Cisco UC for RTX:
Application Dial Rules
Application dial rules modify the dial string on outbound calls to conform to the route plan on the Cisco Unified Communications Manager. For Cisco UC for RTX, application dial rules map numbers in the RTX contact information to a number format that can be correctly dialed within the context of your Cisco Unified Communications Manager configuration.
Example Application Dial Rule for Contacts with Chinese Numbers
The following table illustrates the application dial rule that you need to use to resolve +E.164-format numbers to a Cisco Unified Communications Manager private numbering plan that uses six-digit numbers beginning with 9.
Option Phone Numbers in RTX
Phone Numbers in Cisco Unified Communications Manager Comments
1 +E.164 number format +E.164 number format Requires Cisco Unified Communications Manager Release 7.0 or later.
2 +E.164 number format Private numbering plan Requires you to configure the following dial rules on Cisco Unified Communications Manager:
• Application dial rules
• Directory lookup dial rules
3 Private numbering plan Private numbering plan Requires you to configure the following dial rules on Cisco Unified Communications Manager:
• Application dial rules
• Directory lookup dial rules
1 2 3 4 5 6 7 8 9 10 11 12 13
Number for contact in RTX in +E.164 format
+ 8 6 2 1 5 5 5 0 1 0 0 0
Number begins with +8621555
Number of digits is 13
2-4Installation Guide for Cisco Unified Communications for RTX Release 8.6
OL-25210-02

Chapter 2 Configuring Cisco Unified Communications ServersHow to Configure Cisco Unified Communications Manager Server
Directory Lookup Dial Rules
Directory lookup dial rules transform caller identification numbers into numbers that can be looked up in the directory. For example, if the Cisco Unified Communications Manager reports a call from 855501000, that number must be transformed into the +E.164 format of +862155501000, as stored in RTX contact information, to identify the caller as a contact. If numbers in RTX contact information are not in +E.164 format, but the enterprise routable number is stored in RTX contact information, then the directory lookup dial rules need to map incoming numbers to the enterprise routable numbers.
For Cisco UC for RTX, directory lookup dial rules map private numbering plan numbers to the number format that is used in RTX contact information. That is, you must define directory lookup dial rules to transform private numbering plan numbers to +E.164-format numbers.
Example of Directory Lookup Dial Rule for Contacts with Chinese Numbers
The following table illustrates the directory lookup dial rule that you need to use to resolve a number from a Cisco Unified Communications Manager private numbering plan that uses six-digit numbers beginning with 81, to an +E.164-format number.
Configuring Dial Rules Required for Cisco UC for RTX
If your Cisco Unified Communications Manager uses a private numbering plan, you must configure the following types of dial rules in Cisco Unified Communications Manager:
• Application Dial Rules, page 2-4
• Directory Lookup Dial Rules, page 2-5
For detailed conceptual information on dial rules, see the Cisco Unified Communications Manager System Guide at
Operations performed by application dial rule
+ 8 6 2 1 5 5 5 0 1 0 0 0
Number of digits to remove is 8
Prefix with 9
Dialed number 901000
1 2 3 4 5 6 7 8 9 10 11 12 13
1 2 3 4 5 6 7 8 9 10 11 12 13
Private numbering plan number from Cisco Unified Communications Manager
8 1 0 1 9 9
Number begins with 81
Number of digits is 6
Operations performed by directory lookup dial rule
8 1 0 1 9 9
Digits to remove is 2
Prefix with +86215555
Resulting +E.164-format number +862155550199
2-5Installation Guide for Cisco Unified Communications for RTX Release 8.6
OL-25210-02

Chapter 2 Configuring Cisco Unified Communications ServersHow to Configure Cisco Unified Communications Manager Server
http://www.cisco.com/en/US/partner/docs/voice_ip_comm/cucm/admin/8_6_1/ccmsys/accm-861-cm.html
For detailed task-based information on dial rules, see the Cisco Unified Communications Manager Administration online help or the Cisco Unified Communications Manager Administration Guide at
http://www.cisco.com/en/US/partner/docs/voice_ip_comm/cucm/admin/9_1_1/ccmcfg/CUCM_BK_A34970C5_00_admin-guide-91.html
Note If your Cisco Unified Communications Manager uses dial rules, you must ensure that Cisco UC for RTX and Cisco Unified Client Services Framework can access these dial rules.
Related Topics
How to Make Cisco Unified Communications Manager Dial Rules Accessible, page 2-6
How to Make Cisco Unified Communications Manager Dial Rules AccessibleIf your Cisco Unified Communications Manager uses dial rules, you must ensure that Cisco UC for RTX and Client Services Framework can access these dial rules.
To make the Cisco Unified Communications Manager dial rules accessible by Cisco UC for RTX and Client Services Framework, you must perform the following tasks:
1. Verifying That Dial Rules Are Configured on Cisco Unified Communications Manager, page 2-6
2. Generating Copies of the Dial Rules, page 2-7
3. Verifying That Copies of the Dial Rules Were Generated, page 2-7
4. Restarting the TFTP Service, page 2-8
5. Ensuring That Cisco UC for RTX Clients Are Restarted, page 2-8
Verifying That Dial Rules Are Configured on Cisco Unified Communications Manager
Procedure
Step 1 Select Call Routing > Dial Rules > Application Dial Rules in Cisco Unified Communications Manager Administration.
Step 2 Search for the dial rules in the Find and List Application Dial Rules window.
Step 3 Verify that application dial rules are found.
Step 4 Select Call Routing > Dial Rules > Directory Lookup Dial Rules in Cisco Unified Operating System Administration.
Step 5 Search for the dial rules in the Directory Lookup Dial Rule Find and List window.
Step 6 Verify that directory lookup rules are found.
If there are no application dial rules or directory lookup dial rules on your Cisco Unified Communications Manager, you do not need to make dial rules accessible by Cisco UC for RTX.
2-6Installation Guide for Cisco Unified Communications for RTX Release 8.6
OL-25210-02

Chapter 2 Configuring Cisco Unified Communications ServersHow to Configure Cisco Unified Communications Manager Server
Tip To ensure that the dial rules are working properly, try making a call from Cisco UC for RTX.
What to Do Next
Generating Copies of the Dial Rules, page 2-7
Generating Copies of the Dial Rules
If you are using Cisco Unified Communications Manager Release 8.6.2 or later, skip this task. Otherwise, you must run a COP file to generate copies of the dial rules in XML format, which Cisco UC for RTX and Client Services Framework can access.
You can get the COP file, called cmterm-CUPC-dialrulewizard.cop, from the Administration Toolkit. To access the Administration Toolkit, navigate to Cisco UC for RTX from the Download Software page at the following URL:
http://tools.cisco.com/support/downloads/go/Model.x?mdfid=283454590
Note • Every time you update the dial rules in your Cisco Unified Communications Manager, you must run the COP file again, to ensure that Cisco UC for RTX and Client Services Framework can access the updated dial rules.
• You must run the COP file on each Cisco Unified Communications Manager that runs a TFTP server.
Procedure
Step 1 Select Software Upgrades > Install/Upgrade in Cisco Unified Operating System Administration.
Step 2 Specify the location of the COP file in the Software Installation/Upgrade window.
Step 3 Select Next.
Step 4 Select the appropriate file from the Available Software list box.
Step 5 Select Next.
Step 6 Select Install.
What to Do Next
Verifying That Copies of the Dial Rules Were Generated, page 2-7
Verifying That Copies of the Dial Rules Were Generated
Procedure
Step 1 Select Software Upgrades > TFTP File Management in Cisco Unified Operating System Administration.
Step 2 Search for a directory that begins with CUPC in the TFTP File Management window.
2-7Installation Guide for Cisco Unified Communications for RTX Release 8.6
OL-25210-02

Chapter 2 Configuring Cisco Unified Communications ServersHow to Configure Cisco Unified Communications Manager Server
Step 3 Verify that the following files are found:
• AppDialRules.xml
• DirLookupDialRules.xml
What to Do Next
Restarting the TFTP Service, page 2-8
Restarting the TFTP Service
If you are using Cisco Unified Communications Manager Release 8.6.2 or later, skip this step. Otherwise, after you verify the generation of the copies of the dial rules, restart the TFTP service.
You must restart the TFTP service on every server on which you ran the COP file.
For information about how to restart TFTP services, see Cisco Unified Serviceability Administration Guide at the following URL:
http://www.cisco.com/en/US/products/sw/voicesw/ps556/prod_maintenance_guides_list.html
What to Do Next
Ensuring That Cisco UC for RTX Clients Are Restarted, page 2-8
Ensuring That Cisco UC for RTX Clients Are Restarted
Procedure
Step 1 Select Exit in RTX.
Step 2 Start RTX.
What to Do Next
Enabling LDAP Synchronization, page 2-8
Enabling LDAP SynchronizationThis procedure allows Cisco Unified Communications Manager to build the Cisco Unified Communications Manager user database from the data source on the LDAP server.
If you synchronize the Cisco Unified Communications Manager with an LDAP server, Cisco UC for RTX usernames are the same as usernames in your company directory.
It is recommended that RTX accounts that you define on the RTX server are the same as Cisco UC for RTX usernames. To synchronize the RTX server with an LDAP server, see the “How to Enable LDAP Synchronization and Authentication” section on page 3-1.
If you synchronize the Cisco Unified Communications Manager with an LDAP server, you may also want to enable LDAP authentication. For more information about how to enable LDAP authentication, see the “Enabling LDAP Authentication” section on page 2-9.
2-8Installation Guide for Cisco Unified Communications for RTX Release 8.6
OL-25210-02

Chapter 2 Configuring Cisco Unified Communications ServersHow to Configure Cisco Unified Communications Manager Server
Procedure
Step 1 Select System > LDAP > LDAP System in Cisco Unified Communications Manager Administration.
Step 2 Select Enable Synchronizing from LDAP Server.
Step 3 Select the LDAP server type that you want to use from the LDAP Server Type drop-down list.
Step 4 Select the LDAP attribute that you want to use as the username in Cisco Unified Communications Manager from the LDAP Attribute for User ID drop-down list.
Note Make sure that no colon or single quotation mark appears in usernames in Cisco Unified Communications Manager.
Step 5 Select Save.
Step 6 Select System > LDAP > LDAP Directory.
Step 7 Select Add New.
Step 8 Enter data in the LDAP Directory window as required.
Step 9 Select Save.
Step 10 Select Perform Full Sync Now.
For information about how to synchronize with LDAP, see the LDAP Directory Integration information in the Cisco Unified Communications System Solution Reference Network Design (SRND) guides at the following URL:
http://www.cisco.com/en/US/products/sw/voicesw/ps556/products_implementation_design_guides_list.html
What to Do Next
Enabling LDAP Authentication, page 2-9
Related Topics
Account Credential Synchronization Registry Settings, page 3-11
Enabling LDAP AuthenticationIf you enable LDAP authentication in Cisco Unified Communications Manager, an LDAP server provides authentication services to Cisco Unified Communications Manager by proxy. For example, Cisco Unified Communications Manager can forward authentication requests from Cisco UC for RTX to an LDAP server, and the LDAP server responds to the request.
Procedure
Step 1 Select System > LDAP > LDAP Authentication in Cisco Unified Communications Manager Administration.
Step 2 Check Use LDAP Authentication for End Users.
Step 3 Enter data in the LDAP Authentication for End Users area as required.
2-9Installation Guide for Cisco Unified Communications for RTX Release 8.6
OL-25210-02

Chapter 2 Configuring Cisco Unified Communications ServersHow to Configure Cisco Unified Communications Manager Server
Step 4 Enter data in the LDAP Server Information area as required.
Step 5 Select Save.
What to Do Next
Creating Client Services Framework Devices and Directory Numbers for Users, page 2-10
Creating Client Services Framework Devices and Directory Numbers for UsersThe Client Services Framework device is required for users who want to use the phone on the computer.
Procedure
Step 1 Select Device > Phone in Cisco Unified Communications Manager Administration.
Step 2 Select Add New.
Step 3 Select Cisco Unified Client Services Framework from the Phone Type list box, then select Next.
Step 4 Enter information for the phone in the Phone Configuration window, as follows:
Step 5 Enter any other required information, then select Save.
Step 6 Select the Add a new DN link in the Association Information section in the Phone Configuration window.
Step 7 Enter information for the directory number in the Directory Number Configuration window.
Field Description
Device Name Enter a name to identify the Cisco Unified Client Services Framework device. The name can contain 1 to 15 characters, including alphanumeric characters, periods, hyphens, and underscores.
Device Pool Select the device pool to which you want the phone assigned. The device pool defines sets of common characteristics for devices, such as region, date/time group, softkey template, and Multilevel Precedence and Preemption (MLPP) information.
Phone Button Template Select the appropriate phone button template. The phone button template determines the configuration of buttons on a phone and identifies which feature (line, speed dial, and so on) is used for each button.
Allow Control of Device from CTI
Uncheck this option.
Client Services Framework does not support Computer Telephony Integration (CTI) servitude.
Device Security Profile Select the security profile that you require for the phone.
SIP Profile Select the default SIP profile or a specific profile that was previously created. SIP profiles provide specific SIP information for the phone such as registration and keepalive timers, media ports, and do not disturb control.
2-10Installation Guide for Cisco Unified Communications for RTX Release 8.6
OL-25210-02

Chapter 2 Configuring Cisco Unified Communications ServersHow to Configure Cisco Unified Communications Manager Server
Step 8 Select Save.
The Cisco Unified Communications Manager Bulk Administration Tool (BAT), a web-based application, performs bulk transactions to the Cisco Unified Communications Manager database. For more information about the BAT, see the Cisco Unified Communications Manager Bulk Administration Guide at
http://www.cisco.com/en/US/products/sw/voicesw/ps556/prod_maintenance_guides_list.html
What to Do Next
Adding Users to User Groups and Associating Controlled Devices, page 2-11
Adding Users to User Groups and Associating Controlled Devices
Before You Begin
To enable your Cisco Unified Communications system to use Cisco UC for RTX to control the desk phone of a user, and to provide phone functionality on the computer of the user, you must do each of the following:
• Select the Allow Control of Device from CTI option when you create the desk phone device for the user in Cisco Unified Communications Manager.
• Ensure that the user is added to the appropriate user groups, as described in the following procedure.
• Select the Cisco Unified Client Services Framework device and any desk-phone devices as controlled devices for the user, as described in the following procedure.
Procedure
Step 1 Select User Management > End User in Cisco Unified Communications Manager Administration.
Step 2 Select the user that you want to add.
Step 3 Select Add to User Group in the Permissions Information group in the End User Configuration window.
Step 4 Search for “Standard CTI” in the Find and List User Groups window.
Step 5 Select the Standard CCM End Users user group.
Step 6 Select the Standard CTI Enabled user group.
Step 7 If the phone of the user is a Cisco Unified IP Phone 9900 or 8900 series model, also select the Standard CTI Allow Control of Phones supporting Connected Xfer and conf group.
Step 8 If the phone of the user is a Cisco Unified IP Phone 6900 series model, also select the Standard CTI Allow Control of Phones supporting Rollover Mode group.
Step 9 Select Add Selected.
Step 10 Select Device Association in the Device Information group.
Step 11 Search for the devices that you want to associate with the user in the User Device Association window.
Step 12 Select the devices you require, then select Save Selected/Changes.
For example, you might select a device whose type is Cisco Unified Client Services Framework, and a desk-phone device.
Step 13 Select Back to User from the Related Links drop-down list, then select Go.
2-11Installation Guide for Cisco Unified Communications for RTX Release 8.6
OL-25210-02

Chapter 2 Configuring Cisco Unified Communications ServersHow to Configure Cisco Unified Communications Manager Server
Step 14 Select Save in the End User Configuration window.
The Cisco Unified Communications Manager Bulk Administration Tool (BAT), a web-based application, performs bulk transactions to the Cisco Unified Communications Manager database. For more information about the BAT, see the Cisco Unified Communications Manager Bulk Administration Guide at
http://www.cisco.com/en/US/products/sw/voicesw/ps556/prod_maintenance_guides_list.html
(Optional) How to Configure Cisco Unified IP Phones for VideoYou perform the following tasks to allow users to make video calls by sending and receiving video on computer, and audio on Cisco Unified IP Phone.
Note Users can send and receive video on computer, and audio on Cisco Unified IP Phone, only when they are using Cisco Unified IP Phones that use Skinny Client Control Protocol (SCCP).
To configure Cisco Unified IP Phones for video, you must perform the following tasks:
• Connecting a Cisco Unified IP Phone to the Network and Your Computer, page 2-12
• Enabling Video for a Cisco Unified IP Phone, page 2-13
• Adding Users to User Groups and Associating Controlled Devices, page 2-11
For more information about how to configure Cisco UC for RTX for video, see the release notes for the product at the following URL:
http://www.cisco.com/en/US/products/ps11241/prod_release_notes_list.html
For more detailed information about IP video telephony in Cisco Unified Communications Manager, refer to the appropriate version of the Cisco Unified Communications System Release SRND at the following URL:
http://www.cisco.com/en/US/products/sw/voicesw/ps556/products_implementation_design_guides_list.html
Connecting a Cisco Unified IP Phone to the Network and Your Computer
Procedure
Step 1 Connect the SW port (or the Network port) on the Cisco Unified IP Phone to the network.
Step 2 Connect the PC port (or the Computer port) on the Cisco Unified IP Phone to the controlling PC with an Ethernet cable.
What to Do Next
Enabling Video for a Cisco Unified IP Phone, page 2-13
2-12Installation Guide for Cisco Unified Communications for RTX Release 8.6
OL-25210-02

Chapter 2 Configuring Cisco Unified Communications ServersHow to Configure Cisco Unified Communications Manager Server
Enabling Video for a Cisco Unified IP Phone
Procedure
Step 1 Select Device > Phone in Cisco Unified Communications Manager Administration.
Step 2 Find the device that you want to configure.
Step 3 Click on the Device Name.
Step 4 Scroll to the Product Specific Configuration Layout section.
Step 5 Select Enabled from the PC Port drop-down list.
Step 6 Select Enabled from the Video Capabilities drop-down list.
Step 7 Select Enabled from the Cisco Discovery Protocol (CDP): PC Port drop-down list.
Step 8 Select Save.
When video is enabled on the phone, a video icon is displayed in the lower-right corner of the LCD screen. Some models of Cisco Unified IP Phone do not display video icons when video is enabled.
What to Do Next
(Optional) Securing Cisco Unified IP Phones and Client Service Framework Devices, page 2-13
(Optional) Securing Cisco Unified IP Phones and Client Service Framework Devices
For information about how to secure your Cisco Unified IP Phone device, see the Cisco Unified Communications Manager Security Guide at the following URL:
http://www.cisco.com/en/US/products/sw/voicesw/ps556/prod_maintenance_guides_list.html
(Optional) Configuring Cisco Unified Communications Manager for Ad Hoc Video Conferencing
To enable ad hoc video conferencing on your Cisco Unified Communications system, you must do the following:
1. Configure a conference bridge. The following conference bridges are supported:
– Cisco IOS Heterogeneous Video Conference Bridge (using Cisco Integrated Services Routers Generation 2 (ISR G2) with the packet voice and video digital signal processor 3 (PVDM3))
– Cisco IOS Homogeneous Video Conference Bridge (using Cisco ISR G2 with the PVDM3)
– Cisco TelePresence MCU
– Cisco Unified MeetingPlace Application Server
– Cisco Unified Video Conferencing (CUVC)
– Cisco IP Video Conferencing (IPVC) 35xx series MCU
2-13Installation Guide for Cisco Unified Communications for RTX Release 8.6
OL-25210-02

Chapter 2 Configuring Cisco Unified Communications ServersHow to Configure Cisco Unified Communications Manager Server
For detailed task-based information about how to configure a conference bridge, see
– Cisco Unified Communications Manager Express System Administrator Guide (for Cisco IOS Heterogeneous Video Conference Bridge and Cisco IOS Homogeneous Video Conference Bridge):
http://www.cisco.com/en/US/docs/voice_ip_comm/cucme/admin/configuration/guide/cmevconf.html
– Publications of Cisco TelePresence MCU: http://www.tandberg.com/video-conferencing-multipoint-control.jsp
– Configuration Guide for Cisco Unified MeetingPlace:
http://www.cisco.com/en/US/products/sw/ps5664/ps5669/products_installation_and_configuration_guides_list.html
2. Configure a media resource group and a media resource group list. For information about how to configure a media resource group and a media resource group list, see the Cisco Unified Communications Manager Administration online help or the Cisco Unified Communications Manager Administration Guide:
http://www.cisco.com/en/US/partner/docs/voice_ip_comm/cucm/admin/9_1_1/ccmcfg/CUCM_BK_A34970C5_00_admin-guide-91.html
3. Configure the devices of your users to use the media resource group list that contains the conference bridge. For information about how to configure the devices of your users, see the Cisco Unified Communications Manager Administration online help or the Cisco Unified Communications Manager Administration Guide:
http://www.cisco.com/en/US/partner/docs/voice_ip_comm/cucm/admin/9_1_1/ccmcfg/CUCM_BK_A34970C5_00_admin-guide-91.html
Specifying a Minimum Number of Video-Capable Participants for Ad Hoc Conferences
If you enable ad-hoc video conferencing on your Cisco Unified Communications system, you can also specify a minimum number of video-capable participants for ad hoc conferences. When an ad hoc conference starts, the conference uses an audio bridge or a video bridge, depending on the value in this setting.
For example, if you set this setting to 2, a minimum of two participants in the conference must have video-enabled devices. If at least two participants do not have video-enabled devices, then the conference becomes an audio-only conference. The participants cannot change the conference to video after this happens.
Procedure
Step 1 Select System > Service Parameters in Cisco Unified Communications Manager Administration.
Step 2 Select your Cisco Unified Communications Manager server from the Server drop-down list.
Step 3 Select the appropriate Cisco Unified Communications Manager service from the Service drop-down list.
Step 4 Enter the minimum number of video-capable participants in the Minimum Video Capable Participants To Allocate Video Conference field in the Clusterwide Parameters (Feature - Conference) section.
Step 5 Select Save.
2-14Installation Guide for Cisco Unified Communications for RTX Release 8.6
OL-25210-02

Chapter 2 Configuring Cisco Unified Communications ServersHow to Set Up Conferencing
Configuring Failover to Cisco Unified Survivable Remote Site Telephony
Procedure
Step 1 Select System > SRST in Cisco Unified Communications Manager Administration.
Step 2 Select Add New and specify the SRST reference information.
Step 3 Select System > Device Pool.
Step 4 Select the device pool for the target office.
Step 5 In the Roaming Sensitivity Settings section, select the SRST reference that you created in Step 2 from the SRST Reference drop-down list.
Step 6 Select Save.
Note To configure an SRST router that connects directly to the target Branch office LAN and is the default gateway for the branch office LAN, you can omit steps 1-2, and in the target office Device Pool Configuration > Roaming Sensitivity Settings section, select Use Default Gateway from the SRST Reference drop-down list.
How to Set Up ConferencingConferencing capabilities enable Cisco UC for RTX users to create and attend meetings. Review the different types of conferencing deployments that you can configure. You can also set up your authentication and enable communication between the conferencing service and Cisco UC for RTX.
Integrate with Cisco WebEx Meetings ServerCisco WebEx Meetings Server provides on-premises meeting and conferencing services for Cisco UC for RTX.
Cisco WebEx Meetings Server Installation and Configuration
The first step in setting up integration between Cisco WebEx Meetings Server and Cisco UC for RTX is to install and configure Cisco WebEx Meetings Server. See the Cisco WebEx Meetings Server product documentation for installation and configuration procedures.
Cisco WebEx Meetings Server Documentation
Install and Upgrade Guides for Cisco WebEx Meetings Server
Configuration Guides for Cisco WebEx Meetings Server
2-15Installation Guide for Cisco Unified Communications for RTX Release 8.6
OL-25210-02

Chapter 2 Configuring Cisco Unified Communications ServersHow to Set Up Conferencing
Add conferencing serviceThis option is available only on Cisco Unified Communications Manager Release 9.0 and later. For detailed information, see the Cisco Unified Communications Manager Administration Guide at http://www.cisco.com/en/US/partner/docs/voice_ip_comm/cucm/admin/9_1_1/ccmcfg/CUCM_BK_A34970C5_00_admin-guide-91_chapter_01100000.html#CUCM_TK_A67268D3_00
Procedure
Step 1 Select User Management > User Settings > UC Service in Cisco Unified Communications Manager Administration.
Step 2 Select Add New.
Step 3 Select Conferencing from the UC Service Type drop-down list box.
Step 4 Enter the conferencing settings in the following mandatory fields.
Step 5 Select Save.
Configure your meeting account
Before you begin
See Step 21in the “Configuring RTX Server” chapter for the settings of credentials on Manager for Cisco UC for RTX.
Field Description
Product Type Select WebEx(Conferencing) as your product type.
Name Enter the name of the conferencing service. Ideally the service name should be descriptive enough for you to instantly recognize it.
Maximum characters: 50 (ASCII only).
Host Name/IP Address Enter the address of the conferencing service in one of the following forms:
• Hostname
• IP address
• FQDN
This field must exactly match the hostname, IP address, or FQDN of the associated directory service. If the address of the directory service changes, change this field value accordingly.
Allowed values: Alphanumeric (a-z, A-Z, 0-9), period (.), backslash (\), dash (-), and underscore (_).
2-16Installation Guide for Cisco Unified Communications for RTX Release 8.6
OL-25210-02

Chapter 2 Configuring Cisco Unified Communications ServersHow to Set Up Conferencing
Procedure
Step 1 Sign in to RTX.
Step 2 Select the Menu button in the RTX title bar and sign in to Cisco UC for RTX.
Step 3 Select Cisco UC Settings > Accounts.
Step 4 Enter credentials for the meeting service.
Step 5 Select Save.
(Optional) How to Configure Meeting CentersA meeting enables you to talk to and share documents with one or more attendees.
A meeting can include a shared visual space, displayed in a browser, where you can share documents, applications, or your desktop with participants. A meeting can also include video of you and other participants.
You can use either of the following two solutions to configure meeting features for your Cisco UC for RTX users.
• Cisco WebEx Software as a Service (Cisco WebEx SaaS)
• Cisco Unified MeetingPlace with Cisco WebEx
Cisco WebEx SaaS does not require any hardware to be deployed on site. Meetings can be initiated and attended from anywhere, anytime, and do not require connectivity back into the enterprise.
Cisco Unified MeetingPlace with Cisco WebEx combines the benefits and capabilities of Cisco WebEx content sharing with the ability to host the audio and video portions of the collaboration meetings on-premises. Customers that have invested in Unified Communications solutions are able to leverage and extend their existing deployments to include audio and video conferencing.
Configuring Cisco WebEx SaaS
No configuration on the server side is needed if you use Cisco WebEx SaaS. Write down the WebEx site name that Cisco WebEx provides to you. You enter the WebEx site name in the Meetings area when you specify feature settings for Cisco UC for RTX.
For more information on how to specify feature settings for Cisco UC for RTX, see the “Specifying Feature Settings Using Manager for Cisco UC for RTX” section on page 3-7.
Configuring Cisco Unified MeetingPlace with Cisco WebEx
1. Perform the task in the “Configuring a Cisco Unified MeetingPlace Application Server for Ad Hoc Video Conferencing” section on page 2-18.
2. Integrate Cisco Unified MeetingPlace with Cisco WebEx in the way of Cisco WebEx scheduling (formerly known as Type 2 integration).
For more information about integration options or how to configure video conferences, see the Cisco Unified MeetingPlace documentation at the following URL:
http://www.cisco.com/en/US/products/sw/ps5664/ps5669/tsd_products_support_series_home.html
2-17Installation Guide for Cisco Unified Communications for RTX Release 8.6
OL-25210-02

Chapter 2 Configuring Cisco Unified Communications Servers(Optional) How to Configure Cisco Unity Connection Server
Configuring a Cisco Unified MeetingPlace Application Server for Ad Hoc Video Conferencing
Procedure
Step 1 Select System Configuration > Call Configuration in Cisco Unified MeetingPlace Administration Center.
Step 2 Select Ad-Hoc Cisco Unified Communications Manager Configuration.
Step 3 Enter the IP address and port for your Cisco Unified Communications Manager in the Primary TFTP server fields.
Step 4 Select Save.
Step 5 Select System Configuration > Media Resource Configuration.
Step 6 Select Yes in the Enable ad-hoc video drop-down list.
Step 7 Select one of the H.264 options from the Ad-hoc video mode drop-down list.
For video on mobile devices, select H.264 AVC (Level 1.1). For video on computers, select H.264 AVC (Level 1.3), H.264 AVC (Level 3.0), or H.264 AVC (Level 3.1).
Note The setting that you select here is used for all video endpoints joining all ad hoc conferences. If a video endpoint does not support the specified profile, this endpoint joins the conference in audio-only.
Step 8 Select Save.
Related Topics
Configuring Failover to Cisco Unified Survivable Remote Site Telephony, page 2-15
(Optional) How to Configure Cisco Unity Connection ServerCisco Unity Connection allows Cisco UC for RTX users to view, play, sort and delete voice messages from Cisco UC for RTX.
Before You Begin
1. Install and configure a supported release of Cisco Unity Connection.
2. Integrate Cisco Unified Communications Manager and Cisco Unity Connection. Both servers must be installed and running to configure voicemail ports.
For information on configuring Cisco Unified Communications Manager and the Cisco Unity Connection system to work together, see Cisco Unity Connection configuration guides at http://www.cisco.com/en/US/products/ps6509/products_installation_and_configuration_guides_list.html
2-18Installation Guide for Cisco Unified Communications for RTX Release 8.6
OL-25210-02

Chapter 2 Configuring Cisco Unified Communications Servers(Optional) How to Configure Cisco Unity Connection Server
Configuring User Access
Procedure
Step 1 Set up a new or existing class of service in Cisco Unity Connection Administration to enable Internet Mail Access Protocol (IMAP) client access to voice messages, as follows:
a. Expand Class of Service in the left pane.
b. Select Class of Service.
c. Select the display name of the applicable class of service in the Search Results table, in the Search Class of Service window.
d. Perform the following steps for all other ports and protocols:
– Check Allow Users to Access VoiceMail Using an IMAP Client under Licensed Features.
– Select Allow Users to Access Message Bodies.
– Check Allow Users to Use Unified Client to Access Voice Mail under Features.
e. Select Save.
Step 2 Select Cisco Unity Connection Serviceability in the Navigation drop-down list at the right top of the page.
Step 3 Select Tools > Service Management and scroll to Optional Services.
a. Verify that the Activate Status of the Connection IMAP Server is Activated.
b. Verify that the Service Status of the Connection IMAP Server is Started.
Step 4 Select Cisco Unity Connection Administration in the Navigation drop-down list at the right top of the page.
Step 5 Expand Users. Select Users.
Step 6 Create a user account on the Cisco Unity Connection server with a voice mailbox for each Cisco UC for RTX user.
Note To avoid problems with conflicting usernames, consider synchronizing users from the Cisco Unified Communications Manager database or the LDAP server of your company where possible.
Step 7 Specify a web application password in Cisco Unity Connection for the applicable user accounts.
Related Topics
Enabling LDAP Synchronization, page 2-8
2-19Installation Guide for Cisco Unified Communications for RTX Release 8.6
OL-25210-02

Chapter 2 Configuring Cisco Unified Communications Servers(Optional) How to Configure Cisco Unity Connection Server
Enabling Secure Access to Voice Messages
Procedure
Step 1 Enable secure messaging in Cisco Unity Connection Administration as follows:
a. Expand Class of Service in the left pane.
b. Select an existing Class of Service from the right pane.
c. Select an option from Require Secure Messaging in the Message Options section to specify how Cisco Unity Connection handles messages when they are sent by user.
– Always—Messages are always marked secure.
– Never—Messages are never marked secure.
– Ask—Messages are marked secure only when users mark them secure by pressing the applicable key from the Special Delivery Options phone menu.
– Private—Messages are marked secure only when users mark them private.
Step 2 (Optional) Specify how to handle unidentified caller message security for your users as follows:
a. Expand Users in the left pane.
b. Select Users.
c. Select the alias of a user.
d. Select Edit > Message Settings.
e. Check Mark Secure in Unidentified Callers Message Security to mark messages that are left for this user by unidentified callers as secure.
2-20Installation Guide for Cisco Unified Communications for RTX Release 8.6
OL-25210-02

Installation Guide forOL-25210-02
C H A P T E R 3
Configuring RTX ServerRevised: February 19, 2013
• Configuring the Basics on the RTX Server, page 3-1
• How to Enable LDAP Synchronization and Authentication, page 3-1
• How to Configure Cisco UC for RTX Features, page 3-6
• About Registry Settings, page 3-9
Configuring the Basics on the RTX ServerYou perform basic configurations on the RTX server before you synchronize users from an LDAP server.
For information on how to configure RTX server, see the RTX Administrator's Manual at
http://rtx.tencent.com/rtx/support/index.shtml
What to Do Next
How to Enable LDAP Synchronization and Authentication
Related Topics
How to Configure Cisco Unified Communications Manager Server
How to Enable LDAP Synchronization and Authentication
Overview of LDAP Synchronization and AuthenticationIt is recommended that the usernames and directory numbers match in the following servers:
• RTX server
• Cisco Unified Communications Manager server
To achieve this goal, you enable LDAP synchronization when you configure Cisco Unified Communications Manager in the Enabling LDAP Synchronization, page 2-8. When this task is completed, you enable LDAP synchronization on the RTX server to import the same source data on which you build the Cisco Unified Communications Manager user database.
3-1 Cisco Unified Communications for RTX Release 8.6

Chapter 3 Configuring RTX ServerHow to Enable LDAP Synchronization and Authentication
If you synchronize the RTX server with an LDAP server, you may also want to enable LDAP authentication. If you enable LDAP authentication on the RTX server, an LDAP server provides authentication services to the RTX server by proxy. For example, the RTX server can forward authentication requests from RTX clients to an LDAP server, and the LDAP server responds to the request.
It is recommended that you synchronize the office phone number and the mobile phone number of a contact during the LDAP synchronization. When the synchronization is completed, neither you nor users need to make any changes to these phone numbers.
Figure 3-1 shows LDAP synchronization and authentication between Manager for Cisco UC for RTX and the LDAP server.
Figure 3-1 LDAP Synchronization and Authentication
Overview of Manager for Cisco UC for RTXManager for Cisco UC for RTX allows you to
• enable LDAP synchronization and authentication on the RTX server
• configure Cisco UC for RTX features
You can download Manager for Cisco UC for RTX from Cisco.com. You must install the Manager for Cisco UC for RTX on the RTX server.
For information on how to configure Cisco UC for RTX features, see the “How to Configure Cisco UC for RTX Features” section on page 3-6.
To enable LDAP synchronization and authentication, you must perform the following tasks:
1. Installing Manager for Cisco UC for RTX, page 3-3
2. Adding RTX Server Information, page 3-3
3. Specifying LDAP Synchronization Settings, page 3-3
4. Selecting Synchronization and Authentication Types, page 3-4
5. Synchronizing and Authenticating Users, page 3-5
2468
57
Manager forCisco Unified Communications
for RTXLDAP
Server
LDAPSynchronization
LDAPAuthentication
Authentication
RTXServer
RTXClient
Cisco UnifiedCommunications
Manager
LDAPSynchronization
3-2Installation Guide for Cisco Unified Communications for RTX Release 8.6
OL-25210-02

Chapter 3 Configuring RTX ServerHow to Enable LDAP Synchronization and Authentication
Installing Manager for Cisco UC for RTX
Procedure
Step 1 Download Manager for Cisco UC for RTX installation package from Cisco.com and save it locally on RTX server.
Note See the Release Notes for Cisco Unified Communications for RTX Release 8.6 for the download URL of Cisco UC for RTX.
Step 2 Run cucrtxManager.exe in the zip file and accept any warning that you see.
Step 3 Follow the installation wizard to complete the installation.
Adding RTX Server Information
Procedure
Step 1 Open Manager for Cisco UC for RTX.
Step 2 Select Service Status in the left navigation pane.
Step 3 Select Stop All Services if any service is running.
Step 4 Select RTX Server under Service Settings.
Step 5 Enter the IP address or the fully qualified domain name of the RTX server in the IP Address field.
Note You must stop all services before you apply changes to the IP address or the fully qualified domain name of the RTX server.
Step 6 Enter the port number in the APP Port field.
Step 7 Enter the port number in the SDK Port field.
Step 8 Select Apply.
Specifying LDAP Synchronization Settings
Procedure
Step 1 Open Manager for Cisco UC for RTX.
Step 2 Select LDAP Sync. and Auth. under Service Settings in the left navigation pane.
Step 3 Select Add on the upper right to add a new LDAP server.
Step 4 Enter a setting ID for the LDAP server setting.
3-3Installation Guide for Cisco Unified Communications for RTX Release 8.6
OL-25210-02

Chapter 3 Configuring RTX ServerHow to Enable LDAP Synchronization and Authentication
Step 5 Select the LDAP server type.
Step 6 Enter the IP address and the port number of the LDAP server.
Step 7 Select the LDAP protocol version.
Step 8 Check the SSL check box if you use an SSL connection to the LDAP server.
Step 9 Enter LDAP manager distinguished name and password.
For example, as the username, enter CN=Administrator,CN=Users,DC=children1,DC=CUCRTX_AD_1,DC=com.
Step 10 Enter the organization unit which you synchronize as a department in the “Synchronizing and Authenticating Users” section on page 3-5.
For example, as the organization unit, enter OU=ou22,DC=children1,DC=CUCRTX_AD_1,DC=com.
Step 11 Enter the department name that you want to display at the top level in the RTX company structure. Then select Next.
Wait while the Manager for Cisco UC for RTX retrieves data from the LDAP server.
Note Users that you synchronize from the LDAP server are listed under the top-level department on the RTX server.
Step 12 Expand the domain name or the organization unit.
Step 13 Check the check box of the departments or the users that you want to synchronize from the LDAP server. Then select Next.
Step 14 Enter the name of the LDAP OU attribute that you want to map to the RTX department name.
Step 15 Enter the name of LDAP server user fields to specify how they are mapped to RTX server user fields. Then select OK.
Step 16 If you have multiple LDAP servers, repeat Step 3 to Step 15.
Selecting Synchronization and Authentication Types
Procedure
Step 1 Open Manager for Cisco UC for RTX.
Step 2 Select LDAP Sync. and Auth. under Service Settings in the left navigation pane.
Step 3 Select one of the following two synchronization types:
• Overwrite—Replaces all the existing users on the RTX server with selected users on the LDAP server.
• Incremental—Adds all of the selected users on the LDAP server to the RTX server. The synchronization updates users (with same usernames) on the RTX server with information on the LDAP server.
Step 4 Check if you want to perform just one synchronization. If not, specify a synchronization interval (no less than 6 hours) and the next synchronization time.
Step 5 Select either of the following two authentication types:
3-4Installation Guide for Cisco Unified Communications for RTX Release 8.6
OL-25210-02

Chapter 3 Configuring RTX ServerHow to Enable LDAP Synchronization and Authentication
• Local—The RTX server authenticates RTX users.
• LDAP Authentication—The LDAP server authenticates RTX users.
Step 6 Select Apply.
Synchronizing and Authenticating Users
Procedure
Step 1 Open Manager for Cisco UC for RTX.
Step 2 Select Server Status in the left navigation pane.
Step 3 Right-click the service, LDAP_Synchronization, and select Start Service.
Note Before Manager for Cisco UC for RTX performs the LDAP synchronization, it automatically does a backup for the existing RTX users on the RTX server. For information on how to restore the RTX users, see the “(Optional) Restoring RTX Users” section on page 3-5.
Note To view the latest department structure on the RTX server after the synchronization, restart RTX Server Manager.
Step 4 Right-click the service, LDAP_Authentication, and select Start Service.
Related Topics
• Configuring the Basics on the RTX Server
• How to Configure Cisco Unified Communications Manager Server
(Optional) Restoring RTX Users
Procedure
Step 1 Stop all the services in Manager for Cisco UC for RTX.
Step 2 Select File > Restore > RTX Users.
Step 3 Select the backup file to which you want to restore the RTX users for the RTX server.
Note The maximum number of saved backup files is twenty. Manager for Cisco UC for RTX automatically removes old backup files when you have more than twenty saved backup files.
Step 4 Select Restore.
3-5Installation Guide for Cisco Unified Communications for RTX Release 8.6
OL-25210-02

Chapter 3 Configuring RTX ServerHow to Configure Cisco UC for RTX Features
How to Configure Cisco UC for RTX FeaturesYou can use the Manager for Cisco UC for RTX to configure features (for example, visual voicemail) on user computers.
When a user starts Cisco UC for RTX, Cisco UC for RTX automatically copies these settings to local disk and applies these settings.
To configure Cisco UC for RTX Features, perform the following tasks:
• Adding Roles According to Your Needs on RTX Server, page 3-6
• Adding RTX Users to Roles, page 3-7
• Specifying Feature Settings Using Manager for Cisco UC for RTX, page 3-7
• Deploying Feature Settings to Client Computer, page 3-8
Note If you do not want to use Manager for Cisco UC for RTX to configure features, you can use batch files. Run a batch file on each client computer to specify all the registry settings before users start Cisco UC for RTX. You create the batch file to meet your feature requirements based on the template that is available on Cisco.com. For detailed information on registry settings, see the “About Registry Settings” section on page 9.
Adding Roles According to Your Needs on RTX ServerAdministrators add roles with different privilege levels on the RTX server. The default role is user. Users that you have synchronized from the LDAP server or manually added on the RTX server, have the default role of the user.
Manager for Cisco UC for RTX imports these roles from RTX server. You can configure Cisco UC for RTX features for each role. See the following three scenarios, which describe circumstances in which you need different user roles.
Scenario 1
Your company is geographically scattered. Users in Shanghai and Beijing are managed by different Cisco Unified Communications Managers.
Add two roles for users in Shanghai and Beijing respectively, for example, BJ_User, and SH_User. Then for each role, you specify the IP address of Cisco Unified Communications Manager in the Manager for Cisco UC for RTX.
Scenario 2
Your deploy the Cisco UC for RTX in a department or a division.
Add one role for Cisco UC for RTX users, for example, UC_User. Then for this role, you enable and configure Cisco UC for RTX features.
Scenario 3
Cisco UC for RTX features are distributed differently among executives, managers, and individual contributors.
Add one role for each type of employee. Configure Cisco UC for RTX features for each role. For example, you can specify that executives and managers are allowed to make video calls.
3-6Installation Guide for Cisco Unified Communications for RTX Release 8.6
OL-25210-02

Chapter 3 Configuring RTX ServerHow to Configure Cisco UC for RTX Features
For information on how to add a role, see the RTX Administrator's Manual at
http://rtx.tencent.com/rtx/support/index.shtml
Adding RTX Users to RolesYou add roles in the “Adding Roles According to Your Needs on RTX Server” section on page 3-6. You must add users to each role.
Scenario 1
Add RTX users in Beijing site to the BJ_User role. Add users in Shanghai site to the SH_User role.
Scenario 2
Add RTX users that are Cisco UC for RTX users to the UC_User role.
Scenario 3
Add RTX users who are executives to the UC_Executives role. Add RTX users who are managers to the UC_Manager role. Add RTX users who are individual contributors to the UC_Contributor role.
For information on how to add users to a role, see the RTX Administrator's Manual at
http://rtx.tencent.com/rtx/support/index.shtml
Specifying Feature Settings Using Manager for Cisco UC for RTX
Procedure
Step 1 Open Manager for Cisco UC for RTX.
Step 2 Select Cisco UC for RTX Feature Settings under Server Settings in the left navigation pane.
Step 3 Select the role for which you specify the Cisco UC for RTX feature settings in the middle pane.
For example, if you deploy Cisco UC for RTX to all the employees, select the default role, user. If you deploy Cisco UC for RTX to a department or a division, select the UC_User role that you added in previous Scenario 2.
Note You define roles on the RTX server. The default role is user. To synchronize roles from the RTX server on Manager for Cisco UC for RTX, select the plus symbol of All Role to collapse the role list. Then select the symbol again to expand it.
Step 4 Check Enable Cisco UC for RTX features for this role.
Note If a RTX user has two or more roles for which administrators specified different Cisco UC for RTX feature settings, the feature settings of the role that appears at the lowest level of the role list take effect.
Step 5 Enter the IP address or fully qualified domain name of the primary TFTP server in your Cisco Unified Communications system in the TFTP Server 1 field.
Step 6 (Optional) Enter the IP address or fully qualified domain name of any other TFTP servers.
3-7Installation Guide for Cisco Unified Communications for RTX Release 8.6
OL-25210-02

Chapter 3 Configuring RTX ServerHow to Configure Cisco UC for RTX Features
Step 7 Enter the IP address or fully qualified domain name of the primary CCMCIP server in the CCMCIP Server 1 field.
Step 8 (Optional) Enter the IP address or fully qualified domain name of any other CCMCIP servers.
Step 9 (Optional) Enter the IP address or fully qualified domain name of the primary CTIManager server in the CTI Server field.
Note Leave CTI Server blank if users do not use Cisco UC for RTX to control their desk phones.
Step 10 (Optional) Enter the IP address or fully qualified domain name of any other CTIManager servers.
Step 11 Enter the voicemail pilot number.
Step 12 (Optional) Check the check box if you want users to use Cisco UC for RTX username and password as credentials for visual voicemail in the Visual Voicemail area.
Step 13 Enter the IP address or fully qualified domain name of the Cisco Unity Connection server in the Server Address field.
Step 14 Select the connection protocol of the Cisco Unity Connection server.
Note To allow users to listen to secure voice messages, select TLS as the connection protocol.
Step 15 Enter the port.
Step 16 Enter the Inbox Name of voice messages on the Cisco Unity Connection server.
Step 17 Enter the Trash Name of voice messages on the Cisco Unity Connection server.
Step 18 Check the Enable video calls check box to allow users to make video calls.
Step 19 Check the Enable users to select whether to show their video automatically check box to allow users to select whether they do so.
Step 20 Check the Enable users to optimize video quality for their computers check box to allow users to optimize their video quality.
Step 21 This step depends on your preference. Check the check box to allow users to use their Cisco UC for RTX username and password as credentials for meeting in the Meeting area. If you have applied an account on Cisco WebEx Meetings Server site, uncheck the check box to allow users to manually set up their credentials for meeting in the Meeting area.
Step 22 Enter the Cisco WebEx site name or the Cisco WebEx Meetings Server address.
Step 23 Check the Microsoft Office integration check box to enable the integration.
Step 24 Select Apply.
Step 25 Repeat Step 3 to Step 24 if you want to configure Cisco UC for RTX features for more than one role.
Deploying Feature Settings to Client Computer
Procedure
Step 1 Open Manager for Cisco UC for RTX.
3-8Installation Guide for Cisco Unified Communications for RTX Release 8.6
OL-25210-02

Chapter 3 Configuring RTX ServerAbout Registry Settings
Step 2 Select Server Status.
Step 3 Right-click the third service, Feature_Deployment, and select Start Service.
About Registry Settings • Location of Registry Settings, page 3-9
• TFTP, CTIManager, and CCMCIP Server Registry Settings, page 3-9
• Cisco WebEx Site Registry Settings, page 3-10
• Voicemail and Visual Voicemail Registry Settings, page 3-10
• Video Registry Settings, page 3-11
• Account Credential Synchronization Registry Settings, page 3-11
• Microsoft Office Integration Settings, page 3-12
• Other Registry Settings, page 3-12
Location of Registry SettingsYou specify the configuration for Client Services Framework in the following registry key:
HKEY_CURRENT_USER\Software\Cisco Systems, Inc.\Unified Communications\cucrtx
TFTP, CTIManager, and CCMCIP Server Registry SettingsTable 3-1 lists the registry subkeys that you must use to specify the TFTP, CCMCIP, and CTIManager server configurations.
Table 3-1 TFTP, CCMCIP, and CTIManager Server Registry Subkeys
Subkey Names Description
TftpServer1, TftpServer2, TftpServer3
Enter the IP address or fully qualified domain name of the primary TFTP server in your Cisco Unified Communications system, and any other TFTP servers. If you are using certificates, the certificate common name must match the network identifier that is used to access the server (for example, IP address or hostname).
3-9Installation Guide for Cisco Unified Communications for RTX Release 8.6
OL-25210-02

Chapter 3 Configuring RTX ServerAbout Registry Settings
Cisco WebEx Site Registry SettingsTable 3-2 lists the registry subkeys that you must use to specify the meeting center configuration.
Voicemail and Visual Voicemail Registry SettingsTable 3-3 lists the registry subkeys that you must use to specify the voicemail and visual voicemail configuration.
CtiServer1, CtiServer2
Enter the IP address or fully qualified domain name of the primary CTIManager server in your Cisco Unified Communications system, and the secondary CTIManager server, if present. If you are using certificates, the certificate common name must match the network identifier that is used to access the server (for example, IP address or hostname).
CcmcipServer1, CcmcipServer2
Enter the IP address or fully qualified domain name of the primary CCMCIP server in your Cisco Unified Communications system, and the secondary CCMCIP server, if present. If you are using certificates, the certificate common name must match the network identifier that is used to access the server (for example, IP address or hostname).
Table 3-1 TFTP, CCMCIP, and CTIManager Server Registry Subkeys (continued)
Subkey Names Description
Table 3-2 Meeting Center Registry Subkeys
Subkey Names Description
WebConfServer Enter the Cisco WebEx site name in your Cisco Unified Communications system.
Table 3-3 Voicemail and Visual Voicemail Registry Subkeys
Subkey Names Description
VoicemailPilotNumber Enter the number of the voice message service in your Cisco Unified Communications system. This value applies only when users use a desk phone to access their voice messages. If users access voice messages using the phone on their computers, the pilot number comes from the voicemail pilot number that is associated with the voicemail profile that is configured on the Client Services Framework device.
VVM_Mailstore_Server_0 Enter the hostname for the Cisco Unity Connection server.
VVM_Mailstore_ImapPort_0 Enter the port number to use for IMAP for visual voicemail. The IMAP port number is usually 143. Enter 7993 for this value name if you want to implement secure messages on a Cisco Unity Connection server.
3-10Installation Guide for Cisco Unified Communications for RTX Release 8.6
OL-25210-02

Chapter 3 Configuring RTX ServerAbout Registry Settings
Video Registry SettingsTable 3-4 lists the registry subkeys that you must use to specify video values.
Account Credential Synchronization Registry SettingsClient Services Framework includes settings that enable you to manage the credentials of Cisco Unified Communications back-end services. You can use these settings to configure the source of credentials for each service.
VVM_Mailstore_ImapProtocol_0
Enter the protocol to use for IMAP for visual voicemail. Enter TCP for this value name. If you want to implement secure messages on a Cisco Unity Connection server, enter TLS.
If you use secure transport protocols like TLS and HTTPS, the certificate presented by the server must be a trusted certificate, signed by a trusted authority. If you use a local authority or a self-signed certificate, you must add these to the Client Services Framework keystore and mark them as trusted.
VVM_Mailstore_InboxFolderName
Enter INBOX as the name of your voicemail message inbox on the voicemail server.
VVM_Mailstore_TrashFolderName
Enter the name of the folder to which deleted voice messages are moved on the Cisco Unity Connection server. For example, Deleted Items. This value is not required for Cisco Unity Connection servers.
Table 3-3 Voicemail and Visual Voicemail Registry Subkeys (continued)
Subkey Names Description
Table 3-4 Video Registry Subkeys
Subkey Names Description
SetVideoEnablePref This value determines whether the user option to show video is displayed in the Cisco UC Settings in Cisco UC for RTX. To hide this option from users, set this value to False. To show this option to users, set this value to True.
SetVideoStaticThrottlingPref This value determines whether the user option to optimize video is displayed in the Cisco UC Settings in Cisco UC for RTX. If users select this option, it enables static video throttling. To hide this option from users, set this value to False. To show this option to users, set this value to True.
VideoEnabled This value determines whether the user can place and receive video calls. To enable users to place and receive video calls, set this value to True. If you do not want users to be able to place and receive video calls, set this value to False for the users.
If you do not set a value for this subkey name, the user can place and receive video calls.
3-11Installation Guide for Cisco Unified Communications for RTX Release 8.6
OL-25210-02

Chapter 3 Configuring RTX ServerAbout Registry Settings
For example, you might have separate directories for your phone system, voicemail system, and meeting system. If you do not set the appropriate values for these services, your users have to perform the following steps to specify accounts:
Step 1 Select the menu button list in the RTX title bar.
Step 2 Select Cisco UC Settings > Accounts.
Step 3 Enter their username and password for each service.
Table 3-5 lists the registry subkeys that you must use to specify account credential synchronization.
Microsoft Office Integration SettingsTable 3-6 lists the registry subkey that you must use to enable or disable Microsoft Office integration.
Other Registry SettingsTable 3-7 lists the registry subkey that you must use to make local registry settings take effect.
Table 3-5 Account Credential Synchronization Registry Subkeys
Subkey Names Description
WebConfService_UseCredentialsFrom VoiceMailService_UseCredentialsFrom
You can set each of these subkey names to PHONE:
• WebConfService_UseCredentialsFrom = PHONE— Use credentials of your phone system as credentials for meetings
• VoiceMailService_UseCredentialsFrom = PHONE— Use credentials of your phone system as credentials for visual voicemail
Table 3-6 Microsoft Office Integration Registry Subkey
Subkey Names Description
OfficeIntegrateEnabled This value enables or disables Microsoft Office integration. The default value is False. To enable the integration, set this value to True. Users must also enable Microsoft Office integration in Cisco UC settings > General.
Table 3-7 Other Registry Subkeys
Subkey Names Description
UseLocalSetting If you use batch files instead of Manager for Cisco UC for RTX to configure Cisco UC for RTX features, you must set this value to True to make Cisco UC for RTX uses the local registry settings. The default value of this registry subkey in the batch file template is True.
3-12Installation Guide for Cisco Unified Communications for RTX Release 8.6
OL-25210-02

Installation Guide forOL-25210-02
C H A P T E R 4
Installing and Deploying Cisco Unified Communications for RTXRevised: February 19, 2013
• Removing Applications Before Installation, page 4-1
• Checking Compatibility of RTX with Cisco UC for RTX, page 4-1
• Cisco UC for RTX Installation Package, page 4-2
• Deploying Cisco UC for RTX, page 4-2
• Upgrading Cisco UC for RTX, page 4-3
• Information to Provide to Users After Installation, page 4-3
Removing Applications Before InstallationBefore you install Cisco Unified Communications for RTX (Cisco UC for RTX), you must remove:
• Cisco UC Integration for Microsoft Office Communicator
• Cisco UC Integration for Microsoft Lync
• Cisco UC Integration for Cisco WebEx Connect
• Cisco Unified Personal Communicator
• Cisco Unified Video Advantage
If these applications coexist with Cisco UC for RTX, various running errors may occur.
Checking Compatibility of RTX with Cisco UC for RTXCisco UC for RTX runs on a special version of RTX. If end users get an error about a mismatched software version, the software version of Cisco UC for RTX is not compatible with the installed RTX version.
Before you deploy Cisco UC for RTX, check if the software version of Cisco UC for RTX is compatible with the RTX version. See the release notes at the following URL:
http://www.cisco.com/en/US/products/ps11241/prod_release_notes_list.html
4-1 Cisco Unified Communications for RTX Release 8.6

Chapter 4 Installing and Deploying Cisco Unified Communications for RTXCisco UC for RTX Installation Package
Cisco UC for RTX Installation PackageThe Cisco UC for RTX application is provided in an rpi installation package.
Users with administrator privileges can run the rpi file on their own computers. The rpi file includes the prerequisite software for the application, Microsoft Visual C++ 2008 Redistributable Package (x86) (Version 9.0.30729 or later).
Deploying Cisco UC for RTXBefore you deploy Cisco UC for RTX rpi packages, make sure that you have finished the following tasks:
• Configuring RTX Server, page 3-1
• Removing Applications Before Installation, page 4-1
• Checking Compatibility of RTX with Cisco UC for RTX, page 4-1
You use RTX Server Manager to deploy Cisco UC for RTX rpi packages. RTX Server Manager pushes the Cisco UC for RTX rpi package to the selected RTX users who signed in to the RTX.
Note If you deploy Cisco UC for RTX by putting the rpi package on a web server for users to download and install, make sure that you compress the rpi package, for example, as a zip file. Then you put the compressed file on the web server.
Procedure
Step 1 Copy the rpi package of Cisco UC for RTX into a local folder on the RTX server.
Note Do not change the file name of the rpi package.
Step 2 Write down the folder path of the package.
Step 3 Open RTX Server Manager.
Step 4 Expand System tool. Then select Automatic upgrade in the left navigation tool.
Step 5 Select Add files.
Step 6 Locate the rpi package of the Cisco UC for RTX.
Step 7 (Optional) Enter descriptions of the rpi package or installation instructions. Then select OK.
Step 8 Select the Upgrade alerts radio button to notify RTX client users of the Cisco UC for RTX installation.
Step 9 Select the All: All contacts radio button to make all the users of the RTX client as upgrade target.
Step 10 Select Save Settings.
4-2Installation Guide for Cisco Unified Communications for RTX Release 8.6
OL-25210-02

Chapter 4 Installing and Deploying Cisco Unified Communications for RTXUpgrading Cisco UC for RTX
Upgrading Cisco UC for RTX
Upgrading Cisco UC for RTX Release 8.6 and LaterYou use RTX Server Manager to deploy upgrades for Cisco UC for RTX.
Delete the current version of Cisco UC for RTX on the RTX Server Manager. Then deploy Cisco UC for RTX using the procedure in the “Deploying Cisco UC for RTX” section on page 4-2.
Upgrading Cisco UC for RTX Release 8.5 to Release 8.6 and Later
Procedure
Step 1 Follow the procedures to configure Cisco UC for RTX features in the “How to Configure Cisco UC for RTX Features” section on page 3-6.
Step 2 Follow the procedure to deploy Cisco UC for RTX in the “Deploying Cisco UC for RTX” section on page 4-2.
Information to Provide to Users After InstallationWhen users complete the installation of Cisco UC for RTX, provide the information in the following table to your users:
Provide... Explanation
Sign-in information. Depending on whether or not the meeting service credentials are synchronized, users might need to perform the following steps to enter their credentials:
1. Select the menu button in the RTX title bar.
2. Select Cisco UC Settings > Accounts.
3. Enter credentials for the service after they sign in to Cisco UC for RTX.
For more information, see the “Account Credential Synchronization Registry Settings” section on page 3-11.
Instructions for using the application. Provide users with information about how to access the online help. To access the online help, select the menu button in the RTX title bar. Then select Help > Help on Cisco UC.
You can also provide users with the Frequently Asked Questions: Cisco Unified Communications for RTX, which contains the same information as the online help.
http://www.cisco.com/en/US/products/ps11241/products_user_guide_list.html
4-3Installation Guide for Cisco Unified Communications for RTX Release 8.6
OL-25210-02

Chapter 4 Installing and Deploying Cisco Unified Communications for RTXInformation to Provide to Users After Installation
Information about how to tune computers for maximum video performance.
The power settings of your computer, particularly a laptop, can affect the video capabilities of your system. The power settings allow users to reduce CPU speed and performance to save battery life. This can also reduce the video capabilities of a computer. For optimum video performance, set the power scheme to the maximum performance to ensure that the CPU speed is also operating at maximum performance.
1. Open the power options in your Control Panel.
2. Select the highest possible power plan or scheme.
Setting Your Graphics Hardware to Full Acceleration
1. Open the display tool in your Control Panel.
2. Set the hardware acceleration slider to full.
Note To support this setting, you may need to update the driver for your video adapter. For information about how to obtain an updated driver for your video adapter, contact the manufacturer of your video adapter or the manufacturer of your computer.
Internal company support for the application.
Provide your users with the names of people to contact for assistance if they encounter problems with the application.
Tip regarding the removal of a protective strip from the camera lens.
Some personal computers with built-in cameras are shipped with a protective plastic strip over the lens. To avoid issues with poor video quality, users must remove the plastic strip from the lens.
Provide... Explanation
4-4Installation Guide for Cisco Unified Communications for RTX Release 8.6
OL-25210-02

Installation Guide forOL-25210-02
C H A P T E R 5
Troubleshooting Cisco Unified Communications for RTXRevised: February 19, 2013
• Setting Logging Levels Before Users Create a Problem Report, page 5-1
• Moving a Device to Another Cluster, page 5-3
• How to Resolve General Problems with Cisco UC for RTX, page 5-3
• How to Resolve Voicemail Problems, page 5-7
• How to Resolve Video Problems, page 5-8
• How to Resolve Camera Problems, page 5-9
Setting Logging Levels Before Users Create a Problem ReportIf you want to report a problem with Cisco UC for RTX, ask users to set the logging level in Cisco UC for RTX to higher levels than the default level before they create the problem report.
• Setting Logging Levels for Voicemail Problems, page 5-1
• Setting Logging Levels for Other Problems, page 5-2
After users set the appropriate logging level, they select Help > Create Problem Report and send the report that is saved to the desktop to you.
Setting Logging Levels for Voicemail Problems
Procedure
Step 1 Modify the value of log4j.rootLogger in the corresponding logging file as follows:
Operating System Log Level Setting Location
Windows XP <drive>:\Program Files\Tencent\RTXC\Plugins\cucrtxplugin\log4cxxXP.properties
Windows Vista Windows 7
<drive>:\Program Files (x86)\Tencent\RTXC\Plugins\cucrtxplugin\log4cxx.properties
5-1 Cisco Unified Communications for RTX Release 8.6

Chapter 5 Troubleshooting Cisco Unified Communications for RTXSetting Logging Levels Before Users Create a Problem Report
For example, set the value as follows:
log4j.rootLogger=debug, R
The following logging level list is from low to high:
• trace (maximum logs)
• debug
• info (default logging level)
• warning
• error
• fatal (minimum logs)
Step 2 Save the file.
Step 3 Restart RTX.
Setting Logging Levels for Other Problems
Procedure
Step 1 Modify the value of Level in the corresponding logging file as follows:
For example, set the value as follows:
Level=DEBUG
The following logging level list is from low to high:
• DEBUG (maximum logs)
• INFO (default logging level)
• OFF (no log)
Step 2 Save the file.
Step 3 Restart RTX.
Operating System Log Level Setting Location
Windows XP <drive>:\Program Files\Tencent\RTXC\Plugins\cucrtxplugin\apConfig.ini
Windows Vista Windows 7
<drive>:\Program Files (x86)\Tencent\RTXC\Plugins\cucrtxplugin\apConfig.ini
5-2Installation Guide for Cisco Unified Communications for RTX Release 8.6
OL-25210-02

Chapter 5 Troubleshooting Cisco Unified Communications for RTXMoving a Device to Another Cluster
Moving a Device to Another ClusterIf you configure security in your Cisco Unified Communications system, you use Certificate Trust List (CTL) files. The CTL file contains certificates for all of the servers in your Cisco Unified Communications system with which Client Services Framework might need to communicate securely.
When a device connects to a server in your Cisco Unified Communications system, the server is verified against this list. Client Services Framework does not allow secure connections to servers that are not explicitly listed in the CTL.
If a device is moved from one cluster to another, you must update the CTL file for the device list of servers in the new cluster.
Note When Cisco UC for RTX tries to connect to the Client Services Framework (CSF) device on Cisco Unified Communications Manager after an upgrade of Cisco Unified Communications Manager, the user sees the error “CTL reset is required [1002]” and the phone on the computer does not function. You can use the same procedure as follows.
Procedure
Step 1 Exit RTX.
Step 2 Delete the contents of the appropriate folder as described in the following table:
Step 3 Update the device settings for the user to point to the new cluster. For example, update the references to the Cisco Unified Communications Manager IP Phone (CCMCIP) server, Trivial File Transfer Protocol (TFTP) server, and Computer Telephony Integration (CTI) servers.
How to Resolve General Problems with Cisco UC for RTX • Cannot Make Phone Calls or Use Other Telephony Services, page 5-4
• Cisco Unified IP Phone 7931G Users Cannot Control Desk Phone from Cisco UC for RTX, page 5-4
• Incorrect Caller Name Displayed for Shared Lines, page 5-4
• CAST Connection from Cisco Unified IP Phone Times Out, page 5-5
• Users Lose Control of the Active Call on the Desk Phone, page 5-5
• Users Cannot See the Participant List for the Conference Call, page 5-5
• Users Can Control Only One Line on Phones Configured for Multiple Lines, page 5-6
Operating System Folder
Windows XP <drive>:\Documents and Settings\<username>\Application Data\Cisco\Unified Communications\Cucrtx
Windows Vista Windows 7
<drive>:\Users\<username>\AppData\Roaming\Cisco\Unified Communications\Cucrtx
5-3Installation Guide for Cisco Unified Communications for RTX Release 8.6
OL-25210-02

Chapter 5 Troubleshooting Cisco Unified Communications for RTXHow to Resolve General Problems with Cisco UC for RTX
• Cannot See All Calls in Progress on Cisco Unified IP Phones 6900, 8900, and 9900 Series, page 5-6
• How to Resolve Synchronization Problems, page 5-6
• How to Resolve Availability Status Problems, page 5-7
Cannot Make Phone Calls or Use Other Telephony Services
Problem After users successfully sign in to Cisco UC for RTX, they cannot make phone calls. The alert message shows that telephony service registration fails.
Solution This problem can be caused by name resolution failure. If the Cisco Unified Communications Manager is not in the same domain as Cisco UC for RTX, add hostname in hosts file for Cisco Unified Communications Manager. If Cisco Unified Communications Manager is in the same domain as Cisco UC for RTX, make sure that the IP address of the fully qualified domain name of Cisco Unified Communications Manager is valid. If the cause of failure is resolved, sign out of RTX, then sign in to it again. Alternatively, restart RTX.
Cisco Unified IP Phone 7931G Users Cannot Control Desk Phone from Cisco UC for RTX
Problem Users who have a Cisco Unified IP Phone 7931G cannot use their desk phone from Cisco UC for RTX.
Solution Specify the value of the Outbound Call Rollover field to No Rollover in Cisco Unified Communications Manager, as follows:
Step 1 Select Device > Phone in Cisco Unified Communications Manager Administration.
Step 2 Search for the Cisco Unified IP Phone 7931G phone of the user in the Find and List Phones window.
Step 3 Select the Cisco Unified IP Phone 7931G phone.
Step 4 Select No Rollover from the Outbound Call Rollover list box in the Protocol Specific Information section.
Step 5 Select Save.
Incorrect Caller Name Displayed for Shared Lines
Problem When users are configured in Cisco Unified Communications Manager to share a line, the incorrect caller name might be displayed in notification windows or in the conversations window.
Solution This is expected behavior. In Cisco Unified Communications Manager, caller names are sent to the phones when the phones are initially configured. However, Cisco UC for RTX must search for the caller name in RTX contact information.
If lines are shared, when Cisco UC for RTX performs a search based on the phone number, the caller name in the first set of results returned that is the closest match to the Cisco Unified Communications Manager caller name is displayed. When shared lines are not configured, there is usually only one match in RTX contact information for the phone number and the caller name that is associated with this number is displayed.
5-4Installation Guide for Cisco Unified Communications for RTX Release 8.6
OL-25210-02

Chapter 5 Troubleshooting Cisco Unified Communications for RTXHow to Resolve General Problems with Cisco UC for RTX
CAST Connection from Cisco Unified IP Phone Times Out
Problem When attempting to start a Cisco Audio Session Tunnel (CAST) connection from a Cisco Unified IP Phone, the connection times out.
Solution To resolve this issue, check to ensure that:
• The Cisco Unified IP Phone is configured as an SCCP phone in Cisco Unified Communications Manager.
• The Cisco Unified IP Phone is enabled for video capabilities in Cisco Unified Communications Manager.
• The following ports are enabled in Cisco Unified Communications Manager:
– Cisco Discovery Protocol (CDP): Switch Port
– Cisco Discovery Protocol (CDP): PC Port
• The video icon is displayed in the lower right corner of the LCD screen on the Cisco Unified IP Phone.
• The client computer that is running Cisco UC for RTX is tethered to the Cisco Unified IP Phone.
• Cisco Unified Video Advantage is not running. Cisco Unified Video Advantage should not be running; see Removing Applications Before Installation, page 4-1 for more information.
• Cisco CDP KMDF NDIS Protocol Driver is correctly installed on your LAN connection.
The driver is included in the rpi package of Cisco UC for RTX. If Cisco UC for RTX is not correctly installed, you can install Cisco UC for RTX again.
For more information about how to perform the checks outlined above, see Configuring Failover to Cisco Unified Survivable Remote Site Telephony, page 2-15.
Users Lose Control of the Active Call on the Desk Phone
Problem A user can no longer control the active call on the desk phone.
Solution If a user docks, undocks, resumes, suspends or initiates hibernate mode on the computer while a call is in progress on the desk phone, the call remains active, but the user cannot control the call from the computer. This is expected behavior.
Users Cannot See the Participant List for the Conference Call
Problem If users have a conference call that involves users in different clusters, some users might not be able to see the participant list for the conference call. Instead, the conference call resembles a call between two users.
Solution This is expected behavior.
5-5Installation Guide for Cisco Unified Communications for RTX Release 8.6
OL-25210-02

Chapter 5 Troubleshooting Cisco Unified Communications for RTXHow to Resolve General Problems with Cisco UC for RTX
Users Can Control Only One Line on Phones Configured for Multiple Lines
Problem Cisco UC for RTX can control only one call session button on a phone that is configured for multiple lines.
Solution Cisco UC for RTX can control the first line in the list of lines that is returned by the Cisco Unified Communications Manager CTI service. You cannot change which line is controlled when the lines are partitioned. You can change which line is controlled by Cisco UC for RTX if the lines are not partitioned, that is, if they have different directory numbers.
Cannot See All Calls in Progress on Cisco Unified IP Phones 6900, 8900, and 9900 Series
Problem Cisco UC for RTX monitors only one call session button on the desk phone that is associated with it. The Cisco Unified IP Phones 6900, 8900, and 9900 series allow simultaneous calls on multiple call session buttons. Any call operations that happen on buttons other than the one that Cisco UC for RTX monitors are not reflected in the Cisco UC for RTX user interface.
If you place or answer a call on a call session button that is not the one that Cisco UC for RTX monitors, the call does not appear in Cisco UC for RTX as an active call.
Solution You cannot use Cisco UC for RTX to control calls on the buttons that Cisco UC for RTX does not monitor.
The impact of Join Across Line (JAL) and Direct Transfer Across Line (DTAL) operations on a call that Cisco UC for RTX controls depends on whether the operation moves a call to a monitored call session button.
If a JAL operation moves a call to a monitored call session button, the call transitions to a conference call. If a JAL operation moves a call to an unmonitored button, the call disappears from the Cisco UC for RTX user interface. Cisco UC for RTX cannot control the call.
Similarly, a DTAL operation moves a call to a monitored call session button, Cisco UC for RTX can control the call, but if the call moves to an unmonitored button, Cisco UC for RTX cannot control the call.
How to Resolve Synchronization Problems
Problem A contact updates the office or the mobile phone number in the personal settings of RTX. When other users make calls to the contact, Cisco UC for RTX may still use the outdated phone numbers for phone calls.
Solution This is expected behavior. The RTX client synchronizes the local contact information when any of the following events occur:
• A user moves the mouse over a contact in the contact list, and the contact information window appears.
• A user starts an IM chat with a contact.
• A user views the contact card of a contact.
To resolve this issue, ask the user to perform one of these actions, then restart RTX.
5-6Installation Guide for Cisco Unified Communications for RTX Release 8.6
OL-25210-02

Chapter 5 Troubleshooting Cisco Unified Communications for RTXHow to Resolve Voicemail Problems
How to Resolve Availability Status Problems
Problem Users might observe some incorrect availability statuses.
Solution This is expected behavior. RTX provides the availability information in Cisco UC for RTX. In particular circumstances, Cisco UC for RTX provides custom phone availability status information that can result in incorrect availability statuses.
The following table lists the circumstances that result in these incorrect availability statuses:
RTX can set your availability to away or offline when the system detects no mouse or keyboard actions within a certain period. You can enable or disable this feature in the personal settings of RTX.
How to Resolve Voicemail Problems • Users Cannot Call Voicemail Service, page 5-7
• Users Cannot Access Voice Messages Visually, page 5-7
• Users Cannot Play Voice Messages, page 5-8
Users Cannot Call Voicemail Service
Problem If users are using desk phone for phone calls, they cannot access their voicemail service on Cisco UC for RTX.
Solution When you set Cisco UC for RTX to use your desk phone for phone calls, you must configure the voicemail pilot number registry subkey, VoicemailPilotNumber. For more information, see the “Voicemail and Visual Voicemail Registry Settings” section on page 3-10.
Users Cannot Access Voice Messages Visually
Problem Users cannot view voice messages in the visual voicemail window.
Solution To resolve this problem, check the following, in the order shown below:
1. The network connection to the Cisco Unity Connection server is fine.
Initial Availability Status Event Availability Status Is Updated To...
Away Call starts Away
When a call starts, your availability does not change if your current presence is “Away”.
On the phone Call starts On the phone
When a call starts, your availability does not change if your current presence is “On the phone”.
Away All calls end Away
When all calls end, your availability does not change if your presence is “Away”.
5-7Installation Guide for Cisco Unified Communications for RTX Release 8.6
OL-25210-02

Chapter 5 Troubleshooting Cisco Unified Communications for RTXHow to Resolve Video Problems
2. You have configured a valid account for the user on the Cisco Unity Connection server.
3. The username and password are correct for visual voicemail in Cisco UC Settings > Accounts.
Users Cannot Play Voice Messages
Problem Users can view voice messages but cannot play a voice message by selecting the Play button.
Solution Loading voice messages may take a while. Users can wait a moment and try to play that message again. If they still cannot play that message, check if the message is a secure one and if the registry subkey, VVM_Mailstore_ImapPort_0, or VVM_Mailstore_ImapPort_1 is set to 143. If so, manually set the subkey value to 7993 (TLS) or 993(SSL) for the user.
For more information on the registry subkey, see the “Voicemail and Visual Voicemail Registry Settings” section on page 3-10.
How to Resolve Video Problems • Users Cannot Use Video Features on Their Computers When They Use Their Desk Phone, page 5-8
• Users Cannot See Video in Ad Hoc Conference Calls, page 5-9
• Users Cannot Make Video Calls, page 5-9
For more information about video problems, see the release notes for the product at the following URL:
http://www.cisco.com/en/US/products/ps11241/prod_release_notes_list.html
Users Cannot Use Video Features on Their Computers When They Use Their Desk Phone
Problem When users have selected to use their desk phone for phone calls, they might not be able to use video on their calls, even when the phone is configured for video. A warning icon appears in the status bar on the RTX main panel. If a user selects Cisco UC > Server Status and Error Notifications, a warning is displayed in the Desk Phone (CAST) entry of the Server Status tab.
Solution To resolve this problem, check the following, in the order shown below:
1. The camera or built-in camera is functioning correctly. Check that the camera is attached correctly to the computer. Additionally, make sure the camera is not occupied by other applications.
2. The computer is tethered to the desk phone.
3. The desk phone is running SCCP firmware. SIP firmware does not support video when Cisco UC for RTX is set to use the desk phone for phone calls.
4. In Cisco Unified Communications Manager Administration, ensure that the Video Capabilities option is set to Enabled for the desk phone.
5. Symantec Endpoint Protection might be blocking the addresses that are used by Cisco Discovery Protocol (CDP). To resolve this problem, create a rule in Symantec Network Threat Protection (NTP) to allow the following MAC addresses:
01-00-0c-cc-cc-cc
01-00-0c-cc-cc-cd
5-8Installation Guide for Cisco Unified Communications for RTX Release 8.6
OL-25210-02

Chapter 5 Troubleshooting Cisco Unified Communications for RTXHow to Resolve Camera Problems
For more information about how to create this rule, see the following URL:
http://www.symantec.com/business/support/index?page=content&id=TECH105234&locale=en_US
Users Cannot See Video in Ad Hoc Conference Calls
Problem Users cannot see video in an ad hoc conference call.
Solution This problem could be a result of either of the following settings:
• Minimum Video Capable Participants To Allocate Video Conference setting in Cisco Unified Communications Manager
• Media Resource Configuration setting in Cisco Unified MeetingPlace Application Server
Related Topics
• Specifying a Minimum Number of Video-Capable Participants for Ad Hoc Conferences, page 2-14
• Configuring a Cisco Unified MeetingPlace Application Server for Ad Hoc Video Conferencing, page 2-18
Users Cannot Make Video Calls
Problem Users cannot make video calls because video call options are not selectable.
Solution To resolve this problem, check the following, in the order shown below:
1. Users set up video devices.
2. You allow users from making video calls when you configure Cisco UC for RTX features.
For more information on configuring Cisco UC for RTX features, see the “How to Configure Cisco UC for RTX Features” section on page 3-6.
How to Resolve Camera Problems • Camera Troubleshooting Tips, page 5-9
• Some Cameras Zoom In Suddenly During a Call, page 5-10
For more information about video problems, see the release notes for the product at the following URL:
http://www.cisco.com/en/US/products/ps11241/prod_release_notes_list.html
Camera Troubleshooting TipsThe following are some general tips to prevent camera issues:
• Ensure that you have installed the correct driver for your camera.
• To configure the camera that you want to use with Cisco UC for RTX, select the Menu button in the RTX title bar. Then select Action > Audio/Video > Audio/Video setting. The tool allows you to preview the video output from the camera.
5-9Installation Guide for Cisco Unified Communications for RTX Release 8.6
OL-25210-02

Chapter 5 Troubleshooting Cisco Unified Communications for RTXHow to Resolve Camera Problems
Some Cameras Zoom In Suddenly During a Call
Problem During a call, the camera sometimes zooms in suddenly. This problem may occur on cameras that support the auto focus feature, as the camera tries to regain focus of the image.
Solution Place the call on hold and resume the call to see if the image is restored correctly.
5-10Installation Guide for Cisco Unified Communications for RTX Release 8.6
OL-25210-02