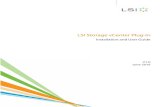installation And Administration Guide - Vmware - Official Site · Installation and Administration...
Transcript of installation And Administration Guide - Vmware - Official Site · Installation and Administration...

Installation and AdministrationGuide
VMware Virtual Desktop Manager 2.1

VMware, Inc.3401 Hillview Ave.Palo Alto, CA 94304www.vmware.com
2 VMware, Inc.
Installation and Administration Guide
You can find the most up-to-date technical documentation on our Web site at:
http://www.vmware.com/support/
The VMware Web site also provides the latest product updates.
If you have comments about this documentation, submit your feedback to:
© 2008 VMware, Inc. All rights reserved. Protected by one or more U.S. Patent Nos. 6,397,242, 6,496,847, 6,704,925, 6,711,672, 6,725,289, 6,735,601, 6,785,886, 6,789,156, 6,795,966, 6,880,022, 6,944,699, 6,961,806, 6,961,941, 7,069,413, 7,082,598, 7,089,377, 7,111,086, 7,111,145, 7,117,481, 7,149,843, 7,155,558, 7,222,221, 7,260,815, 7,260,820, 7,269,683, 7,275,136, 7,277,998, 7,277,999, 7,278,030, 7,281,102, 7,290,253, and 7,356,679; patents pending.
VMware, the VMware “boxes” logo and design, Virtual SMP and VMotion are registered trademarks or trademarks of VMware, Inc. in the United States and/or other jurisdictions. All other marks and names mentioned herein may be trademarks of their respective companies.
Installation and Administration GuideRevision: 20080619Item: VDM-ENG-Q208-450

VMware, Inc. 3
Contents
About This Book 7
1 VDM Quick Start Guide 9Hardware Requirements 10Prerequisites 10Preinstallation Checklist 11Prepare Desktop Virtual Machines 11Installing the VDM Connection Server 13
Single‐Server Installation 13One‐Time Configuration 14Creating Desktops 15
Creating an Individual Desktop 15Entitling a Desktop 17
Connecting to Desktops 17
2 VDM Introduction and System Requirements 19VDM Overview 19System Requirements 21
VDM Connection Server 21Connection Server Hardware Requirements 21Connection Server Supported Operating Systems 22
VDM Client 22VDM Client Supported Operating Systems 22
VDM Web Access 23VDM Agent Virtual Desktop 24
Prerequisites 24Upgrading VDM 25
3 Installing and Configuring VDM 27Prepare Desktop Virtual Machines 28
Using the VDM Agent on Virtual Machines with Multiple NICs 30Installing the VDM Connection Server 30

Installation and Administration Guide
4 VMware, Inc.
Single‐Server Installation 30Multiserver Installation 32
One‐Time Configuration 33Enabling and Disabling a VDM Connection Server 34
End‐to‐End Configuration 35Configuration for a Pooled Desktop 36
VirtualCenter Permissions for VDM 37Advanced Pool Settings 42Advanced Pooling Example Scenarios 43
Entitling a Desktop 45Connecting to Desktops 45Changing End User Passwords 47Setting the Default Desktop for Thin Client Users 47
Setting an Externally Resolvable Name on a Connection Server 48VDM Administrator User Interface 49
Inventory Page 49Configuration Page 51Events Page 52
Searching Desktops and Entitled Users and Groups 52Working with Active Sessions 53
Global Configuration Settings 54Viewing Events 56RSA SecurID 56Deleting VDM Objects 57Installing SSL Certificates 58
Creating the CSR 59Load Balancing 62
Load Balancing in a Non‐DMZ Deployment 63Session Setup and Load Balancing 63DNS Requirements for a Load‐Balanced Solution 64Load‐Balancing Solution 64
DMZ Deployment 65DMZ Installation 65Load Balancing in a DMZ Deployment 67Configuring Firewall Ports for DMZ Deployments 67
Exporting and Importing VDM Configuration Data 69Client Command‐Line Parameters 69Collecting VDM Diagnostic Information 70
Using the VDM Support Tool to Collect Diagnostic Information 70Using the VDM Support Script to Collect Diagnostic Information 71

VMware, Inc. 5
Contents
Updating Support Requests 72Troubleshooting VDM 72
A VDM Client Advanced Active Directory RDP Settings 73Using Active Directory Group Policies for Advanced Settings 76
B VDM Group Policy Objects 77Computer Configuration 77
VDM Agent Configuration 77VDM Client Configuration 78VDM Server Configuration 79
VDM User Configuration for VDM Client 80
Glossary 83
Index 87

Installation and Administration Guide
6 VMware, Inc.

VMware, Inc. 7
This manual, the Installation and Administration Guide describes setting up, installing, and configuring VMware® Virtual Desktop Manager, including how to install the various software components, how to deploy servers, and how to configure and connect to virtual desktops. It also describes how to set up load balancing and security, supported operating systems, and thin client devices.
This chapter includes these topics:
“Intended Audience” on page 7
“Document Feedback” on page 7
“Technical Support and Education Resources” on page 8
Intended AudienceThis manual is intended for anyone who wants to install, administrate, or configure VDM. The information in this manual is written for experienced Windows or Linux system administrators who are familiar with virtual machine technology and datacenter operations.
Document FeedbackVMware welcomes your suggestions for improving our documentation. If you have comments, send your feedback to:
About This Book

Installation and Administration Guide
8 VMware, Inc.
Technical Support and Education ResourcesThe following sections describe the technical support resources available to you. You can access the most current versions of this manual and other books by going to:
http://www.vmware.com/support/pubs
Online and Telephone SupportUse online support to submit technical support requests, view your product and contract information, and register your products. Go to http://www.vmware.com/support.
Customers with appropriate support contracts should use telephone support for the fastest response on priority 1 issues. Go to http://www.vmware.com/support/phone_support.html.
Support OfferingsFind out how VMware support offerings can help meet your business needs. Go to http://www.vmware.com/support/services.
VMware Education ServicesVMware courses offer extensive hands‐on labs, case study examples, and course materials designed to be used as on‐the‐job reference tools. For more information about VMware Education Services, go to http://mylearn1.vmware.com/mgrreg/index.cfm.

VMware, Inc. 9
1
This chapter describes the VDM administrator user interface and basic installation instructions. It describes general guidelines to perform basic configuration and to create virtual desktops and introduces basic administration tasks.
VDM is part of the VMware Virtual Desktop Infrastructure which enables enterprises to host desktop virtual machines in their data center using VMware software and provide users access from a PC or thin client using a remote display protocol. VDM provides the software tools for setting up and configuring your virtual desktop environment.
This chapter includes these topics:
“Hardware Requirements” on page 10
“Prerequisites” on page 10
“Preinstallation Checklist” on page 11
“Prepare Desktop Virtual Machines” on page 11
“Installing the VDM Connection Server” on page 13
“One‐Time Configuration” on page 14
“Creating Desktops” on page 15
“Connecting to Desktops” on page 17
VDM Quick Start Guide 1

Installation and Administration Guide
10 VMware, Inc.
Hardware RequirementsVDM requires a dedicated physical or virtual server with following specifications for running VDM:
As a minimum, a Pentium IV 2.0Ghz processor. VMware recommends dual processors.
As a minimum, 2GB RAM. VMware recommends 3GB RAM for deployments of 50 or more desktops.
A minimum of one 10/100Mbps NIC. VMware recommends a 1Gbps NIC.
VDM Connection Server can be installed on either 32‐bit or 64‐bit hardware.
For DMZ deployments, VDM requires an additional dedicated hardware or software server with similar specifications.
For high availability deployments, each VDM Connection Server requires a dedicated physical or virtual server with similar specifications.
PrerequisitesVDM Connection Server has the following prerequisites:
VMware Infrastructure
VMware Infrastructure 3.5 (current versions of ESX Server and Virtual Center) with at least one ESX host and one VirtualCenter instance is recommended. VMware Infrastructure 3.02 is supported.
Servers running VDM Connection Server standard or replica instances that are joined to an Active Directory domain
Microsoft Sysprep tools installed on your VC Server
A customization specification that permits cloned virtual machines to join the AD domain (optional)
A valid license key for VDM
The VDM Agent, VDM Client, and VDM Web Access have the following prerequisites:
For Windows guest desktops and Windows clients, you must have administrative privileges to install the VDM Client and the VDM Agent.
NOTE VDM Connection Server does not make nor require any schema or configuration updates to Active Directory.

VMware, Inc. 11
Chapter 1 VDM Quick Start Guide
ActiveX controls and Internet Explorer 6 or above are required for Windows client users who access their desktops using VDM Web Access.
Web Access using Linux or Mac OS X requires Java JRE version 1.5.0 or 1.6.0.
Microsoft Remote Desktop Connection 6.0 recommended (not required)
VMware recommends that you upgrade VDM Client machines to use Microsoft Remote Desktop Connection (RDC) 6.0. This recommendation applies to machines running Windows XP and Windows XPe. Windows 2000 does not support RDC 6.0. Windows Vista comes with RDC 6.0 installed.
RDC 6.0 can be downloaded at the Microsoft Web site.
If connecting to a Windows Vista desktop using a Linux client, you must install the rdesktop remote desktop protocol client version 1.5.0, which you can download from the rdesktop Web site.
After you download rdesktop, follow the instructions in the readme file.
Preinstallation ChecklistBefore you install VDM, consult the following checklist.
The machine that is to act as the connection server is in the Windows domain.
You can ping the FQDN of the connection server.
Any previous versions of VDM are uninstalled.
Prepare Desktop Virtual MachinesBefore you install the VDM software, prepare desktop virtual machines for use. Where changes in VirtualCenter are required, see the latest VirtualCenter documentation for specific steps.
Make sure that the following prerequisites are in place:
The base desktop virtual machine to deploy to users is identified, and the latest operating system and application Service Packs and patches are installed. For Windows XP desktop virtual machines, ensure that the patch specified by Microsoft KB article 323497 (required by VDM) is installed. Information about Microsoft KB articles can be found on the Microsoft Web site.
The latest VMware Tools are installed (provided with VI 3.5).
Networking settings (proxies, and so forth) are properly configured in the desktop virtual machine.

Installation and Administration Guide
12 VMware, Inc.
VDM Agent is installed.
You have administrative rights to the desktop virtual machine.
To install VDM Agent
1 Download the VDM installer file from the VMware secure Web site to a local drive.
For information about the location of the secure Web site, contact your VMware representative.
2 Run VMware-vdmagent-2.1.0-<xxx>.exe
<xxx> is the build number of the software component you are installing in the desktop virtual machine.
The Installation wizard opens.
3 Click Next.
4 Accept the license terms and click Next.
5 Choose your custom setup options as follows:
Install the VDM Authentication GINA component to restrict direct RDP connections. By default, RDP connections to the virtual machine from any source are allowed. If the VDM Authentication GINA is installed, RDP connections are only allowed if the connection goes through the VDM Connection Server.
You must install the GINA component to enable single sign on (SSO). With SSO, end users only need to enter their user credentials one time. When users enter their user credentials into the connection server, they are automatically logged into desktops to which they are entitled.
Install the USB Redirection component to allow virtual desktop users access to locally connected USB devices with their virtual desktops.
6 Accept or change the destination folder and click Next.
7 Click Install to begin the installation process.
8 Click Finish.
NOTE For automated updating of VDM Agent in large environments, VMware recommends using standard Windows update mechanisms such as Altiris, SMS, LanDesk, BMC, or other systems management software.

VMware, Inc. 13
Chapter 1 VDM Quick Start Guide
Installing the VDM Connection ServerThe VDM connection server must be running Windows 2003 Server and be either a physical server dedicated to connection brokering or a standalone virtual machine. Optionally, you can obtain an SSL certificate to use for that server.
Single-Server InstallationThe most basic type of deployment is single‐server deployment. Figure 1‐1 shows a single‐server deployment with a client device, a connection server, Web‐based administration, Active Directory, and VMware Virtual Infrastructure.
Figure 1-1. VDM Single Server Deployment
To perform a single server installation
1 Run VMware-vdmconnectionserver-2.1.0-<xxx>.exe on the machine that is to act as the connection server.
<xxx> is the build number of the software component you are installing.
The Installation wizard opens.
2 Click Next.
3 Accept the VMware license terms and click Next.
Remote Users
VDM Connection Server
VMware Infrastructure
VirtualCenter
ESX Servers(virtual desktops)
Active Directory

Installation and Administration Guide
14 VMware, Inc.
4 Accept or change the destination folder and click Next.
5 Choose the Standard deployment option.
6 Click Next > Install > Finish.
See “Installing the VDM Connection Server” on page 30.
One-Time ConfigurationPerform a one‐time configuration on your VDM Connection Server so that it is set up to perform deployment tasks.
To perform a one-time configuration
1 Go to https://<hostname_or_ipaddress>/admin to launch VDM Administrator.
<hostname_or_ipaddress> is the hostname or IP address of the VDM Connection Server, or load balancer.
2 Log in using the appropriate credentials.
Initially, all domain users who are members of the local administrators group on the VDM Connection Server can log into the VDM administrator user interface. Use the interface to change the list of VDM administrators later.
The first time you log in, the Configuration page appears. Entering the license information causes the Inventory page to display when you log in.
3 Click the Configuration button to change to the Configuration page if it is not displayed at log in.
4 On the Configuration page, perform the following actions:
a In Access and Security Settings, enter the VMware VDM license key.
b In VirtualCenter Servers, click Add and complete the details for the VirtualCenters to use with VDM.
If you enter a server using a DNS name or URL, no DNS lookup is performed to verify whether or not the server has previously been entered using its IP address. A conflict will arise if a VirtualCenter server is added with both its DNS name and its IP address.
c Under Administrators, click Add and complete the details for each AD user who requires login access to VDM Administrator.
5 Enable the VDM Connection Server by selecting it from the list of VDM Servers and clicking Enable.

VMware, Inc. 15
Chapter 1 VDM Quick Start Guide
Creating DesktopsAfter you have installed the VDM connection server, create the virtual desktops and entitle users to access them.
Creating an Individual DesktopCreate desktops so that end users can access the VDM service.
To create an individual desktop
1 Click the Inventory tab.
2 In All Desktops, click the Desktops tab and click Add.
3 In Select desktop type, click Individual desktop and click Next.
4 Enter the Desktop ID and the Desktop Display Name.
The desktop ID is the name that VDM uses to identify the desktop. The desktop display name is what the end user sees when logging in to the desktop. The desktop ID must be unique for each desktop, but the display name does not need to be unique. Correlate the desktop ID and display name to something within your environment (department name or location, for example). If you do not specify a display name, users see the desktop ID.
5 (Optional) enter a description for the desktop.
Use a maximum of 1024 alphanumeric characters, including spaces, in the description. The description is only visible in the Administrator user interface and not to end users.
6 Click Next.
7 Set the desktop parameters as follows:
Desktop state – Enabled means that the desktop is automatically enabled after it is created. Setting it to Disabled means that you must manually change the setting to Enabled in order to activate the desktop after it is created.
Virtual machine power policy – Select Remain on for the desktop to remain powered on until it is shut down by an end user or administrator. The desktop remains powered off until it is manually powered back on when this setting is selected. Select Always powered on if you want to the desktop to stay powered on, even if an end user or administrator attempts to power it off. The

Installation and Administration Guide
16 VMware, Inc.
desktop powers on automatically after a power failure when this setting is selected. Select Suspend when not in use for the desktop to be suspended when the user is not logged in. Select Power off when not in use for the desktop to power off when not in use.
The power policy is applied to individual desktops when users reconnect after logging off or disconnecting.
Automatic logoff after disconnect – Select Immediately for desktop users to be logged off as soon as they disconnect, select Never for users to never be logged off, or select After and enter the number of minutes after which users are logged off when they disconnect.
Allow users to reset their desktop – Select this check box to give desktop users the ability to reset their own desktops without going through the administrator. A reset means that the desktop virtual machine powers off and powers back up. This feature is available on persistent desktops and non‐persistent desktops where a user has an active session.
8 Click Next.
9 From the list of VirtualCenter servers, choose the VirtualCenter server that the desktop is to use and click Next.
10 In the table on the Virtual Machine Selection page, select the virtual machine that the desktop is to use.
All available virtual machines that are running a supported guest operating system and that another virtual desktop is not using appear in the table, including those that are suspended or not powered on.
11 Click Next.
12 Review the information in Ready to Complete and click Finish to accept it or Back to make corrections.
13 Click Finish.
For information about creating desktop pools, see “Configuration for a Pooled Desktop” on page 36.

VMware, Inc. 17
Chapter 1 VDM Quick Start Guide
Entitling a DesktopGrant desktop users access to individual or pooled desktops by entitling them to their assigned desktops.
To entitle a desktop to an AD user or group
1 In All Desktops on the Inventory tab, choose the desktop that you want to entitle.
2 Click Entitle.
3 Click Add.
4 In the Select object type section, choose Users, Groups, or both.
5 Choose a domain in which the object you are entitling resides or choose Entire Directory to search the entire Active Directory domain forest.
You can search by name or description.
6 Choose the object to add to the entitlement.
7 Click OK.
8 In Entitlement, click OK.
Connecting to DesktopsVDM provides the VDM Client or VDM Web Access for connecting to the desktop virtual machine. Make sure you have administrative rights to the client machine.
To connect to desktops using the VDM Client
1 Download and run VMware-vdmclient-2.1.0-<xxx>.exe.
<xxx> is the build number of the software component you are installing.
The Installation wizard opens.
2 Click Next.
3 Accept the VMware license terms and click Next.
4 Choose one of the following the Custom Setup options:
Click Next to accept the default settings. The default settings install the client and the USB redirection feature.
Select USB Redirection and select This feature will not be available to prevent installation of this feature. Having this feature installed requires space on your hard drive so not installing it frees the required space.

Installation and Administration Guide
18 VMware, Inc.
5 Click Next to accept the default destination folder or click Change to use a different destination folder and then click Next.
6 (Optional) Enter the default server to which the client will connect and click Next.
This entry is the IP address or FQDN of the server.
7 Configure shortcuts for the VDM Client or, to not use shortcuts, deselect all choices.
8 Click Next > Install > Finish.
9 Start the VMware VDM Client.
10 In the VDM Server drop‐down menu, enter the host name or IP address of the VDM Server.
11 Click Connect.
12 Enter the entitled user’s credentials, choose the domain and click Login.
13 Choose the entitled desktop and click OK.
The desktop virtual machine is connected.
To connect to desktops using VDM Web Access
1 Start the browser and navigate to the VDM Connection Server URL.
For example, navigate to https://<hostname_or_ipaddress>, where <hostname_or_ipaddress> is the host name or IP address of the VDM Connection Server.
2 Enter an entitled user’s name and password and choose the correct domain from the drop‐down menu.
3 Click Login.
4 When Access Status is Ready, choose a desktop from the list and click Connect.
The desktop is connected.

VMware, Inc. 19
2
This chapter introduces VDM and describes the system requirements for installing and running it. VDM is a connection broker for VMware Virtual Desktop Infrastructure. It connects users to virtual desktops running on VMware Virtual Infrastructure, and plays a critical role in security, access control, and overall desktop management.
This chapter discusses these topics:
“VDM Overview” on page 19
“System Requirements” on page 21
“Prerequisites” on page 24
“Upgrading VDM” on page 25
VDM Overview VDM integrates with Active Directory and VMware VirtualCenter to manage and deploy desktops to end users. VDM also provides a client that enables users to connect to virtual desktops using either a Windows PC, thin client, Linux desktop, or Macintosh computer. VDM provides a secure environment for deploying and accessing virtual desktops and uses existing Active Directory functionality for authentication and user and user group management.
VDM has the following main components:
VDM Client – User‐facing component that connects to VDM Connection Server to connect to virtual desktops. It is a feature‐rich, native windows application.
VDM Introduction and System Requirements 2

Installation and Administration Guide
20 VMware, Inc.
VDM Web Access – User‐facing component that connects to VDM Connection Server to connect to virtual desktops. VDM Web Access installs the client (on a Windows client) the first time you connect and connects to virtual desktops using a Web browser.
VDM Administrator – Web application that is the primary mechanism for configuring VDM and managing users and desktops.
VDM Connection Server – Software that acts as a connection broker and provides management and user authentication for virtual desktops. The VDM Connection Server directs incoming remote desktop user requests to the appropriate virtual desktop and enhances the user experience.
VDM Agent – Software that installs on desktop virtual machines and enables features such as RDP connection monitoring, remote USB support, and single sign on. All guests (desktop virtual machines) require the agent to be installed to run VDM.
VDM uses existing AD infrastructure for authentication and user management. VDM integrates with VMware VirtualCenter to manage virtual desktops running on VMware ESX servers.
Figure 2‐1 shows a high‐level view of a VDM environment and its main components. These components are described in more detail in later sections of this book.

VMware, Inc. 21
Chapter 2 VDM Introduction and System Requirements
Figure 2-1. High-Level View of a VDM Environment
System RequirementsThe following sections describe the hardware requirements for the VDM connection server and supported operating systems for the VDM Connection Server, the VDM Client, and the VDM Agent.
VDM Connection ServerThe VDM Connection Server requires the following hardware and software.
Connection Server Hardware Requirements
The VDM Connection Server requires the following hardware:
Dedicated physical or virtual server with the following specifications for running VDM.
As a minimum, a Pentium IV 2.0Ghz processor. Dual processors are recommended.
VDMAdministrator
Remote Users
VDMConnection Server
VMware Infrastructure
VirtualCenter
ESX Servers(virtual desktops)
Active Directory
VDM Client
VDM WebAccess

Installation and Administration Guide
22 VMware, Inc.
As a minimum 2GB RAM. 3GB RAM is recommended for deployments of 50 or more desktops.
A minimum of one 10/100Mbps NIC. 1Gbps NIC is recommended.
VDM Connection Server can be installed on either 32‐bit or 64‐bit hardware.
For DMZ deployments, VDM requires an additional dedicated physical or virtual server with similar specifications. For more information about DMZ deployments, see “DMZ Deployment” on page 65.
For high availability deployments, each VDM Connection Server requires a dedicated physical or virtual server with similar specifications.
Connection Server Supported Operating Systems
The VDM Connection Server supports the following operating systems:
Windows Server 2003 R2 Standard Edition with SP2 (English, Japanese, German)
Windows Server 2003 Standard Edition with SP2 (English, Japanese, German)
Windows Server 2003 R2 Enterprise Edition with SP2 (English, Japanese, German)
Windows Server 2003 Enterprise Edition with SP2 (English, Japanese, German)
VDM ClientThe VDM Client supports the following operating systems and devices:
VDM Client Supported Operating Systems
The VDM Client supports the following operating systems:
Windows 2000 Professional with SP4 (English, Japanese)
Windows XP Professional with SP2 (English, Japanese, German)
Windows XP Professional with SP3 (English only)
Windows XP Home with SP2 (English, Japanese, German)
Windows XP Home with SP3 (English only)
Windows Vista Home (English, Japanese, German)
Windows Vista Home Premium (English, Japanese, German)
NOTE VDM Connection Server is not supported on servers that have the Windows Terminal Server role installed. Remove the Windows Terminal Server role from any server on which you will be installing VDM Connection Server.

VMware, Inc. 23
Chapter 2 VDM Introduction and System Requirements
Windows Vista Business (English, Japanese, German)
Windows Vista Ultimate (English, Japanese, German)
Windows XP Client support for MMR
Windows XP Client is the only client operating system that supports multimedia redirection (MMR). MMR supports the following media formats:
MPEG‐1
MPEG‐2
MPEG‐4‐part2
WMV 7/8/9
WMA
AC3
MP3
For Windows Media‐supported video files, Windows Media Player 10 and higher is strongly recommended to support MMR and should be installed in both the client and guest.
VDM Web AccessVDM Web Access supports the following operating systems:
Windows XP Professional with SP2 which requires IE6 SP1 or higher (English, Japanese, German)
Windows XP Professional with SP3 which requires IE6 SP1 or higher (English only)
Windows XP Home with SP2 which requires IE6 SP2 or higher (English, Japanese, German)
Windows XP Home with SP3 which requires IE6 SP2 or higher (English only)
Windows Vista Home which requires IE7 (English, Japanese, German)
Windows Vista Home Premium which requires IE7 (English, Japanese, German)
Windows Vista Business which requires IE7 (English, Japanese, German)
Windows Vista Ultimate which requires IE7 (English, Japanese, German)
RHEL 5.0, Update 1 which requires Java JRE 1.5.0 or 1.6.0 and Firefox 1.5 or 2.0 (English only)

Installation and Administration Guide
24 VMware, Inc.
SLES 10 with SP1 which requires Java JRE 1.5.0 or 1.6.0 and Firefox 1.5 or 2.0 (English only)
Ubuntu 7.10 which requires Java JRE 1.5.0 or 1.6.0 and Firefox 2.0 (English only)
Mac OS/X 10.4 Tiger (experimental) which requires Java JRE 1.5.0, RDC 1.0, and Safari (English only)
Mac OS/X 10.5 Leopard (experimental) which requires Java JRE 1.5.0, RDC 1.0, and Safari (English only)
VDM Agent Virtual Desktop The VDM Agent supports the following operating systems (32‐bit) for virtual desktops:
Windows XP Professional with SP2 (English, Japanese, German)
Windows XP Professional with SP3 (English only)
Windows Vista Business Edition (English, Japanese, German)
Windows Business Ultimate Edition (English, Japanese, German)
PrerequisitesVDM Connection Server has the following prerequisites:
VMware Infrastructure
VMware Infrastructure 3.5 (current versions of ESX Server and Virtual Center) with at least one ESX host and one VirtualCenter instance is recommended. VMware Infrastructure 3.02 is supported.
Servers running VDM Connection Server standard or replica instances that are joined to an Active Directory domain
Microsoft Sysprep tools installed on your VC Server
A customization specification that permits cloned virtual machines to join the AD domain (optional)
A valid license key for VDM
NOTE VDM Connection Server does not make nor require any schema or configuration updates to Active Directory.

VMware, Inc. 25
Chapter 2 VDM Introduction and System Requirements
The VDM Agent, VDM Client, and VDM Web Access have the following prerequisites:
For Windows guest desktops and Windows clients, you must have administrative privileges to install the VDM Client and the VDM Agent.
The use of ActiveX controls and Internet Explorer 6 or above are required for Windows client users who access their desktops using VDM Web Access.
Web Access using Linux or Mac OS X requires Java JRE version 1.5.0 or 1.6.0
Microsoft Remote Desktop Connection 6.0 recommended (not required)
It is recommended that you upgrade VDM Client machines to use Microsoft Remote Desktop Connection (RDC) 6.0. This recommendation applies to machines running Windows XP and Windows XPe. Windows 2000 does not support RDC 6.0. Windows Vista comes with RDC 6.0 installed.
RDC 6.0 can be downloaded at the following URL:
http://www.microsoft.com/downloads/details.aspx?FamilyId=26F11F0C‐0D18‐4306‐ABCF‐D4F18C8F5DF9&displaylang=en
If connecting to a Windows Vista desktop using a Linux client, you must install the rdesktop remote desktop protocol client version 1.5.0, which you can download from the following URL:
http://www.rdesktop.org/
After you download rdesktop, follow the instructions in the readme file.
VDM Web Access requires that you install the full VDM Client to use the USB redirection feature.
If using USB redirection, make sure you install the USB redirection feature when you install the VDM Client.
Upgrading VDMUpgrading VDM software is no different than performing any other type of installation. You should upgrade the VDM Client and VDM Agent at the same time you upgrade the VDM Connection Server to ensure the same version is installed on all VDM components. Upgrading to a newer version of software preserves existing configuration data.

Installation and Administration Guide
26 VMware, Inc.

VMware, Inc. 27
3
VDM installation consists of installing VDM software components and preparations in VirtualCenter. This document describes in detail how to install VDM components but assumes that the administrator is familiar with VMware Virtual Infrastructure administration. VMware recommends that administrators run an end‐to‐end test before deploying VDM to end users.
Before installing VDM, see Chapter 2, “VDM Introduction and System Requirements,” on page 19 to obtain system requirements and hardware and device support. This chapter covers these topics:
“Prepare Desktop Virtual Machines” on page 28
“Installing the VDM Connection Server” on page 30
“One‐Time Configuration” on page 33
“End‐to‐End Configuration” on page 35
“VDM Administrator User Interface” on page 49
“Searching Desktops and Entitled Users and Groups” on page 52
“Global Configuration Settings” on page 54
“Viewing Events” on page 56
“RSA SecurID” on page 56
“Deleting VDM Objects” on page 57
“Installing SSL Certificates” on page 58
“Load Balancing” on page 62
Installing and Configuring VDM 3

Installation and Administration Guide
28 VMware, Inc.
“DMZ Deployment” on page 65
“Exporting and Importing VDM Configuration Data” on page 69
“Client Command‐Line Parameters” on page 69
“Collecting VDM Diagnostic Information” on page 70
“Troubleshooting VDM” on page 72
Prepare Desktop Virtual MachinesBefore you install the VDM software, prepare desktop virtual machines for use. Where changes in VirtualCenter are required, see the latest VirtualCenter documentation for specific steps.
Make sure that the following prerequisites are in place:
Identify the base desktop virtual machine to deploy to users, and install the latest operating system and application Service Packs and patches. For Windows XP desktop virtual machines, ensure that the following Microsoft patch that VDM requires is installed:
http://support.microsoft.com/kb/323497
The latest VMware Tools are installed (provided with VI 3.5).
Make sure that networking settings (proxies, and so forth) are properly configured in the desktop virtual machine.
VMware VDM Agent is installed.
Make sure that you have administrative rights to the desktop virtual machine.
To install VMware VDM Agent
1 Download the VDM installer file from the VMware secure Web site to a local drive.
For information about the location of the secure Web site, contact your VMware representative.
2 Run VMware-vdmagent-2.1.0-<xxx>.exe
<xxx> is the build number of the software component you are installing in the desktop virtual machine.
NOTE For automated updating of VDM Agent in large environments, VMware recommends using standard Windows update mechanisms such as Altiris, SMS, LanDesk, BMC, or other systems management software.

VMware, Inc. 29
Chapter 3 Installing and Configuring VDM
The VMware Installation wizard opens.
3 Click Next.
4 Accept the VMware license terms and click Next.
5 Choose your custom setup options.
Install the VDM Authentication GINA component to restrict direct RDP connections. By default, RDP connections to the virtual machine from any source are allowed. If the VDM Authentication GINA is installed, RDP connections are only allowed if the connection goes through the VDM Connection Server. Installing the VDM Authentication GINA also enables single sign on (SSO).
Install the USB Redirection component if virtual desktop users need to access locally connected USB devices with their virtual desktops.
6 Accept or change the destination folder and click Next.
7 Click Install to begin the installation process.
8 Click Finish.
To create a desktop virtual machine template
1 In VirtualCenter, convert the desktop virtual machine to a template.
You must create a desktop virtual machine template to use desktop pools in VDM.
2 (Optional) In VirtualCenter, create a guest customization specification.
Use DHCP for the specification and set the computer name to the virtual machine name. Cloned virtual machines also need to be able to join AD domains if the VDM single sign‐on feature is required.
3 As a test, deploy a virtual machine from the template to validate that customization is successful.
Make sure that AD domain join and authentication works.
4 If a folder was not automatically created, create one in the Virtual Machines and Templates Inventory view.

Installation and Administration Guide
30 VMware, Inc.
Using the VDM Agent on Virtual Machines with Multiple NICsFor Guest Virtual Machines with more than one virtual NIC, you need to configure the subnet that the VDM Agent will use. This determines which network address the VDM Agent provides to the VDM Server for client RDP connections. To configure this subnet, create the following REG_SZ registry value in the virtual machine on which the VDM Agent is installed:
HKLM\Software\VMware, Inc.\VMware VDM\Node Manager\subnet = n.n.n.n/m (REG_SZ)
In the registry value, n.n.n.n is the TCP/IP subnet and m is the number of bits in the subnet mask.
Installing the VDM Connection ServerThe VDM Connection Server must be running on Windows 2003 Server and be located on either a physical or virtual server dedicated to connection brokering. Do not have the connection server perform any other functions or roles (for example, do not designate the same server to be the VirtualCenter server). The connection server must be joined to the domain (but cannot be a domain controller) and it is recommended that each connection server has a static IP address assigned to it. The domain user account used to install the connection server must have administrative privileges on that server. The connection server administrator also needs to know the VirtualCenter credentials. It is recommended that you obtain an SSL certificate to use for that VDM Connection Server. For more information about SSL certificate installation, see “Installing SSL Certificates” on page 58.
Single-Server InstallationThe most basic type of deployment is single‐server deployment. The following diagram shows a single‐server deployment with a client device, a connection server, Web‐based administration, Active Directory, and VMware Virtual Infrastructure.

VMware, Inc. 31
Chapter 3 Installing and Configuring VDM
Figure 3-1. VDM Single Server Deployment
To perform a single server installation
1 Run VMware-vdmconnectionserver-2.1.0-<xxx>.exe on the machine that is to act as the connection server.
<xxx> is the build number of the software component you are installing.
The VMware Installation wizard opens.
2 Click Next.
3 Accept the VMware license terms and click Next.
4 Accept or change the destination folder and click Next.
5 Choose the Standard deployment option.
6 Click Next > Install > Finish.
Remote Users
VDM Connection Server
VMware Infrastructure
VirtualCenter
ESX Servers(virtual desktops)
Active Directory

Installation and Administration Guide
32 VMware, Inc.
Multiserver InstallationVDM Connection Server can also be deployed in a multiserver configuration for high availability and load balancing. The following high‐level diagram shows a multiserver deployment, connection servers, a load balancer, Web‐based administration, Active Directory, and VMware Virtual Infrastructure (which includes ESX servers hosting the virtual desktops).
Figure 3-2. VDM Multiserver Deployment
To perform a multiserver installation
1 Run VMware-vdmconnectionserver-2.1.0-<xxx>.exe on the machine that is to act as the connection server.
<xxx> is the build number of the software component you are installing.
The VMware Installation wizard opens.
NOTE Multi‐server installation assumes that one other instance of VDM Connection Server is installed using the standard deployment option. Multi‐server installation is performed on second, or subsequent, servers. See “Single‐Server Installation” on page 30 for more information.
Local Users
Remote UsersVDM
ConnectionServers
VMware Infrastructure
Third-PartyLoad
Balancer
VirtualCenter
ESX Servers(virtual desktops)
Active Directory

VMware, Inc. 33
Chapter 3 Installing and Configuring VDM
2 Click Next.
3 Accept the VMware license terms, and click Next.
4 Accept or change the destination folder, and click Next.
5 Choose the Replica deployment option.
6 Enter the host name or IP address of the existing connection server that you replicate.
7 Click Next.
8 Click Install.
9 Click Finish.
One-Time ConfigurationPerform a one‐time configuration on your VDM Connection Server so that it is set up to perform deployment tasks.
To perform a one-time configuration
1 Go to https://<hostname_or_ipaddress>/admin to launch VDM Administrator.
<hostname_or_ipaddress> is the hostname or IP address of the VDM Connection Server, or load balancer.
2 Log in using the appropriate credentials.
Initially, all domain users who are members of the local administrators group on the VDM Connection Server are allowed to login to the VDM administrator user interface. You can use the interface to change the list of VDM administrators later.
The first time you log in, the Configuration page appears. After you enter the license information, the Inventory page displays when you log in.
3 Click the Configuration button to change to the Configuration page if it is not displayed at log in.

Installation and Administration Guide
34 VMware, Inc.
4 On the Configuration page, perform the following actions:
a In Access and Security Settings, enter the VMware VDM license key.
b In VirtualCenter Servers, click Add and complete the details for the VirtualCenters to use with VDM.
If you enter a server using a DNS name or URL, no DNS lookup is performed to verify whether or not the server has previously been entered using its IP address. A conflict will arise if a VirtualCenter server is added with both its DNS name and its IP address.
c Grant Administrative rights to AD users who have login access to VDM Administrator.
Enabling and Disabling a VDM Connection ServerEnable the VDM Connection Server so that users can log in. Disable the VDM Connection Server to prevent users from logging in. Currently logged in users are not affected when you disable the VDM Connection Server. Disabling the VDM Connection Server is useful if you need to take it out of service for any reason. When a VDM Connection Server is disabled, end users who attempt to log in see a message stating that the VDM Server Connection failed and the VDM Server is currently disabled.
To enable a VDM Connection Server
1 Click the Configuration tab.
2 Select the VDM Connection Server from the list of VDM Servers and click Enable.
To disable a VDM Connection Server
1 Click the Configuration tab.
2 Select the VDM Connection Server from the list of VDM Servers and click Disable.
Disabling a VDM Connection Server does not affect the current active desktop sessions nor will it prevent new desktop sessions from being established.

VMware, Inc. 35
Chapter 3 Installing and Configuring VDM
End-to-End ConfigurationPerform an end‐to‐end configuration on new installations to ensure that installation and configuration issues can be easily resolved. This section refers to both individual and pooled desktops.
To perform a configuration for an individual desktop
1 Click the Inventory tab.
2 In All Desktops, click the Desktops tab and click Add.
3 In Select desktop type, click Individual desktop and click Next.
4 Enter the Desktop ID and the Desktop Display Name.
The desktop ID is the name that VDM uses to identify the desktop. The desktop display name is what the end user sees when logging in to the desktop. The desktop ID must be unique for each desktop, but the display name does not need to be unique. The desktop ID and display name should correlate to something within your environment (department name or location, for example). If you do not specify a display name users see the desktop ID.
5 (Optional) enter a description for the desktop.
You can use any alphanumeric characters in the description and the description can contain a maximum of 1024 characters, including spaces. The description is only visible in the Administrator user interface and not to end users.
6 Click Next.
7 Set the desktop parameters as follows:
Desktop state – Enabled means that the desktop is automatically enabled after it is created. Setting it to Disabled means that you must manually change the setting to Enabled in order to activate the desktop after it is created.
Virtual machine power policy – Select Remain on for the desktop to remain powered on until it is shut down by an end user or administrator. The desktop remains powered off until it is manually powered back on when this setting is selected. Select Always powered on if you want to the desktop to stay powered on, even if an end user or administrator attempts to power it off. The desktop powers on automatically after a power failure when this setting is selected. Select Suspend when not in use for the desktop to be suspended when the user is not logged in. Select Power off when not in use for the desktop to power off when not in use.

Installation and Administration Guide
36 VMware, Inc.
The power policy is applied to individual desktops when users reconnect after logging off or disconnecting.
Automatic logoff after disconnect – Select Immediately for desktop users to be logged off as soon as they disconnect, select Never for users to never be logged off, or select After and enter the number of minutes after which users are logged off when they disconnect.
Allow users to reset their desktop – Select this check box to give desktop users the ability to reset their own desktops without going through the administrator. A reset means that the desktop virtual machine powers off and powers back up. This feature is available on persistent desktops and non‐persistent desktops where a user has an active session.
8 Click Next.
9 From the list of VirtualCenter servers, select the VirtualCenter server that the desktop is to use and click Next.
10 In the table on the Virtual Machine Selection page, select the virtual machine that the desktop is to use.
All available virtual machines that are running a supported guest operating system and that another virtual desktop is not using appear in the table, including those that are suspended or not powered on.
11 Click Next.
12 Review the information in Ready to Complete and click Finish to accept it or Back to make corrections.
13 Click Finish.
After a desktop is added, entitle it to an AD user or group. See “Entitling a Desktop” on page 45.
For information about testing the desktop launch, see “Connecting to Desktops” on page 45.
Configuration for a Pooled DesktopPerform a configuration on new installations to ensure that installation and configuration issues can be easily resolved. Deploy a single virtual machine from the template to make sure virtual machines can deploy from this template.

VMware, Inc. 37
Chapter 3 Installing and Configuring VDM
Before you deploy pooled desktops, create a template and a customization specification (if using customization) in VirtualCenter. Make sure you can manually create virtual machines and customize them by using the customization specification. To ensure that single sign (SSO) functions, the customization specification must use dynamic address assignment (specifically, DHCP), the computer name needs to be set to the virtual machine name and the virtual machine automatically joined to the domain. For information about creating templates and customization specifications, see the most recent VirtualCenter documentation.
After you complete these template and customization specification items, ensure that the virtual machine successfully joined the domain. Finally, make sure that all guest virtual machine names, including those deployed from the template for the pooled desktop, are registered in DNS. Because you are using dynamically assigned IP addresses, use AD‐integrated DNS and let the DHCP client register virtual machines with the dynamic DNS.
VirtualCenter Permissions for VDM
To use VirtualCenter with VDM, VDM administrators must have permissions for certain operations in VirtualCenter. These permissions are granted by creating and assigning VirtualCenter roles to the VDM administrator. Assign VDM administrators the role of administrator for a datacenter or cluster where pools will be created so that they can make the required changes. Assign a role that will allow them to read global customization specifications. These permissions are required for VDM to work with VirtualCenter.
To create the VDM administrator role for VirtualCenter
1 In VirtualCenter, Click the Administration button.
2 If it is not already selected, click the Roles tab and click Add Role.
3 Enter a name for the role (VDM Administrator, for example).
4 In the list of Privileges, expand Folder and select Create Folder and Delete Folder.
5 Expand Virtual Machine and perform the following steps:
a Expand Inventory and select Create and select Remove.
b Expand Interaction and click Power On, Power Off, Suspend, and Reset.
NOTE Test individual desktops before testing pools.

Installation and Administration Guide
38 VMware, Inc.
c Expand Configuration and select Add new disk, Add or Remove Device, Modify Device Settings, and Advanced.
d Expand Provisioning and select Customize, Deploy Template, and Read Customization Specifications.
6 Expand Resource and select Assign Virtual Machine to Resource Pool.
7 Click OK.
The new role appears in the list of roles.
To assign the administrator or VDM administrator VirtualCenter roles
1 In VirtualCenter, select the datacenter or cluster.
2 Click the Permissions tab.
3 Right‐click on the page anywhere below the list of Users and Groups.
4 Click Add Permission.
5 In Users and Groups, click Add.
6 In the Domain drop‐down menu, select the administrator’s domain.
7 In Users and Groups, select an administrator from the list.
8 Click Add and OK.
9 In Assigned Role, select a role.
Select Administrator to give full control over the datacenter or cluster. The Administrator role is preconfigured in VirtualCenter.
Select VDM Administrator to give the user the more restrictive access and permissions that the VDM Administrator role that you created.
10 Click OK.
To create a VirtualCenter role for reading customization specifications
1 In VirtualCenter, click Administration.
2 Click the Roles tab and click Add Role.
3 Enter a name for the role (for example, Read Only Customization Specifications).
4 In the list of privileges, select Virtual Machine.
5 Expand Provisioning, and select Read Customization Specifications.
6 Click OK.

VMware, Inc. 39
Chapter 3 Installing and Configuring VDM
To assign VirtualCenter roles for VDM
1 In VirtualCenter, in the Inventory view, click Hosts and Clusters.
2 Click the Permissions tab.
3 Right click on the page anywhere below the list of Users and Groups.
4 Click Add Permission.
5 In Users and Groups, click Add.
6 In the Domain drop‐down menu, select the administrator’s domain.
7 In Users and Groups, select an administrator from the list.
8 Click Add and OK.
9 In Assigned Role, select Global Read Only Custom Spec and click OK.
To perform a configuration for a pooled desktop
1 Click the Inventory tab.
2 In Desktops, click the Desktops tab and Add.
3 In Select desktop type, select either Desktop pool ‐ persistent or Desktop pool ‐ non‐persistent.
Persistent desktop pools allow users to log into the same desktop every time. Users can save documents and files on persistent desktops because they return to the same desktop.
Non‐persistent pools are available to users when they log in but are returned to the pool when users log off. Users log in to a different desktop each time and cannot save documents or files on the desktop.
4 Click Next.
5 Enter the Desktop ID and the Desktop Display Name.
The desktop ID is the name that VDM uses to identify the desktop (in this case, the desktop pool). The user sees the desktop display name when logging in to the desktop. The desktop ID must be unique for each desktop, but the display name does not need to be unique. The desktop ID and display name do not need to correlate to anything specific within your environment. If you do not specify a display name, users see the desktop ID.
NOTE Test individual desktops before testing pools.

Installation and Administration Guide
40 VMware, Inc.
6 (Optional) enter a description for the pooled desktop.
You can use any alphanumeric characters in the description and the description can contain a maximum of 1024 characters, including spaces. The description is only visible in the Administrator user interface and not to end users.
7 Click Next.
8 Set up the desktop parameters:
Desktop state – Enabled means that the pool is automatically enabled after it is created and ready for use by end users. Disabled means that you must manually change the setting to Enabled to activate the pool after it is created. Disabled is used for such things as upgrading virtual machines or taking desktops offline to perform maintenance.
Provision – Enabled means that virtual machines are created for the pool as soon as you finish the steps add a pooled desktop. Disabled means that you must manually change the setting to Enabled to create virtual machines for the pool after the pool is created.
Pool size – Set to the number of desired virtual desktops.
Stop provisioning on error – Stops the provisioning of virtual machines when an error is detected.
Virtual machine power policy – Remain on sets the virtual machines to always remain on. Always powered on sets the assigned virtual machines to remain powered on. Suspend when not in use sets the virtual machines to be suspended when the user is not logged in. Power off when not in use sets virtual machines to power off when not in use.
The power policy is applied to assigned persistent pooled desktops when users reconnect after logging off or disconnecting. Power policy for persistent and non‐persistent pooled desktops in the idle state is applied the next time users reconnect.
Prefix for virtual machine names – Set this to a value for each pool that identifies virtual machines as part of that pool. Virtual machines created for this pool have names that begin with this prefix.
Power off and delete virtual machine after first use (for non‐persistent pools only) – Deletes the virtual machine when the user logs out after first use. If necessary, a new virtual machine is cloned to maintain a specific pool size after virtual machines are deleted.

VMware, Inc. 41
Chapter 3 Installing and Configuring VDM
Automatic logoff after disconnect – Select Immediately if you want desktop users to be logged off as soon as they disconnect, select Never if you want users to never be logged off, or select After and fill in the number of minutes after which users are logged off when they disconnect.
Allow users to reset their desktop – Select this check box if you want to allow desktop users to reset their own desktops without going through the administrator.
Allow multiple sessions per user (for non‐persistent pools only) – Select this check box if you want to allow a desktop user to simultaneously use multiple desktops in a pool from different client devices.
9 Click Next.
10 From the list of VirtualCenter servers, select the VirtualCenter server that the desktop is to use and click Next.
If multiple VirtualCenter servers are running in your environment, make sure that another VirtualCenter server is not using the VirtualCenter unique ID. By default, an ID value is randomly generated but it is editable. For details about editing VirtualCenter unique ID values, see the latest VirtualCenter documentation.
11 In Template Selection, select a template from which to deploy virtual machines for the desktop pool.
12 Select the virtual machine folder location.
VDM creates a folder with the same name as the desktop ID and puts the newly created virtual machines in the folder.
13 Select a host or cluster on which to run the virtual machines that this desktop uses and click Next.
14 Select a resource pool in which to run the virtual machines that this desktop uses, and click Next.
15 Select either a single datastore or multiple datastores to store the virtual machine files and click Next.
Ensure that sufficient free space is available to store the new virtual machines in the datastores that you select. The amount of free space displays beneath the list of available datastores. The amount of free space increases with each datastore that you select. If you do not have sufficient space available, you must add free space by selecting another datastore.
16 Select a customization specification to customize the guest operating system for virtual machines used in this desktop and click Next.

Installation and Administration Guide
42 VMware, Inc.
17 Review the information in Ready to Complete and click Next to accept it or Back to make revisions.
18 Click Finish.
After the pooled desktop is added, entitle it to an AD user or group. See “Entitling a Desktop” on page 45.
For information about testing the desktop launch, see “Connecting to Desktops” on page 45.
Advanced Pool Settings
Use advanced pool settings to override the default pool settings and determine how your pooled desktops are deployed and managed. The advanced pool settings are an option when you are creating either a persistent or non‐persistent pool in the Desktop Settings in the Add Desktop wizard.
When you are configuring desktop settings, access and enable the advanced settings by expanding Advanced Settings and selecting Enable Advanced Pool Settings. The advanced pool settings include the following options:
Minimum number of virtual machines – Overrides the default minimum number of virtual machines available for a pool. Set this number to the minimum number of anticipated virtual machines upon first deployment.
Maximum number of virtual machines – Overrides the default maximum number of virtual machines available for a pool. Set this number to the maximum number of virtual machines that are to be deployed in the pool at any point. This setting is necessary to prevent over burdening of hardware resources.
Number of available virtual machines – Overrides the default number of available virtual machines for a pool. This setting determines how many virtual machines are available for immediate use. If the power policy dictates, available virtual machines over this limit will be suspended or powered off as needed. For non‐persistent pools, this setting determines how many virtual machines are provisioned (added) as new users log in to virtual desktops. For persistent pools, this setting must match the rate at which users are added to the environment (in other words, if you add two users a day, set this number to 2 for persistent pools).
You can further specify virtual machine behavior for desktops that use a specific VirtualCenter Server using the advanced VirtualCenter settings on the Configuration page. On that page, you can control the maximum number of concurrent provisioning (desktop virtual machine creation) operations and the maximum number of concurrent power operations.

VMware, Inc. 43
Chapter 3 Installing and Configuring VDM
Advanced Pooling Example Scenarios
VDM pooling is flexible and offers many possible combinations of settings. The following example scenarios show some possible combinations of settings and illustrate how VDM behaves.
Pooling Example 1
Pooling example 1 has the following settings:
Type of pool – Non‐persistent
Minimum number of virtual machines – 100
Maximum number of virtual machines – 200
Number of available virtual machines – 20
Virtual machine power policy – Suspend when not in use
In this example, the pool initially clones and customizes 100 virtual machines. After 20 virtual machines, a virtual machine is suspended for each new cloned virtual machine so that the available count (in other words, powered up and ready for use) did not exceed 20. The minimum and maximum values only affect the cloning and not the number of available virtual machines.
As users log in, the number of available virtual machines setting powers up more virtual machines to keep them at the right level. When the eightieth user logs in, the setting initiates a cloning operation. As users log out, virtual machines are suspended (based on the power policy) to keep the available number of virtual machines down.
Pooling Example 2
Pooling example 2 has the following settings:
Type of pool – Persistent
Minimum number of virtual machines – 100
Maximum number of virtual machines – 200
Number of available virtual machines – 20
Virtual machine power policy – Suspend when not in use
The actions are the same as in Example 1, except that when users log off, their virtual machines are suspended. The used virtual machines are not returned to the pool because they are now assigned.

Installation and Administration Guide
44 VMware, Inc.
Pooling Example 3
Pooling example 3 has the following settings:
Type of pool – Non‐persistent
Minimum number of virtual machines – 100
Maximum number of virtual machines – 200
Number of available virtual machines – 20
Virtual machine power policy – Remain on
The pool initially clones and customizes 100 virtual machines. These virtual machines are left running. As the eightieth and subsequent users log in, the available count restarts cloning to maintain the capacity.
Pooling Example 4
Pooling example 4 has the following settings:
Type of pool – Non‐persistent
Minimum number of virtual machines – 200
Maximum number of virtual machines – 200
Number of available virtual machines – 20
Virtual machine power policy – Remain on
The pool clones 200 virtual machines. No more virtual machines are ever cloned. The power policy means that virtual machines are not powered off.
Pooling Example 5
Pooling example 5 has the following settings:
Type of pool – Non‐persistent
Minimum number of virtual machines – 200
Maximum number of virtual machines – 200
Number of available virtual machines – 20
Virtual machine power policy – Suspend when not in use
The pool clones 200 virtual machines. After the twentieth clone, the pool manager starts to suspend virtual machines to maintain the available count at 20. As users log in, virtual machines are resumed to maintain the spare count.

VMware, Inc. 45
Chapter 3 Installing and Configuring VDM
Entitling a DesktopAfter an individual or pooled desktop is added, entitle AD users or groups to it.
To entitle a desktop to an AD user or group
1 In All Desktops on the Inventory tab, choose the desktop that you want to entitle.
2 Click Entitle and Add.
3 In Select object type, select Users or Groups.
4 Choose the domain where the object you are entitling reside, or choose Entire Directory to search across the entire Active Directory domain forest.
You can search by name or description.
5 Choose the object to add to the entitlement.
You can entitle multiple users and groups to a desktop. If you entitle multiple users or groups to a desktop, the desktop behaves like a nonpersistent pool. For information about non‐persistent pools, see “Configuration for a Pooled Desktop” on page 36.
6 Click OK.
7 In entitlement, click OK.
Connecting to DesktopsVDM provides the VDM Client or VDM Web Access for connecting to the desktop virtual machine.
To connect to desktops using the VDM Client
1 Download and run VMware-vdmclient-2.1.0-<xxx>.exe.
<xxx> is the build number of the software component you are installing.
The Installation wizard opens.
2 Click Next.
3 Accept the VMware license terms and click Next.
NOTE Make sure you have administrative rights to the client machine.

Installation and Administration Guide
46 VMware, Inc.
4 Choose one of the following the Custom Setup options:
Click Next to accept the default settings. The default settings install the client and the USB redirection feature.
Select USB Redirection and choose This feature will not be available to prevent installation of this feature. Having this feature installed requires space on your hard drive so not installing it frees the required space.
5 Click Next to accept the default destination folder or click Change to use a different destination folder and then click Next.
6 (Optional) Enter the default server to which the client will connect and click Next.
This entry is the IP address or FQDN of the server.
7 Configure shortcuts for the VDM Client or, to not use shortcuts, deselect all choices.
8 Click Next > Install > Finish.
9 Start the VMware VDM Client.
10 In the VDM Server drop‐down menu, enter the host name or IP address of the VDM Server.
11 Click Connect.
12 Enter the entitled user’s credentials, select the domain and click Login.
13 Choose the entitled desktop and click OK.
The desktop virtual machine is connected.
To connect to desktops using VDM Web Access
1 Start the browser and navigate to the VDM Connection Server URL.
For example, navigate to https://<hostname_or_ipaddress>, where <hostname_or_ipaddress> is the host name or IP address of the VDM Connection Server.
2 Enter an entitled user’s name and password and select the correct domain from the drop‐down menu.
3 Click Login.
4 When Access Status is Ready, choose a desktop from the list and click Connect.
The desktop is connected.

VMware, Inc. 47
Chapter 3 Installing and Configuring VDM
To connect to desktops using VDM Web Access
1 Start the browser and go to the VDM Connection Server URL.
For example: https://<hostname or ipaddress>, where <hostname or ipaddress> is the host name or IP address of the VDM Connection Server.
2 The VDM Client installs automatically if you are logging on using a Windows client.
3 Enter the entitled user’s name and password and make sure that you select the correct domain from the drop‐down menu.
4 Click Login.
5 When the Access Status is Ready, select a desktop from the list and click Connect.
The desktop is connected.
Changing End User PasswordsVDM supports password policies from the AD domain. If AD group policy is set so that passwords expire or an AD administrator requires users to change their passwords, the users are prompted to do so when logging on to VDM using the Client or Web Access. The password the user enters must conform to, and will be checked against, any AD group policy that has been set.
Setting the Default Desktop for Thin Client UsersVDM administrators can set the default desktop that thin client users log into using the VDMAdmin.EXE command‐line command on the VDM Connection Server. This utility is only available on US English systems.
To set the default desktop for a thin client user
1 Open a command prompt on the VDM Connection Server.
2 From the command line, run this command:
C:\Program Files\VMware\VMware VDM\Server\bin\vdmadmin -D -d mydesktop -u <Domain>\<Username>
Running the command creates an entry in LDAP to ensure that thin client users who are entitled to multiple desktops only have access to the default desktop after this command is run. Users can set their own default desktops but only after logging into the thin client.

Installation and Administration Guide
48 VMware, Inc.
Setting an Externally Resolvable Name on a Connection Server
If VDM clients cannot directly access a VDM Connection Server by using https://<hostname> where <hostname> is the host name of the VDM Connection Server, you must specify an externally resolvable name for the VDM Connection Server. If the VDM Connection Server is accessed from the Internet, set the name to something that resolves on the Internet. This name can be something like https://vdmservername.mycompany.com. Whenever this situation arises, you must set the name for each VDM Connection Server that is unresolvable.
The process of setting the name is not the same for all installation types. For standard or replica installations, you can set the name by using the Administrator user interface. For a security server installation, you must edit or create a file with the settings and save it on the security server.
To set the name on a standard or replica installation
1 On the Configuration page, in VDM Servers, choose the VDM Connection Server.
2 Click Edit.
3 Enter a name in the External URL field and click OK.
4 Restart the VDM Connection Server service so that the changes take effect.
5 Click Start > Administrative Tools > Services and select the VMware VDM Connection Server from the list of services.
If the service is running, click Restart the service. If the service is not running, click Start the service.
To set the name on a security server installation
1 Create or edit the properties file (locked.properties) so that it contains entries for the externally resolvable name of the security server, the port number and the client protocol.
The properties file is a text file. If it already exists, it is located at C:\Program Files\VMware\VMware VDM\Server\sslgateway\conf\locked.properties. always save this file in the same place, whether it already exists or not.

VMware, Inc. 49
Chapter 3 Installing and Configuring VDM
As an example, if the security server’s externally resolvable name is vdmservername.mycompany.com, the port number is 443, and the client protocol is HTTPS, you use a text editor to edit or create the properties file with the following entries:
clientHost=vdmservername.mycompany.com
clientPort=443
clientProtocol=https
If a properties file already exists containing entries with these key words, replace the entries with new entries from this list.
2 Save the file.
3 Restart the VDM Security Server service so that the changes take effect.
4 Click Start > Administrative Tools > Services and select the VMware VDM Security Server from the list of services.
If the service is running, click Restart the service. If the service is not running, click Start the service.
VDM Administrator User InterfaceThe VDM Administrator user interface is where you perform all of the configuration, deployment, and administrative tasks for VDM. The Inventory, Configuration, and Events buttons always appear at the top of the Administrator user interface. These buttons allow you to navigate to other areas of the interface and perform administration and configuration tasks. This section describes the pages that each button opens and the options associated with them.
When you click a button in the administrator user interface and you select a tab on the page that opens, the background becomes white. Tabs that are not selected have a purple background.
Inventory PageThe Inventory page opens when you log in to the VDM Administrator user interface (except the first time you log in, when the Configuration page opens). The Inventory page is where you access all of your virtual machines and deploy and make changes to virtual desktops. The Show drop‐down menu allows you to change between the Desktops and Entitled Users and Groups views.

Installation and Administration Guide
50 VMware, Inc.
The Inventory page allows you to search and filter information about desktops, virtual machines, and active sessions and to scroll between pages if multiple pages exist (each page contains 200 objects).
Desktops view – Choose among the Desktops, Virtual Machines, or Active Sessions tabs. On the Desktops tab, you can add, edit, entitle, enable, disable, or delete desktops or desktop pools. On the Virtual Machines tab, you can view and delete virtual machines. On the Active Sessions tab, you can view, disconnect, or reboot active sessions.
You can filter the information in the tables that are associated with each tab. You can also choose which columns to filter and search when the Desktops view is selected.
Desktops tab – Filter and search the Desktop ID or Type columns.
Virtual Machines tab – Filter and search the Virtual Machine Name, IP Address, User, or Status columns.
Active Sessions tab – Filter and search the User or Desktop columns.
When you are in the Desktops view, you can choose between the Inventory and Search tabs on the left side of the page.
Inventory – All of the desktops appear in a list on that tab. Selecting a desktop from the list displays information about that desktop on the right side of the page. The right side of the page also displays the Summary, Users and Groups, Virtual Machines, and Active Sessions tabs.
Search – The Search for Desktops field appears. Enter search text in this field to search for desktops. You can use the In these categories check boxes to choose the search criteria. Selecting a desktop from the list displays information about that desktop on the right side of the page. In addition, the right side of the page displays the Summary, Users and Groups, Virtual Machines, and Active Sessions tabs.
The Inventory page uses a different icons for each type of desktop. Individual desktop icons have a solid border containing one blue square, persistent pool desktop icons have a solid border containing two blue squares, and nonpersistent pool desktop icons have a dotted border containing two blue squares.
Entitled Users and Groups view
In the Entitled Users and Groups view, you can choose between the Entitled Users and Groups and Active Sessions tabs. You can view the entitled users and groups for virtual desktops or pools of desktops and disconnect active sessions here.

VMware, Inc. 51
Chapter 3 Installing and Configuring VDM
You can filter the information in the tables that are associated with each tab. You can also choose which columns to filter and search when the tabs in the Entitled Users and Groups view are selected:
On the Entitled Users and Groups tab, you can choose to filter and search the Display Name or Domain columns.
On the Active Sessions tab, you can choose to filter and search the User or Desktop columns.
When you are in the Entitled Users and Groups view, you can choose between the Inventory and Search tabs on the left side of the Inventory page.
When you select the Inventory tab, all of the entitled users and groups appear in a list on the tab. Selecting a user or group from the list displays information about that user or group on the right side of the page. In addition, the right side of the page displays three tabs: Summary, Desktops, and Active Sessions.
When you select the Search tab, the Search for Desktops: field displays. Enter search text in this field to search for users or groups. Select the search criteria using the check boxes in In these categories.
Configuration PageThe Configuration page opens when you log in to the VDM Administrator user interface for the first time (before adding your license information). It is the same page that is opened when you click Configuration. The Configuration page contains the following fields:
Access and Security Settings – Edit license serial number information.
VirtualCenter Servers – Add, edit, or delete VirtualCenter servers for the connection server to use.
VDM Servers – Enable or disable VDM servers (VDM Connection Servers), edit VDM server settings, and enable RSA SecurID.

Installation and Administration Guide
52 VMware, Inc.
Global Settings – Enable direct connection to virtual desktops so that connections to desktops are made directly from the client to the virtual machine, enable USB redirection, which allows you to use a locally connected USB devices on a virtual desktop, set SSL for security server that determines if you use HTTP or HTTPS for communication between the client and the VDM Connection Server, and set the session timeout to determine the overall duration of the session before it times out.
Administrators – Add or delete administrators for the connection server and search Active Directory for users or groups and add them as administrators.
Events PageUse the Events page to view events that an individual connection server generates. You can enter text in the Contains field and search by type of message, the time of the message or the message text itself. You can also determine the number of days of messages to display.
Searching Desktops and Entitled Users and GroupsUse the Inventory page to search for information about desktops and entitled users and groups. You can either search by using the columns in the tables that appear on the right side of the page or search by using the categories that appear on the left side of the page.
To search columns in the Desktops Inventory view
1 On the Inventory page, choose Desktops from the Show menu.
2 In the Desktops field (on the right side of the page), click the Desktops, Virtual Machines, or Active Sessions tab.
3 Click the arrow after Contains and select the checkboxes for the appropriate columns.
4 Click Done.
5 Enter search text and click Go.
To search categories in the Desktops Search view
1 On the Inventory page, choose Desktops from the Show menu.
2 In the Search for desktops field (on the left side of the page), enter search text.
3 In the In these categories field, select Display Name, Desktop ID, Type, User, or Virtual Center Name to search that category.
4 Click Search.

VMware, Inc. 53
Chapter 3 Installing and Configuring VDM
To search columns in the Entitled Users and Groups Inventory view
1 On the Inventory page, select Entitled Users and Groups from the Show menu.
2 In the Entitled Users and Groups field (on the right side of the page), click the Entitled Users and Groups or Active Sessions tab.
3 Click the arrow after Contains and select the check boxes for the appropriate columns.
4 Click Done.
5 Enter search text and click Go.
To search categories in the Entitled Users and Groups Search view:
1 On the Inventory page, select Entitled Users and Groups from the Show menu.
2 In the Search for users field (on the left side of the page), enter search text.
3 In the In these categories field, select Common name, Given Name, Description, Email, Display Name, or Domain Name to search that category.
4 Click Search.
Working with Active SessionsAfter you connect to a virtual desktop or desktop pool, active sessions are in the inventory. You can access active sessions on the Inventory page.
To view, disconnect, or reboot active sessions
1 Click the Inventory tab.
2 In Desktops, click Active Sessions.
You can view the user, desktop ID, DNS name of the VM, start time, duration, and server state (connected or disconnected) for each active session.
3 Click anywhere in an active session.
The Disconnect Session and Restart Virtual Machine options become available.
4 Click Disconnect Session to disconnect the selected active session or click Restart Virtual Machine to restart the active session.

Installation and Administration Guide
54 VMware, Inc.
Global Configuration SettingsUse global configuration settings to set VDM behavior, depending on your specific requirements. Table 3‐1 lists the global configuration settings.
Table 3-1. Global Configuration Settings
Option Description
Session timeout (in minutes) Overall session time limit that starts when a user logs in to the connection server. It is the total amount of time that a user is allowed to be logged in before the session terminates.
Direct connect to virtual desktop If selected, remote desktop sessions are established directly between the VDM Client and the desktop virtual machine, bypassing the VDM Connection Server (in other words, they do not use tunneled connection).The initial connection is still made to the VDM Connection Server for users to authenticate and select appropriate desktops they are entitled to.This option is appropriate only for deployments inside a corporate network, because RDP traffic is sent unencrypted over the connection between the client and desktop virtual machine.This setting is disabled by default. Changes to this setting take effect for each user upon the next login.
USB redirection If selected, causes the native client to disable all USB functionality when activated.Changes to this setting take effect for each user upon the next desktop launch.
Require SSL for client connections If Require SSL for client connections is selected, HTTPS is used as the communication protocol between the client and the VDM Connection Server. Clients who attempt to connect using HTTP are automatically redirected to HTTPS. Changes to this setting require that the VDM Connection Server be restarted to take effect.

VMware, Inc. 55
Chapter 3 Installing and Configuring VDM
To configure global settings
1 In Global Settings on the Configuration tab, click Edit.
2 Set the session timeout.
Determine how long users are allowed to keep sessions open after they log in to the connection server and enter this value in minutes. The Session timeout field must contain a value.
3 Set the optional global settings.
Select Direct Connect to Virtual Desktop to enable connections directly from the client to the virtual machine.
Select USB Redirection to cause the native client to disable all USB functionality.
Select Require SSL for client connections to enable HTTPS as the communication protocol between the client and the connection server.
Uncheck the check box to enable HTTP.
Reauthenticate after network interruption
If selected, determines whether or not user credentials need to be reauthenticated after a network interruption. When this setting is selected, users must reenter their credentials and reauthenticate them against Active Directory. This setting is not available when the Direct connect to virtual desktop setting is selected. If this setting enabled, the client terminates and the user must log on again to the VDM Connection Server (session remains in disconnected state).Requires a restart of the VMware VDM Connection Server to take effect.
Pre‐login message If selected, Client and Web Access users see a disclaimer or login message with information or instructions entered by the administrator.
Table 3-1. Global Configuration Settings (Continued)
Option Description

Installation and Administration Guide
56 VMware, Inc.
Select Reauthenticate after network interruption to force users of virtual desktops to reenter their Active Directory credentials after a network interruption.
Select Show a pre‐login message to users upon login if administrators need to configure a message for Web Access or Client users when they log in.
After selecting this check box, type the message into the text field.
4 Click OK.
Viewing EventsVDM provides a page for viewing events for an individual connection server. You can use the information on the Events page for diagnosing problems or viewing activity on the server.
To view events
Click the Events tab.
The Events page opens and lists the name of the server for the events that are displayed.
To search events
1 Click the arrow after Contains and select the columns to search (Messages, Time, Type).
2 From the list, choose the number of days of messages to show in the Events table.
3 Click Done.
4 Enter search text in the text box.
5 Click Go.
Search results appear in the Events table. Click (more) at the end of each message to display more details about the event.
RSA SecurIDVDM supports RSA SecurID as an additional method for user authentication. RSA SecurID provides strong, two‐factor authentication when you access virtual desktops, in addition to the authentication provided when using AD credentials.
If you are using RSA SecurID, you must first enable it by editing your VDM server settings. After you install the RSA SecurID software on your VDM servers, you can edit RSA settings in the VDM administrator user interface.

VMware, Inc. 57
Chapter 3 Installing and Configuring VDM
To enable or edit RSA SecurID
1 Click the Configuration tab.
2 In VDM Servers, click Edit.
3 In the RSA SecurID dialog box, configure the desired RSA settings:
Enabled enables RSA SecurID authentication for end users accessing virtual desktops.
Enforce SecurID and Windows user name matching SecurID checks names against Windows user names and denies access to names that do not match.
Clear node secret refers to the node secret on the VDM Agent.
For more information about this setting, see the RSA Authentication Manager user documentation.
4 In the Upload RSA authentication agent configuration file (sdconf.rec) field, enter the location of the sdconf.rec file or click Browse to search for the file.
For more information about the sdconf.rec file, refer to the RSA Authentication Manager user documentation.
5 Click OK.
Deleting VDM ObjectsDelete VDM objects (VirtualCenter, VDM servers, and desktops) by using the administrator user interface.
To remove a VirtualCenter server from a VDM server
1 Click the Configuration tab.
2 In VirtualCenter Servers, click Remove.
If desktops are using this VirtualCenter server, an error message tells you that you must first delete the desktops using this VirtualCenter before you can delete the VirtualCenter.
If no desktops are using this VirtualCenter server, a warning message tells you that you can no longer access virtual machines managed by this virtual center.
3 Click OK.
The VirtualCenter server is deleted.

Installation and Administration Guide
58 VMware, Inc.
To delete a desktop from a VDM server
1 Click the Inventory tab.
2 In All Desktops, click the Desktops tab.
3 Select a desktop to delete and click Delete.
You are given the option to remove the virtual machines from the connection broker only, which means they are still visible in VirtualCenter, or to delete them from disk, which means they are no longer visible in VirtualCenter.
If the desktop has active sessions, you are given the option to disconnect the users, which means users lose their connected desktops, or to leave the users connected, which means users do not lose their connected desktops.
To delete a virtual machine from a VDM desktop
1 Click the Inventory tab.
2 In All Desktops, select the desktop containing the virtual machine to delete.
3 Click the Virtual Machines tab.
4 Click Delete.
You are given the option to remove the virtual machines from the connection broker only, which means they are still visible in VirtualCenter, or to delete them from disk, which means they are no longer visible in VirtualCenter and deleted from the datastore.
If the desktop has active sessions, you are given the option to disconnect the users (if remove from the connection broker is chosen), which means users lose their connected desktops, or to leave the users connected, which means users do not lose their connected desktops.
Installing SSL CertificatesThe VDM Connection Server includes a self‐signed SSL certificate that you can use the first time you connect. This certificate is not trusted by clients and does not have the correct name for the service, but it does allow connectivity.
Replace these initial certificates with properly constructed certificates for the service. This removes the certificate check messages that users see and allows thin client devices to connect.

VMware, Inc. 59
Chapter 3 Installing and Configuring VDM
To install certificates, follow these high‐level steps:
1 Create a suitable Certificate Signing Request (CSR).
2 Submit the request to your Certificate Authority (CA) and receive the new certificate.
3 Import the certificate into the keystore for the VDM Connection Server.
4 Configure the VDM Connection Server to use this new certificate.
Creating the CSRDeciding what name to bind to a CSR is an important consideration. A certificate binds the name of the service to a cryptographic key pair and, in doing so, assumes ownership of the service and keys. The client can trust the server (and its cryptographic key) because the CA independently determined that the organization that is claiming ownership requested the key.
The most important part of the CSR is the common name (CN) attribute. Use the name that the client computer uses to connect to the VDM Connection Server. In a single‐server environment, the name is typically the name of the server. If load balancing is being used, use the load‐balanced name.
To create the CSR
1 Using the Windows command prompt, create a new keystore containing a public‐private key pair:
%JAVA_HOME%\bin\keytool -genkey -keyalg "RSA" -keystore keys.p12-storetype pkcs12 -storepass <secret> -validity 360
2 Answer the following questions:
What is your first and last name?
This is the CN attribute. Enter the server name or load‐balanced name, for example, server.vmware.com.
What is the name of your organizational unit?
This is information about where in your organization this server is being deployed. Your CA might have requirements for completing this field. For example, it might require the company’s domain name (for instance, vmware.com).
What is the name of your organization?
This might be your department or company name.

Installation and Administration Guide
60 VMware, Inc.
What is the name of your City or Locality?
Enter your location or leave blank (Unknown).
What is the name of your State or Province?
Enter your state information or leave blank (Unknown).
What is the two‐letter country code for this unit?
Enter your country code (GB, for example).
3 Confirm the full name, enter Yes, and press Enter.
The keys.p12 file is created in the current directory.
4 Use the following key pair to create a CSR:
%JAVA_HOME%\bin\keytool -certreq -keyalg "RSA" -file certificate.csr-keystore keys.p12 -storetype pkcs12 -storepass secret
The certificate.csr file is created in the same location. The contents of the file look like the following example:
-----BEGIN NEW CERTIFICATE REQUEST-----MIIBuDCCASECAQAweDELMAkGA1UEBhMCR0IxEDAOBgNVBAgTB1Vua25vd24xEDAOBgNVBAcTB1Vua25vd24xFDASBgNVBAoTC1ZNd2FyZSBJbmMuMRMwEQYDVQQLEwp2bXdhcmUuY29tMRowGAYDVQQDExFzZXJ2ZXIudm13YXJlLmNvbTCBnzANBgkqhkiG9w0BAQEFAAOBjQAwgYkCgYEA85iM2G4J695Nh3LfU0S7eAdXHG51MtRcfR397jj0sjFk2THOT8Xkeue6pCAg0E9vsRSKiFZiMQLOTSkg0Vwd+bYDMzMxUam/baSq7z7JF8irTHXYB/1PXDWdykUI7jYSRVxhjbHmXU8/2jEUL5DocLDLnygsUD2g7cUMYdz/HeECAwEAAaAAMA0GCSqGSIb3DQEBBQUAA4GBALq2e5FWHQIE26J0lIdRFLQqlsu78IsuGF19nvJSxrdnHFUpUvTaTA3auGsz+UJG/vdHqFt49oSIrIhd7NALLumBoOq4tEywvE3vq0ytUvIEimJCKsAiAeyWZUydJps+zhVKKhiscgFh60AZp1bmTJguAeHnsPs7a1Q0JH6OZvdU-----END NEW CERTIFICATE REQUEST-----
5 (Optional) Back up the keys.p12 file after the certificate is imported into it in case you need to rebuild the configuration for the server at some point.

VMware, Inc. 61
Chapter 3 Installing and Configuring VDM
To submit the CSR and import the certificate
1 Contact your CA and provide the relevant information and a copy of the CSR generated in “To create the CSR” on page 59.
2 Request a certificate in PKCS#7 format.
For testing purposes, Thawte provides a free CA at https://www.thawte.com/cgi/server/try.exe that generates a 21‐day SSL certificate based on an untrusted root. This is slightly better than the get‐you‐started certificate supplied with VDM because it now uses the correct name. However, clients still issue warnings that the service is not trusted.
3 Copy the contents of the generated file into a text editor and save it as certificate.p7.
The file looks like the following example:
-----BEGIN PKCS7-----MIIF+AYJKoZIhvcNAQcCoIIF6TCCBeUCAQExADALBgkqhkiG9w0BBwGgggXNMIIDLDCCApWgAwIBAgIQTpY7DsV1n1HeMGgMjMR2PzANBgkqhkiG9w0BAQUFADCBhzEL...i7coVx71/lCBOlFmx66NyKlZK5mObgvd2dlnsAP+nnStyhVHFIpKy3nsDO4JqrIgEhCsdpikSpbtdo18jUubV6z1kQ71CrRQtbi/WtdqxQEEtgZCJO2lPoIWMQA=-----END PKCS7-----
4 Import the certificate into the keystore using the following command (change the password and replace secret with another password):
%JAVA_HOME%\bin\keytool -import -keystore keys.p12 -storetype pkcs12-storepass secret -keyalg "RSA" -trustcacerts -file certificate.p7
This operation might generate the following message:
... is not trusted. Install reply anyway?
This message is generated because the root certificate given to you is not trusted by Java because it is a test certificate and not for production use. Installing this certificate is allowed but might not provide a better user experience than the get‐you‐started certificate.
To configure the VDM Connection Server to use the new certificate
1 Place a new certificate file in the following location on each VDM Connection Server (standard, replica, or security server):
C:\Program Files\VMware\VMware VDM\Server\sslgateway\conf

Installation and Administration Guide
62 VMware, Inc.
2 Create or edit the following file on each server:
C:\ProgramFiles\VMware\VMwareVDM\Server\sslgateway\conf\locked.properties
3 Add the following properties:
keyfile=keys.p12
keypass=secret
This changes the values as needed to match what you created in the previous step.
4 Restart the VDM service.
Assuming your environment is configured to use SSL, a log message like the following appears:
13:57:40,676 INFO <Thread-1> [NetHandler] Using SSL certificate store:keys.p12 with password of 6 characters
This message indicates that the configuration is in use.
Load BalancingWhen you set up and configure servers for VDM, load balancing is an important design consideration. Load balancing provides the highest level of scalability and helps avoid any single points of failure. Load balancing addresses the scaling and fault tolerance of your VDM solution.
The VDM Connection Server is the core component of VDM. You can deploy the VDM Connection Server as either a connection server or as a security server. VDM Connection Servers provide session management and handle all incoming client requests and direct them to the appropriate virtual desktop session. The VDM Security Servers ensure secure communication between the client devices and the VDM Connection Servers.
You might already have an existing load‐balancing solution in place supporting current business applications and services. You can leverage existing load‐balancing services can because the load that VDM uses on the load balancing infrastructure is minimal. In addition to typical hardware‐based load‐balancing appliances, inexpensive or free software‐based products can also be considered as possible load‐balancing solutions.
You can deploy load balancing whether you are using a DMZ deployment with security servers deployed inside a DMZ, or a non‐security server deployment with end users connecting directly to VDM Connection Servers. See “Load Balancing in a DMZ Deployment” on page 67.

VMware, Inc. 63
Chapter 3 Installing and Configuring VDM
Load Balancing in a Non-DMZ Deployment In some cases, such as LAN‐based deployments, users can connect directly to VDM Connection Servers. In this case, no VDM Security Servers are deployed. You can use tunneled or non‐tunneled deployment available for LAN‐based connections. When tunneling is enabled, all VDM traffic is encrypted and tunneled through a VDM Connection Server. When tunneling is not enabled, session traffic is not routed through the VDM Connection Servers and therefore is not SSL‐encrypted. After a client connects to the virtual desktop that it uses, all communication is between the client and the virtual desktop.
Session Setup and Load BalancingTo configure load balancing, it is important to understand how sessions are set up and how connection information passes between the client and the connection servers.
The initial HTTP or HTTPS TCP session is established between the client and VDM Security Server or VDM Connection Server. The user is authenticated during the initial connection. If authentication is successful, control information is returned to the client. The control information includes a list of virtual desktops to which the user is entitled to connect and the fully qualified domain name (FQDN) of the VDM Connection Server or VDM Security Server.
After the client receives connection information, it initiates a second TCP session for the tunnel to the FQDN (of the connection server). The second TCP session is an SSL tunnel between the client and the security server or VDM Connection Server. After this TCP session starts, the RDP client on the client machine connects to the local host listener and traffic is routed through the tunnel to the security server and then to the virtual desktop.
The VDM secure connection is used for communication in an RDP session. When a client is ready to establish an RDP session with the selected virtual desktop, the client starts a local TCP listener. After it is started, a TCP session is established between the VDM Connection Server and the virtual desktop running on the ESX server. The RDP client on the client machine then connects to the local host, and communication is handled by using the VDM secure connection previously established.
In a load balanced configuration, when a client establishes a TCP session, the TCP session can be established with different hosts. For example, the client’s first connection from the client to the load balancer might be to a global DNS name such as https://vdi‐yourcompany.com. The load balancing infrastructure then forwards the

Installation and Administration Guide
64 VMware, Inc.
request to https://vdm1.example.com, one of the servers in the VDM Security Server farm. You can use one of several common load balancing methods (proxy, HTTP redirect, NLB cluster, round robin DNS, and so forth) to decide which VDM server is to handle the session.
After the VDM client authenticates with the VDM server, it receives specific instructions to connect directly to https://vdm1.example.com and establish an SSL tunnel.
DNS Requirements for a Load-Balanced SolutionRegardless of the load‐balancing mechanism you use, a client must be able to connect with each VDM server by its FQDN directly. That is, the client must be able to bypass the load balancing altogether. In cases where VDM Security Servers are deployed inside the DMZ or when VDM Connection Servers are accessed from a local area network, all servers must have valid DNS names.
The load balancer makes the initial decision about which VDM Connection Server is to handle the client session by directing the first TCP session to the chosen VDM Connection Server. The secure tunnel connection is made directly from the client to the VDM Connection Server and as a result does not use the load‐balancing infrastructure for this connection, which carries the bulk of network traffic between client and server.
Load-Balancing Solution You can take several approaches when you implement a load‐balancing solution for VDM servers. For example, round‐robin DNS, while technically the most simple load‐balancing solution to implement, has a significant disadvantage from a failover perspective. If one of the servers fails, it must be removed from the DNS list of records corresponding to the load‐balanced domain name. Another issue with a round‐robin DNS approach is in the remote‐access use case where VDM clients are accessing their virtual desktops across the Internet, through the VDM Security Servers. In this case, the responses of the master DNS server are cached in upstream DNS servers. It can take several hours for a removed DNS name to be replicated to all Internet DNS servers. If a server is out of service, client connections can fail if they are directed to that server during the time it takes for the cached record to expire on all Internet DNS servers.
Support for a redundancy and failover mechanism, typically at the network level, prevents the load balancer from becoming a single point of failure. For example, using the virtual router redundancy protocol (VRRP) to communicate with the load balancer adds redundancy and failover. If the main load balancer fails, another load balancer in the group automatically starts handling connections.

VMware, Inc. 65
Chapter 3 Installing and Configuring VDM
To provide a degree of fault tolerance, a load‐balancing solution must be able to remove failed VDM server nodes from the load‐balanced group. The way in which failed nodes are detected varies from solution to solution. The solution must ensure that new incoming sessions are not directed to the unresponsive server.
If a VDM server fails or becomes unresponsive during an active session, users do not lose data and desktop states are preserved in the virtual desktop. When users reconnect to a different VDM server in the group, their desktop sessions continue where they were when the failure occurred.
The load balancing solution you choose must support Web session affinity between the client and VDM Connection Server. Web session affinity means that a particular Web session is always directed to the same server.
Many inexpensive and free load‐balancing solutions are available that you can use with VMware VDM. Any standards‐based load balancer that supports session affinity is acceptable.
Two examples of software‐based load balancers are Hercules and Windows Network Load Balancing (NLB). Hercules is a free Linux‐based virtual appliance that delivers the open source load balancer called Pen. Windows NLB is a feature available with Windows Server 2003.
DMZ DeploymentVDM also supports DMZ (security server) deployment, which allows greater security when accessing virtual desktops from the Internet. Servers within the DMZ run a subset of the full VDM Connection Server. DMZ deployment adds an additional layer of security and ensures that only authenticated users can attempt a connection to the internal network from the Internet.
DMZ InstallationDMZ deployment has the following entities or locations: the Internet, the DMZ, and the internal network. Clients who need access to the virtual desktops reside on the Internet. The virtual desktops are located on the internal network along with the rest of the components that comprise the virtual desktop infrastructure. The DMZ sits between the Internet and the internal network and reduces the risk of the internal network being compromised.
Depending on your particular server configuration, load balancing might be required. You need either a hardware or software load‐balancing solution if you have more than one security server.

Installation and Administration Guide
66 VMware, Inc.
When you consider firewalls, the stronger approach is to use two firewalls, where the DMZ is between and connected to both firewalls. In this configuration, one firewall is connected to the internal network and the other to the external network.
Figure 3‐3 shows a DMZ deployment that allows users to access their desktops from the Internet. It includes a load balancer and firewalls on each side of the DMZ.
Figure 3-3. VDM DMZ Deployment
To perform a DMZ installation for a security server
1 Run VMware-vdmconnectionserver-2.1.0-<xxx>.exe.
<xxx> is the build number of the software component you are installing.
The Installation wizard opens.
2 Click Next.
3 Accept the license terms and click Next.
4 Accept or change the destination folder and click Next.
5 Choose Security Server.
clientdevices
VDMconnection
servers
VMware InfrastructureDMZ
VDMsecurityservers
third-partyload
balancer
VirtualCenter
ESX Servers(virtual desktops)
Active Directory
firewall firewall

VMware, Inc. 67
Chapter 3 Installing and Configuring VDM
6 Enter the FQDN of the connection server (either standard or replica) with which the security server is to communicate.
Each security server is paired with a VDM Connection Server and forwards all traffic to that server.
7 Click Next > Install > Finish.
Load Balancing in a DMZ DeploymentWhen you deploy a VDM Security Server inside a DMZ, a link is established with a dedicated VDM Connection Server during the installation process. When VDM Security Servers are deployed inside the DMZ, they must be load balanced inside the DMZ to provide scalability and fault tolerance.
Configuring Firewall Ports for DMZ DeploymentsWhen you set up firewalls in a DMZ deployment, you must configure the firewall rules so that the TCP protocol traffic that needs to pass through the firewall can. The settings described in this section are based on a DMZ deployment where firewall rules are configured from an external network (the Internet, for example) and from the DMZ to the internal network. The settings also assume that clients access VDM from an external network and connect by using VDM Security Servers located within the DMZ and that VDM is set up using default TCP ports for each protocol.
To access a DMZ from an external network and allow client devices to connect to VDM Security Servers within the DMZ, allow TCP ports 80 and 443.
If you connect to the internal network from a DMZ using VDM Security Servers in the DMZ to connect to VDM Connection Servers (standard or replica instances) in the internal network, allow TCP port 8009 for AJP13‐forwarded Web traffic and allow TCP port 4001 for JMS messaging traffic.
To connect to the internal network from a DMZ using VDM Security Servers to connect to desktop virtual machines, allow TCP port 3389 for VDM‐secured RDP traffic.
The following default TCP ports are used for each protocol. Use the list of protocols and associated ports as a reference for Figure 3‐4.
JMS – 4001
AJP13 – 8009
HTTP – 80
HTTPS – 443

Installation and Administration Guide
68 VMware, Inc.
RDP – 3389
SOAP – 80 or 443
Figure 3‐4 shows a VDM Security server and shows the relationship with all other VDM components and the protocols used for communication between the components.
Figure 3-4. VDM Component Diagram with Security Server
VDMAdministrator
VDMMessaging
VDM SecureGW Server
VDM Broker &Admin Server
VDM SecureGW Client
VDM Agent
VDM SecureGW Server
VDM Client
Windows Client Linux and Mac Client Thin Client
VDM Security Server
VDM Connection Server
Virtual Desktop VM
Admin Console
VDM LDAP
HTTP(S)
HTTP(S)
HTTP(S)
HTTP(S) HTTP(S)
JMS AJP13
HTTP(S)
JMS
RDP
RDPClient
RDPClient
browser
RDP
VirtualCenterServer
thin clientoperating system
SOAP
VirtualCenter
RDP RDP

VMware, Inc. 69
Chapter 3 Installing and Configuring VDM
Exporting and Importing VDM Configuration DataVDM allows you to export the contents of the primary root of the VDM lightweight directory access protocol (LDAP) data from a VDM Connection Server (standard or replica instance) to preserve this information and import it to other VDM connection servers. The export file format is an LDAP data interchange format (LDIF), which is a standard file format for exchanging LDAP data. If you have multiple VDM connection servers, you only need to export the data from one server because all replicated VDM Connection Servers contain the same VDM configuration data.
To export VDM configuration data
Open a command prompt and run this command:
C:\Program Files\VMware\VMware VDM\Server\bin\vdmexport ><MyVDMConfig.LDF>
Running this command creates a file called MYVDMConfig.LDF that contains the exported data.
To import VDM configuration data
Open a command prompt and run the following command:
LDIFDE -i -f MyVDMConfig.LDF -s 127.0.0.1 -z
Client Command-Line ParametersVDM has settings available through the native client command‐line parameters. Administrators can use the command line options to preconfigure VDM client settings.
To display the available command line options, type wswc /? on the command line.
Options are preceded by a hyphen (‐) or a forward slash (/). Option text is case‐insensitive and can be abbreviated down to its shortest unique form.
For scripting, all scripting parameters except file and langaugeId can also be specified by AD group policies. They can be order checked as follows: cmdline, machine group policies, user group policies.
The following is a list of the command line options:
-serverURL <xxx> – The URL for the VDM Connection Server to use in the connection dialog box.
-userName <xxx> – User name for the server login dialog box.
-domainName <xxx> – Domain name for the server login dialog box.

Installation and Administration Guide
70 VMware, Inc.
-password <xxx> – Password for the server login dialog box.
-desktopName <xxx> – Desktop name for the select desktop dialog box. This is the name as you see it in the select desktop dialog box, not the long desktop id.
-screenFull – Use full‐screen desktop mode (only used if desktopName is specified).
-screenWindow – Use Window desktop mode (only used if desktopName is specified).
-screenMulti – Use full‐screen multi‐monitor desktop mode (only used if desktopName is specified).
-nonInteractive – Used to suppress error message boxes for fully scripted startup.
-languageId <xxx> – A Windows language id to use. If a resource dll is available (for US english), type 0x409.
-file <xxx> – Text file with additional command line parameter. To simplify repetitive tests, type wswc /f test1.
Fully scripted dialog boxes are auto‐invoked and are displayed with only the Cancel button enabled. If the Cancel button is selected, the client exits. The Connect dialog box is fully scripted if the server URL is specified. The Login dialog box is fully scripted if the Connect dialog box is fully scripted and userName, domainName and password are specified. The Select Desktop dialog box is fully scripted if the Login dialog box is fully scripted and desktopName is specified.
Collecting VDM Diagnostic InformationDiagnostic information helps VMware Technical Support diagnose and resolve issues with VDM. VDM includes a script called vdm-support that collects information for use by VMware Technical Support. Send the file generated by the script with your support request. On the VDM Connection Server you can run the script manually or by using the support tool in the Start menu. For VDM Windows Client or Web Access and VDM hosted desktops, you must run the script manually.
Using the VDM Support Tool to Collect Diagnostic InformationThe VDM Support tool lets you generate log files and set log levels that determine if you want to generate normal, debug, or full log files for the VDM Connection Server.

VMware, Inc. 71
Chapter 3 Installing and Configuring VDM
To set log levels using the VDM Support Tool
1 On the VDM Connection Server, click Start, click All Programs, and click VMware.
2 Select Set VDM Log Levels.
3 In the Choice field, type 1 for normal, 2 for debug, or 3 for full and press Enter.
To generate log files using the VDM Support Tool
1 On the VDM Connection Server, click Start, click All Programs and click VMware.
2 Select Generate VDM Log Bundle.
The support tool creates a folder called vdm-sdct on the desktop of the VDM Connection Server and places the generated log files in it.
Using the VDM Support Script to Collect Diagnostic InformationUse VDM Support Script to generate log files for VDM Connection Servers, Windows Client and Web Access, and VDM hosted desktops.
To collect diagnostic information using the script
1 Open a command prompt.
2 Change to the VDM program directory.
If you did not install the program in the default directory, use the appropriate drive letter and substitute the appropriate path in the change directory commands, as follows:
On the VDM Connection Server, run this command: cd C:\Program Files\VMware\VMware VDM\Server\DCT
On VDM Windows Client or Web Access, run this command: cd C:\Program Files\VMware\VMware VDM\Client\DCT
On the VDM hosted desktop, run this command: cd C:\Program Files\VMware\VMware VDM\Agent\DCT
3 Run the support script:
cscript vdm-support.vbs
When the script finishes, it informs you of the output filename and location.
4 Copy the script output to another location.

Installation and Administration Guide
72 VMware, Inc.
To transfer the compressed output file to another computer, you can use an Secure copy (SCP) or FTP client. If you use an FTP client, make sure that it copies the file in binary mode to ensure the whole file is transferred intact.
WinSCP is an SCP client for Microsoft Windows and is available on the Microsoft Web site. Before you can send the information to VMware Technical Support, file a support request on the Support page of the VMware Web site.
Updating Support RequestsAfter you file a support request, you might receive an email request from VMware Technical Support asking for the output of the vdm‐support script. Reply to the email message and attach your script output file to the reply. If the output is too large to include as an attachment (10MB or more), contact VMware Technical Support with your support request number and request FTP upload instructions. You can also update your support request and attach the file at the support Web site.
To update your support request
1 Navigate to the Support page at the VMware Web site and log in.
2 Click Support Request History and find the applicable support request number.
3 Update the support request and attach your vdm-support script output.
Troubleshooting VDMThe following URLs for VMware Knowledge Base (KB) articles contain troubleshooting information for VDM. The KB articles are continually updated with new troubleshooting information.
Use the following URL for troubleshooting end user connection issues:
http://www.vmware.com/info?id=342
Use the following URL for troubleshooting pooling issues:
http://www.vmware.com/info?id=343
Use the following URL for troubleshooting USB issues:
http://www.vmware.com/info?id=346

VMware, Inc. 73
A
The default configuration settings used in the VDM Client are suitable for most situations. However, you can configure some advanced settings in the registry of the client computer that affect the behavior of the VDM Client, particularly advanced RDP connection settings.
You can manage these settings in the client computer registry in several ways. If the settings are not present, the default value is taken for that setting. In most situations, no registry updates are ever required.
Table A‐1 describes the settings that you can define in the HKEY_CURRENT_USER directory to override the default behavior. The registry setting names correspond to the Microsoft setting name. For more information about these settings, see the Microsoft TechNet articles..
VDM Client Advanced Active Directory RDP Settings A
Table A-1. Client Registry Settings for the Client
Name Type Description
Software\VMware, Inc.\VMware VDM\Client\EnableShade
REG_SZ True or false.
Software\VMware, Inc.\VMware VDM\Client\InitialPinState
REG_SZ True or false.
Software\VMware, Inc.\VMware VDM\Client\DisableSpanChecks
REG_SZ True or false.
Software\VMware, Inc.\VMware VDM\Client\RDP Settings\ColorDepth
REG_SZ Defined in bits: 8, 15, 16, 24, or 32.
Software\VMware, Inc.\VMware VDM\Client\RDP Settings\DisableWallpaper
REG_SZ True or false.

Installation and Administration Guide
74 VMware, Inc.
Software\VMware, Inc.\VMware VDM\Client\RDP Settings\DisableFullWindowDrag
REG_SZ True or false.
Software\VMware, Inc.\VMware VDM\Client\RDP Settings\DisableMenuAnimations
REG_SZ True or false.
Software\VMware, Inc.\VMware VDM\Client\RDP Settings\EnableEnhancedGraphics
REG_SZ True or false.
Software\VMware, Inc.\VMware VDM\Client\RDP Settings\DisableCursorShadow
REG_SZ True or false.
Software\VMware, Inc.\VMware VDM\Client\RDP Settings\FontSmoothing
REG_SZ True or false.
Software\VMware, Inc.\VMware VDM\Client\RDP Settings\DesktopComposition
REG_SZ True or false.
Software\VMware, Inc.\VMware VDM\Client\RDP Settings\AudioRedirectionMode
REG_SZ 0 = Redirect to Client. 1 = Play in virtual machine. 2 = Disable audio.
Software\VMware, Inc.\VMware VDM\Client\RDP Settings\RedirectDrives
REG_SZ True or false.
Software\VMware, Inc.\VMware VDM\Client\RDP Settings\RedirectPrinters
REG_SZ True or false.
Software\VMware, Inc.\VMware VDM\Client\RDP Settings\RedirectPorts
REG_SZ True or false.
Software\VMware, Inc.\VMware VDM\Client\RDP Settings\RedirectSmartcards
REG_SZ True or false.
Software\VMware, Inc.\VMware VDM\Client\RDP Settings\RedirectClipboard
REG_SZ True or false.
Software\VMware, Inc.\VMware VDM\Client\RDP Settings\RedirectPlugAndPlayDevices
REG_SZ True or false.
Table A-1. Client Registry Settings for the Client (Continued)
Name Type Description

VMware, Inc. 75
Appendix A VDM Client Advanced Active Directory RDP Settings
Software\VMware, Inc.\VMware VDM\Client\RDP Settings\BitmapPersistence
REG_SZ True or false.
Software\VMware, Inc.\VMware VDM\Client\RDP Settings\ShadowBitmap
REG_SZ True or false.
Software\VMware, Inc.\VMware VDM\Client\RDP Settings\CachePersistenceActive
REG_SZ True or false.
Software\VMware, Inc.\VMware VDM\Client\RDP Settings\EnableCompression
REG_SZ True or false.
Software\VMware, Inc.\VMware VDM\Client\RDP Settings\KeyboardHookMode
REG_SZ 0 = Apply key combinations locally. 1 = Send key combinations to VM.
Software\VMware, Inc.\VMware VDM\Client\RDP Settings\BitmapCacheSize
REG_SZ Size in KB, between 1 and 32.
Software\VMware, Inc.\VMware VDM\Client\RDP Settings\BitmapVirtualCacheSize
REG_SZ Size in KB, between 1 and 32.
Software\VMware, Inc.\VMware VDM\Client\RDP Settings\BitmapVirtualCache16BppSize
REG_SZ Size in KB, between 1 and 32.
Software\VMware, Inc.\VMware VDM\Client\RDP Settings\BitmapVirtualCache24BppSize
REG_SZ Size in KB, between 1 and 32.
Software\VMware, Inc.\VMware VDM\Client\RDP Settings\BitmapVirtualCache32BppSize
REG_SZ Size in KB, between 1 and 32.
Table A-1. Client Registry Settings for the Client (Continued)
Name Type Description

Installation and Administration Guide
76 VMware, Inc.
Using Active Directory Group Policies for Advanced Settings
Group Policy settings define the components of the userʹs desktop environment that a system administrator needs to manage. The advanced options are stored in the registry of the client computers and you can manage them by using Group Policy settings in Active Directory.
VDM Connection Server includes an administrative template file (vdm_client.adm) that you can load into Active Directory to simplify the management of Group Policy settings on each VDM Client computer. This file is located on each VDM Connection server in C:\Program Files\VMware\VMware VDM\Server\ADM.
The Microsoft TechNet article at the following URL provides information about adding this administrative template in Active Directory: http://technet2.microsoft.com/windowsserver/en/library/b9546edf‐751f‐4a09‐835a‐f3397caef2361033.mspx?mfr=true

VMware, Inc. 77
B
Use the VDM group policy objects (GPO) settings to configure the group policies for the VDM Agent, VDM Client, and VDM Connection Server. This appendix describes the VDM GPO settings.
This Appendix covers these GPO types:
“Computer Configuration” on page 77
“VDM User Configuration for VDM Client” on page 80
Computer ConfigurationVDM provides GPO administration templates to control computer configuration settings for VDM Agent, VDM Client, and VDM Connection Server.
VDM Agent ConfigurationUse the following GPOs to configure VDM Agent settings:
Log Configuration (number of days to keep logs) – Set this value to control the number of days for which log files are kept on the system. If no value is set, the default applies and log files will only be kept for seven days.
Agent Configuration
AllowDirectRDP – If this value is enabled; it will be possible to connect directly to the virtual machine using any RDP client, other than just via the VDM Connection Server. The default value of this is false.
VDM Group Policy Objects B

Installation and Administration Guide
78 VMware, Inc.
AllowSingleSignon – Enable this value to allow single sign‐on. In this case, users will only need to enter their credentials when connecting to the VDM Connection Server, otherwise they will need to login again when the remote connection is made. The default value of this is true.
VdmConnectionTicketTimeout – Time in seconds for which the VDM connection ticket is valid. A VDM connection ticket is used by VDM clients when connecting to VDM Agent and is used for verification and single sign‐on purposes. For security reasons, these tickets are only valid within the specified time period. If this value is not set, a default of 120 seconds applies.
Connect Using DNS Name – If enabled, the VDM Server uses the DNS name of the machine to connect to, rather than its IP address. This is often used in a NAT/Firewall situation when the VDM client or VDM Server cannot use the virtual desktop IP address directly. The default value of this is true.
Enable extended logging – Enable this value to include trace and debug events in the VDM log files.
Disk threshold for log and events in MegaBytes – Set this value to control the maximum disk space for logs and events. If no value is set, a default of 200 (Megabytes) applies. When this value is reached, event logging will stop.
VDM Client ConfigurationUse the following GPOs to configure VDM Client settings:
Log Configuration (Number of days to keep logs) – Set this value to control the number of days for which log files are kept on the system. If no value is set, the default applies and log files will only be kept for seven days.
Scripting Definitions
VDM Server URL – Set this value to specify the default VDM Server URL.
VDM logon UserName – Set this value to specify the default logon name.
VDM logon DomainName – Set this value to specify the default domain name.
VDM Logon Password – Set this value to specify the default password.
DesktopName to select – Set this value to specify the default desktop to select.
DesktopLayout (when fully scripted only) – Select from fullscreen, multimonitor or window.
Suppress error messages (when fully scripted only) – Set to enabled to suppress error messages.

VMware, Inc. 79
Appendix B VDM Group Policy Objects
Security Settings (These are options that can be set with WinInet.dll and are used when connecting to the VDM Server using HTTPS).
Ignore incorrect SSL certificate common name (host name field) – Set this to enabled or disabled.
Ignore bad SSL certificate data received from the server – Set this to enabled or disabled.
Ignore unknown certificate authority problems – Set this to enabled or disabled.
Ignore certificate revocation problems – Set this to enabled or disabled.
Ignore incorrect usage problems – Set this to enabled or disabled.
Enable extended logging – Enable this value to include trace and debug events in the VDM log files.
Disk threshold for log and events in MegaBytes – Set this value to control the maximum disk space for logs and events. If no value is set, a default of 200 applies. When this value is reached, event logging will stop.
For more information about these security settings, refer to the Microsoft WinInet documentation on the Microsoft Website.
VDM Server ConfigurationUse the following GPOs to configure VDM Server settings:
Log Configuration (number of days to keep logs) – Set this value to control the number of days for which log files are kept on the system. If no value is set, the default applies and log files will only be kept for seven days.
Enable extended logging – Enable this value to include trace and debug events in the VDM log files
Disk threshold for log and events in MegaBytes – Set this value to control the maximum disk space threshold for logs and events. If no value is set, a default of 200 applies. When this value is reached, event logging will stop.

Installation and Administration Guide
80 VMware, Inc.
VDM User Configuration for VDM ClientUse the following user configuration GPOs to configure VDM client settings for end users:
Scripting Definitions
VDM Server URL – Set this value to specify the default VDM Server URL.
VDM logon UserName – Set this value to specify the default logon name.
VDM logon DomainName – Set this value to specify the default domain name.
VDM Logon Password – Set this value to specify the default password.
DesktopName to select – Set this value to specify the default desktop.
DesktopLayout (when fully scripted only) – Select from fullscreen, multimonitor or window.
Suppress error messages (when fully scripted only) – Set to enabled to suppress error messages.
RDP Settings (Refer to Microsoft documentation for a full description of the RDP Settings).
Color Depth – For 24 bit Windows XP, ensure that the Limit Maximum Color Depth policy in Computer Configuration/Administrative Templates/Windows Components/Terminal Services is set to Enabled at 24 bit.
Desktop Background
Show contents of window while dragging
Menu and animation
Themes
Cursor shadow
Font smoothing
Desktop composition

VMware, Inc. 81
Appendix B VDM Group Policy Objects
Audio redirection
Redirect to client – MS RDP redirection played on client, default if not configured
Play in VM (needed for VoIP USB support) – Play in VM needs a shared USB audio device
Disable Audio – no audio
Redirect drives
Redirect printers
Redirect serial ports
Redirect smart cards
Redirect clipboard
Redirect supported plug and play devices
Bitmap caching
Shadow bitmaps
Cache persistence active
Windows key combinations
Bitmap cache file size in Kb for 8bpp bitmaps
Bitmap cache file size in Mb for 8bpp bitmaps
Bitmap cache file size in Mb for 16bpp bitmaps
Bitmap cache file size in Mb for 24bpp bitmaps
Bitmap cache file size in Mb for 32bpp bitmaps
Enable the shade – Set this to enabled or disabled
Pin the Shade – Set this to enabled or disabled
Don’t check monitor alignment on spanning – Set this to enabled or disabled
Enable multi‐media acceleration – Set this to enabled or disabled
Refer to Microsoft documentation for a full description of the RDP Settings.

Installation and Administration Guide
82 VMware, Inc.

VMware, Inc. 83
A Active DirectoryA Microsoft directory service that stores information about the network operating system and provides services. Active Directory configures and manages users and groups and enables administrators to set security policies, control resources, and deploy programs across an enterprise.
ADAM (Active Directory Application Mode)An LDAP implementation based on Active Directory.
active sessionA live connection from a client or Web Access user to a virtual desktop. An established connection to a virtual desktop that has not timed out.
administrator user interfaceThe Web‐based administrator user interface used to perform configuration and management tasks in VDM. Also known as the VDM Administrator.
B brokerAlso known as a connection broker. The VDM Connection Server is a type of connection broker.
C connection brokerA server that allows connections between remote users and virtual desktops and provides authentication and session management. The VDM Connection Server is a type of connection broker.
Glossary

Installation and Administration Guide
84 VMware, Inc.
D datastoreVirtual representations of combinations of underlying physical storage resources in the datacenter. A datastore is the storage location (for example, a physical disk, a RAID, or a SAN) for virtual machine files.
desktop See “virtual desktop.”
desktop virtual machineSee “virtual desktop.”
desktop poolA pool of virtual machines that an administrator designates for users or groups of users. See also “persistent desktop pool,” “non‐persistent desktop pool.”
DMZ (demilitarized zone)A logical or physical subnetwork that connects internal servers to a larger, untrusted network (usually the Internet) and provides an additional layer of security and gives administrators more control over who can access network resources.
DNS (Domain Name System)An Internet data query service that translates host names into IP addresses. Also called “Domain Name Server” or “Domain Name Service.”
F FQDN (fully qualified domain name)The name of a host, including both the host name and the domain name. For example, the FQDN of a host named esx1 in the domain vmware.com is esx1.vmware.com.
G guestSee “guest operating system.”
guest operating systemAn operating system that runs inside a virtual machine.
H high availabilityA system design approach that ensures a degree of operational continuity.
L load balancingA technique used for distributing processes across servers so that the traffic load is spread more evenly and servers do not become overloaded.

VMware, Inc. 85
Glossary
N non‐persistent desktop poolA desktop pool in which users are not assigned to a specific desktop. When users log off or are timed out of a desktop, their desktops are returned to the pool and made available to other users. Users cannot save data or files to their desktops when using a non‐persistent pool.
P persistent desktop poolA desktop pool in which users are assigned to a specific desktop. Users log on to the same desktop every time and their data is preserved when they log off. Users can save data and files to their desktops when using a persistent pool.
R RDP (remote desktop protocol)A multichannel protocol that allows a user to connect to a computer remotely.
RSA SecurIDA product from RSA that provides strong, two‐factor authentication using a password and an authenticator.
S security serverA VDM Connection Server deployment that adds a layer of security between the Internet and the internal network.
T thin clientA device that allows a user to access virtual desktops but requires little memory or disk drive space. Application software, data, and CPU power resides on a network computer and not on the client device.
V virtual desktopA desktop operating system that runs on a virtual machine. A virtual desktop is indistinguishable from any other computer running the same operating system.

Installation and Administration Guide
86 VMware, Inc.

VMware, Inc. 87VMware, Inc. 87
Index
Aactive sessions 53
Cclient command-line parameters 69configuration
end-to-end 35individual desktop 35one-time 14, 33pooled desktop 36
customization specification 29
Ddesktop virtual machines
preparing 11, 28desktops
connecting to 45connecting using the VDM
Client 17, 45connecting using VDM Web
Access 18, 46, 47entitling 45
DMZfirewall ports 67
Eevents 56
viewing 56
Gglobal configuration settings 54
direct connection to virtual desktop 54
reauthenticate after network interruption 55
require SSL for client connections 54
session timeout 54usb redirection 54
global settingsconfiguring 55
GPOcomputer configuration 77user confguration for VDM client 80VDM agent configuration 77VDM client configuration 78VDM server configuration 79
Hhigh availability 32
Iinstallation
DMZ 65multiserver 32single server 13, 30, 31VMware Agent 12, 28VMware Tools 11, 28
installing SSL certificates 58
Lload balancing 62
DNS requirements 64non-DMZ deployment 63

Installation and Administration Guide
88 VMware, Inc.
MMMR 23
Ppooled desktop
configuration 39
RRSA SecurID 56
enabling 57
Ssearching
desktops 52entitled users and groups
52security server default TCP ports 67SSL certificate
creating the certificate signing request 59
importing 61installing 58using 61
Ttemplate, desktop virtual machine 29templates, creating 29troubleshooting 72
Uupgrading VDM 25
VVDM
upgrading 25VDM Administrator
Configuration page 51Events page 52Inventory page 49
user interface 52VDM agent
with multiple NICs 30VDM configuration data
exporting 69importing 69
VDM Connection Serverdisabling 34enabling 34installing 30SSL certificate 30, 58
VDM diagnostic information 70VDM objects
deleting a desktop from a VDM server 58
deleting a virtual machine from a VDM desktop 58
removing a VirtualCenter server from a VDM server 57
VDM support tool 71VirtualCenter
assigning roles 38reading customization specifications
role 38template 29VDM administrator role 37VDM permissions 37
VirtualCenter rolesassigning 39