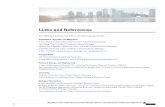Installation and Administration Guide...This part provides comprehensive instructions for...
Transcript of Installation and Administration Guide...This part provides comprehensive instructions for...

Skybox
Installation and Administration Guide
11.0.300
Revision: 11

Proprietary and Confidential to Skybox Security. © 2020 Skybox Security, Inc. All rights reserved.
Due to continued product development, the information contained in this document may change without notice. The information and intellectual property contained herein are confidential and remain the exclusive intellectual property of Skybox Security. If you find any problems in the documentation, please report them to us in writing. Skybox Security does not warrant that this document is error-free.
No part of this publication may be reproduced, stored in a retrieval system, or transmitted in any form or by any means—electronic, mechanical, photocopying, recording, or otherwise—without the prior written permission of Skybox Security.
Skybox®, Skybox® Security, Skybox Firewall Assurance, Skybox Network Assurance, Skybox Vulnerability Control, Skybox Threat Manager, Skybox Change Manager, Skybox Appliance 5500/6000/7000/8000/8050, and the Skybox Security logo are either registered trademarks or trademarks of Skybox Security, Inc., in the United States and/or other countries. All other trademarks are the property of their respective owners.
Contact information
Contact Skybox using the form on our website or by emailing [email protected]
Customers and partners can contact Skybox technical support via the Skybox Support portal

Skybox version 11.0.300 3
Intended audience .................................................................................... 7 Related documentation .............................................................................. 7 Technical support ..................................................................................... 7
Introduction ........................................................................................... 9 Skybox platform ....................................................................................... 9 Skybox architecture ................................................................................ 11 Platform technology ................................................................................ 12
Part I: Installation .................................................................................. 13
Installing Skybox ................................................................................... 14 Installation overview .......................................................................... 14 Installation environment comparison .................................................... 15 Downloading installation files .............................................................. 16
Skybox Manager installation .................................................................... 17 Installing Skybox Manager .................................................................. 17 Skybox Manager system requirements ................................................. 17
Server installation .................................................................................. 19 Installation instructions for different environments ................................ 19 Installation workflow .......................................................................... 20 Skybox Server system requirements .................................................... 20 Installing the Skybox Server on Windows ............................................. 21 Silent installation ............................................................................... 21 Installing the Skybox Server on Linux .................................................. 25 Starting and stopping components via the Windows system tray ............. 26 Skybox Server post-installation steps ................................................... 27 Elasticsearch and Skybox ................................................................... 30
Skybox Collector installation .................................................................... 32 Installation environment ..................................................................... 32 Installing the Collector on Windows...................................................... 32 Installing the Collector on Linux .......................................................... 33 Collector system requirements ............................................................ 33 Collector infrastructure ....................................................................... 34 Connecting Skybox Collectors ............................................................. 35
Installing Additional Skybox Servers ......................................................... 37
Multi-tiered servers for Change Manager ................................................... 38
Contents

Skybox Installation and Administration Guide
Skybox version 11.0.300 4
Offloading exposure calculation ................................................................ 39 How it works ..................................................................................... 39 Setting up the exposure calculation server ............................................ 39
Autonomous collection units .................................................................... 42 Autonomous collection unit hardware requirements ............................... 42 Installing autonomous collection units .................................................. 42 Installing Skybox Manager for autonomous collection ............................. 44 Autonomous collection post-installation steps ........................................ 45 Collecting device data using autonomous collection units ........................ 45 Exporting autonomous collection unit data ............................................ 45
Skybox connectivity requirements ............................................................ 46
Updating Skybox .................................................................................... 47 Updating Skybox ............................................................................... 47 Skybox update file ............................................................................. 48 Downloading the update file ................................................................ 48 Preparing to update ........................................................................... 49 Updating the Server and local components ........................................... 49 Updating remote components.............................................................. 50 Updating multi-tiered servers .............................................................. 51 Major version updates ........................................................................ 51
Skybox licenses ..................................................................................... 52 Managing licenses .............................................................................. 52 Invalid licenses.................................................................................. 52 Node-count violations......................................................................... 53
Uninstalling Skybox ................................................................................ 54
Product security ..................................................................................... 55 Communication and certificates ........................................................... 55 Mutual authentication between Skybox Servers and Collectors ................ 61 Encryption ........................................................................................ 61 Using FIPS mode ............................................................................... 62 Limiting login attempts ....................................................................... 62 Security check: Last login message ...................................................... 62 Customizable login warning messages .................................................. 63 User session timeout .......................................................................... 63
Part II: Administration ............................................................................ 64
User management .................................................................................. 65 User roles ......................................................................................... 65 Managing users and user groups ......................................................... 72 Working with external authentication systems ....................................... 79 Managing users externally using LDAP .................................................. 80 Changing the password for database clients .......................................... 82

Contents
Skybox version 11.0.300 5
Skybox model management .................................................................... 84 About the models .............................................................................. 84 Backup and restore scenarios .............................................................. 85
Administration via CLI commands ............................................................ 90 Package firewall configurations ............................................................ 90 Launch tasks ..................................................................................... 91 Package log files ................................................................................ 91 Scan log files .................................................................................... 92 Save the model to an XML file ............................................................. 96 Load the model from an XML file ......................................................... 96 Save the model to a SQL file ............................................................... 97 Load the model from a SQL file ........................................................... 98 Restore model settings ....................................................................... 99
Manager Options .................................................................................. 100 Access Analyzer: Manager ................................................................ 100 Messages........................................................................................ 100 Model Validation Status Settings ........................................................ 101 Proxy Settings (Manager) ................................................................. 101 Regional Settings: Manager .............................................................. 102 Reports Configuration ...................................................................... 102 Risks Configuration .......................................................................... 102 View Settings .................................................................................. 102
Server Options ..................................................................................... 104 Access Analyzer: Server ................................................................... 105 Access Compliance .......................................................................... 105 Archiving ........................................................................................ 106 Asset Modification Settings ............................................................... 106 Attack Simulation Configuration ........................................................ 107 Business Attributes .......................................................................... 107 Change Manager Settings ................................................................. 108 Change Tracking Settings ................................................................. 116 Customization ................................................................................. 117 Dictionary Settings .......................................................................... 118 Elasticsearch Export Settings ............................................................ 118 Entity Settings ................................................................................ 118 License ........................................................................................... 119 Proxy Settings (Server) .................................................................... 119 Regional Settings: Server ................................................................. 119 Report Configuration ........................................................................ 120 Rule Usage ..................................................................................... 120 Software Update Settings ................................................................. 121 System .......................................................................................... 121 Backup Settings .............................................................................. 123 Task Settings .................................................................................. 123 Threat Manager ............................................................................... 125 Ticket Configuration ......................................................................... 125 User Settings .................................................................................. 128 Vulnerability Control ........................................................................ 138

Skybox Installation and Administration Guide
Skybox version 11.0.300 6
Skybox Web Client ............................................................................... 141 Reports in Skybox Web Client ........................................................... 141 Limitations on Skybox Web Client ...................................................... 142
Working with IPv6 ................................................................................ 144
Configuring Skybox using the properties files........................................... 146 Server properties file ....................................................................... 146 Collector properties file .................................................................... 146 Skybox Manager properties file ......................................................... 146 Common properties file .................................................................... 146 Port properties file ........................................................................... 147
Dictionary updates ............................................................................... 148 About Vulnerability Dictionary updates ............................................... 148 Updating the Skybox Vulnerability Dictionary ...................................... 149
Skybox logs ......................................................................................... 150 Activity log ..................................................................................... 150 Audit log......................................................................................... 150 Event logging .................................................................................. 150 Log files ......................................................................................... 151 Activity and audit log messages ......................................................... 157

Skybox version 11.0.300 7
Preface
Intended audience The Skybox Installation and Administration Guide includes:
› Comprehensive instructions for installation and migration, including general system and installation information and detailed procedures
› Topics of interest to system administrators, including user management, product security, and ticket setup and configuration
The intended audience of the Installation and Administration Guide is:
› Personnel responsible for installing and configuring Skybox components › All Skybox system administrators
Related documentation The following documentation is available for Skybox:
› Skybox Reference Guide › Skybox Developer Guide › Skybox Release Notes
The entire documentation set (in PDF format) is available here
Note: If you are not using the latest version of Skybox, you can find the documentation for your version at http://downloads.skyboxsecurity.com/files/Installers/Skybox_View/<your major version/<your minor version>/Docs. For example, http://downloads.skyboxsecurity.com/files/Installers/Skybox_View/10.0/10.0.600/Docs
You can access a comprehensive Help file from any location in Skybox Manager by using the Help menu or by pressing F1.
Technical support You can contact Skybox using the form on our website or by emailing [email protected]
Customers and partners can contact Skybox technical support via the Skybox Support portal
When you open a case, you need:
› Your contact information (telephone number and email address) › Skybox version and build numbers › Platform (Windows or Linux) › Problem description

Skybox Installation and Administration Guide
Skybox version 11.0.300 8
› Any documentation or relevant logs
You can compress logs before attaching them by using the Pack Logs tool (see Packing log files for technical support (on page 155)).

Skybox version 11.0.300 9
Chapter 1
This chapter explains the Skybox platform and its basic architecture.
In this chapter
Skybox platform ................................................................... 9
Skybox architecture ............................................................ 11
Platform technology ............................................................ 12
Skybox platform Skybox® Security arms security professionals with the broadest platform of solutions for security operations, analytics, and reporting. By integrating with more than 100 networking and security technologies organizations, the Skybox Security Suite merges data silos into a dynamic network model of your organization’s attack surface, giving comprehensive visibility of public, private, and hybrid IT environments. Skybox provides the context needed for informed action, combining attack vector analytics and threat-centric vulnerability intelligence to continuously assess vulnerabilities in your environment and correlate them with exploits in the wild. This makes the accurate prioritization and mitigation of imminent threats a systematic process, decreasing the attack surface and enabling swift response to exposures that truly put your organization at risk.
Introduction

Skybox Installation and Administration Guide
Skybox version 11.0.300 10
Skybox arms security leaders with a comprehensive cybersecurity management platform to address the security challenges of large, complex networks. The Skybox Security Suite breaks down data silos to build a dynamic network model that gives complete visibility of an organization’s attack surface and the context needed for informed action across physical, multicloud, and industrial networks. We leverage data by integrating with 120 security technologies, using analytics, automation, and advanced threat intelligence from the Skybox Research Lab to continuously analyze vulnerabilities in your environment and correlate them with exploits in the wild. This makes the prioritization and mitigation of imminent threats an efficient and systematic process, decreasing the attack surface and enabling swift response to exposures that truly put your organization at risk. Our award-winning solutions automate as much as 90 percent of manual processes and are used by the world’s most security-conscious enterprises and government agencies, including Forbes Global 2000 companies. For additional information visit the Skybox website
The Skybox Security Suite includes:
› Skybox Vulnerability Control: Powers threat-centric vulnerability management by correlating intelligence on vulnerabilities in your environment, the surrounding network and security controls and exploits in the wild focusing remediation on your most critical threats

Chapter 1 Introduction
Skybox version 11.0.300 11
› Skybox Threat Manager: Consolidates threat intelligence sources and prioritizes advisories in the context of your attack surface, automatically analyzing the potential impact of a threat and providing remediation guidance
› Skybox Firewall Assurance: Brings multivendor firewall environments into a single view and continuously monitors policy compliance, optimizes firewall rule sets and finds attack vectors that others miss
› Skybox Network Assurance: Analyzes hybrid environments end to end across physical, virtual and cloud – even operational technology – networks, illuminating complex security zones, access paths and policy compliance violations
› Skybox Change Manager: Ends risky changes with network-aware planning and risk assessments, making firewall changes a secure, consistent process with customizable workflows and automation
› Skybox Horizon: Visualizes an organization’s unique attack surface and indicators of exposure (IOEs), giving threat-centric insight to critical risks, visibility across an entire organization or down to a single access rule and metrics to track risk reduction over time
The products share common services, including modeling, simulation, analytics, reporting, and automated workflow management.
Skybox architecture The Skybox platform includes all Skybox products, so there is a single installer for all products. Your license controls the products that are available.
The platform uses a 3-tiered architecture with data collectors, a centralized server, and a user interface. Skybox can be scaled to suit the complexity and the size of any infrastructure.
Skybox includes:
› Skybox Server: Running on a dedicated server, the Skybox Server merges all collected data, builds the Skybox model, and maintains an up-to-date snapshot of the network environment. The Skybox Server is the central coordination point for all data elements in the model, the analytic engine, and the report generator.
› Skybox Collector: Deployed in various network segments, Skybox Collectors discover network topology and collect configuration data from network devices, vulnerability scanners, and network management frameworks.
› Skybox Manager: A Java client application, Skybox Manager is the management interface to the Skybox Server. There is a Skybox Manager for Skybox Firewall Assurance and Skybox Network Assurance, and a separate Skybox Manager for Skybox Vulnerability Control and Skybox Threat Manager. Multiple instances of Skybox Manager can run concurrently across the network.
Note: Skybox Web Client, Skybox Horizon, and Skybox Change Manager are web-based; they do not require installation of Skybox Manager.
› Skybox Vulnerability Dictionary: A central repository of definitions and profiles for Vulnerability Definitions, threats, and network security policies.

Skybox Installation and Administration Guide
Skybox version 11.0.300 12
With a dedicated team of security professionals, Skybox continually monitors a wide array of security bulletins, alerts, and publications to provide clients with timely updates to the Dictionary.
The following figure shows the basic architecture of Skybox.
Platform technology The following figure shows the relationships between the software components in Skybox.

This part provides comprehensive instructions for installation and migration, including general system and installation information and detailed procedures.
Part I: Installation

Skybox version 11.0.300 14
Chapter 2
This chapter provides an overview of Skybox installation.
In this chapter
Installation overview ........................................................... 14
Installation environment comparison ..................................... 15
Downloading installation files ............................................... 16
INSTALLATION OVERVIEW There are different types of Skybox platform installation, depending on:
› The component or components that you need to install › Where you are installing—on a Skybox Appliance, in a virtual environment, or
on a standard computer
Various installation scenarios are described in the following table, with links to instructions or additional information.
Component Where / Why you want to install it
Instructions or additional information
Skybox Manager only
Your organization is already working with Skybox and you need to work with it also
Skybox Manager installation (on page 17)
Skybox Server For organization or enterprise deployment
Skybox Server installation (on page 19)
All components In trial situations, or as an auditor who must run Skybox on a laptop
Installing the Skybox Server on Windows (on page 21)
Skybox Collector only
After the Skybox Server is set up and you need another Skybox Collector for off-loading or for a segmented network
Skybox Collector installation (on page 32)
Installation environment comparison (on page 15) shows the benefits of each installation environment.
Important: If your device’s OS includes a built-in firewall, configure the firewall’s access rules to allow Skybox connectivity. For a list of the ports and protocols required to allow communication, see Skybox connectivity requirements (see page 46).
Installing Skybox

Chapter 2 Installing Skybox
Skybox version 11.0.300 15
INSTALLATION ENVIRONMENT COMPARISON The benefits of each installation environment are listed in the following table.
Feature Physical Appliance
Virtual Appliance
Windows Installer
Linux Installer
Skybox High Availability (active/passive)
Syslog facility for Rule Usage Analysis and log-based change tracking
SNMP monitoring of physical machine components
SNMP monitoring of Skybox processes and OS components
Secured (hardened) via iptables
Webadmin utility for managing system configuration including network interfaces, DNS, NTP, date/time, system mode, LDAP, RADIUS, SSH, Skybox services, and syslog
Built-in Python and Perl (including packages) for Skybox plug-in connector architecture
Collectors that must run on a Windows platform: • Microsoft WSUS • Active Directory • Retina 4.9 (higher versions
are OK for Linux also)
Linux libraries NA
Collectors that must run on a Linux platform: • Blue Coat • McAfee Enterprise • A10 Networks • Cisco ACE • Cisco CSS • Citrix NetScaler • F5 BIG-IP • Radware Alteon • Radware AppDirector • HP ProCurve
Skybox facilities for OS update

Skybox Installation and Administration Guide
Skybox version 11.0.300 16
DOWNLOADING INSTALLATION FILES Access to the installation files is always available at http://downloads.skyboxsecurity.com/files/Installers/Skybox_View/<major version>/<minor version>/
For example, http://downloads.skyboxsecurity.com/files/Installers/Skybox_View/10.0/10.0.200/
A text file containing the MD5 checksum is in the same folder.
To verify that the installation file has not been corrupted or tampered with 1 Run md5sum from the folder to which you downloaded the installation file.
2 Check that the value you receive matches the value in the checksum file in the same folder.
Note: The checksum file contains checksums for both Linux and Windows downloads.

Skybox version 11.0.300 17
Chapter 3
This chapter explains how to install Skybox Manager by itself.
In this chapter
Installing Skybox Manager ................................................... 17
Skybox Manager system requirements .................................. 17
INSTALLING SKYBOX MANAGER Note: Skybox Manager runs on most Microsoft Windows operating systems. For details, see Skybox Manager system requirements (on page 17).
Installing Skybox Manager requires administrator privileges.
To install Skybox Manager 1 Run the installation file (SkyboxManager-<version#>-<build>.exe).
2 Follow the directions in the wizard.
Note: Installation under <Drive>:\Program Files (or any other path containing a space) is not supported.
Post-installation notes
› Skybox Manager is configured to communicate with the server over 8443/TCP. If there is a firewall between Skybox Manager and Skybox Server, access on this port must be explicitly permitted.
› The user running Skybox Manager must have Modify permissions for the directory where Skybox Manager is installed.
SKYBOX MANAGER SYSTEM REQUIREMENTS Skybox Manager is a Java client application that connects to the Skybox Server (through port 8443).
You can install multiple Skybox Managers on a single computer; this is useful when connecting to Skybox Servers of different versions.
Operating system The following operating systems are supported for Skybox Manager:
› Windows 7 (64bit only) › Windows 10 (64bit only) › Windows Server 2012 › Windows Server 2016
Skybox Manager installation

Skybox Installation and Administration Guide
Skybox version 11.0.300 18
Screens The use of Skybox Manager (Java Client) on 4K screens is not supported. Some on-screen elements do not display as expected on these screens due to limitations of Java Runtime Environment at high resolutions.
Browser The following browsers are supported for Skybox web-based user interfaces:
› Skybox Change Manager: Microsoft Internet Explorer 11, Google Chrome, Mozilla Firefox
Microsoft Edge is not supported for Change Manager.
› Skybox Horizon: Microsoft Internet Explorer 11, Google Chrome, Mozilla Firefox, Safari
Microsoft Edge is not supported for Horizon.
› Skybox Web Client: Google Chrome, Firefox, and Microsoft Edge (version 40 and higher)
Microsoft Internet Explorer is not supported for Web Client.
Hardware The hardware requirements for Skybox Manager are listed in the following table.
Item Minimum Recommended
CPU Intel i3 or equivalent
Intel i5 or equivalent
RAM 2 GB 4 GB
Available disk space
1 GB 2 GB

Skybox version 11.0.300 19
Chapter 4
There are several possible Server installation scenarios; each scenario requires a different installation process.
In this chapter
Installation instructions for different environments .................. 19
Installation workflow ........................................................... 20
Skybox Server system requirements ..................................... 20
Installing the Skybox Server on Windows .............................. 21
Silent installation ................................................................ 21
Installing the Skybox Server on Linux ................................... 25
Starting and stopping components via the Windows system tray26
Skybox Server post-installation steps .................................... 27
Elasticsearch and Skybox ..................................................... 30
INSTALLATION INSTRUCTIONS FOR DIFFERENT ENVIRONMENTS
If you are installing in this environment...
Refer to...
Skybox Appliance Skybox 5500/6000/7000/8000 Appliance Quick Start Guide
Skybox Virtual Appliance (ISO installed in a VMware environment)
Skybox Virtual Appliance Quick Start Guide
Windows for corporate environment
• Installing the Skybox Server on Windows (on page 21) (via a wizard)
• Silent installation (on page 21) (via a script; full installation or only Collector)
Windows all-in-1: For a trial or as an auditor using a laptop
Installing the Skybox Server on Windows (on page 21)
Linux Installing the Skybox Server on Linux (on page 25)
FIPS Silent installation (on page 21) and Using FIPS mode (on page 62)
Server installation

Skybox Installation and Administration Guide
Skybox version 11.0.300 20
INSTALLATION WORKFLOW The general workflow for installing the Skybox Server is:
1 Check that the machine on which you are installing meets the system requirements (see page 20).
2 Follow the installation instructions that are described in:
• (Windows) Installing the Skybox Server on Windows (on page 21)
• (Linux) Installing the Skybox Server on Linux (on page 25)
• Silent installation (on page 21) (without user intervention)
3 Perform any necessary post-installation steps (see page 27).
Note: If Skybox is already installed, you can download an update package from the Skybox update management server and install it (see Updating Skybox (on page 47)).
SKYBOX SERVER SYSTEM REQUIREMENTS Install the Skybox Server on a server-class machine. The size and complexity of your network might require a powerful server with a multiprocessor and a large amount of memory. For very large deployments, you might need multiple Skybox Servers (each running on a separate server). Skybox Manager and Collector are usually installed with the Server, but additional Skybox Managers and Collectors might be required.
The Skybox Server communicates through ports 8443 (between Server and Skybox Manager) and 9443 (between Server and Collector). We recommend that you permit communication through these ports only.
Installing multiple Skybox Servers Install each Skybox Server on a separate machine. If you install 2 Skybox Servers on the same machine, change the ports used by 1 of them to prevent port collision (see Installing multiple components on a single machine (on page 27)).
Operating system The operating systems supported for the Skybox Server are listed in the following table.
Note: The Server must run on a 64bit operating system.
Operating system
Windows 7
Windows 10
Windows Server 2012
Windows Server 2016
Red Hat Enterprise Linux 6 (for existing installations only)
Red Hat Enterprise Linux 7
CentOS 6 (for existing installations only)
CentOS 7

Chapter 4 Server installation
Skybox version 11.0.300 21
Hardware Server hardware requirements are listed in the following table. If you need help, contact Skybox technical support
Item Standard deployment Large deployment (over 250 firewalls)
CPU 8 cores 16 cores
RAM 32 GB 128 GB
Available disk space
500 GB 1 TB
INSTALLING THE SKYBOX SERVER ON WINDOWS Installing and running the Skybox Server on Windows requires administrator privileges. When you install Skybox Server, Skybox Manager and Collector are installed on the same machine by default.
Before installing Skybox Server, check that the machine on which you are installing meets the system requirements (see page 20).
To install Skybox 1 Run the installation file (SkyboxInstaller-<version#>-<build>.exe).
2 Follow the directions in the wizard.
Mandatory options are listed in the following table. In all other places, either use the default option or make the necessary change.
At the end of the installation, Skybox is launched. To log in requires a valid Skybox license file.
3 Navigate to the location where you stored the Skybox license file.
Note: If there is a licensing problem, you cannot log in until the problem is resolved. Contact Skybox Support for assistance.
Page Action
Choose Install Folder
Specify the installation directory. Note: Installation under <Drive>:\Program Files (or any other path containing a space) is not supported. If another (previous) version of Skybox is installed, do not install to the same directory.
Preferences By default, the Skybox Server and Collector run as services. If the target platform is used for running Skybox only occasionally, you can choose to run them as batch processes.
SILENT INSTALLATION Use silent installation to:
› Install Skybox on Linux machines › Install Skybox on Windows without user intervention

Skybox Installation and Administration Guide
Skybox version 11.0.300 22
› Install Skybox on either Linux or Windows in FIPS mode
Note: Only install Skybox in FIPS mode if required to do so (see Using FIPS mode (on page 62)).
To run a silent installation:
› You must have administrator privileges › If there is previously installed Skybox (any version) on the machine, specify a
different directory for this installation
To prepare for silent installation 1 Download the installation file (on page 16) or locate it on the file system if it
was already downloaded:
• (Windows) SkyboxInstaller-<version#>-<build>.exe
• (Linux) SkyboxInstaller-<version#>-<build>.bin
2 Copy the file to your computer.
3 Select a properties file from the file system or from an email if it was sent to you:
• installer.properties: For full installation (all 3 components)
• installer-collector.properties: For Collector installation; contains properties required for Collector installation only
If no such file exists, create a properties file (see page 22).
4 Copy the properties file to the directory on your computer that contains the installation program (see step 1).
5 (Collector-only installation) Rename the copied installer properties file (installer-collector.properties) to installer.properties
6 If necessary, customize the properties file (see page 22) for your installation.
To run a silent installation
› Run the installation program:
• (Windows) Execute the command: SkyboxInstaller-<version#>-<build>.exe -f installer.properties
• (Linux) Execute the command: ./SkyboxInstaller-<version#>-<build>.bin -f installer.properties
Note: During silent installation, the file that is required for silent uninstallation is created.
Properties file for silent installation The properties in installer.properties that are used for a full installation are described in the following table. For silent installation of the Collector, the file contains a subset of these properties.
Property Description
INSTALLER_UI Use the default value (silent)

Chapter 4 Server installation
Skybox version 11.0.300 23
Property Description
SB_SERVER_HOST The Skybox Server host IP address If Skybox Server and Skybox Manager are on the same machine, use localhost
USER_INSTALL_DIR
The directory into which to install Skybox. The default is c:\\Skybox Note: For Windows installations, change the value to C:\\Program Files\\Skybox
CHOSEN_INSTALL_SET
The set of Skybox components to install • (Default) Server(Full): Install all components:
Skybox Server, Skybox Manager, and Skybox Collector
• Collector: Install only the Collector SB_LICENSE_FILE The Skybox license file name. The default name is
license.xml This property is used only if you are installing the Skybox Server. Note: Do not change this property (the file name) or the Skybox Server cannot start.
SB_PATH_OF_LICENSE_FILE
The directory-level path to the license file. There is no default value. This property is used only if you are installing the Skybox Server. Note: If you do not provide a value for this property, add the license file manually (after the installation) to <Skybox_Home>\server\conf
SB_FIPS140_MODE
Specifies whether to install in approved (FIPS) mode: • 1: Yes • 0: No (default)
SB_SERVER_SERVICE
If you are installing the Skybox Server, specifies whether to install it as a service: • 1: Yes (default) • 0: No
SB_COLLECTOR_SERVICE
If you are installing the Skybox Collector, specifies whether to install it as a service: • 1: Yes (default) • 0: No
SB_SERVER_SERVICE_START
If you are installing the Skybox Server as a service, specifies whether to start it after installation: • 1: Yes • 0: No (default)
SB_COLLECTOR_SERVICE_START
If you are installing the Skybox Collector as a service, specifies whether to start it after installation: • 1: Yes • 0: No (default)
SB_SERVER_MAIL Mail server name or IP address for sending reports and alerts. There is no default value. This property is used only if you are installing the Skybox Server.

Skybox Installation and Administration Guide
Skybox version 11.0.300 24
Property Description Note: This information can be added later using Skybox Manager.
SB_MAIL_ADDRESS
Mail server name or IP address for sending Admin email The default address is [email protected] This property is used only if you are installing the Skybox Server. Note: This information can be added later using Skybox Manager.
SB_MANAGER_ACROBAT
Specifies whether to install Adobe Reader on the Skybox Manager machine: • 1: Yes • 0: No (default)
This property is used only if you are installing Skybox Manager.
USER_SHORTCUTS (Windows only) Location of the user shortcut The default location is: C:\Documents and Settings\All Users\Start Menu\Programs\Skybox Note: By default, this property is commented out—there is no user shortcut.
SHORTCUT_NAME (Windows only) The name of the user shortcut The default name is skyboxview Note: By default, this property is commented out—there is no user shortcut.
SB_INSTALL_NEW Specifies whether to perform a new installation: • 1: Yes (default) • 0: No
Do not change this value.
SB_INSTALL_UPGRADE
Do not change this value.
SB_PREV_HOME_DIR
Do not change this value.
Example of installer.properties INSTALLER_UI=silent SB_SERVER_HOST=localhost USER_INSTALL_DIR=c:\\Skybox # -- Manager, Collector, Server(Full) CHOSEN_INSTALL_SET=Server(Full) # -- License file name and location SB_LICENSE_FILE=license.xml SB_PATH_OF_LICENSE_FILE= SB_FIPS140_MODE=0 SB_SERVER_SERVICE=1 SB_COLLECTOR_SERVICE=1 SB_SERVER_SERVICE_START=0 SB_COLLECTOR_SERVICE_START=0

Chapter 4 Server installation
Skybox version 11.0.300 25
SB_SERVER_MAIL= [email protected] SB_MANAGER_ACROBAT=0 SB_INSTALL_NEW=1 SB_INSTALL_UPGRADE=0 SB_PREV_HOME_DIR=/opt/Skybox
INSTALLING THE SKYBOX SERVER ON LINUX
Before installing Skybox Before installing the Skybox Server, you must:
1 Be the root user
2 Install CentOS 7 (see page 25)
3 Install required packages (see page 26)
4 Harden platforms according to your hardening policy
5 Know the location of the Skybox license file
Note: You can complete the installation without a license file; the 1st time that you log in to Skybox Manager, you are asked for the location of the license. (If there is a licensing problem, you cannot complete the login until the problem is resolved. Contact Skybox Support for assistance.)
Installation You install Skybox on Linux silently (see page 21).
Users The following users are set up during the installation of Linux and Skybox:
› root: Created by Linux installation › %user_name%: During installation, you must give a non-root user access to
the Skybox Server › skyboxview: Created by Skybox installation
Linux (CentOS 7) installation The topics in this section explain how to install CentOS 7 to work with Skybox Appliance.
Initial setup
To download and install CentOS 7 1 Download the operating system:
a. Go to http://isoredirect.centos.org/centos/7/isos/x86_64/
b. Select the nearest mirror site for downloading the Centos ISO file.
c. Download the most recent full version of the ISO file
The file is approximately 4 GB and has DVD in its name.
2 Install CentOS with the following parameters:
• Language + Keyboard: US English

Skybox Installation and Administration Guide
Skybox version 11.0.300 26
• Software selection: — Base Environment: Server with GUI — Add-Ons for selected Environment: Java platform, KDE
• Installation destination (Partitions): — /boot 500MB — / - LVM <all free disk space>
Installing packages After installing Linux and before installing Skybox, you must install additional software packages. These packages can be installed from the EPEL repository.
To enable the EPEL repository
› Enable the EPEL repository by running:
1. yum install epel-release
2. yum repolist
Packages to install
› Add the following packages using yum.
Note: This requires internet connection.
Package For Command
glibc 64bit Skybox yum install glibc
glibc.i686 glibc-devel.i686
Skybox yum install glibc.i686 glibc-devel.i686
pam.i686 Skybox yum install pam.i686
numa MySQL yum install numactl-libs
wget HTTP file retrieval yum install wget
STARTING AND STOPPING COMPONENTS VIA THE WINDOWS SYSTEM TRAY
If you are working in Windows, you can start or stop the Server or Collector from the Skybox icon in the Windows system tray. You can launch Skybox Manager in the same way.
To start or stop a Skybox component from the Windows system tray
› Right-click the Skybox icon ( ) in the system tray and select the desired option.
Displaying the system tray icon after it was hidden
To display the system tray icon
› At the command line, run:
<Skybox_Home>\server\bin\startservertray.exe (or startservertray.bat if Skybox is installed as a program).

Chapter 4 Server installation
Skybox version 11.0.300 27
SKYBOX SERVER POST-INSTALLATION STEPS After installing Skybox:
› If you installed 2 Skybox Servers or 2 Skybox Collectors on the same machine (not recommended), check that you specified a unique set of ports for each installation (see Installing multiple components on a single machine (on page 27)).
› (Linux) Check that the machine’s resource limits are configured optimally for running Skybox (see Verifying resource limits in Linux (on page 28)).
› Start the Server and the Collector (see Starting and stopping the Server and Collector (on page 28)) if they did not start automatically.
The Server and the Collector start automatically:
• After installation completes (unless you cleared this option in the wizard)
• At system startup (unless you chose, in the wizard, to install either as a batch program)
› Set the time zone used by Skybox for logging and task scheduling. The default time zone is GMT (see Setting the time zone (on page 30)).
› (The 1st time that you log in to Skybox) If the location of the license file was not provided during installation, specify its location during the login process.
Note: You cannot log in to Skybox until the license is added.
› After logging in to Skybox, specify the SMTP server for Skybox to use and the Skybox administrator email address (see Email Configuration (on page 121)). Without this, Skybox cannot send alerts or receive emails.
› Enable event logging (to syslog or Windows Event Viewer) for system events (see System Events (on page 122)).
Installing multiple components on a single machine You can install multiple Skybox components of a single type on a single machine. Required configuration changes are listed in this section.
Skybox Servers We recommend that you install each Skybox Server on a separate machine. If you install multiple Skybox Servers on a machine:
› Each installation must use a unique set of ports. These ports are set in the port properties file (see page 147).
› Only one Skybox Server per machine can run as a service; additional Skybox Servers must run as batch programs (see Starting and stopping the Skybox Server and Collector (on page 28)).
Skybox Managers You can install and run multiple Skybox Managers on a single machine.
Skybox Collectors We recommend that you install each Collector on a separate machine. If you install multiple Collectors on a machine:

Skybox Installation and Administration Guide
Skybox version 11.0.300 28
› Each installation must use a unique set of ports. These ports are set in the port properties file (see page 147).
› Only one Collector per machine can run as a service; additional Collectors must run as batch programs (see Starting and stopping the Skybox Server and Collector (on page 28)).
Verifying resource limits in Linux After installing Skybox on a Linux machine, make sure that the resource limits of the main Skybox user match the recommended resource limits for Skybox.
To check resource limits 1 Switch from the root user to the skyboxview user (su - skyboxview).
2 Under /usr/bin, execute: ulimit -a
3 Compare the output results with the recommended values in the table that follows this procedure.
4 If the output results do not match the values in the table, edit /etc/security/limits.d/10-skybox.conf for the skyboxview user only.
Each line in this file specifies a limit for the user, with the format:
• #<domain> <type> <item> <value>
Note: Changing resources in this file can cause changes to other resources due to dependencies between the resources; after changing values, check that none of the other resources are set higher than recommended.
Recommended resource limits are listed in the following table.
Resource Recommended value
Description
core 0 Limits the core file size (kB)
data unlimited Maximum data size (kB)
size unlimited Maximum file size (kB)
memlock unlimited Maximum locked-in-memory address space (kB)
nofile 65536 Maximum number of open files
stack unlimited Maximum stack size (kB)
cpu unlimited Maximum CPU time (minutes)
nproc unlimited Maximum number of processes
Starting and stopping the Server and Collector You can install the Server and the Collector as services or they can run as regular programs. If you install them as services, they usually start automatically.
If a component does not start automatically, you can start it manually.

Chapter 4 Server installation
Skybox version 11.0.300 29
Starting the Server and Collector on Windows
To start the Server or Collector
› Right-click the Skybox icon ( ) in the system tray and select Start <Component>.
To start the Server or Collector program from the command-line interface
› Server: <Skybox_Home>\server\bin\startserver.bat
› Collector: <Skybox_Home>\collector\bin\startcollector.bat
Stopping the Server and Collector on Windows
To stop the Server or Collector
› Right-click the Skybox icon ( ) in the system tray and select Stop <Component>.
To stop the Server or Collector program from the command-line interface
› Server: <Skybox_Home>\server\bin\stopserver.bat
› Collector: <Skybox_Home>\collector\bin\stopcollector.bat
Starting the Server and Collector on Linux
To start the Server as a service
› Execute one of:
• service sbvserver start
• /etc/init.d/ sbvserver start
Note: Additional keywords available when executing these commands are stop, status, and restart.
To start the Collector as a service
› Execute one of:
• service sbvcollector start
• /etc/init.d/ sbvcollector start
Note: Additional keywords available when executing these commands are stop, status, and restart.
To start the Server as a program on Linux 1 Log in to the Linux machine as user skyboxview and open a terminal
window.
2 From the <Skybox_Home>/server/bin directory, execute: ./startserver.sh&

Skybox Installation and Administration Guide
Skybox version 11.0.300 30
To start the Collector as a program on Linux 1 Log in to the Linux machine as user skyboxview and open a terminal
window.
2 From the <Skybox_Home>/collector/bin directory, execute: ./startcollector.sh&
Stopping the Server and Collector on Linux
To stop the Server
› From the <Skybox_Home>/server/bin directory, execute: ./stopserver.sh&
To stop the Collector
› From the <Skybox_Home>/collector/bin directory, execute: ./stopcollector.sh&
Setting the time zone By default, Skybox uses GMT for logging and task schedules.
To change Skybox time to local time 1 Add a property, user.timezone, to
<Skybox_Home>\server\conf\system.properties
2 Set the property to:
• A GMT offset
For example, user.timezone=GMT-8
Note: Reset the GMT offset when switching to or from daylight saving time (summer time).
• A location
For example, user.timezone=America/Los_Angeles
Possible values are listed at http://publib.boulder.ibm.com/iseries/v5r2/ic2924/index.htm?info/rzaha/gettime.htm
Storing your files Skybox installation creates an empty directory under <Skybox_Home> named integration. Use this directory to store all external files that you want to keep in the installation (for example, files required for model building or updating), including configuration files from data sources that you imported into the model.
ELASTICSEARCH AND SKYBOX The Skybox Server supports the export of data into an external instance of Elasticsearch:

Chapter 4 Server installation
Skybox version 11.0.300 31
› The hosted Elasticsearch version must be any 6.x.y version from 6.4.2 and up. We recommend that you use version 6.4.2.
› Set up Skybox to work with Elasticsearch at Tools > Options > Server Options > Elasticsearch Export Settings (see Elasticsearch Export Settings (on page 118)).
Elastic Cloud Skybox can export data to a hosted Elastic Cloud running on AWS or GCP. For additional information, see https://www.elastic.co/guide/en/cloud/current/getting-started.html
Skybox can export data to Elastic Cloud Enterprise running on-premises. For additional information, see https://www.elastic.co/guide/en/cloud-enterprise/current/ece-overview.html
Indexing Skybox data into Elasticsearch Skybox data can be indexed into Elasticsearch:
› Run a Skybox task of type Elasticsearch – Index Export
For additional information about this task, see the Elasticsearch index export tasks topic, in the Skybox Reference Guide.
› Run any CSV export task in Skybox with Export to Elasticsearch selected
For additional information about these tasks, see the Export tasks chapter, in the Skybox Reference Guide.
IP address search for Kibana users
Note: Kibana is not distributed with Skybox installations. To install Kibana, follow the directions in the Internal ES section of <Skybox_Home>\server\conf\sb_server.properties.
Fields of type IP address can be searched:
› In the query search bar, fieldName:10.125.0.0\/8
› In Add filter, fieldName is one of 10.125.0.0/8
Region Map visualization can be used with the field hostLocationCountry.

Skybox version 11.0.300 32
Chapter 5
This chapter explains how to install the Skybox Collector by itself. There are several possible Collector installation scenarios; each scenario requires a different installation process.
› Before you start, check Collector system requirements (on page 33). › After you install a Collector, connect it to the Skybox Server. See Connecting
Skybox Collectors (on page 35).
In this chapter
Installation environment ...................................................... 32
Installing the Collector on Windows ....................................... 32
Installing the Collector on Linux ............................................ 33
Collector system requirements .............................................. 33
Collector infrastructure ........................................................ 34
Connecting Skybox Collectors ............................................... 35
INSTALLATION ENVIRONMENT
If you are installing in this environment...
Refer to...
Skybox Appliance Skybox 5500/6000/7000/8000 Appliance Quick Start Guide
Skybox Virtual Appliance (ISO installed in a VMware environment)
Skybox Virtual Appliance Installation Guide
Windows Installing the Collector on Windows (on page 32)
Linux Installing the Collector on Linux (on page 33)
INSTALLING THE COLLECTOR ON WINDOWS To install the Skybox Collector on Windows:
› Turn off previously installed versions of Skybox to prevent port collision › Have administrator privileges
Skybox Collector installation

Chapter 5 Skybox Collector installation
Skybox version 11.0.300 33
To install the Skybox Collector on Windows
Note: To install the Collector on Windows without user interaction, use the procedure in Silent installation (on page 21).
1 Run the installation file (SkyboxInstaller-<version#>-<build>.exe).
2 Follow the directions in the wizard.
Mandatory options are listed in the following table. In all other places, either use the default option or make any necessary changes.
Page Action
Choose Install Set Select Collector.
Choose Install Folder
Specify the installation directory. Note: Installation under <Drive>:\Program Files (or any other path containing a space) is not supported. If another (previous) version of Skybox is installed, do not install to the same directory.
Preferences To run the Collector as a batch program rather than an OS service, clear Install as operating system service.
For instructions about starting the Collector, see Starting and stopping the Skybox Server and Collector (on page 28).
INSTALLING THE COLLECTOR ON LINUX
Before installing the Collector Before installing the Collector on Linux:
› Turn off previously installed versions of Skybox to prevent port collision › Be the root user › Install all required packages (see Installing packages (on page 26))
To install the Skybox Collector on Linux
› Use the installation procedure provided in Silent installation (on page 21).
For instructions about starting the Collector, see Starting and stopping the Skybox Server and Collector (on page 28).
COLLECTOR SYSTEM REQUIREMENTS The Skybox Collector does not need a powerful machine because there is no heavy processing or data storage on the Collector side; the collected data is moved to the Skybox Server machine for processing.
We recommend that you permit communication through ports 22 and 9443 only.
Note: Install each Skybox Collector on a separate machine (to prevent port collision). If you install 2 Collectors on the same machine, change the ports used by 1 of them (see Installing multiple components on a single machine (on page 27)).

Skybox Installation and Administration Guide
Skybox version 11.0.300 34
Operating system The operating systems supported for the Collector are listed in the following table.
Note: The Collector must run on a 64bit operating system.
Operating system
Windows 7
Windows 10
Windows Server 2012
Windows Server 2016
Red Hat Enterprise Linux 6 (for existing installations only)
Red Hat Enterprise Linux 7
CentOS 6 (for existing installations only)
CentOS 7
Hardware The hardware requirements for a Collector machine are listed in the following table.
Item Minimum Recommended
CPU 4 cores 8 cores
RAM 16 GB 32 GB
Available disk space
100 GB 500 GB
Note: Syslog collection requires the resources in the Recommended column. For additional information, contact Skybox Support.
COLLECTOR INFRASTRUCTURE The Collector infrastructure is based on Spring Boot version 1.5.17 with an embedded Tomcat servlet container version 8.5.34.
General information
› The configuration for Tomcat and Spring Boot is in the spring boot section in <Skybox_Home>/collector/conf/sb_collector.properties
› The default port is set to 9443; the shutdown port is set to 9099 and is bound to localhost.
› Logging configuration is set in <Skybox_Home>/collector/conf/log4j-collector.xml, which gets sampled every minute.
› Java garbage collection logs have changed location to <Skybox_Home>/collector/log/debug/gc
› On Windows, when the Collector is running as an operating system service, the service is reinstalled on every update.

Chapter 5 Skybox Collector installation
Skybox version 11.0.300 35
If you changed the service logon options to use a service user for collection, specify the service user after every update.
› Any messages in the Collector logs that are marked as “(mock msg)” are intended for backward compatibility and can be safely ignored.
› Skybox updates overwrite conf/jvmargs.properties for the Collector and recalculate the memory settings—add any customization to conf/jvmargs.user.properties, which is not modified by updates.
Main Spring Boot properties The following is a list of the main properties in the spring boot section of <Skybox_Home>/collector/conf/sb_collector.properties:
springboot.server.port=9443 springboot.server.session.timeout=3600 springboot.server.ssl.key-store=classpath:server.keystore springboot.server.ssl.keyStoreType=JKS springboot.server.ssl.protocol=TLS springboot.server.ssl.enabled-protocols=TLSv1.2 #springboot.server.ssl.enabled-protocols=TLSv1.2,TLSv1.1,TLSv1 springboot.server.session.cookie.http-only=true springboot.server.session.cookie.secure=true
For a full list of Spring Boot settings, refer to:
› https://docs.spring.io/spring-boot/docs/1.5.17.RELEASE/reference/htmlsingle/#common-application-properties
CONNECTING SKYBOX COLLECTORS After installing a Skybox Collector:
› Add it to Skybox so that the Skybox Server can connect to it to collect data › Connect it to the networks from which it is to collect data
Note: If you are collecting from a device that uses a Diffie-Hellman key of more than 2048 bits, in the Advanced tab of the task that is collecting from the device, select Latest version in the SSH Library Version field.
Adding a Collector to Skybox Only Admins can add Collectors to Skybox.
To add a Collector to Skybox 1 In the Operational Console, right-click Collectors and select New Collector.
2 In the New Collector dialog box, define the Collector.
Note: If you change the port value, change the Collector’s listening port on the Collector machine.
3 Click OK.
After you add Collectors to Skybox (or at any other time), you can verify connectivity between the Skybox Server and the Collectors.

Skybox Installation and Administration Guide
Skybox version 11.0.300 36
To verify connectivity from the Skybox Server to Collectors 1 In the Operational Console:
• To check all Collectors: In the tree, right-click Collectors and select Update All Statuses.
• To check 1 Collector: In the Table pane, right-click the Collector and select Check Status.
2 Check the Status column in the Table pane; if the status is Up, the Skybox Server is connected to the Collector and you can use it to retrieve data.

Skybox version 11.0.300 37
Chapter 6
In some cases, it is neither possible nor desirable to manage your whole enterprise network as a single model on a single Skybox Server. Possible reasons for this include:
› Skybox is managing unrelated networks or enterprises. › Different business units require autonomy in managing their security risks
and you have decided to deploy a separate Skybox Server for each business unit.
› Security reasons dictate full separation between different parts of your enterprise network, even within the model.
› The full enterprise network cannot be conveniently handled as a single model in Skybox.
If any of these reasons apply, as required:
› Include multiple models on a Skybox Server.
Only one model can be active at any time, but you can switch between the different models at any time.
› Deploy multiple Skybox Servers within your enterprise network.
You can either manage all the Skybox Servers from the same Skybox Manager or use a separate Skybox Manager for each Skybox Server.
The following figure shows an example of a multiple-server deployment.
Installing Additional Skybox Servers

Skybox version 11.0.300 38
Chapter 7
In some scenarios, organizations want Skybox Change Manager to run on separate web servers, not on the main Skybox Server.
To add web servers for Skybox Change Manager 1 Install an additional Skybox Server (on page 37) on each machine that you
want to use as a web server for Change Manager.
2 On each web server machine, in <Skybox_Home>\server\conf\sb_server.properties, set web_remote_skybox_server to the IP address or full path name of the main Skybox Server.
3 On the main Skybox Server, add each web server as a Skybox Collector: In the Operational Console, right-click Collectors and select New Collector; add the web server IP address and a name for this Collector.
Users running Skybox Change Manager must log in to a web server rather than the Skybox Server.
Note: The following scenarios are not supported: A Skybox Server running on Linux and web servers running on Windows, and vice versa.
Multi-tiered servers for Change Manager

Skybox version 11.0.300 39
Chapter 8
In large scale environments, we recommend that you run some of the services provided by Skybox on additional servers. In this way, you can build a scalable solution of multiple servers running simultaneously to provide the service.
Exposure is calculated using the Analysis – Exposure task. Offloading exposure calculation to a separate Skybox server frees the primary Skybox Server to perform other tasks while exposure is calculated remotely. The results of the exposure calculation are then returned to the primary Skybox Server.
In this chapter
How it works ...................................................................... 39
Setting up the exposure calculation server ............................. 39
HOW IT WORKS The following diagram shows how exposure calculation offloading works.
SETTING UP THE EXPOSURE CALCULATION SERVER
Prerequisites Both servers must run the same Skybox version.
Offloading exposure calculation

Skybox Installation and Administration Guide
Skybox version 11.0.300 40
The exposure calculation server cannot be used for other purposes, and users cannot log in to it.
Communication There must be network access between the servers to enable communication. In addition, make sure that iptables is configured for each server, including physical and virtual Appliances.
The following ports are used:
› 9093: Incoming (Kafka: messages and results between the primary server and the exposure calculation server)
› 2181: localhost access only (ZooKeeper)
Note: Kafka and ZooKeeper ports should be blocked at perimeter firewalls because access is unauthenticated.
› 8443: Incoming (for passing the model via REST)
Make sure that network access is open from the exposure calculation server to the primary server on ports 9093/TCP and 8443/TCP.
Configuration
To configure exposure calculation offloading 1 (Primary server) Configure the following properties in
server/conf/sb_server.properties:
• kafka_enabled=true
• ats_should_use_remote_runner=true
2 (Primary server) Modify the following property in server/conf/sb_server.properties in the kafka server properties section:
• kafka.advertised.listeners=SSL://HOSTNAME:9093
Replace HOSTNAME with the host name of the primary server and remove the # at the beginning of the line.
3 (Exposure calculation server) Configure the following properties in server/conf/sb_server.properties:
• ats_is_remote_service=true
• kafka_client_host=<primary_hostname>
• node_type=slave
Note: This reduces the service capabilities of this server.
• slave_type=Ats_Service
Note: When this property is set, Skybox validates the other exposure calculation properties, for example: that ats_is_remote_service is set to true
4 Restart Skybox server services on both servers.

Chapter 8 Offloading exposure calculation
Skybox version 11.0.300 41
Supported Capabilities Exposure calculation offloading supports the following capabilities via Kafka:
› Keep alive › Send logs from exposure calculation server to the primary server

Skybox version 11.0.300 42
Chapter 9
If your network is an air-gapped system, you cannot use Skybox Collectors in the network. Instead, you can install a Skybox autonomous collection unit.
Autonomous collection units include collection capabilities, tasks, and user administration. Collected data is saved locally. The data can be saved to a removable storage device (for example, a USB disk on key or a DVD) for later upload to a Skybox Server at a different location.
The data can be imported to a Skybox Server using an Import – Directory task (see the Importing data from Skybox autonomous collection units topic in the Skybox Reference Guide).
In this chapter
Autonomous collection unit hardware requirements ................. 42
Installing autonomous collection units ................................... 42
Installing Skybox Manager for autonomous collection .............. 44
Autonomous collection post-installation steps ......................... 45
Collecting device data using autonomous collection units ......... 45
Exporting autonomous collection unit data ............................. 45
AUTONOMOUS COLLECTION UNIT HARDWARE REQUIREMENTS Hardware requirements for autonomous collection units are listed in the following table.
Item Requirement
CPU 8 cores
RAM 32 GB
Available disk space
1 TB
INSTALLING AUTONOMOUS COLLECTION UNITS Note: At least one Skybox Manager (the Java Client) must be installed on a Windows machine to operate the autonomous collection unit (for example, to run the tasks and manage users). See Installing Skybox Manager for autonomous collection (on page 44).)
Autonomous collection units

Chapter 9 Autonomous collection units
Skybox version 11.0.300 43
To install an autonomous collection unit 1 Download the installation file (on page 16) or locate it on the file system if it
was already downloaded:
• (Windows) SkyboxInstaller-<version#>-<build>.exe
• (Linux) SkyboxInstaller-<version#>-<build>.bin
2 Copy the file to your computer.
3 Create installer.properties in the directory on your computer that contains the installation program. Use the sample text following these instructions as the basis for the file.
4 Customize the properties file (see page 22) for your installation.
5 Run the installation program:
• (Windows) Execute the command: SkyboxInstaller-<version#>-<build>.exe -f installer.properties
• (Linux) Execute the command: ./SkyboxInstaller-<version#>-<build>.bin -f installer.properties
Note: During silent installation, the file that is required for silent uninstallation is created.
Sample installer.properties file for autonomous collection unit installation SB_OEM=AUTONOMOUS_COLLECTION INSTALLER_UI=silent #SB_INSTALL_USER=skybox SB_SERVER_HOST=localhost # (For Windows installation, change USER_INSTALL_DIR to C:\\Program Files\\Skybox) USER_INSTALL_DIR=/opt/skyboxview # -- Manager, Collector, Server(Full) CHOSEN_INSTALL_SET=Server(Full) # -- License file name and location SB_LICENSE_FILE=license.xml SB_PATH_OF_LICENSE_FILE= # -- Install as services and start after the installation options (1=yes, 0=no) SB_SERVER_SERVICE=1 SB_COLLECTOR_SERVICE=1 SB_SERVER_SERVICE_START=0 SB_COLLECTOR_SERVICE_START=0 # -- Mail server IP/name address for sending reports/alerts, and admin email SB_SERVER_MAIL= [email protected] # -- Option to install Acrobat Reader on the Manager (1=yes, 0=no) SB_MANAGER_ACROBAT=0 # (Windows only) #USER_SHORTCUTS=C:\\Documents and Settings\\All Users\\Start Menu\\Programs\\Skybox #SHORTCUT_NAME=skyboxview SB_PS_VISTA=0 #Upgrade Settings SB_INSTALL_NEW=1 SB_INSTALL_UPGRADE=0

Skybox Installation and Administration Guide
Skybox version 11.0.300 44
#Skybox Previous Home Directory # * We recommend that USER_INSTALL_DIR and SB_PREV_HOME_DIR are not the same SB_PREV_HOME_DIR=/opt/Skybox # (for Windows, the default is: C:\\Program Files\\Skybox)
INSTALLING SKYBOX MANAGER FOR AUTONOMOUS COLLECTION Note: At least one Skybox Manager (the Java Client) must be installed on a Windows machine to operate the autonomous collection unit (for example, to run the tasks and manage users).
Use the same installation file that you used to install the autonomous collection unit.
To install Skybox Manager for autonomous collection 1 Replace installer.properties in the directory on your computer that
contains the installation program. Use the sample text following these instructions as the basis for the file.
Note: This is not the same as the file for installing the autonomous collection units.
2 Customize the properties file (see page 22) for your installation.
• Set SB_SERVER_HOST to the IP address of the autonomous collection unit.
3 Run the installation program:
• (Windows) Execute the command: SkyboxInstaller-<version#>-<build>.exe -f installer.properties
• (Linux) Execute the command: ./SkyboxInstaller-<version#>-<build>.bin -f installer.properties
Note: During silent installation, the file that is required for silent uninstallation is created.
Sample installer.properties file for Skybox Manager installation SB_OEM=AUTONOMOUS_COLLECTION INSTALLER_UI=silent #SB_INSTALL_USER=skyboxview SB_SERVER_HOST=localhost USER_INSTALL_DIR=/opt/skyboxview CHOSEN_INSTALL_SET=Manager SB_MANAGER_ACROBAT=0 #USER_SHORTCUTS=C:\\Documents and Settings\\All Users\\Start Menu\\Programs\\Skybox #SHORTCUT_NAME=skyboxview SB_PS_VISTA=0 #Upgrade Settings SB_INSTALL_NEW=1 SB_INSTALL_UPGRADE=0 #Skybox Previous Home Directory # * We recommend that USER_INSTALL_DIR and SB_PREV_HOME_DIR are not the same SB_PREV_HOME_DIR=/opt/Skybox

Chapter 9 Autonomous collection units
Skybox version 11.0.300 45
# (for Windows, the default is: C:\\Program Files\\Skybox)
AUTONOMOUS COLLECTION POST-INSTALLATION STEPS
To complete the autonomous collection installation 1 For each installation of a Skybox autonomous collection unit or Skybox
Manager, edit the following files in a text editor:
• <Skybox_Home>\collector\conf\.oem.properties
• <Skybox_Home>\app\conf\.oem.properties
• <Skybox_Home>\server\conf\.oem.properties
2 Change the content of each file to: oem=autonomous_collection
COLLECTING DEVICE DATA USING AUTONOMOUS COLLECTION UNITS
Use Skybox collection tasks to collect configuration and other data from devices in your network. These tasks are described in the Tasks part in the Skybox Reference Guide.
Note: The documentation of the collection tasks refers to Skybox Collectors. All such references include Skybox autonomous collection units.
Note: Skybox autonomous collection units do not support Firewalls – Check Point FireWall-1 LEA Collection tasks.
EXPORTING AUTONOMOUS COLLECTION UNIT DATA All collected data in Skybox autonomous collection units is saved locally under <Skybox_Home>\data\collector\offline_collection.
› When you want to transfer the collected data to a Skybox Server at a different location, save the data to a removable storage device (for example, a USB disk on key or a DVD).
› Due to the likely volume of the collected data, we recommend that you zip the data before saving it to the storage device.
For information about importing the data to a Skybox Server, see the Importing data from Skybox autonomous collection units topic in the Skybox Reference Guide).

Skybox version 11.0.300 46
Chapter 10
The connectivity requirements for Skybox installations are described in the following table.
From... To... Port / service Additional information
Skybox administrator workstation
Skybox Appliance 22/TCP and 444/TCP
Skybox Manager Skybox Servers 8443/TCP
Skybox Servers Skybox Collectors 9443/TCP
Skybox Appliance NTP server 123/UDP
Skybox Servers Internal syslog server
514/UDP
Skybox Servers LDAP 389/TCP or 636/TCP (for LDAPS)
Used for Skybox application authentication
Skybox Servers RADIUS server 1812/TCP and 1813/TCP
Used for Skybox application authentication
Skybox Appliance LDAP 389/TCP Used for authenticating the underlying OS to LDAP
Skybox Appliance RADIUS server 1812/TCP and 1813/TCP
Used for authenticating the underlying OS to RADIUS
Skybox Server SMTP server 25/TCP
SNMP monitoring platform
Skybox Appliance 161/UDP
Skybox Appliance DNS server 53/UDP
Skybox Server or Collector on which the Dictionary Update task is configured
Skybox Internet update services (dictionary and update URLs)
443/TCP Configure the proxy with https://*.skyboxsecurity.com/ to collect data from all assets in the skyboxsecurity.com domain
Skybox Servers from which statistical feedback is sent
Skybox Internet services
443/TCP URL: https://dictionary.skyboxsecurity.com/telemetry
Firewalls / Syslog server
Skybox Collectors 514/UDP
Skybox connectivity requirements

Skybox version 11.0.300 47
Chapter 11
You can update Skybox without uninstalling the current version; software updates for Skybox are issued periodically.
To update the Skybox Vulnerability Dictionary, see Dictionary updates (on page 148).
In this chapter
Updating Skybox ................................................................ 47
Skybox update file .............................................................. 48
Downloading the update file ................................................. 48
Preparing to update ............................................................ 49
Updating the Server and local components ............................. 49
Updating remote components ............................................... 50
Updating multi-tiered servers ............................................... 51
Major version updates ......................................................... 51
UPDATING SKYBOX To update Skybox:
1 Download a software update file (see page 48) from the Skybox update management server.
Important: If you are updating from one major version to the next (for example, from version 9.0.xxx to 10.0.xxx), there may be 2 steps involved. For additional information, see Major version updates (on page 51).
2 Make any necessary preparations (see page 49).
3 Run the update tool (see page 49) (included in the Skybox installation) to apply the update file to Skybox.
The Server and other local components are updated, and then the remote Skybox Managers and Collectors are updated.
Note: If you need to roll back to a previous version for any reason, contact Skybox Support
Updating Skybox

Skybox Installation and Administration Guide
Skybox version 11.0.300 48
Server memory configuration changes The upgrade from version 9.0.xxx to version 10 overwrites the memory configuration properties in <Skybox_Home>/server/conf/jvmargs.properties, which is a system file. If you customized any memory properties in jvmargs.properties, copy this information to jvmargs.user.properties before starting the upgrade.
Collector commands Skybox upgrades (starting in version 10.1.300) overwrite all syslog import parser files in <Skybox_Home>/collector/conf/collector_commands/
If you modified any of these files to support custom regexes, add the suffix _override.txt to each file that was modified. For each file with the suffix, the syslog parser reads that file instead of the default file.
SKYBOX UPDATE FILE A Skybox update can be a patch to the current version or an upgrade to a newer version. Each downloaded update file is a compressed file that contains updates for all supported operating systems.
Update files are cumulative—each file contains all published updates for the current version.
Each update file has an accompanying file, Readme.txt, that contains information about the update.
DOWNLOADING THE UPDATE FILE You can query the Skybox update management server to check whether there are any updates to the installed version of Skybox and then download the update file.
Note: If the Skybox Manager machine is configured to connect to the internet via a proxy, configure the proxy settings before you download an update file (navigate to Tools > Options > Manager Options > Proxy Settings (Manager)).
To download an update file
Note: You can download the latest update file in the background by running (or scheduling) a Tools – Server Software Update task. For information about Tools – Server Software Update tasks, see the Skybox Server software update tasks topic in the Reference Guide.
1 Select Help > Check for updates.
In the About Skybox dialog box, Version Information is selected in the tree.
Skybox connects to the Skybox update management server; a Check for update progress bar is displayed in the dialog box.
When the check is complete, the version number of the update file is displayed in the Available version field.
Note: If the installed version of Skybox is current, no new version available is displayed in the Available version field.

Chapter 11 Updating Skybox
Skybox version 11.0.300 49
2 Click Download.
The update file starts to download; a progress bar is displayed in the dialog box.
When the download completes, the progress bar closes and the version number is displayed in the Ready for installation field.
To apply the update file to the Skybox Server, see:
• Preparing to update (on page 49)
• Updating the Skybox Server and local components (on page 49)
PREPARING TO UPDATE Before updating the Skybox Server:
1 Read the Readme.txt file that comes with the update file; it might specify additional steps required during the update that are not included in the standard update instructions.
The readme file also includes the MD5 checksum for the update file (at the start of the Fix installation section).
Note: If you receive the update via Help > Check for updates, you can view the readme file from Skybox by clicking Help > Check for updates and then clicking View release notes.
The readme file is at the same location as the update files: https://update-us1.skyboxsecurity.com/updates/releases/oem1/11.0.0/
Take the file whose name exactly matches that of your update file. For example, Readme-10.0.106-74.txt matches upgrade-10.0.106-74.sbu.
2 Verify the security of the downloaded update file:
a. Run md5sum on the file from the directory to which you downloaded the update file: md5sum <filename>.
b. Check that the value you receive matches the checksum value specified in the readme file.
3 If you work with the What If and Forensics models (see About the models (on page 84)), back up a copy of each of them (File > Models > Save) as a precautionary measure before applying an update (see Backing up the model (on page 85)).
Note: If the Skybox Server is running, Skybox backs up the Live model as part of the update; Skybox does not back up the What If and Forensics models.
UPDATING THE SERVER AND LOCAL COMPONENTS The Update tool updates the Server and any other components on the Server machine in the same installation directory as the Server.

Skybox Installation and Administration Guide
Skybox version 11.0.300 50
To update the Server 1 (Recommended) Make sure that the Server is running so that Skybox can
back up the model as part of the update process.
2 If Skybox Manager is running on the Server machine, shut down Skybox Manager before running the Update tool.
3 Copy the update file to <Skybox_Home>\utility\bin
4 Run the Update tool:
• (Linux) <Skybox_Home>/utility/bin/updatetool.sh
Any Skybox user can execute the update; there is no need to log in as root.
• (Windows) <Skybox_Home>\utility\bin\updatetool.bat
Note: If Skybox Server on Windows is running as a service, updating requires administrator permissions. To run the update process as an administrator:
a. Right-click cmd.exe and select Run as administrator.
b. Navigate to <Skybox_Home>\utility\bin\ and run the update tool.
5 Before applying the update, the Skybox Server backs up the Live model to <Skybox_Home>\data\xml_models\update_backup<MMddyyyyHHmm>.xmlx
Note: If the Server is not running, the Live model is not backed up and your data might be lost in the event of a system failure during the update. In some cases, the Update tool does not continue until the Server backs up the Live model. Restart the Server and run the Update tool again.
6 Most Server updates take between 5 and 8 minutes. During this time, the Update tool stops the Server (and, if present, the local Collector), applies the update, and restarts the Server (and Collector).
As part of the update, the following occur:
• The files in the update package (1 for each operating system that has separate update instructions) are copied to the <Skybox_Home>\data\fixes directory. These files are used to update remote Skybox Managers and Collectors.
• The files necessary to restore the previous version are saved in the <Skybox_Home>\updates\<update directory name>\backup directory (<update directory name> includes the version and operating system).
UPDATING REMOTE COMPONENTS When the Server machine is updated, remote Skybox Managers and Collectors cannot work with the Server until they are updated to the same version as the Server.
Updating remote Skybox Managers Remote Skybox Managers are updated as part of the login procedure.

Chapter 11 Updating Skybox
Skybox version 11.0.300 51
Updating remote Collectors The Server checks the version of all running Collectors on an hourly basis to see whether they need updating. If the Server detects that a Collector needs updating, it sends the appropriate update file for the Collector operating system and updates the Collector.
You can update a Collector by running a Tools – Collector Software Update task. This is useful if you do not want to wait until the next update check or if a Collector was down during the scheduled update.
UPDATING MULTI-TIERED SERVERS If you work with multi-tiered servers, the remote web servers are not updated as remote Collectors; you must update them separately.
To update a remote web server 1 Copy the update file to <Skybox_Home>\utility\bin on the remote server
machine.
2 Run the Update tool:
(Windows) <Skybox_Home>\utility\bin\updatetool.bat
(Linux) <Skybox_Home>/utility/bin/updatetool.sh
Any Skybox user can execute the update; there is no need to log in as root.
3 Verify that the server restarted.
MAJOR VERSION UPDATES Updating from one major version to another (for example, from 9.0.xxx to 10.0.xxx) requires updating to the GA release of the first minor version of that major version, and then updating again to the current release. For example, to update from version 9.0.8xx to version 10.0.3xx, first update to 10.0.201 and then to 10.0.3xx. For each update, following the regular update instructions in this chapter, and in the Readme file.
For example, here is how you would update from a 9.0.800 version to 10.0.303.
› Copy upgrade-9.0.201-27_to_10.0.202-76.sbu to <Skybox_Home>\utility\bin
› From <Skybox_Home>\utility\bin, run: updatetool.bat (updatetool.sh for Linux)
› Copy upgrade-10.0.303-81.sbu to <Skybox_Home>\utility\bin
› From <Skybox_Home>\utility\bin, run: updatetool.bat (updatetool.sh for Linux)
If you get an error message similar to the following when you update, it is quite likely that you tried to do a regular update when a major version update was required. /opt/skyboxview-9.0.826-183/utility/bin/working_dir/upgrade-flow.xml:1003: This upgrade does not support the version 9.0.826 of Skybox currently in use.

Skybox version 11.0.300 52
Chapter 12
The Skybox license controls the Skybox products that are available, the license expiration date, and the maximum size of the network model.
In this chapter
Managing licenses ............................................................... 52
Invalid licenses ................................................................... 52
Node-count violations .......................................................... 53
MANAGING LICENSES
Viewing license information
To view license information 1 Select Help > About Skybox.
2 In the tree, select License Information.
Installing a license If you receive a license from Skybox, save it on your file system and upload it to the Skybox Server.
To upload a license 1 Select Help > About Skybox > License Information.
2 Click Update License.
3 In the dialog box, navigate to the file location and click Open.
INVALID LICENSES If you try to launch Skybox with an invalid license, the Skybox Server does not start.
A license is invalid if:
› It has expired › It does not match the Skybox product being launched › The license hardware ID does not match the server that is trying to run
Skybox › The grace period has expired for an old license version
Sometimes, when a version of Skybox is released, it has a new license scheme. In this case, you have a grace period (usually 30 days) to install a
Skybox licenses

Chapter 12 Skybox licenses
Skybox version 11.0.300 53
new license. If you launch Skybox during the grace period, Skybox displays a warning message.
› The grace days have expired for a license node-count violation
License node-count violations are described in the following section.
NODE-COUNT VIOLATIONS Each Skybox license limits the number of nodes that you can include in the model of your network. When you launch a Skybox product, Skybox checks the number of nodes in the model. If the number of nodes exceeds the license limit, Skybox displays a warning message.
Skybox provides a 30-day grace period for violations in the number of licensed nodes in Skybox products. Each day that there is a violation in any product uses up a day of the grace period. The purpose of the grace period is to enable you to continue working with Skybox while you either fix the violation by deleting unnecessary nodes or upgrade your license to include additional nodes. After the grace period expires, the Skybox Server is locked; you must get a new license to continue working with Skybox.
The entities that are limited per Skybox product are listed in the following table.
Product Limited entities
Firewall Assurance Physical and virtual devices in the Firewall Assurance workspace Note: The Add Firewalls Wizard does not permit you to exceed the licensed number of firewall nodes
Network Assurance Network devices in the model Virtual assets in clouds and virtualized environments
Vulnerability Control Number of assets in the model
Note: These limits apply to the Live model only.

Skybox version 11.0.300 54
Chapter 13
To uninstall Skybox from a Linux machine The commands in this procedure require root permissions.
1 Uninstall the Skybox Server service and the Skybox Collector service:
• <Skybox_Home>/server/bin/uninstall_service_server.sh
• <Skybox_Home>/collector/bin/uninstall_service_collector.sh
2 Delete the entire Skybox directory:
• rm -rf <Skybox_Home>/
3 Delete the Skybox user and the Skybox home directory:
• userdel –r skyboxview
4 Delete the Skybox group:
• groupdel skyboxview
To uninstall Skybox from a Windows machine The commands in this procedure require administrator permissions.
1 Uninstall the Skybox Server service and the Skybox Collector service:
• <Skybox_Home>\server\bin\ uninstall-server-service.bat
• <Skybox_Home>\collector\bin\ uninstall-collector-service.bat
2 Delete the entire Skybox directory <Skybox_Home>
Uninstalling Skybox

Skybox version 11.0.300 55
Chapter 14
This chapter explains steps that Skybox takes to ensure that the Skybox platform and its data are kept secure.
In this chapter
Communication and certificates ............................................ 55
Mutual authentication between Skybox Servers and Collectors . 61
Encryption ......................................................................... 61
Using FIPS mode ................................................................ 62
Limiting login attempts ........................................................ 62
Security check: Last login message ....................................... 62
Customizable login warning messages ................................... 63
User session timeout ........................................................... 63
COMMUNICATION AND CERTIFICATES Communication between Skybox Managers and the Skybox Server, and between the Skybox Server and Skybox Collectors is via an SSL service. The SSL service requires that each device have a certificate store protected by a password.
› For information about using your own certificates, see Using your own certificates (on page 55)
› For information about viewing certificates, see Viewing certificates (on page 60).
› For information about changing the default keystore password, see Changing the default password of the keystore (on page 60).
Important: If any Skybox users connect using Google Chrome, see Certificates for Google Chrome (on page 56).
Using your own certificates Skybox has a default certificate store per Server and per (remote) Collector. The values in this store are the same for all Skybox products. However, you can use your own certificates.
Note: If any Skybox users connect using Google Chrome, see Certificates for Google Chrome (on page 56) before starting.
Product security

Skybox Installation and Administration Guide
Skybox version 11.0.300 56
To use your own certificates 1 Install a certificate by doing one of the following for the Server machine:
• Generate and install a certificate using the Java keytool (on page 56)
• Install a certificate that you created using a different tool (on page 58)
Note: If you already generated a certificate and private key for the Server machine using the Adding your own certificate section in the Skybox Appliance Quick Start Guide, follow the instructions in Installing a certificate created using a different tool (on page 58), and use these certificates when required.
2 On the local Collector (the Collector on the Server machine):
a. Navigate to <Skybox_Home>/collector/conf
b. Back up the following files: — server.keystore — cacerts_customer.keystore
c. Copy server.keystore and cacerts_customer.keystore from <Skybox_Home>/server/conf to <Skybox_Home>/collector/conf, replacing the original files.
3 Install a certificate on each remote Collector:
a. Navigate to <Skybox_Home>/collector/conf
b. Install a certificate in this location by doing one of the following:
Note: Use <Skybox_Home>/collector/conf for the whole procedure; do not use <Skybox_Home>/server/conf.
— Generate and install a certificate using the Java keytool (on page 56)
— Install a certificate created using a different tool (on page 58)
Note: If you already generated a certificate and private key for any remote Collector using the “Adding your own certificate” section in the Skybox Appliance Quick Start Guide, follow the instructions in Installing a certificate created using a different tool (on page 58), and use these certificates when required.
4 Restart the Server, all Collectors (local and remote), and the Manager.
Certificates for Google Chrome Google Chrome enforces the existence of the SAN (Subject Alternative Name) attribute in server certificates. By default, Skybox certificates do not include this attribute. For Skybox users to connect via Google Chrome, regenerate your certificates to include the attribute (or include it when generating a certificate).
Generating and installing a certificate using the Java keytool This section explains how to generate and install a certificate using the Java keytool.

Chapter 14 Product security
Skybox version 11.0.300 57
To generate and install a certificate for Skybox
Note: Throughout this procedure, replace <version#> with the JDK version (for example, 1.8.0_242).
1 Connect to the server as the skyboxview user.
2 Navigate to <Skybox_Home>/server/conf
Important: Work in this directory only; all commands use relative paths.
3 Back up the following files:
• server.keystore
• cacerts_customer.keystore
4 Create a key by running the following command.
• Replace each instance of the term <string> in the command with the relevant text.
• The keysize value and algorithm number (-sigalg) may vary.
Unless your users are working with Google Chrome, use this command to create the key:
../../thirdparty/jdk<version#>/bin/keytool -genkey -keyalg rsa -keysize 2048 -sigalg SHA256withRSA -dname "CN=<string>, OU=<string>, O=<string>, L=<string>, S=<string>, C=<string>" -alias <mykey> -keypass skyboxview -keystore server.keystore -storepass skyboxview -validity 365
Google Chrome requires an additional attribute in this command. If your users are working with Google Chrome, use this command in place of the previous one:
../../thirdparty/jdk<version#>/bin/keytool -genkey -keyalg rsa -keysize 2048 -sigalg SHA256withRSA -dname "CN=<string>, OU=<string>, O=<string>, L=<string>, S=<string>, C=<string>" -alias <mykey> -keypass skyboxview -keystore server.keystore -storepass skyboxview -validity 365 -ext san=dns:<website>
5 Review the server.keystore file to confirm that the key was successfully added:
../../thirdparty/jdk<version#>/bin/keytool -list -v -keystore server.keystore -storepass skyboxview
The relevant information appears under the alias <mykey>.
6 Generate the certificate request file, using the same alias as in step 4.
Unless your users are working with Google Chrome, use this command to generate the certificate request:
../../thirdparty/jdk<version#>/bin/keytool -certreq -file <file name> -alias <mykey> -keystore server.keystore -storepass skyboxview
Google Chrome requires an additional attribute in this command. If your users are working with Google Chrome, use this command in place of the previous one:
../../thirdparty/jdk<version#>/bin/keytool -certreq -file <file name> -alias <mykey> -keystore server.keystore -storepass skyboxview -ext san=dns:<website>

Skybox Installation and Administration Guide
Skybox version 11.0.300 58
7 Using the generated request file, follow the internal certificate request procedure to sign and receive the certificate. Make sure that the certificate format is PEM, Base64 encoded.
8 Add the CA root certificate to the keystore: ../../thirdparty/jdk<version#>/bin/keytool -import -alias root -file <CA root certificate file> -keystore server.keystore -storepass skyboxview
9 Add the intermediate certificate to server.keystore: ../../thirdparty/jdk<version#>/bin/keytool -import -alias inter -file <intermediate certificate file> -keystore server.keystore -storepass skyboxview
10 Install the CA signed certificate in the keystore. Use the same alias as in step 4:
../../thirdparty/jdk<version#>/bin/keytool -import -alias <mykey> -file <certificate file> -keystore server.keystore -storepass skyboxview
11 Delete the predefined key: ../../thirdparty/jdk<version#>/bin/keytool -delete -alias <skyboxkey> -keystore server.keystore -storepass skyboxview
12 Add the CA root certificate to your cacerts keystore: ../../thirdparty/jdk<version#>/bin/keytool -import -alias root -file <CA root certificate file> -keystore cacerts_customer.keystore -storepass skyboxview
13 Add the intermediate certificate to your cacerts keystore: ../../thirdparty/jdk<version#>/bin/keytool -import -alias inter -file <intermediate certificate file> -keystore cacerts_customer.keystore -storepass skyboxview
Installing a certificate created using a different tool The following instructions explain how to install a certificate when your organization generated the private key, certificate request, and server certificate using a tool other than Java keytool.
The following file names are used for convenience:
• Server certificate: server.crt
• Private key: private.key
• Intermediate CA certificate: intermediate.crt
• Root CA certificate: root.crt
Note: The certificate format must be PEM, Base64 encoded.
To install a certificate that you created using a different tool
Note: Throughout this procedure, replace <version#> with the JDK version (for example, 1.8.0_242).
1 Connect via SSH to the Skybox server.
2 Navigate to <Skybox_Home>/server/conf
Important: Work in this directory only; all commands use relative paths.

Chapter 14 Product security
Skybox version 11.0.300 59
3 Back up the following files:
• server.keystore
• cacerts_customer.keystore
4 Move your root CA certificate, intermediate CA certificate, server certificate, and private key to <Skybox_Home>/server/conf
5 If you are using an intermediate CA certificate, concatenate the root CA certificate and intermediate CA certificate into a chain file:
cat intermediate.crt root.crt > chain.pem
6 Create a P12 file from the server certificate, private key and chain files:
a. Enter the command: openssl pkcs12 -export -in server.crt -inkey private.key -chain -CAfile chain.pem -name "<alias>" -out skybox.p12
<alias> is the name for the P12 file.
Note: If you are not using an intermediate CA certificate, then -CAfile takes the root CA certificate file and not the chain.pem file.
b. When requested to enter the passphrase for the private key, use the passphrase that you used when creating the key.
c. When requested to enter and verify the export password, use skyboxview
Important: Do not use a different password.
A file named skybox.p12 is created.
7 Enter the following command to import the server certificate, the private key, and the intermediate and root CA certificates.
../../thirdparty/jdk<version#>/bin/keytool -importkeystore -destkeystore server.keystore -srckeystore skybox.p12 -srcstoretype PKCS12
• When prompted, enter the destination keystore and source keystore passwords. Both passwords are skyboxview.
8 Review server.keystore to confirm that the certificate request was successfully added:
../../thirdparty/jdk<version#>/bin/keytool -list -v -keystore server.keystore -storepass skyboxview
You should see 2 entries—an entry for the chain you just imported and another entry with the default skybox predefined key.
9 Delete the Skybox predefined key: ../../thirdparty/jdk<version#>/bin/keytool -delete -alias skyboxkey -keystore server.keystore -storepass skyboxview
10 Add the CA root certificate to your cacerts keystore: ../../thirdparty/jdk<version#>/bin/keytool -import -alias root -file root.crt -keystore cacerts_customer.keystore -storepass skyboxview
11 Add the intermediate certificate to your cacerts keystore: ../../thirdparty/jdk<version#>/bin/keytool -import -alias inter -file intermediate.crt -keystore cacerts_customer.keystore -storepass skyboxview

Skybox Installation and Administration Guide
Skybox version 11.0.300 60
Separate web servers for Change Manager If your organization has separate web servers for Change Manager (not the main server running the database), import the root CA certificate to cacerts_customer.keystore on each web server.
You can check whether there are separate web servers for Change Manager by checking web_remote_skybox_server in <Skybox_Home>\server\conf\sb_server.properties
A value of anything other than 127.0.0.1 (localhost) means that separate web servers are used for Change Manager.
Viewing certificates
To view the content of a certificate 1 Go to <Skybox_Home>\thirdparty\jdk<version#>\bin
2 Run the command: keytool.exe -v -list -keystore ..\..\..\server\conf\client.keystore -keypass skyboxview
Changing the default password of the keystore You must change the default password of the keystore after installation, before starting the Skybox Server.
To change the default keystore password after installation
Note: Throughout this procedure, replace <version#> with the JDK version (for example, 1.8.0_242).
1 Move to the directory containing the files: cd /opt/skyboxview/server/conf/
2 Execute the command: ../../thirdparty/jdk<version#>/bin/keytool -keypasswd -keystore server.keystore -alias <skyboxkey>
Note: If you did the Change certificate procedure before this procedure, change the alias to <mykey>.
3 Enter the keystore password: (skyboxview).
4 Enter a key password for <skyboxkey>.
5 Execute the command: ../../thirdparty/jdk<version#>/bin/keytool -storepasswd -keystore server.keystore
6 Enter the keystore password: (skyboxview).
7 Enter a key password for <skyboxkey>.
8 Modify secret.keyStorePassword in <Skybox_Home>/server/conf/sb_common.properties
9 Start the Skybox Server.

Chapter 14 Product security
Skybox version 11.0.300 61
Replacing basic authentication for Web Client users For users of Skybox Web Client, you can replace basic authentication with client-side authentication.
To replace basic authentication with client-side authentication 1 Generate a client-side certificate according to your organization’s guidelines.
2 Install the certificate in each web browser that will be used for Skybox Web Client.
3 Set client_cert in <Skybox_Home>\server\conf\sb_server.properties to true.
Now, each user who connects to Skybox Web Client must select the certificate to use each time that they log in.
MUTUAL AUTHENTICATION BETWEEN SKYBOX SERVERS AND COLLECTORS
Skybox provides an encrypted shared key (collector_pre_shared_text) for mutual authentication between the Skybox Server and any Skybox Collectors. The key is stored in:
› (Server) <Skybox_Home>\server\conf\sb_common.properties
› (Collector) <Skybox_Home>\collector\conf\sb_common.properties
To change the key value 1 Change collector_pre_shared_text in the sb_common.properties file in
the Server and in each Collector. Use the same clear text string in each one.
2 Restart the Server and each Collector to encrypt the key in each one.
A random value is used to encrypt the shared key. This value is sent with the authentication request to use for decryption. If the key sent does not match the stored key, authentication fails.
ENCRYPTION XML files and secret properties are encrypted for security reasons.
XML encryption By default, when you back up a model to an XML file, the XML file is encrypted as an XMLX file as a security precaution. (To back up the model, select File > Models > Save. For additional information, see Backing up the model (on page 85).)
To enable or disable file encryption when backing up a model to an XML file
› Set encrypt_xml_files in <Skybox_Home>\server\conf\sb_server.properties to true (recommended) or false.

Skybox Installation and Administration Guide
Skybox version 11.0.300 62
USING FIPS MODE In some circumstances (for example, if you are a US government employee) you might be required to work in FIPS (Federal Information Processing Standards) mode.
Using FIPS mode has the following limitations:
› Old models saved in Skybox running in non-FIPS mode cannot be imported into Skybox running in FIPS mode (because they were encrypted using non-approved cryptographic ciphers).
This means that there is no way to migrate directly from a non-FIPS mode installation.
› After Skybox is installed in a certain mode (FIPS or not FIPS), there is no way to switch between them, even during upgrades.
› If your organization uses self-signed certificates (cacerts), add the CA to thirdparty/jdk<version#>/jre/lib/security/cacerts again after each major upgrade.
› Elasticsearch is automatically disabled.
LIMITING LOGIN ATTEMPTS By default, after 3 failed login attempts by a Skybox user, their account is locked for 30 seconds. This limits the possibility of a non-user hacking into an account.
You can change the number of failed attempts and the time for which the account is locked by modifying elapsed_lock_milliseconds and retry_allowed in <Skybox_Home>\server\conf\sb_server.properties.
Unlocking a locked user An Admin can unlock a locked user.
Locked users are shown as in the Locked column of the list of users.
To unlock a user before the defined lockout time is reached
› In Skybox – Admin, right-click the user in the Table pane and select Unlock.
SECURITY CHECK: LAST LOGIN MESSAGE During the login process, Skybox Manager displays the date and time of the most recent successful login using your user name. For security reasons, check the date and time of this login to verify that the most recent use of your user name is legitimate.
Note: The same message (“Welcome <user name>, your last login was at <date> <time>”) is displayed in the status bar at the bottom of the Skybox Manager window.

Chapter 14 Product security
Skybox version 11.0.300 63
CUSTOMIZABLE LOGIN WARNING MESSAGES You can add a customized warning message to the login screen. All users who log in to Skybox see the message.
To add a warning message to the login page
› Set login_warning_banner in <Skybox_Home>\server\conf\sb_server.properties to the required text.
Skybox adds <html> and </html> tags to this text; you can add other HTML tags.
USER SESSION TIMEOUT User sessions (in Skybox Manager and in Skybox Web Client) automatically time out after a period of inactivity. By default, user sessions time out after 30 minutes.
To change the timeout
› Change server_session_timeout in <Skybox_Home>\server\conf\sb_server.properties
A value of -1 disables the timeout feature.
Note: The user’s previous point of reference in Skybox is restored when they log in again.

This part includes topics of interest to system administrators, including user management, product security, and ticket setup and configuration.
Part II: Administration

Skybox version 11.0.300 65
Chapter 15
Skybox is a multi-user system. There is a predefined Admin (skyboxview). After installation, this user can add additional users with different roles.
This chapter explains the different user roles, how to manage users in Skybox and externally, and how to work with external authentication systems.
Note: Only Admins can manage Skybox users. However, every user who has access to Skybox and who authenticates using the Skybox login mechanism can change their own password by selecting File > Change My Password.
In this chapter
User roles .......................................................................... 65
Managing users and user groups ........................................... 72
Working with external authentication systems ........................ 79
Managing users externally using LDAP ................................... 80
Changing the password for database clients ........................... 82
USER ROLES The predefined user roles in Skybox are described in the following table.
Role Description
Admin Admins have permissions for all actions.
Admin – Users Same as Admin but functionality is limited to user administration only.
Admin – Operational
Same as Admin but functionality is limited to everything except user administration.
Admin – Vulnerability Control
Same as Admin but Skybox access is limited to Vulnerability Control and Threat Manager.
Admin – Assurance
Same as Admin but Skybox access is limited to Firewall Assurance, Change Manager, and Network Assurance.
API User – Admin These users retrieve and manage information from Skybox using the REST API requests. They cannot access any Skybox products.
API User - Read-only
These users retrieve information from Skybox using REST API GET requests. They cannot access any Skybox products.
User Users have permissions for all actions except administrative tasks (for example, user management and model building).
User management

Skybox Installation and Administration Guide
Skybox version 11.0.300 66
Role Description Users can access all Skybox products.
User – Vulnerability Control
Same as User but Skybox access is limited to Vulnerability Control and Threat Manager.
User – Assurance Same as User but Skybox access is limited to Firewall Assurance, Change Manager, and Network Assurance.
Read-only User Read-only Users can view the model, but they cannot modify model entities. They have permissions for all activities required for managing tickets, including using and creating private analyses for displaying tickets. Read-only Users can be given access to any combination of Skybox products.
Read-only User – Vulnerability Control
Same as Read-only User but Skybox access is limited to Vulnerability Control and Threat Manager.
Read-only User – Assurance
Same as Read-only User but Skybox access is limited to Firewall Assurance, Change Manager, and Network Assurance.
Ticket User Ticket Users can manage tickets and view (but not generate) reports. This role is for Vulnerability Control and Threat Manager; it cannot be used for Change Manager.
Web Ticket User Web Ticket Users can log in to Change Manager, where they can manage tickets. They cannot log in to Skybox Manager. This role is for Change Manager.
Web Ticket Requestor
Web Ticket Requestors can create tickets (that is, submit change requests) in Change Manager and close tickets that they created. This role is for Change Manager.
Recipient Recipients can receive tickets, alerts, and reports. They cannot log in to Skybox or access any other Skybox features.
For information about user roles in Change Manager, see User roles in the Skybox Change Manager User Guide.
Admin users The features and entities that each type of Admin can manage (create, modify, delete, and read) are listed in the following table. Additional clarification is provided after the table.
User role / Feature or Entity
Admin Admin – Users
Admin – Operations
Admin – Vul Control
Admin – Assurance
Administration
Users, user groups, and user roles
No (See note) (See note)
Triggers No

Chapter 15 User management
Skybox version 11.0.300 67
User role / Feature or Entity
Admin Admin – Users
Admin – Operations
Admin – Vul Control
Admin – Assurance
System logs (read-only)
No
Tools > Options > Server Options
No
Model instances (Live, What If, Forensics)
No
Vulnerability Control and Threat Manager related entities
Business Impact Types
No No
Regulations No No
Threat Alert Ticket Policies
No No
Vulnerability Occurrence Ticket Policies
No No
Firewall Assurance and Network Assurance related entities
Rule Review Policies No No
Rule Recertification Ticket Policies
No No
Operational Console
Collection tasks No
Other tasks No
Collectors No
Reports and analyses
Reports – public and private
No
Ticket analyses – public and private
No
Vulnerability Control and Threat Manager analyses – public and private
No No
Firewall Assurance and Network Assurance analyses
No No
Model analyses No
Other
Skybox Horizon No
Admins can also manage all entities that can be managed by the corresponding user-type role. For example, Admin – Assure users can manage all entities that can be managed by User – Assure users.

Skybox Installation and Administration Guide
Skybox version 11.0.300 68
Notes
› Admin – Vulnerability Control users can only create users with the following roles:
• Admin – Vulnerability Control
• User – Vulnerability Control
• Read-only User – Vulnerability Control
• Recipient
› Admin – Assure users can only create users with the following roles:
• Admin – Assure
• User – Assure
• Read-only User – Assure
• Recipient
• Custom user roles
› System logs are created automatically and can be viewed by the specified Admins.
Users The features and entities that are available to each type of User user role are listed in the following table. The table also specifies whether the user can manage (create, modify, delete, and read) them or only read them.
User role/ Feature or Entity
User User – Vul Control
User – Assurance
Tools
Network Map
Firewall Map
Access Analyzer
Attack Explorer No
Tools > Options > Manager Options
Workspaces
Vulnerability Control and Threat Manager
No
Firewall Assurance and Network Assurance
No
Model workspace
Reports, tickets, and analyses
Public reports Generate Generate Generate
Private reports
Tickets

Chapter 15 User management
Skybox version 11.0.300 69
User role/ Feature or Entity
User User – Vul Control
User – Assurance
Public ticket analyses Read only Read only Read only
Private ticket analyses
Vulnerability Control and Threat Manager public analyses
Read only Read only No
Vulnerability Control and Threat Manager public analyses
No
Firewall Assurance and Network Assurance analyses
No
Model analyses Read only Read only Read only
Operational Console
Collectors Read only Read only Read only
Collection tasks Read only Read only Read only
Analysis tasks
CSV export and report generation tasks
Ticket generation tasks
XML Vulnerability Occurrence export tasks
No
Vulnerability Control and Threat Manager related entities
Deployed products No
Business units and Business Asset Groups
No
Threat Origins No
Firewall Assurance and Network Assurance related entities
Exceptions
Policy management (access, rule, and configuration policies)
Edit, export, import
Edit, export, import
Application & Service repository
Read-only users The features and entities that are available to each type of Read-only User user are listed in the following table. A means that the user can manage (create, modify, delete, and read) them.
Note: Read-only users have no access to the Operational Console.

Skybox Installation and Administration Guide
Skybox version 11.0.300 70
User role/ Feature or Entity
User User – Vul Control
User – Assurance
Tools
Network Map
Firewall Map
Access Analyzer
Attack Explorer No No No
Tools > Options > Manager Options
Workspaces
Vulnerability Control and Threat Manager workspaces
No
Firewall Assurance and Network Assurance workspaces
No
Model workspace
Reports, tickets, and analyses
Reports – Public Can see properties as read only
Can see properties as read only
Can see properties as read only
Reports – Private
Tickets Create manually (for Vulnerability Control only)
Create manually
Read only
Ticket analyses – Public Read only Read only Read only
Ticket analyses – Private
Vulnerability Control and Threat Manager Public analyses
Read only Read only No
Vulnerability Control and Threat Manager Private analyses
No
Firewall Assurance and Network Assurance analyses
No
Model analyses Read only Read only Read only
Other / Miscellaneous
Sending packlogs
Firewall Assurance and Network Assurance related entities
Exceptions Read only No Read only

Chapter 15 User management
Skybox version 11.0.300 71
User role/ Feature or Entity
User User – Vul Control
User – Assurance
Access Policies, Rule Policies, Configuration Policies
Read only No Read only
Application & Service repository
Read only No Read only
Vulnerability Control and Threat Manager related entities
Business Units and Business Asset Groups
Read only Read only No
Threat Origins Read only Read only No
Custom user roles Skybox provides the ability to create custom user roles based on existing user roles.
› For Firewall Assurance and Network Assurance, you can adjust the permissions for the following features to suit the needs of your organization.
• Exceptions: Full access or view only
• Analyses: Full access or view only
• Rule Policies: Full access or view only
• Access Policies: Full access or view only
• Configuration Policies: Full access or view only
• Configuration files: View only or no access
• Operational Console: Full access, view only, or no access
— Permitted tasks: For any user role with full or viewing access to the Operational Console, you can select the Skybox tasks that the role is permitted to run
Users with full access can also edit these tasks
• Reports: Full access, view only, or no access
Note: Because there are permissions for other features that are not included in the customization, we recommend that you start with the user role that is closest to the role that you are creating.
› For Vulnerability Control, you can create a role based on Read Only User – Vulnerability Control and adjust the permissions for reports (full access, view only, or no access).
› For Change Manager, you can create a role based on Web Ticket User and specify the tickets that users of this role can view (tickets assigned to themselves, to their group, or to anyone).

Skybox Installation and Administration Guide
Skybox version 11.0.300 72
To create a custom user role 1 From the Tools menu, select Administrative Tools > User Roles.
2 In the Admin window, click .
3 Provide a name and description for the role.
4 Select a template.
Select the user role that most closely describes the permissions that this role is to have.
5 Adjust the permissions.
API users The Public REST APIs can only be accessed by users with the following roles:
› API User – Admin: Users with this role can use all available REST API requests to retrieve, create, update, and delete entities in the Skybox model.
› API User – Read-only: Users with this role can use GET requests to retrieve entities from the Skybox model.
Note: API users cannot access any Skybox products.
MANAGING USERS AND USER GROUPS You view and manage users and user groups in the Users folder in the Skybox Admin window.
To open the Admin window
› Select Tools > Administrative Tools > Users.
You can create users and user groups, and you can edit users. You can disable and enable users.
Default user Skybox includes a predefined Admin named skyboxview. This user cannot be disabled or deleted, and its user name and role cannot be changed. However, you can change its password and other user information.
External user management Usually, users must be explicitly registered in Skybox, but you can have LDAP users work with Skybox without registering them (see Managing users externally using LDAP (on page 80)).
User groups Skybox supports groups for users, so that you can group users in any way that is convenient for your organization.
The user group All Users is a predefined group that includes all defined users; it cannot be modified or deleted.
To create a user group
› Right-click the Users node in the Admin tree and select New Group.

Chapter 15 User management
Skybox version 11.0.300 73
The properties of user groups are described in the following table.
Property Description
General
Group Name A name for this user group.
Assign to LDAP Group
The field is displayed only if LDAP authentication is enabled (see page 80). If users are managed using LDAP, specifies the name of the LDAP groups to match to the Skybox user group. Specify the LDAP group name or use a comma-separated list. You can use * as a wildcard in the group names. Use Any rather than specifying a group name if the group is intended for all LDAP-managed users. See also Setting up Skybox user groups for LDAP users (on page 81).
Default Role This field is displayed only if LDAP authentication is enabled (see page 80). If users are managed using LDAP, specifies the Skybox role for these users. If existing Skybox users are added to this group, their user role is not changed to that of the group. Note: LDAP user belonging to multiple Skybox groups are assigned to the highest default role of all their groups each time that they log in.
Group Members The users who are members of the group.
Default Member If a ticket is promoted to the user group, Skybox assigns it to the selected user.
User Comments Information that is listed next to the User Group name when the Users node is selected in the workspace.
VC Permissions Note: This tab is displayed only if permissions are enabled in Tools > Options > User Settings > User Permissions.
Filter By Specifies whether to provide permissions for Skybox Vulnerability Control based on Business Units or locations.
(Permission) Each permission consists of: • Type: Business Unit or Location • Entity Name: The name of the Business Unit or
location • Path: The path of the Business Unit or location in the
tree FA Permissions Note: This tab is displayed only if permissions are
enabled in Tools > Options > User Settings > User Permissions.
(Permission) Each permission consists of: • Entity Name: The name of the firewall folder • Path: The path of the firewall folder in the tree
NA Permissions Note: This tab is displayed only if permissions are enabled in Tools > Options > User Settings > User Permissions.

Skybox Installation and Administration Guide
Skybox version 11.0.300 74
Property Description
(Permission) Each permission consists of: • Entity Name: The name of the location, network, or
asset • Path: The path of the entity in the tree
CM Permissions Used to set permissions for the user group for phases in workflows. Non-Admin users in user groups can only work with tickets in phases for which they have permissions. Note: This tab is displayed only if permissions are enabled in Tools > Options > User Settings > User Permissions.
(Permission) Each permission consists of a workflow or a phase in a workflow.
To add a user to a user group
› To add a user to a group, right-click the group in the tree and select New User.
› To add users to a group, select the users, right-click, and then select Add to User Group.
› To add a user to a group, right-click the group in the tree, select Properties, click the Browse button next to the Group Members field, and then select the desired user.
To change the properties of a user group
› Right-click the group in the tree and select Properties.
You can rename the group, change the comment, or change the group’s permissions (see page 77) in Firewall Assurance, Vulnerability Control, and Change Manager if permissions are enabled.
To delete a user group
› Right-click the group in the tree and select Delete.
Users who were members of the group can be accessed in the All Users group.
Users All users are members of the All Users group, even if you create them as members of other groups. A user can belong to many user groups.
To create a user
› In the Admin tree, right-click the user group in which to create the user and select New User.
The properties of users are described in the following table.
Property Description
Externally Managed
This field is displayed only if LDAP authentication is enabled (see page 80).

Chapter 15 User management
Skybox version 11.0.300 75
Property Description Specifies whether this user is managed using LDAP. Note: Users who are managed in LDAP are added to the Skybox user table on their 1st login. Their properties are updated every time that they log in to Skybox.
User Name The name this user must use when logging in to Skybox. This value identifies the user in Skybox and is used, for example, to assign ticket owners or to assign recipients of alerts or reports. Note: For users who are authenticated using SiteMinder or LDAP, type the user name for the external authentication system.
Role Sets the user permissions in Skybox (see User roles (on page 65)).
First Name User first name.
Last Name User last name.
Authentication Method
The method to use for authenticating this user (Skybox, LDAP, RADIUS, or SiteMinder). Note: This field is enabled only if an external authentication system is enabled (Tools > Options > Server Options > User Settings > Authentication). For additional information, see Working with external authentication systems (on page 79).
Password The password this user must use when logging in to Skybox. The password must contain at least 8 characters, including: • An uppercase letter • A lowercase letter • A digit • A non-alphanumeric symbol
The password must not contain the user name and it must not contain 5 or more characters that match the previous password. Note: This field is disabled for users with non-Skybox authentication and for Recipients.
Confirm Password Confirmation of the password.
Password Never Expires
Specifies whether the user can always log in with the same password.
Password Expiration Date (Read-only)
User passwords expire 60 days after the 1st login using that password. The next time the user logs in after password expiration, they must change the password. Expiration dates are not displayed for users whose passwords are marked as Password Never Expires or for users who are externally authenticated.
Email An email address for the user. Note: If you do not provide an email address for the user and Skybox tries to send the user a report or an alert, the report or alert is not sent, and a message is written to the debug and server logs.

Skybox Installation and Administration Guide
Skybox version 11.0.300 76
Property Description
Department The user’s department in your organization.
Phone # A phone number where the user can be reached.
Last Login The most recent time that the user logged in to Skybox.
User Groups The user groups of which this user is a member.
User Comments Additional information about the user.
VC Permissions Note: This tab is displayed only if user permissions are enabled.
Filter By Specifies whether to provide permissions for Skybox Vulnerability Control based on Business Units or locations.
(Permission) Each permission consists of: • Type: Location or Business Unit • Entity Name: The name of the Business Unit or
location • Path: The path of the location or Business Unit in the
tree • Group Permissions: (Read-only) The name of the user
groups from which the user gets this permission FA Permissions Note: This tab is displayed only if user permissions are
enabled.
(Permission) Each permission consists of: • Entity Name: The name of the firewall folder • Path: The path of the firewall folder in the tree • Group Permissions: (Read-only) The name of the user
groups from which the user gets this permission NA Permissions Note: This tab is displayed only if user permissions are
enabled.
(Permission) Each permission consists of: • Entity Name: The name of the location, network, or
asset • Path: The path of the entity in the tree • Group Permissions: (Read-only) The name of the user
groups from which the user gets this permission CM Permissions Used to set permissions for the user for phases in
workflows. Non-Admin users can only work with tickets in phases for which they have permissions. Note: This tab is displayed only if permissions for Change Manager are enabled in Tools > Options > User Settings > User Permissions.
(Permission) Each permission consists of: • Phase: The phase of the workflow.
For Web Ticket Requestors, no phases are selected; the permission is for the first and last phase of the selected workflow.
• Workflow: The name of the workflow • Group Permissions: (Read-only) If the permission was
assigned to a user group and not directly to the user, the name of the user group from which this permission was inherited

Chapter 15 User management
Skybox version 11.0.300 77
To update the properties of a user
› Right-click the user in the Table pane and select Properties.
You cannot rename users, but you can change all other user properties.
To add users to a user group
› Select the users, right-click, and select Add to User Group.
To disable or enable a user
› Right-click the user name and select Disable or Enable.
A disabled user cannot log in to Skybox and does not receive any Skybox emails (alerts or reports). Disabling a user has no effect on their tickets or on policies that the user owns; they are not reassigned to different users.
To delete a user
› Right-click the user in the Table pane and select Delete.
If the user owns tickets or policies, select a new owner.
To change a user password
› Right-click the user in the Table pane and select Change Password.
The user can use their current password for the next login but is asked to change the password as part of the login process.
Note: You can only change passwords of users who are authenticated and managed internally.
Permissions
Note: Permissions are available for Firewall Assurance, Network Assurance, Vulnerability Control, and Change Manager; permissions for Firewall Assurance, Network Assurance, and Vulnerability Control are disabled by default.
After permissions are enabled (see page 137), Admins can specify permissions for each user group and for each user. We recommend that you specify group-wide permissions on user groups, and specific permissions only on users who require separate permissions or are not part of a group. Group permissions do not change the permissions of users who were already assigned specific permissions or a specific role; they apply only to new users added to the group.
› Firewall Assurance users can view firewall folders (and their firewalls) in the Firewall Assurance tree according to their permissions and the permissions specified for the groups to which they belong.
› Network Assurance users can view locations, networks, and assets in the Network Assurance tree according to their permissions and the permissions specified for the groups to which they belong.
› Vulnerability Control users can view Business Units and locations (and their subentities) according to their permissions and the permissions specified for the groups to which they belong:

Skybox Installation and Administration Guide
Skybox version 11.0.300 78
• The Exposure tree is filtered to include only the attacks and exposed vulnerability occurrences related to the user’s permitted Business Units.
• Analysis views are filtered to list only permitted entities.
• In Access Analyzer queries, users can select the source and destination from their permitted locations and Business Units only. The query results are filtered to display only entities from their permitted locations and Business Units.
• The security metrics tree is filtered to include only the user’s permitted Business Units.
› Change Manager users can edit tickets (change requests) in specific ticket workflows and phases according to their permissions and the permissions specified for the groups to which they belong.
› Change Manager Ticket Requestor users can edit their own tickets in the first and last phases only.
Enabling and disabling permissions
To enable or disable permissions 1 From the Tools menu, select Options > Server Options > User Settings >
User Permissions.
2 Select the required permissions:
• Permissions for Firewall Assurance, Network Assurance (Access Analyzer) & Vulnerability Control
• Permissions for Change Manager
Managing permissions After permissions are enabled, specify them for each user or user group.
If no permissions are specified for a user or any of that user’s groups, the user cannot:
› View any firewall folders (in Firewall Assurance) › View any Business Units or locations (in Vulnerability Control) › View or edit any Change Request tickets (in Change Manager)
Note: Admins have full permissions for all entities; no configuration is required.
To specify permissions for a user or user group 1 Right-click the user or group in the Admin tree and select Permissions.
2 Specify the permissions for the user or group:
• In the VC Permissions tab, specify the Business Units and locations that this user or group can view.
• In the FA Permissions tab, specify the firewall folders that this user or group can view.
• In the NA Permissions tab, specify the locations, networks, and assets that this user or group can view.

Chapter 15 User management
Skybox version 11.0.300 79
• In the CM Permissions tab, specify the workflow phases (of Access Change tickets) that this user or group can edit or view.
Locked users Local users who try unsuccessfully to log in get locked out after 3 attempts.
Locked users are shown as in the Locked column of the list of users.
An Admin can unlock a locked user before the defined lockout time is reached.
To unlock a user
› Right-click the user in the Table pane and select Unlock.
Disabling and deleting inactive user accounts Skybox provides an option to automatically disable users who are inactive for a specified period and then delete them from Skybox after an additional period. The option is disabled by default.
To disable users automatically 1 From the Tools menu, select Options > Server Options > User Settings >
Disabling Inactive Users.
2 Define the period after which inactive users are disabled, and the period after which users who have remained inactive are deleted from Skybox.
3 Specify the user to receive all tickets belonging to users who were disabled or deleted.
WORKING WITH EXTERNAL AUTHENTICATION SYSTEMS By default, the Skybox internal authentication mechanism authenticates users, but you can set up Skybox to work with the following external authentication systems:
› LDAP, including Microsoft Active Directory › RADIUS › CA SiteMinder® › Identity providers (IdPs) supporting SAML 2.0 (for SSO to Skybox Web Client)
If Skybox is integrated with LDAP, RADIUS, or SiteMinder, their users log in to Skybox using their external user name and password, and the external system authenticates them. If Skybox Web Client is integrated with an SSO platform (such as Okta), users click a link on Skybox Web Client's login page that takes them to the IdP login page. The IdP authenticates them and logs them into Skybox.
All other user management (for example, setting up user groups and permissions) is done either in Skybox or using an external user management system (which is separate from the external authentication system).
Note: You can use a mixed authentication mode—some users authenticate against Skybox and others authenticate against an external system. The skyboxview user can only log in to Skybox using Skybox authentication.

Skybox Installation and Administration Guide
Skybox version 11.0.300 80
To set up Skybox to use external authentication (except SSO) 1 Navigate to Tools > Options > Server Options > User Settings >
Authentication.
2 Select Support External Authentication and then select the external authentication to use.
3 Fill in the fields as described in Authentication (on page 128).
To set up Skybox to use SSO authentication 1 Navigate to Tools > Options > Server Options > User Settings > Single
Sign-On (SSO).
2 Fill in the fields as described in Single Sign-On (on page 134).
Handling expired passwords If a user who is authenticated in an external system tries to log in to the Skybox web interface with an expired password (or using a locked account), Skybox can display a message specifying what happened and a link to the appropriate URL.
To add a link, modify the following properties in <Skybox_Home>\server\conf\sb_server.properties:
› webapp_login_expired_message_link=
› webapp_login_expired_message_label=Account Management
If you add a value for the link, webapp_login_expired_message_label is displayed and points to webapp_login_expired_message_link.
MANAGING USERS EXTERNALLY USING LDAP You can enable LDAP users to log in to Skybox. Skybox supports Windows Server Active Directory and generic LDAP servers. Multiple servers can be configured to support multiple domains.
Note: Multiple servers are not supported when one or more of the servers use OpenLDAP.
To integrate an external user management system with Skybox 1 Enable user management using LDAP (see page 80).
2 Set up Skybox user groups for the LDAP users (on page 81).
These user groups define the role of the LDAP users in Skybox.
Enabling user management using LDAP
To enable user management using LDAP 1 (For OpenLDAP) In <Skybox_Home>\server\conf\sb_server.properties,
add the DN of the user you want to bind with (for example, admin):
• Change OPENLDAP_binding_user to the DN of this user. For example: cn\=admin,ou\=People,dc\=example,dc\=com
2 Navigate to Tools > Options > Server Options > User Settings > Authentication.

Chapter 15 User management
Skybox version 11.0.300 81
3 Define LDAP servers by doing one of the following:
• Define at least one LDAP server.
• For OpenLDAP: Define an LDAP server; in the LDAP UID field enter the value to search by, such as: cn, samaccountname or userprincipalname.
4 Navigate to Tools > Options > Server Options > User Settings > External User Management.
5 Select LDAP.
6 Click Configure.
7 Type the Global User and Global Password.
Note: The global user must be an administrator with access to query the domain.
8 If you want LDAP users to authenticate using RADIUS, set Default authentication Method to RADIUS.
Setting up Skybox user groups for LDAP users Set up Skybox user groups for all LDAP users who log in to Skybox, so that when users log in, Skybox knows how to manage them and the permissions that they have.
If all LDAP users have the same Skybox user role, you can create a single Skybox user group to match all LDAP user groups.
To set up a Skybox user group for LDAP users 1 Create a user group (on page 72) in Skybox.
2 In the Assign to LDAP Groups field, type the comma-separated names of the LDAP user groups to associate with this Skybox group.
3 In the Default Role field, select the role to assign to users in this group when they are working in Skybox.
If there are several groups of LDAP users and they require different roles (that is, different permissions) in Skybox, create a separate Skybox group for each Skybox role that is used.
Default group There are 2 ways to enable all Active Directory users to log in to Skybox:
› Create a group in Skybox. Next to the Assign to LDAP Group field, select Any.
› Create a group in Skybox. In the Assign to LDAP Group, specify the default LDAP user group in your organization; in most cases, Default Users. In <Skybox_Home>\server\conf\sb_server.properties, set LDAP_default_group_name to the name of the default LDAP user group.
You can then assign the necessary permissions to the Skybox group.

Skybox Installation and Administration Guide
Skybox version 11.0.300 82
LDAP users who are members of multiple LDAP user groups If an LDAP user is a member of several LDAP groups, each of which matches a separate Skybox group, the LDAP user becomes a member of all the matching Skybox groups. The following example demonstrates how to use * as a wildcard in this field to match multiple user groups.
Example Skybox includes the user groups listed in the following table for LDAP users.
Skybox group Assigned to LDAP group whose name matches this pattern
GroupA *
GroupB Dev*
GroupC IT*
GroupD USA*_hr
GroupE USA*admin or IT_World
In this organization, if an LDAP user is a member of the IT_Europe, IT_World, and Everybody LDAP user groups, then in Skybox, this user is a member of the GroupA, GroupC, and GroupE Skybox user groups. (All users are members of GroupA.)
Authentication to a super domain If Active Directory includes multiple forests, you can represent the domain name in Skybox using an asterisk in LDAP_root_DN (in <Skybox_Home>\server\conf\sb_server.properties). The asterisk is replaced by the domain name. In such cases, the user must login with <domain name>\<user name>.
CHANGING THE PASSWORD FOR DATABASE CLIENTS This section explains how to change the database password for database clients.
Default passwords after installation are:
› User: root Password: manager › User: skyboxview Password: skyboxview
To change the database password 1 Shut down the Skybox Server.
2 Make sure that MySQL is running.
3 In SQLyog or another SQL client, connect as root and run the following commands to set the password:
• For the root user: ALTER USER 'root'@'localhost' IDENTIFIED BY '<new root password>'; ALTER USER 'root'@'127.0.0.1' IDENTIFIED BY '<new root password>'; ALTER USER 'root'@'::1' IDENTIFIED BY '<new root password>';

Chapter 15 User management
Skybox version 11.0.300 83
• For the skyboxview user: ALTER USER 'skyboxview'@'localhost' IDENTIFIED BY '<new Skybox password>'; ALTER USER 'skyboxview'@'127.0.0.1' IDENTIFIED BY '<new Skybox password>'; ALTER USER 'skyboxview'@'::1' IDENTIFIED BY '<new Skybox password>'; ALTER USER 'skyboxview'@'localhost.localdomain' IDENTIFIED BY '<new Skybox password>';
4 In <Skybox_Home>\server\conf\sb_server.properties, update the following properties with the new passwords (as clear text values):
• For the root user: secret.db_administrator_password
• For the skyboxview user: secret.db_client_password
The values are encrypted in SHA2 and AES256 when the Skybox Server boots.

Skybox version 11.0.300 84
Chapter 16
The Skybox Live model is a representation of your network based on data from physical, virtual, cloud, and OT (operational technology) networks. Data from all parts of your organization is imported into the Live model where it can be analyzed for security, vulnerability, and threat management processes.
Skybox enables advanced users to work with other models (data sets) in addition to the Live model.
› What If model: Work with the same set of firewalls for what-if purposes, making changes and checking the impact.
› Forensics model: Load a backup model to see the network as it was at a previous time. Compare the data in the Forensics model with that in the Live model.
This chapter explains more about the different models, and how to backup and restore Skybox models.
In this chapter
About the models................................................................ 84
Backup and restore scenarios ............................................... 85
ABOUT THE MODELS Skybox can maintain up to 3 model instances in the Skybox database:
› The Live model represents the current state of your network. It is updated by automated data collection activities.
› The What If model is used to validate changes virtually and check possible scenarios. It is generated from the Live model.
Changes made to the What If model are not copied to the Live or Forensics models.
› The Forensics model is a snapshot of an earlier model that you can load for comparison (with the Live model) or review.
All Skybox features are available on all the models, including Access Analyzer.
Back up and load each model separately. Changes made to one model are not copied to the other models; the only exception is that any changes in the structure of the Access Policy are made in all the models.
Using Skybox Manager, you can switch between models at any time. Different users can work with the same or different models simultaneously.
Skybox model management

Chapter 16 Skybox model management
Skybox version 11.0.300 85
BACKUP AND RESTORE SCENARIOS This chapter explains how to prepare for and deal with:
› Restoring the model on a working Skybox Server
You can load an old XMLX version of the model to see how the network looked some time ago (for example, to compare it to the current network or to view the properties of specific devices)
To be able to restore the model, back it up on a regular basis as described in Backing up the model (on page 85).
› Restoring a Skybox Server following a hardware failure (disaster recovery)
To be able to restore a Skybox Server, back up all relevant data (not the Skybox model only) to another location on a regular basis. This data includes:
• Skybox Server configuration files
• The Skybox model
• Skybox property (configuration and settings) files
• Attachments
• Device certificates
• Reports
For additional information, see Backing up to an external location (on page 87) and Restoring the model (on page 88).
Backing up the model You back up the model in SQLX (encrypted SQL) format.
› Fast backup (default) saves the model as a SQLX (encrypted SQL) file. It is much faster than the regular backup and is intended for large models that are saved frequently
› Regular (XMLX) backup is necessary for longer term backups, because SQL backups cannot be used if there were changes to the database structure.
Note: We recommend that you save the model using regular (XMLX) backup on a regular basis (at least once a week) in addition to the fast backups, so that you can use this model after an upgrade.
When you back up the model, you can choose the components to save. Only the selected components are saved, and only these components can be loaded from the file.
Backing up the model using tasks You can back up the Live model using a task of type Backup Model and Settings. The task saves the model and Skybox settings files.
› SQLX models are saved as <Skybox_Home>\data\sqlx_models\sqlx_backup_task_<date>--<time>.sqlx
› XMLX models are saved as <Skybox_Home>\data\xml_models\xml_backup_task_<date>--<time>.xmlx

Skybox Installation and Administration Guide
Skybox version 11.0.300 86
› The settings files are saved as <Skybox_Home>\data\settings_backup\settings_backup_<date>--<time>.zip
Schedule a task (for example, the predefined Backup Data – Weekly task) to back up the Live model on a weekly basis. You can change the schedule so that the task runs daily rather than weekly.
You can add a custom list of additional files and directories to back up using the task. Specify these files and directories in <Skybox_Home>\server\conf\user_backup_list.txt. Instructions and format examples are included in the file.
Backing up the model manually You can back up all models manually. When you back up a model manually, no settings files are saved.
To back up a model manually 1 Select File > Models > Save.
2 In the Save Model dialog box:
a. Select the model to back up (Live, What If, or Forensics).
b. Select the backup type to use: Fast or Regular.
c. Type a name for the file.
d. Clear any types of data that you do not want to back up.
e. To back up an additional copy of the model to the Skybox Manager file system, select Save copy to a local directory and specify a directory.
f. To save the model for Skybox support, select Save without credentials and passwords.
Note: This feature removes important information (user names and passwords in Skybox tasks) and should only be used if you need to send the model to Skybox support.
g. Click OK.
The file is saved (on the Skybox Server) in <Skybox_Home>\data\xml_models with the extension .xmlx. If you are using fast backup, the file is saved in <Skybox_Home>\data\sqlx_models with the extension .sqlx.
If you selected Save copy to a local directory, the file is also saved in the specified directory.
The properties of the Save Model / Load Model dialog box are described in the following table.
Property Description
Model The type of model to back up or load.
Type The backup type.
File Name (Save Model only) Type a name for the file to contain the backup.
File (Load Model only) Select the file to load.

Chapter 16 Skybox model management
Skybox version 11.0.300 87
Property Description
Save Scope / Load Scope
Model Specifies whether to back up or load the main part of the model, including all network, security, and business data.
Tasks and Report Definitions
Specifies whether to back up or load tasks and report definitions (which are not part of the model).
Users Specifies whether to back up or load Skybox users.
Dictionary Specifies whether to back up or load the Skybox Vulnerability Dictionary. Usually, this is unnecessary—it is better to update the Dictionary (see page 148).
Save copy to a local directory
(Save Model only) Specifies whether to back up an additional copy of the model to the Skybox Manager file system and the backup location.
Save without credentials and passwords
(Save Model only) Specifies whether to save the model without user names and passwords for Skybox tasks. Note: Do not use this option when backing up the model for your organization; it is intended only for sending the model to Skybox support.
Backing up to an external location We recommend that you back up (copy) the model and related data to an external location on a regular basis, so that you can restore the model after a disaster or if you need to uninstall and reinstall the Skybox Server for any reason.
To back up the model 1 Run a Back Up Model and Settings task to back up the model. Files
generated using the task include a timestamp in their name.
2 Back up the following directories (on the Skybox Server machine) to an external location:
• <Skybox_Home>\data\xml_models
• <Skybox_Home>\data\sqlx_models (when using fast backup)
• <Skybox_Home>\data\settings_backup (created in step 1; it contains tasks, report definitions, users, system settings, ticket attachments, and recent reports)
Loading a model You can load a backed-up model to the What If or Forensics model for additional investigation or to try out changes. You can reload the most recent model to the Live model after a system crash or other problem that made the Skybox database unusable.
Note: You cannot load an SQLX backup if any changes were made to the database. This includes both changes made by Skybox during upgrades and changes made to your organization’s Skybox database outside of Skybox. If you encounter any problems when loading an SQLX database, load the latest XMLX database.

Skybox Installation and Administration Guide
Skybox version 11.0.300 88
To load a model 1 Select File > Models > Load.
2 In the Load Model dialog box:
a. Select the model (Live, What If, or Forensics) to which you want the file loaded.
b. Select the file to load.
If there are many files, use the date filter to narrow your selection.
c. If necessary, change the parts of the data to load.
d. Click OK.
Restoring the model You can restore the model on any machine on which the Skybox Server is installed.
Note: You cannot restore an SQLX backup if any changes were made to the database. This includes both changes made by Skybox during upgrades and changes made to your organization’s Skybox database outside of Skybox. If you encounter any problems when restoring an SQLX database, restore the latest XMLX database.
To restore the model 1 Make sure that the Skybox Server and the Skybox Collector are not running.
2 (Linux only) Make sure that the system account skybox exists on the Server machine.
3 Copy the latest versions of xml_backup_task_<date>--<time>.xmlx (or sql_backup_task_<date>--<time>.sqlx) and settings_backup_<date>--<time>.zip from the external location where you saved them.
4 Run the restore_settings utility, providing the location of settings_backup_<date>--<time>.zip as an argument:
• (Windows) <Skybox_Home>\server\bin\restore_settings.bat
• (Linux) <Skybox_Home>/server/bin/restore_settings.sh
5 If Skybox Collectors are running on any other machines:
a. Copy settings_backup_<date>--<time>.zip to each Collector machine.
b. Run the restore_settings utility on each Collector machine.
6 Create and start the Skybox Server service and the Skybox Collector service:
• On Windows, run: — <Skybox_Home>\server\bin\install-server-service.bat — <Skybox_Home>\collector\bin\install-collector-service.bat — <Skybox_Home>\server\bin\startserver.exe — <Skybox_Home>\collector\bin\startcollector.exe
• On Linux, run (as root): — <Skybox_Home>/server/bin/install_service_server.sh

Chapter 16 Skybox model management
Skybox version 11.0.300 89
— <Skybox_Home>/collector/bin/install_service_collector.sh — service sbvserver start — service sbvcollector start
7 Log in to Skybox Manager as the skyboxview user.
8 Select File > Models > Load. In the Load Model dialog box, select the Live model and select the file that you restored in step 3.
The system is fully restored.

Skybox version 11.0.300 90
Chapter 17
You can perform some common administrative tasks either via Skybox Manager or via utilities run from the command line.
This chapter documents the CLI utilities.
Launch utilities from <Skybox_Home>\server\bin unless otherwise noted. In Windows, commands are run with a bat extension; in Linux, with an sh extension.
In this chapter
Package firewall configurations ............................................. 90
Launch tasks ...................................................................... 91
Package log files ................................................................. 91
Scan log files ...................................................................... 92
Save the model to an XML file .............................................. 96
Load the model from an XML file ........................................... 96
Save the model to a SQL file ................................................ 97
Load the model from a SQL file ............................................. 98
Restore model settings ........................................................ 99
PACKAGE FIREWALL CONFIGURATIONS The firewall_config utility packages firewall configuration files into ZIP files that you can send to Skybox for troubleshooting.
The output is split into 5 MB ZIP files; the files are named firewall1_<date>_<organization name>.zip, firewall2_<date>_<organization name>.zip, and so on.
Syntax firewall_config [-s] [-c <case ID>] [-f "<list of firewall IDs>"] [-g <number of generations>]
Arguments The arguments of this command are described in the following table.
Administration via CLI commands

Chapter 17 Administration via CLI commands
Skybox version 11.0.300 91
Argument Description
-c <case ID> A string value representing the support case number. This string is added to the name of the output files. For example, if the support case number is 12345, the 1st file is named firewall1_<date>_<organization name>_12345.zip.
-f <firewall IDs> (The EID is the Skybox ID number of the firewall in the model.) A comma-separated list of firewall EIDs. Enclose the list in double quotes. To find the EID of a firewall: • Open Skybox Manager to any table of firewalls; right-
click in the header row of the table and select Customize Current View; select EID from the list of possible columns.
-g <generations> The number of generations of firewall configuration files to include in the ZIP file. The default value is 2.
-s Generate a single ZIP file even if the output is over 5 MB.
LAUNCH TASKS The launchtask utility launches a Skybox task.
Specify the name of the task. If the name includes spaces, surround it with double quotes.
Syntax launchtask.bat ["]<task name>["]
PACKAGE LOG FILES The packlogs utility packages relevant log and properties files for all Skybox components installed on the selected machine (and, optionally, the latest saved model) into a ZIP file that you can send to Skybox for troubleshooting.
If the Skybox Server, the Skybox Collector, and Skybox Manager are on separate machines, run the utility separately for each component. The utility is in the bin directory of each product (<Skybox_Home>\<component>\bin; <component> is server, collector, or app).
The output file is named <component>_packlogs_<date>_<organization name>[_caseID].zip
Syntax packlogs [-s | -p] [-c <case ID>] [-o <offset>] [-m | -q]
Arguments The arguments of this command are described in the following table.
Argument Description
-m Include the latest XMLX model found under

Skybox Installation and Administration Guide
Skybox version 11.0.300 92
Argument Description <Skybox_Home>\data\xml_models. If you specify -m and -q, the utility packages the latest SQLX model only.
-q Include the latest SQLX model found under <Skybox_Home>\data\sqlx_models.
-c <case ID> A string value representing the support case number. This string is added to the name of the output files.
-o <offset> A numeric offset limiting the age of log files to include in the ZIP files. Only log files created or modified within the previous specified number of days are included. The default value is 30.
-p Split the output into ZIP files of 5 MB or less; the files are named: <component>_packlogs1_<date>_<organization name>.zip, <component>_packlogs2_<date>_<organization name>.zip, and so on. This is useful if the output is very large.
-s (Default) Generate a single ZIP file.
SCAN LOG FILES The scanlogs utility scans the content of any packlogs ZIP file found in the same local directory and lists any system issues that were found.
The utility, which is in <Skybox_Home>\<component>\bin (<component> is server, collector, or app), has no arguments.
Syntax scanlogs
The issues listed in the following table can be detected using this utility.
# Name Description Comments
1 OOM incidents
The Java process ran out of memory. Each such incident is documented in a histogram file that lists the counts of and memory used by all instantiated Java class types.
If the OOM incidents are recent and have occurred multiple times, open a bug for Skybox R&D
2 High thread count
A high thread count means that the Java process is overloaded and trying to handle too many concurrent execution flows. This may cause a slowdown or even total hang in extreme cases.
Contact Skybox R&D
3 JVM crash incidents
The Java process often creates a crash file just before it unexpectedly shuts down. A crash might indicate memory issues, OS issues, Java software bugs, or even hardware instability.
Contact Skybox R&D

Chapter 17 Administration via CLI commands
Skybox version 11.0.300 93
# Name Description Comments
4 Encrypted or corrupted packlogs files
The scanner failed to unzip a packlogs file. This may happen either because the file is protected with a password, or because it is truncated or corrupted.
Try to unzip the file manually and contact the file sender
5 Long debug lines
Very long debug lines indicate that very large data is being mistakenly written into the debug log.
Contact Skybox R&D
6 Debug message flood
The debug log files might be rotating very fast, with too many debug messages being written in a very short time.
Contact Skybox R&D
7 Low RAM size
The host machine has a relatively small RAM. This may cause OOM incidents.
If the host is a virtual machine, increase the RAM. Otherwise, contact Skybox Professional Services
8 Low swap size
The host machine has a small swap space, which might cause instability if memory use spikes. On Linux, this might trigger OOM killer incidents that can be seen in /var/log/messages.
The error can be ignored if no other symptoms are present. Otherwise, swap space should be modified (if necessary, contact Skybox Professional Services). • On Windows, the swap
area should default to automatic management.
• On Linux, set 8 GB swap on 32 GB RAM, 32 GB swap on 128 GB RAM.
9 Low disk space
A partition on the host machine is nearing its disk capacity.
Depending on which partition is reported, consult Skybox Professional Services. Important: If the partition is hosting a Skybox installation, the issue is of critical importance.
10 Corrupt property files
A Skybox property file was corrupted.
Contact Skybox Professional Services. The file may have to be restored from backup.
11 Slow tasks Extremely slow tasks. Contact Skybox Professional Services
12 Low Xmx The Server may be misconfigured to use a low Xmx memory limit in jvmargs.properties, although the host machine has much more RAM available.
Contact Skybox Professional Services
13 High Xmx The Server may be misconfigured to use a high Xmx memory limit in jvmargs.properties, but the host machine has much less RAM available.
Contact Skybox Professional Services

Skybox Installation and Administration Guide
Skybox version 11.0.300 94
# Name Description Comments
14 MySQL crash incidents
MySQL usually leaves evidence in its logs just before it unexpectedly crashes. Possible reasons are varied.
Contact Skybox R&D
15 Mismatched server Xmx
The effective memory limit that the Server is seeing is not the limit configured in jvmargs.properties. This typically happens on Windows if the Skybox service was not reinstalled after changing the value.
Contact Skybox Professional Services
16 Multiple servers
Multiple Skybox Servers are running concurrently on the host machine. This may cause strange errors.
Contact Skybox Professional Services
17 Multiple collectors
Multiple Collectors are running concurrently on the host machine. This may cause strange errors.
Contact Skybox Professional Services
18 Server port already in use
There was a port clash because multiple Skybox Servers were running.
If the incident is recent, contact Skybox Professional Services.
19 Collector port already in use
There was a port clash because multiple Collectors were running.
If the incident is recent, contact Skybox Professional Services.
20 Permission denied
There is a file permission issue with the Skybox installation.
Check which user is running the process and verify that their permissions for installation files are appropriate. If necessary, contact Skybox Professional Services.
21 Unknown host
A problem with the DNS setup may cause failed connections. If the error refers to the local host name, the DNS settings of the host machine might be incorrect.
Skybox Professional Services should check C:\Windows\System32\drivers\etc\hosts (on Windows) or /etc/hosts (on Linux).
22 Unassociated entities
There might be a problem in the referential integrity of the Skybox model and a potential corruption to data. This might be caused by sub-entities left behind after the deletion of a parent entity or it could be caused by inadvertent disappearance of model entities.
Usually should be handled as a bug by Skybox R&D to find the root cause.
23 No daily backups
No daily backups of model data have taken place recently.
Contact Skybox Professional Services

Chapter 17 Administration via CLI commands
Skybox version 11.0.300 95
# Name Description Comments
24 Slow interactive calls
Lists all slow interactive calls from clients. Each call is listed with its most recent duration, and the average duration and number of worst calls processed recently by the server.
Frequent calls that have a long average duration should be handled as a bug by Skybox R&D.
25 Failed tasks
Lists all Skybox tasks that have failed recently.
Contact Skybox Professional Services
26 Server logic errors
There are errors in Skybox Server logic. A count of each error type is provided. The severity of this error varies depending on the context and may well be inconsequential.
Contact Skybox R&D
27 Collector logic errors
There are errors in Skybox Collector logic. A count of each error type is provided. The severity of this error varies depending on context and may well be inconsequential.
Contact Skybox R&D
28 App logic errors
There are errors in Skybox Manager logic. A count of each error type is provided. The severity of this error varies depending on context and may well be inconsequential.
Contact Skybox R&D
29 MySQL data truncation
The size of a MySQL column is too small for the intended data, which may result in localized data corruption.
Contact Skybox R&D for a temporary MySQL schema workaround and a permanent fix
30 Server linkage errors
There is a problem with the Java class files of the Skybox Server, possibly due to a deployment issue. For example, multiple Skybox Servers running, a defective installation, or a build problem.
Contact Skybox Professional Services to check the file integrity, and contact Skybox R&D.
31 Collector linkage errors
There is a problem with the Java class files of the Collector, possibly due to a deployment issue. For example, multiple Collectors running, a defective installation, or a build problem.
Contact Skybox Professional Services to check the file integrity, and contact Skybox R&D.
32 Server deployment errors
The Server failed to start correctly. There are many possible causes.
Contact Skybox Professional Services
33 Collector deployment errors
The Collector failed to start correctly. There are many possible causes.
Contact Skybox Professional Services
34 Server disk space shutdowns
Lists occurrences of Server shutdowns due to lack of free disk space.
Contact Skybox Professional Services

Skybox Installation and Administration Guide
Skybox version 11.0.300 96
SAVE THE MODEL TO AN XML FILE The save2xml utility saves a Skybox model to an XML file. You can select the parts of the model to save and the model to save; (by default, the Live model is saved).
Syntax save2xml.bat <file name> [-model] [-core] [-coreusers] [-dic] [-whatif | -forensics] [-plaintext]
The command to export all the information in the Live model and your task definitions is:
› save2xml.bat <file name> -model -core -coreusers -dic
Arguments The arguments of this command are described in the following table.
Argument Description
<file name> The name of the file in which to save the data. The data is saved as an XMLX file. (If you include the -plaintext option, the data is saved as an XML file.) Note: The default path for the file is <Skybox_Home>\data\xml_files. To save the file in a different location, include the full path name.
-model Include the main part of the Skybox model, including all network, security, and business data.
-core Include task and report definition data from the Skybox model.
-coreusers Include user data from the Skybox model.
-dic Include the Skybox Vulnerability Dictionary from the Skybox model. Note: Unless you need this Dictionary, do not save it. You can always load the latest Dictionary via loaddictionary.bat.
-forensics Save the specified data from the Forensics model rather than from the Live model.
-whatif Save the specified data from the What If model rather than from the Live model.
-plaintext Do not encrypt the XML file.
LOAD THE MODEL FROM AN XML FILE The load utility loads a saved XML model file to Skybox. You can specify the parts of the model to load and to which model in Skybox to load them.
By default:
› Only the model part is loaded › Models are loaded to the Live model

Chapter 17 Administration via CLI commands
Skybox version 11.0.300 97
Syntax load.bat <filename> [-model] [-core] [-coreusers] [-dic] [-whatif | -forensics]
Arguments The arguments of this command are described in the following table.
Argument Description
filename The name of the model file to load. Note: The default path for the file is <Skybox_Home>\data\xml_files. To load the file from a different location, include the full path name.
-model Load the main part of the model, including all network, security, and business data to your Skybox model.
-core Load task and report definition data to your Skybox model.
-coreusers Load user data to your Skybox model.
-dic Load the Skybox Vulnerability Dictionary (from the file) to the Live model in Skybox. Note: This argument cannot be used with -whatif or -forensics.
-whatif Load the data to the What If model rather than the Live model in Skybox. Note: This argument cannot be used with -dic.
-forensics Load the data to the Forensics model rather than the Live model in Skybox. Note: This argument cannot be used with -dic.
SAVE THE MODEL TO A SQL FILE The sqlxdump utility saves a Skybox model to a SQLX file. You can select whether to exclude data, and the model to save (by default, the Live model is saved).
Syntax sqlxdump [-noserver] [-exclude_rua] [-exclude_ct] [-forensics | -whatif] filename
Arguments The arguments of this command are described in the following table.
Argument Description
-noserver Run the command directly in MySQL, bypassing the server.
-exclude_rua Do not save rule usage analysis data.
-exclude_ct Do not save change tracking data.
-forensics Save the data from the Forensics model rather than from the Live model.

Skybox Installation and Administration Guide
Skybox version 11.0.300 98
Argument Description
-whatif Save the data from the What If model rather than from the Live model.
filename The name of the file in which to save the data. The data is saved as a SQLX file. Note: The default path for the file is <Skybox_Home>\data\sqlx_files. To save the file in a different location, include the full path name.
LOAD THE MODEL FROM A SQL FILE The sqlxrestore utility loads a saved SQL model file to Skybox. You can specify the parts of the model to load and to which model in Skybox to load them.
By default:
› Only the model part is loaded › Models are loaded to the Live model
Syntax sqlxrestore [-noserver] [-forensics | -whatif] [-user_tables] [-definition_tables] [-dictionary_tables] [-model_tables] [-ticket_tables] filename
Arguments The arguments of this command are described in the following table.
Note: If no table options are specified, all tables are restored.
Argument Description
-noserver Runs the command directly in MySQL, bypassing the server.
-forensics Load the data to the Forensics model rather than the Live model in Skybox.
-whatif Load the data to the What If model rather than the Live model in Skybox.
-user_tables Load user data to your Skybox model.
-definition_tables Load task and report definition data to your Skybox model.
-dictionary_tables Load the Skybox Vulnerability Dictionary (from the file) to the Live model in Skybox.
-model_tables Load the main part of the model, including all network, security, and business data to your Skybox model.
-ticket_tables Load ticket-related tables. Note: This argument cannot be used with other table arguments. Note: This argument is supported only when restoring from the current build. It cannot be used to restore tickets from any previous build.

Chapter 17 Administration via CLI commands
Skybox version 11.0.300 99
Argument Description
filename The name of the model file to load. Note: The default path for the file is <Skybox_Home>\data\sqlx_files. To load the file from a different location, include the full path name.
RESTORE MODEL SETTINGS The restore_settings utility restores (loads) configuration and other settings to Skybox that were saved by a Back Up Model and Settings task. The backed-up files are saved under the <Skybox_Home>\data\xml_models\ directory; file names have the format xml_backup_task_<date>--<time>.xmlx.
Restore this file after a disaster or if you need to uninstall and reinstall the server for any reason; the model is not complete without this information.
Syntax restore_settings <file name>
For additional information about this process, see Restoring the model (on page 88).

Skybox version 11.0.300 100
Chapter 18
This chapter explains how to configure options for Skybox Manager.
To configure the options, navigate to Tools > Options > Manager Options.
In this chapter
Access Analyzer: Manager................................................... 100
Messages .......................................................................... 100
Model Validation Status Settings .......................................... 101
Proxy Settings (Manager) ................................................... 101
Regional Settings: Manager................................................. 102
Reports Configuration ......................................................... 102
Risks Configuration ............................................................ 102
View Settings .................................................................... 102
ACCESS ANALYZER: MANAGER The properties in the Access Analyzer page define how results are displayed in Access Analyzer. These properties are described in the following table.
Property Description
Use existing entities only
Specifies whether to display results using only assets and services that are in the model. • If cleared, the results of access analysis include IP
addresses that might be added to the network. • Select this option if you made a significant scan of the
network (that is, most of your network is included in the model) and you want to filter the results based on this scan.
Display all blocking rules
Specifies whether, for blocked routes all access rules that potentially block traffic on the selected route are displayed If cleared, only the 1st access rule that blocks traffic on the selected route is displayed.
MESSAGES The properties in the Messages page specify the circumstances under which warning messages are displayed to the Skybox user.
Manager Options

Chapter 18 Manager Options
Skybox version 11.0.300 101
MODEL VALIDATION STATUS SETTINGS The properties in the Model Validation Status Settings page specify whether to display model validation messages for assets. These properties are described in the following table.
Property Description
Show severity indication for the relevant entities
Specifies whether, in assets analyses, the Validation Indication column displays the highest severity indication from collection messages for that asset.
Show related validation status messages of an entity
Specifies whether, in assets analyses, the Messages tab is enabled to display collection messages for that asset. Note: You must enable messages before you can display them (see Enabling device messages (on page 101)).
Enabling device messages You can configure Skybox to list information messages about device updates (by default, these messages are not displayed). The messages are useful if a device update is unsuccessful; they explain what went wrong and at which point in the update (offline file import or online collection) process.
To enable device messages 1 Enable saving the messages during device updates in Skybox by setting
max_num_of_validation_messages_per_entity to the required value in <Skybox_Home>\server\conf\sb_common.properties.
2 Enable displaying the messages in Skybox:
a. Navigate to Tools > Options > Manager Options > Model Validation Status Settings.
b. Select both check boxes and click OK.
The Messages tab of the Details pane is enabled.
PROXY SETTINGS (MANAGER) The properties in the Proxy Settings (Manager) page configure a proxy server for HTTP connections to the internet.
If the Skybox Manager machine is configured to connect to the internet via a proxy, configure these settings before downloading Skybox update files (see Downloading the update file (on page 48)).
The Proxy Settings (Manager) properties are described in the following table.
Property Description
Proxy Server The IP address of the proxy server.
Proxy Port The TCP port on which the proxy listens for HTTP requests
User Name The user name to use for proxy authentication
Password The user password to use for proxy authentication

Skybox Installation and Administration Guide
Skybox version 11.0.300 102
REGIONAL SETTINGS: MANAGER The properties in the Regional Settings page specify how Skybox displays numbers, dates, and time.
A value selected here overrides the value specified in the Regional Settings: Server page (see page 119).
The Regional Settings properties are described in the following table.
Property Description
Locale Specifies how Skybox displays numbers, dates, and time of day
REPORTS CONFIGURATION The properties in the Reports Configuration page specify whether reports are generated in the background as a task or in the foreground, and where to save the generated reports. These properties are described in the following table.
Property Description
Default Report Generation Method
Specifies whether default report generation is in the foreground or in the background (report generation can take several minutes for large reports). To set properties of the Report Task, see the Report generation tasks topic in the Skybox Reference Guide.
Save generated reports in the %HOMEPATH% directory
Specifies whether to save generated reports in the user home directory (as well as the Skybox directory).
RISKS CONFIGURATION The properties in the Risks Configuration page specify how risk values are displayed in Skybox. These properties are described in the following table.
Property Description
Risk Value Style Specifies how risk values are presented in Skybox. • Level: Risk values are presented as icons. • Monetary (value): Risk values are presented as
monetary values. Only an Admin can specify the currency unit, see Regional Settings (on page 119).
• Score (0-100): Risk values are presented as a score between 0 and 100.
Show Implicit Dependency Rules
VIEW SETTINGS The properties in the View Settings page specify how Skybox Manager is displayed on your screen. These properties are described in the following table.
Property Description
Enable scaling according to screen size
Specifies whether to scale the Skybox Manager window (including font size) for the size of your screen. If cleared, you might need to scroll to see the entire display.

Chapter 18 Manager Options
Skybox version 11.0.300 103
Property Description Note: 4K screens are not supported for Skybox Manager.
Include server name in the application window title
Specifies whether to include the server name and port in the title of the Skybox Manager window.

Skybox version 11.0.300 104
Chapter 19
This chapter explains how to use Skybox Manager to configure options for the Skybox Server.
Note: Only an Admin can change Server options.
To configure the Server options, navigate to Tools > Options > Server Options.
In this chapter
Access Analyzer: Server ..................................................... 105 Access Compliance ............................................................. 105 Archiving .......................................................................... 106 Asset Modification Settings.................................................. 106 Attack Simulation Configuration ........................................... 107 Business Attributes ............................................................ 107 Change Manager Settings ................................................... 108 Change Tracking Settings ................................................... 116 Customization ................................................................... 117 Dictionary Settings ............................................................. 118 Elasticsearch Export Settings............................................... 118 Entity Settings ................................................................... 118 License ............................................................................. 119 Proxy Settings (Server) ...................................................... 119 Regional Settings: Server ................................................... 119 Report Configuration .......................................................... 120 Rule Usage........................................................................ 120 Software Update Settings ................................................... 121 System ............................................................................. 121 Backup Settings ................................................................. 123 Task Settings .................................................................... 123 Threat Manager ................................................................. 125 Ticket Configuration ........................................................... 125 User Settings .................................................................... 128 Vulnerability Control ........................................................... 138
Server Options

Chapter 19 Server Options
Skybox version 11.0.300 105
ACCESS ANALYZER: SERVER The properties in the Access Analyzer page are described in the following table.
Property Description
Create Speculative Routing Table
Specifies whether to create a speculative routing table for each asset if there is no routing table.
Show Location Path in Network Names
Specifies whether to display the location path of each network node as part of the node name when locations are hidden in the results tree.
ACCESS COMPLIANCE The properties in the Access Compliance page are described in the following table.
Property Description
Comments for Access Check Exceptions
Specifies whether Skybox requires users to add comments when they create Access Check exceptions.
Show Access Policy Exceptions
Specifies whether to display the Access Policy Exceptions tab in the <firewall name> Exceptions dialog box.
Maximum Number of Entities
The maximum number of ports or IP addresses to display in the text of the violation details.
Maximum Number of Zone Entities
The maximum number of network entities permitted per zone.
Analyze Non-Firewalls for Violating Rules
Specifies whether, when analyzing compliance for Network Assurance, Skybox analyzes the access rules of non-firewall devices.
Firewall Compliance The properties in the Access Compliance > Firewall Compliance page are described in the following table.
Property Description
Action The action Skybox takes to assign the IP addresses behind the network interfaces of each firewall. • Disabled: The Addresses Behind Interface fields
are empty on all interfaces (that is, Skybox uses Default Gateway/Unknown Addresses).
• No Speculation: Addresses behind interfaces are assigned, based on the routing table of the firewall, but there is no routing speculation. If there are destination IP addresses that are not found in the routing table, they do not appear behind any interface.
• Full: Addresses behind interfaces are assigned, based on the routing table of the firewall. There is routing speculation for destination IP addresses that are not found in the routing table; these addresses are added to all interfaces.

Skybox Installation and Administration Guide
Skybox version 11.0.300 106
For additional information about addresses behind interfaces, see the Addresses behind network interfaces topic in the Skybox Firewall Assurance User Guide.
ARCHIVING The properties in the Archiving page specify:
› How long to keep archived files › The behavior of Model – Outdated Removal tasks
These properties are described in the following table.
Property Description
Files Archiving
Archive backups threshold (days)
Specifies how long to retain automatic backup files. Note: This setting does not affect backup files generated manually.
Archive reports threshold (days)
Specifies how long to retain reports.
Outdated Removal Settings
Outdated Removal Ignore Threshold (days)
Networks that were not scanned for this length of time are ignored by Model – Outdated Removal tasks (which mark old entities for deletion).
Statistics Archiving
Number of daily statistics snapshots to keep
The number of daily statistics snapshots to keep (1 per day). See the note following this table.
Number of weekly statistics snapshots to keep
The number of weekly statistics snapshots to keep (1 per week). See the note following this table.
Number of monthly statistics snapshots to keep
The number of monthly statistics snapshots to keep (1 per month). See the note following this table.
Note: The Statistics Archiving properties specify the number of statistics snapshots to keep, not how long to keep them.
ASSET MODIFICATION SETTINGS The properties in the Asset Modification Settings page specify whether users are notified if another user changes an asset that they are editing. These properties are described in the following table.
Property Description
Mark Changed Assets
(In What If and Forensics models) Specifies whether users are notified if another user changed an asset that they are editing.

Chapter 19 Server Options
Skybox version 11.0.300 107
ATTACK SIMULATION CONFIGURATION The properties in the Attack Simulation Configuration page are described in the following table.
Property Description
Attack Simulation Max Impact
The maximum quantitative impact of Business Asset Groups. (This property has no effect when the risk is set to be qualitative.)
BUSINESS ATTRIBUTES The properties in the Business Attributes pages configure business attributes for various entities. Business attributes are metadata that provide additional information about an entity.
Note: Business attributes are named tags in the Web Client.
Access Rules The properties in the Business Attributes > Access Rules page are described in the following table.
Property Description
(Business Attributes)
Skybox includes predefined business attributes for access rules. Click Add to add a business attribute (see Adding custom business attributes, in the Skybox Firewall Assurance User Guide).
Assets The properties in the Business Attributes > Assets page are described in the following table.
Property Description
(Business Attributes)
• Skybox includes predefined business attributes for assets.
• Business attributes are added automatically to assets via CMDB import.
Click Add to add a business attribute.
Asset Groups The properties in the Business Attributes > Asset Groups page are described in the following table.
Note: Asset Groups in this context refers to all groups of assets, including locations, Business Units, and Business Asset Groups.
Property Description
(Business Attributes)
Skybox does not include predefined business attributes for asset groups; if required, organizations must create their own. Click Add to add a business attribute.

Skybox Installation and Administration Guide
Skybox version 11.0.300 108
Networks The properties in the Business Attributes > Networks page are described in the following table.
Property Description
(Business Attributes)
Skybox does not include predefined business attributes for networks; an organization that wants to use them must create their own. Click Add to add a business attribute.
Services The properties in the Business Attributes > Services page are described in the following table.
Property Description
(Business Attributes)
Skybox does not include predefined business attributes for services; an organization that wants to use them must create their own. Click Add to add a business attribute.
Vulnerability Definitions The properties in the Business Attributes > Vulnerability Definitions page are described in the following table.
Property Description
(Business Attributes)
Skybox does not include predefined business attributes for Vulnerability Definitions; an organization that wants to use them must create their own. Click Add to add a business attribute.
Vulnerabilities The properties in the Business Attributes > Vulnerabilities page are described in the following table.
Property Description
(Business Attributes)
Skybox does not include predefined business attributes for vulnerabilities; an organization that wants to use them must create their own. Click Add to add a business attribute.
CHANGE MANAGER SETTINGS The properties in the Change Manager Settings page are described in the following table.
Property Description
Optimization settings
Access Update change requests and Add Rule change requests can sometimes be optimized to Modify Rule change requests. This section specifies how requests are optimized.
Identical Match Specifies whether 2 fields of the change request must match the corresponding fields of the access rule exactly.

Chapter 19 Server Options
Skybox version 11.0.300 109
Property Description
Contained within Specifies whether 2 fields of the change request must be contained within the corresponding fields of the access rule.
Include contained in Any
Specifies whether to include matches for fields of the change request that are contained within a field whose value is Any.
Change Manager Mode
(Firewall identification mode)
Controls whether firewalls in change requests are identified in Firewall Mode or Network Mode.
Firewall Mode For models that do not include routers or are not fully connected. Identifies firewalls based on a comparison between the relevant fields of the change request and the IP addresses behind the firewalls in the Firewall Assurance tree. Note: In firewall mode, access requests to a network device’s interface cannot be used as a source or destination.
Network Mode For models that include routers and are fully connected. Identifies firewalls by running access analysis. Enables users to view the routes that a change request would take in the network.
Use best match coverage for change requests with large IP ranges
For very large change requests (with “Any” or many IP addresses), specifies whether to use a faster calculation method that covers a high percentage of the difference between the change requested and your environment, rather than the regular calculation method. Note: This method may not provide 100% coverage. This is not a precise match (as is used for standard change requests) but a partial coverage match that is the best option for this request.
Use wide range logic for requests with over N Source addresses
The maximum number of source IP addresses for which to calculate the source of the change request using the standard method. Change requests with more source addresses are calculated using the best match coverage method.
Use wide range logic for requests with over N Destination addresses
The maximum number of destination IP addresses for which to calculate the destination of the change request using the standard method. Change requests with more destination addresses are calculated using the best match coverage method.
Networks are considered matching when they have at least N % of addresses that match the derived request
When calculating reconciliation of change requests, networks are considered to match the change request if at least this percentage of their addresses match the IP addresses in the derived change request.

Skybox Installation and Administration Guide
Skybox version 11.0.300 110
Property Description
(Policy compliance calculation mode)
Controls whether policy compliance violations in Change Manager are calculated in Firewall Mode or Network Mode.
Firewall Mode Calculates violations by checking the access of firewall network interfaces.
Network Mode Calculates violations by checking network access.
Access Policy Scope
This field is enabled only if you select Network Mode. The parts of the Public Access Policies (policy folders, policy sections, or Access Checks) to use when calculating policy compliance violations.
Verification
Source and destination interface
For Add Rule change requests, specifies whether to verify that the source and destination interfaces in the new rule match those in the change request. The interfaces in the change request are calculated by Skybox to be those that produce the requested access. Note: For firewalls that support zones, specifies whether to verify that the source zone and destination zone in the new rule match those in the change request.
Expiration date For Add Rule change requests that include an expiration date, specifies whether to verify that the expiration date in the change request matches the expiration date entered in the new rule. Note: If selected, reconciliation of change requests (in change tracking) also takes expiration dates into consideration.
Automatic Implementation The properties in the Change Manager Settings > Automatic Implementation page are described in the following table.
Property Description
Enable automatic implementation of pending requests
Specifies whether Change Manager automatically implements pending change requests for Check Point, FortiManager, and Panorama devices.
Suggest implementing relevant requests
Specifies whether, when implementation is requested, Change Manager asks the user whether to implement other pending change requests for the same management server
Set the default values to be used for new rules
Set default values for rule fields that are not specified in the change request.
Rule Position (Read-only) The position of the rule in the ACL. Note: The default position for new rules is at the end of the policy. However, when possible, new rules are added directly before the first rule that would block them.
Rule VPN (Read-only) The VPN that the rule uses. Note: New rules are set with VPN=Any.

Chapter 19 Server Options
Skybox version 11.0.300 111
Property Description
Rule Comment The formula for comments that are added to each rule implemented by Change Manager. You must include at least 1 tag (<DATE>, <USERNAME>, or <TICKET_ID>) in the formula.
Modify Rule Comment
The formula for comments that are added to each rule modified by Change Manager. You must include at least 1 tag (<DATE>, <USERNAME>, or <TICKET_ID>) in the formula.
For additional information about automatic implementation, including how to set it up in the Check Point SmartDashboard application, and the types of change requests that can be implemented automatically, see the Configuring automatic implementation section in the Skybox Change Manager User Guide.
Change Requests The properties in the Change Manager Settings > Change Requests page are described in the following table.
Property Description
Upload Change Requests from File
Enable uploading change requests from files
Specifies whether users in Change Manager can upload Access Update change requests to a ticket from a file. After checking this box, map the parameters of the change request to the column names in the file specified in File Name. For additional information about uploading change requests from a file, see Configuring upload of change requests from files, in the Skybox Change Manager User Manual.
File Name The file to upload as the template for change requests. Users in Change Manager can download this template, fill in their change requests, and then upload the file to a ticket.
General
Users The name of the column that contains users for each change request.
Source The name of the column that contains the source for each change request.
Destination The name of the column that contains the destination for each change request.
Services The name of the column that contains the services for each change request. (You can specify separate column names for port and protocol.)
Applications (For next-generation firewalls) The name of the column that contains the applications for each change request.
Expiration Date The name of the column that contains the expiration date for each change request.
Comment The name of the column that contains the comment for each change request.

Skybox Installation and Administration Guide
Skybox version 11.0.300 112
Property Description
Rule Business Attributes
The names of the columns that contain rule business attributes for each change request.
Advanced
Excel Sheet The name of the sheet in the Excel file that contains the change requests. The default is the 1st sheet.
Date Format The date format used in the Excel file.
Custom Change Requests
Custom Change Request Types
Click Add to add a new type of change request. All custom types are available in Change Manager by clicking Custom Changes.
Display Settings The properties in the Change Manager Settings > Display Settings page are described in the following table.
Property Description
Records Per Page
Records per page Specifies how many entries are shown per page in Change Manager tables.
Custom Fields
Number of custom fields in a row
Specifies the number of custom fields to use in each row. If any custom fields have very long names, put fewer fields per row.
Object Suggestion The properties in the Change Manager Settings > Object Suggestion page are described in the following table.
Property Description
Convert addresses and services to objects
Specifies whether to convert all addresses and services in change requests to objects. Note: Skybox uses objects in the model when an exact match is found. Otherwise, objects are created.
Naming conventions
The following fields define the naming conventions for new objects.
Host Asset object names must include the <IP> tag.
IP Range IP address range object names must include the <IP_RANGE> tag.
Network Network object names must include the <NETWORK> tag.
Service Service objects must include the <SERVICE> tag.
Object Comment The formula for comments that are added to each object created by Change Manager. You must include at least 1 tag (<DATE>, <USERNAME>, or <TICKET_ID>) in the formula.

Chapter 19 Server Options
Skybox version 11.0.300 113
Permissions The properties in the Change Manager Settings > Permissions pages configure permissions for Change Manager Requestors and how to handle attachments to Change Manager tickets.
Attachment Permissions The properties in the Change Manager Settings > Permissions > Attachment Permissions page are described in the following table.
Property Description
Ticket attachments can be deleted
Specifies whether files that were added to tickets can be deleted.
The following users are permitted to delete ticket attachments
If ticket attachments can be deleted, this option specifies the users that are permitted to delete them.
Requestor Permissions The properties in the Change Manager Settings > Permissions > Requestor Permissions page are described in the following table.
Property Description
Permitted request types for Web Ticket Requestor role
Select the permitted request types for the Web Ticket Requestor role
The types of change requests that Web Ticket Requestors can open.
Due Date Permissions
Allow to view and revise due dates
Specifies whether Web Ticket Requestors can view and revise due dates.
Ticket Permissions
Allow all requestors to view all tickets submitted by ...
The submitters whose tickets Web Ticket Requestors can view.
Allow to view access status details
Specifies whether Web Ticket Requestors can view access status details.
Allow requestors to use firewall objects
Specifies whether Web Ticket Requestors can use firewall objects.
Risk Assessment The properties in the Change Manager Settings > Risk Assessment page are described in the following table.
Property Description
Risk Assessment

Skybox Installation and Administration Guide
Skybox version 11.0.300 114
Property Description
Enforce Risk Justification comment
Specifies whether it is mandatory to add a comment (explaining how the risk is justified) in the Risk pane before promoting the ticket.
Use the Vulnerability Dictionary and enable import of vulnerability information
(For licenses that include only Firewall Assurance) Specifies whether vulnerability occurrence information is collected and displayed when working with Skybox Change Manager.
Show Exposed Vulnerability Occurrences
Specifies whether to show exposed vulnerability occurrences in the Risk Assessment phase.
Show risk assessment for already allowed change requests
Specifies whether risk assessment information is displayed for change requests that were already permitted.
Approve Risk
Set the default approval expiration date ... based on risk levels
The default expiration date of exceptions for each risk level.
Approve Risk When you approve the risk of a change request in the Risk Assessment ticket phase, the Approve Request dialog box provides an approval expiration date based on the highest violation severity caused by the change request. Skybox uses these expiration dates for the corresponding exceptions that are created based on the approval. For each risk level, a length of time is specified for the expiration date; when you approve a change request, this time is added to the current date to calculate the expiration date.
You can change the expiration time for each severity according to your policy.
Tickets The properties in the Change Manager Settings > Tickets page affect tickets in Skybox Change Manager.
The Tickets properties are described in the following table.
Property Description
Automatic closure of tickets
Automatically close resolved tickets if all change requests were implemented
Specifies whether Access Change tickets are closed automatically after all their change requests are implemented.

Chapter 19 Server Options
Skybox version 11.0.300 115
Property Description
Automatically close tickets in the last phase for more than <n> days
Specifies whether Access Change tickets are closed automatically if they are in the final phase (usually named Verified) for more than a given number of days.
Set status of automatically closed tickets to
Specifies the status to which tickets are set when they are automatically closed.
Default ticket priority
Default priority of newly created tickets
Specifies the default priority for new tickets.
Rule logging default settings
Rule logging Specifies whether new rules implemented on firewalls have logging enabled by default.
Panorama default settings
Create shared objects
Specifies whether new objects created for Panorama are created as shared by default. Note: Users can change this per request.
Install on any Specifies whether to add the requested change to all firewalls in the specified device group by default. Note: Users can change this per request.
Workflows The properties in the Change Manager Settings > Workflows page are described in the following table.
Property Description
(Workflows) Click Add to add a workflow using the wizard. Select Add > Template Workflow to add another standard workflow (which you can then edit). Double-click a workflow to edit it. For information about workflows, see the Customizing ticket phases and workflows section in the Skybox Change Manager User Guide.
Default Work Time
Work Week Specifies the work week for your organization. Skybox only uses these days to calculate ticket due dates for workflows based on the default work time.
Holiday Dates (Optional) Specifies the dates in the year that are non-working holidays for your organization. • Enter these (comma-separated) dates in the regional
format that you chose. • You can create a text file of the dates and import the
file into Skybox. The values in the text file must be comma-separated or on new lines.

Skybox Installation and Administration Guide
Skybox version 11.0.300 116
Property Description
Work Hours Specify the working hours for your organization. Skybox only uses these hours to calculate ticket due dates for workflows based on the default work time.
CHANGE TRACKING SETTINGS The properties in the Change Tracking Settings page are described in the following table.
Property Description
Extract ticket ID Specifies whether to extract the (external) ticket ID of the requested change from the Comments field of access rules and objects.
Ticket ID Regex Specifies the regular expression used to extract the ticket ID. Note: The default regular expression represents a 5-digit number. For information about regular expressions, see http://www.regular-expressions.info/ Note: Changes to the regular expression are relevant for future change tracking records only.
Change Reconciliation
Enable change reconciliation
Specifies whether to enable the Change Reconciliation feature. Note: Selecting this property enables the other fields in this section.
Authorized changes must have tickets
Specifies whether a change can be authorized if no matching tickets (in Skybox) are found for the change.
Pending changes are automatically unauthorized within <n> days
Specifies the number of days to leave changes in the Pending state. After this number of days, the status of Pending changes becomes Unauthorized.
Pending changes that haven't started the reconciliation process are automatically unauthorized within <n> days
Specifies whether pending changes that are not even partially reconciled are automatically marked as Unauthorized and, if so, within how many days.
Enable auto-matching by ticket ID
Specifies whether change tracking analysis attempts to match changes and Skybox tickets by external ticket IDs.
Enable auto-matching by addresses & ports
Specifies whether change tracking analysis attempts to match changes and Skybox tickets by IP addresses and ports.

Chapter 19 Server Options
Skybox version 11.0.300 117
CUSTOMIZATION These properties enable you to customize the look and feel of Skybox Change Manager and Skybox Horizon to better match your organization.
Note: Click Reset to Default to restore the Skybox look and feel at any point.
The properties in the Customization page are described in the following table.
Property Description
Logo
Company Name The company name to display; default is SKYBOX.
Website Address Specifies the URL that opens when users click the logo at the top-left of the Change Manager or Skybox Horizon page; default is www.skyboxsecurity.com
Logo Image The logo to show at the top-left of the Change Manager or Skybox Horizon page. Note: The logo must be in PNG format and should be 75 x 43 pixels. Larger images are resized to 75 x 43 for display.
Welcome Logo Image
The logo to show at the top of the Change Manager home page. Note: The logo must be in PNG format and should be 250 x 101 pixels. Larger images are resized to 250 x 101 for display.
Login Screen Image
The logo to show on the login screen of Change Manager and Skybox Horizon. Note: The logo must be in PNG format and should be 500 x 305 pixels. Larger images are resized to 500 x 305 for display.
Toolbar Background Colors
The colors to display on the Change Manager or Skybox Horizon toolbar.
Toolbar Foreground Colors
The colors of the text to display on the Change Manager or Skybox Horizon toolbar. Note: Each text color is displayed directly underneath the background color on which it will be used. (There is no text on the 3rd section of the toolbar.)
Message of the Day
Enter message of the day in HTML format
The message to display after a user logs in to Skybox Change Manager. Note: The <html>, <body>, <header>, and <script> tags cannot be used in the message.
Dashboards
Maximal number of dashboards
The maximum number of dashboards in a Skybox web interface.

Skybox Installation and Administration Guide
Skybox version 11.0.300 118
DICTIONARY SETTINGS The properties in the Dictionary Settings page are described in the following table.
Property Description
Severity Score Specifies whether the source of the severity score is the CVSS Base Score or the CVSS Temporal Score.
Severity Levels Specifies the severity ranges per level. For example, any severity score between 9 and 10 has the level Critical (by default) and is displayed in Skybox Manager as, for example, Critical (9.1).
About the severity levels
› Level names cannot be changed, only upper and lower bounds. › Modification of these levels also affects the security metric severity levels in
Security Metric Properties dialog boxes, and security metrics analysis.
ELASTICSEARCH EXPORT SETTINGS The properties in the Elasticsearch Export Settings page are used to define an external Elasticsearch instance to which Skybox exports information. The properties are described in the following table.
Property Description
External Elasticsearch Hostname
The host name of your Elasticsearch server.
HTTP Port The HTTP port for connecting to Elasticsearch. Note: When working with Elastic Cloud, this is the REST endpoint port (443 or 9243).
HTTP Protocol The HTTP protocol for connecting to Elasticsearch.
HTTP Authentication
Specifies whether HTTP authentication is used when connecting to Elasticsearch.
HTTP Username The username to use when connecting to Elasticsearch. The clear text is encrypted after the Server restarts.
HTTP Password The password to use when connecting to Elasticsearch. The clear text is encrypted after the Server restarts.
ENTITY SETTINGS The properties in the Entity Settings page specify the number of days that entities are marked as new or modified. These properties are described in the following table.
Property Description
Mark Entity as New for <n> Days
The number of days that an asset, vulnerability occurrence, policy violation, or access rule is marked as New.

Chapter 19 Server Options
Skybox version 11.0.300 119
Property Description
Mark Access Rule as Modified for <n> Days
The number of days that an access rule is marked as Modified.
Exception about to be expired <n> Days
LICENSE The properties in the License page define how many days of notification are given before the Skybox license expires. These properties are described in the following table.
Property Description
Notify on license expiration <n> days before expiration date
The number of days before the license for Skybox expires that user notifications are given.
PROXY SETTINGS (SERVER) The properties in the Proxy Settings (Server) page configure a proxy server for HTTP connections to the internet.
If the relevant Skybox Server or Collector machine is configured to connect to the internet via a proxy, configure these settings before downloading Skybox Dictionary update files (see Dictionary updates (on page 148)).
These settings are also used by some collection tasks (if they are configured to use proxy settings that are not defined in the task properties).
The Proxy Settings (Server) properties are described in the following table.
Property Description
Proxy Server The IP address of the proxy server
Proxy Port The TCP port on which the proxy listens for HTTP requests
Local IP The local IP address of the interface to use for updating the Skybox Vulnerability Dictionary
User Name The user name to use for proxy authentication
Password The user password
NTLM authentication
Domain The domain to use for NTLM authentication
Client Host Name The name of the client host for NTLM authentication
Enable NTLM v2 Specifies whether to enable NTLM v2
REGIONAL SETTINGS: SERVER The properties in the Regional Settings page specify how Skybox displays numbers, dates, time, and currency values. These properties are described in the following table.

Skybox Installation and Administration Guide
Skybox version 11.0.300 120
Property Description
Locale Specifies how Skybox displays numbers, dates, and time of day.
Currency Specifies how Skybox displays monetary values (for example, currencies, prices, and quantitative risks).
Note: By default, all users of Skybox work with the locale (and currency) set here, but they can change the locale using Manager Options > Regional Settings (see page 102).
REPORT CONFIGURATION The properties in the Report Configuration page are described in the following table.
Property Description
Reports Footer Text
The text to display at the bottom of each page of generated reports, to a maximum of 60 characters.
Max Number of Vulnerability Occurrences (Overview)
The maximum number of vulnerability occurrences in vulnerability occurrences overview reports.
Max Number of Vulnerability Occurrences (Detailed)
The maximum number of vulnerability occurrences in vulnerability occurrences detailed reports.
Show PDF Bookmarks
(If PDF format is selected for a report) Specifies whether to display the table of PDF bookmarks.
Paper Size The paper size to use when formatting the reports.
CSV Export The properties in the Report Configuration > CSV Export page define the format of the CSV files generated when Skybox tables are exported to CSV files. These properties are described in the following table.
Property Description
CSV line termination
Specifies how to terminate each line of the CSV files. • LF ('\n'): Line feed • CRLF ('\r\n'): Carriage return + line feed
Note: Line termination might be important if the exported files are processed in a 3rd-party program.
RULE USAGE Rule Usage shows the actual use of each access rule for all the IP addresses and ports in the rule. Addresses and ports that are never used or used very little are potential candidates for cleanup. You can edit the definitions of the percentage that is considered poor (Critical), fair, and good.
The properties in the Rule Usage page are described in the following table.

Chapter 19 Server Options
Skybox version 11.0.300 121
Property Description
Do not show disabled rules in rule usage views or reports
Specifies that disabled access rules are not shown in rule usage views, reports, or counters.
Usage Levels Specifies usage levels as rule usage percentages. For example: • A rule for which only 0% of its addresses and 10% of
its ports are used has poor rule usage. • A rule that has over 40% of its addresses and ports
used is a well-used rule. (These examples are based on the default values.)
Rule Usage Period These fields enable you to define a custom rule usage period
Starting on The start date for the custom rule usage period.
Ending on The end date for the custom rule usage period.
SOFTWARE UPDATE SETTINGS The properties in the Software Update Settings page specify whether automatic software updating of Skybox Managers and Collectors is enabled. These properties are described in the following table.
Property Description
Enable automatic software updates
Specifies whether automatic (remote) software updating is enabled. Note: If remote software updating is disabled, the Server does not check whether the versions of Skybox Managers and Collectors match its own version; you must apply patches for Skybox Managers and Collectors locally.
Enable automatic update of Skybox Collectors
Specifies whether Skybox checks Collector versions and update Collectors after the Server is updated.
SYSTEM The properties in the System pages configure system-level settings.
Property Description
Block simultaneous sessions of a single user on different machines
Specifies whether a user is permitted to be logged in to more than one machine at the same time. In many organizations, this is forbidden for security reasons.
Email Configuration The properties in the System > Email Configuration page define how Skybox sends email messages (for example, alerts) to users. These properties are described in the following table.

Skybox Installation and Administration Guide
Skybox version 11.0.300 122
Property Description
SMTP Server The server used by Skybox to send messages.
SMTP Port The SMTP server port used by Skybox.
Mail Server Authentication
Username The user name for mail server authentication.
Password The password for mail server authentication.
Confirm Password The password for mail server authentication.
(Email)
Email Address The email address from which Skybox messages are sent.
Email Caption The email caption from which Skybox messages are sent.
Test Message Opens the Test Message dialog box from which the Admin setting up emails in Skybox can send a test message to validate the email configuration settings.
Events and Triggers The properties in the System > Events and Triggers page are described in the following table.
Property Description
System Events
Send System Events
Specifies whether to send Skybox events to remote logging servers.
Remote Logging Server
A comma-separated list of the names or IP addresses of the remote logging servers, with the format <server name>[:<port>] or nnn.nnn.nnn.nnn[:<port>]. The default port is 514.
The type of events to send
• System: Specifies whether to send system events. System events include starting and stopping the Skybox Server and Collector, and the start and finish of each task that runs.
• Audit log: Specifies whether to send user-related events that go to the audit log.
• Activity log: Specifies whether to send activity log events. These events include many Skybox actions.
The format of the sent messages
Specifies whether to send messages that match the format of the Skybox Server operating system.
Triggers
Controls the frequency at which overdue notifications are sent
Specifies how often overdue notifications for tickets are sent. Select a frequency and then define the schedule.
For additional information, see Skybox logs (on page 150).

Chapter 19 Server Options
Skybox version 11.0.300 123
Feedback Skybox uses statistical feedback to allow better understanding of customer requirements and needs, enabling more accurate product design decisions to improve the product experience. We recommend that you enable statistical feedback.
› The feedback includes only statistical meta-data from the Skybox model. It does not include any personally identifiable information.
› The retention period of the data is up to 1 year. › Enabling the feedback does not cause any overhead to the Skybox Server. › The data is sent to the dictionary server
(https://dictionary.skyboxsecurity.com/telemetry) over port 443.
The first Admin user (other than skyboxview) to log in to Skybox is asked to enable (recommended) or disable this feedback. After that, Admins can enable or disable the feedback from Tools > Options > Server Options > System > Feedback.
BACKUP SETTINGS The properties in the System > Backup Settings page define how Skybox saves and loads the model. These properties are described in the following table.
Property Description
Model Encryption Password
Skybox encrypts the model with a password when saving it and uses the same password to decrypt it when loading the model. If this field is empty, Skybox uses the default password. You can change the password for security purposes. However, if you change the password you cannot load models encrypted with the previous password.
Warning: We recommend that you do not change this password unless required by your organization security policy.
TASK SETTINGS The properties in the Task Settings pages configure task settings and task alert settings.
Global Task Settings The properties in the Task Settings > Global Task Settings page specify settings for multiple Skybox tasks. These properties are described in the following table.
Property Description
Exclude Devices A list of devices that are not imported into the model. These devices are ignored when you run an offline file import task. Click Add to add names of devices to exclude. This creates a basic exclude list. Select Add > Advanced Exclude to create a list of assets to exclude based on filters. Double-click an entity in the list (single device or filter

Skybox Installation and Administration Guide
Skybox version 11.0.300 124
Property Description list) to edit it.
CyberArk Authentication
Settings used by all tasks that authenticate via CyberArk.
CyberArk Folder The CyberArk directory.
CyberArk Application ID
The application ID to use for connecting to CyberArk.
The filters that can be used in an advanced exclude list are described in the following table.
Filter Description
Asset Name The names of assets to exclude from the model (regular expression).
Network Scope The networks to exclude from the model.
Asset Type The types of assets to exclude from the model.
Operating Systems
The operating systems to exclude from the model.
OS Vendor The OS vendors to exclude from the model.
Features Assets with the selected features are excluded from the model.
No Services Only exclude assets from the model if they have no services. (If you select No Services, the Services filter cannot be used.)
Services Assets with these services are excluded from the model.
Products Assets with these products are excluded from the model.
Task Alert Settings The properties in the Task Settings > Task Alert Settings page specify the global conditions and recipients of email messages that are sent when Skybox tasks finish. These properties are described in the following table.
Note that:
› Alerts are enabled by default for all new tasks (and all predefined tasks), but you can turn off alerts for selected tasks.
› In each task, you can specify conditions and users for the task alert messages. If present, these settings override the global settings.
Property Description
Email to The Skybox users and external email addresses that receive task alert emails.
Email on The task exit codes for which to send task alert emails.
Message Count The maximum number of most recent task messages to include in the text of task alert emails.

Chapter 19 Server Options
Skybox version 11.0.300 125
THREAT MANAGER The properties in the Threat Manager page configure some default values of security metrics in Skybox Vulnerability Control.
The Vulnerability Control properties are described in the following table.
Property Description
External Alert Source
The alert source for which Vulnerability Definitions are displayed in the Threat Manager workspace.
Threat Alert Mode If the alert source is Skybox, this parameter controls whether threat alerts in Threat Manager are managed as security bulletins and advisories, or as stand-alone Vulnerability Definitions. Note: For other alert sources, the threat alerts are managed as stand-alone Vulnerability Definitions.
Custom Vulnerability Definitions
Source Name The source name to display for custom Vulnerability Definitions.
Source Prefix The 3-letter prefix to use for custom Vulnerability Definitions.
For additional information, see the Setting up the Threat Manager environment topic in the Skybox Threat Manager User Guide.
TICKET CONFIGURATION The properties in the Ticket Configuration page are described in the following table.
Property Description
Synchronize model with tickets
Synchronize Model with Processed Tickets
Specifies whether to synchronize the model with changes resulting from processed tickets. If selected, closing a vulnerability occurrence ticket causes changes in the model, including changing the status of the vulnerability occurrence to Fixed and changing the asset or service to reflect the selected solution. (A vulnerability occurrence ticket usually lists several solutions, one of which is specified as the selected solution for that vulnerability occurrence problem.)
Attachments
File Types A comma-separated list of the file type extensions that can be used as attachments. For example: png,doc.
Max File Size (MB)
The maximum size of files that can be attached to tickets in Skybox.
External Ticketing System Synchronization
Manual Synchronization
Specifies whether external ticket IDs and statuses can be changed manually in Skybox tickets. Use this option when the Skybox ticketing system is not integrated with the external ticketing system.

Skybox Installation and Administration Guide
Skybox version 11.0.300 126
About ticket priority levels If you disable a priority level, you also disable all lower levels (that is, the levels representing less important tickets). If there are any tickets with these priority levels, the tickets are reassigned to the lowest remaining priority level.
If you enable a priority level, you also enable any higher levels that are disabled. For example, if levels P3, P4, and P5 are disabled and you enable level P5, levels P3 and P4 are also enabled.
Custom Fields The properties in the Ticket Configuration > Custom Fields page define additional (custom) fields for tickets. You can use custom fields in all ticket types. These properties are described in the following table.
Property Description
(Field list) The details of each custom field, including the title of the field, the type of the field, and the ticket types to which the field applies. Click Add to add a custom field.
For List fields, enter a comma-separated list of possible values.
Custom Ticket Statuses The properties in the Ticket Configuration > Custom Ticket Statuses page define custom ticket statuses for Skybox.
Skybox supports up to 5 custom ticket statuses in addition to the predefined ticket statuses.
When you define custom ticket statuses, specify a status group value (Open, Done, or Invalid) for each custom status.
Custom Ticket Status properties are described in the following table.
Property Description
Custom Status <n>
A custom ticket status name. You can add up to 5 custom ticket statuses. If empty, this custom ticket status is not supported and does not appear in the list of statuses displayed to users.
Status Group The status group for each Custom Ticket Status. Ticket status groups (Open, Done, and Invalid) classify tickets.
General The properties on the Ticket Configuration > General page provide control over ticket priorities and phases, and how to handle email cc lists.
Ticket priority and phase properties are described in the following table.
Property Description
Ticket Priority Levels
The name of each priority level. You can disable lower priority levels if they are not necessary. For example, if your organization only uses 3 priority levels, you can disable levels 4 and 5.

Chapter 19 Server Options
Skybox version 11.0.300 127
Property Description Note: If you disable a priority level, all lower levels are also disabled; when you enable a priority level, any higher levels that are disabled are also enabled.
Ticket Phases
Ticket Type The type of tickets for which to use the phases specified in Phase List. Each ticket type can have a separate phase list.
(Phase List) This table is not displayed if Ticket Type = Access Change. A list of information about each phase of the selected ticket type, including number (that is, order in the list), name, default owner, and user comments. The final phase (named Verification by default) is added automatically and can only be deleted after all other phases are deleted.
Ticket CC List
Manage ticket cc lists automatically
Specifies whether to add users to the cc list of tickets automatically. If selected, the following users are added to the cc list: • Ticket creator • Ticket owner • Rule owners • Users in the Email field of rule business attributes (for
tickets opened on specific access rules) • Users in custom fields in Change Manager
For information about ticket phases, see:
› The Ticket phases and due dates section in the Skybox Threat Manager User Guide.
› The Defining ticket phases topic in the Skybox Reference Guide.
For information about ticket phases and priorities for Skybox Change Manager, see the Creating ticket phases and workflows section in the Skybox Change Manager Guide.
Threat Alert The properties in the Ticket Configuration >Threat Alert page are described in the following table.
Property Description
Custom Solutions
(Field list) Skybox includes predefined fields for custom solutions. You can use these and add your own. Click Add to add a custom field. The details of each custom field include the title of the field, the type of the field, the size of the field, and an optional hint for the field. For List fields, enter a comma-separated list of possible values.

Skybox Installation and Administration Guide
Skybox version 11.0.300 128
Property Description
Automatic closure of tickets
Automatically close tickets (in the last phase) if all vulnerability occurrences were fixed
Specifies whether Threat Alert tickets are closed automatically after all their vulnerability occurrences are fixed.
USER SETTINGS The user settings properties are described in the following topics.
Authentication The properties in the User Settings > Authentication page specify how Skybox authenticates users.
These properties are described in the following table.
Property Description
Skybox (Read-only) Skybox authentication is always enabled. You can use it in conjunction with external authentication systems.
Support External Authentication
Specifies whether to use an external method of authentication in addition to Skybox authentication.
LDAP Specifies whether authentication using LDAP is enabled. Note: Before using LDAP, set the necessary LDAP properties on the External User Management page (see page 133).
LDAP server properties (on page 129)
The properties of the LDAP servers. Skybox supports up to 10 LDAP servers for different domains. Double-click a server in the table to define its properties; click Add to add an additional server. Note: You must define the properties of the default LDAP server before you can use it.
RADIUS Specifies whether authentication using RADIUS is enabled. Note: To use RADIUS authentication, configure the primary and secondary servers, as explained following this table.
Port Number The RADIUS server port. Do not change this value.
Server The name or IP address of the primary RADIUS server.
Secondary Server The name or IP address of the secondary RADIUS server.
SiteMinder Specifies whether authentication using SiteMinder is enabled. Note: Before using SiteMinder, set up integration with SiteMinder (see page 130).

Chapter 19 Server Options
Skybox version 11.0.300 129
To configure the primary or secondary server for RADIUS 1 Click Configure.
2 In the Configure Radius Server dialog box, type the name or IP address of the server and provide the shared secret for the selected server.
3 Click Test.
Skybox attempts to connect to the server and retrieve its certificate.
If the certificate is not trusted by Skybox, a message with the main details of the certificate is displayed.
4 If you trust the certificate, it is added to the Skybox Web Client keystore.
5 Click OK.
LDAP server properties The properties of the LDAP server for each domain are described in the following table.
Property Description
Port Number The LDAP server port. The default is 389.
Server The name or IP address of the primary LDAP server. • Click Test to test connection to the server.
Secondary Server (Optional) The name or IP address of the secondary LDAP server. • Click Test to test connection to the server.
Default Domain The initial domain to use when defining LDAP-authenticated users. (In Microsoft Active Directory, each user is associated with a domain.)
LDAP UID The attribute in the LDAP server that stores a user’s login name. Note: • If you are using multiple LDAP servers,
userPrincipalName is the only supported uid after the first LDAP server.
• If you use userPrincipalName for any LDAP server, you must define an external user.
LDAP root DN The DN to use when connecting to the LDAP server. For example, DC=il,DC=skyboxsecurity,DC=com
Connection Type The connection to use when connecting to the LDAP server.
Enabled Specifies whether this server is enabled for authentication.
Before using LDAP authentication, configure the primary server for each domain and, if necessary, the secondary server.

Skybox Installation and Administration Guide
Skybox version 11.0.300 130
To configure the primary or secondary server for a domain 1 If you are using LDAPS (secure LDAP), add the certificate of the LDAPS server
to the Skybox certificate store, as explained in Using your own certificates (on page 55).
2 In the Server (or Secondary Server) field, type the name or IP address of the server.
3 Click Test. Skybox attempts to connect to the server and retrieve its certificate.
If the certificate is not trusted by Skybox, a message with the main details of the certificate is displayed.
4 If you trust the certificate, it is added to the Skybox client keystore.
5 Click OK.
Troubleshooting LDAP authentication If the primary LDAP server does not respond within a specified period, Skybox tries to log in to the secondary LDAP server. You can change the timeout for login using LDAP by changing LDAP_connection_timeout in <Skybox_Home>\server\conf\sb_server.properties
Setting up integration with SiteMinder
Note: Integration with SiteMinder is supported only when Skybox Server is installed on a Linux machine.
To set up integration with SiteMinder 1 Install the SiteMinder agent (see page 130) on the Server machine.
2 Configure SiteMinder (see page 131) to permit communication with Skybox.
3 Create a SiteMinder properties file (see page 131). Copy the file to the <Skybox_Home>/server/conf directory.
4 Enable Skybox to work with SiteMinder:
a. Navigate to Tools > Options > Server Options > User Settings > Authentication.
b. Select Support External Authentication.
c. Select SiteMinder.
Installing the SiteMinder agent
Install the SiteMinder agent on the Skybox Server machine.
To install the communication agent 1 Copy the SMAgent binary file from <Skybox_Home>/data/others/sm/bin to
<Skybox_Home>/server/bin
2 Add this directory to LD_LIBRARY_PATH.
For example, LD_LIBRARY_PATH=/smagent:$LD_LIBRARY_PATH
3 Execute the command: export LD_LIBRARY_PATH
4 Install the libgcc standard package on the Skybox Server machine.

Chapter 19 Server Options
Skybox version 11.0.300 131
Configuring SiteMinder to communicate with Skybox
For SiteMinder to communicate with Skybox, you must define a type 5.x agent in SiteMinder.
Note: In production environments, 5.x is required. In other environments, you can configure a 4.x agent if 5.x configuration fails.
To define a 5.x agent 1 In SiteMinder, create an agent.
2 Create a host configuration object (you can duplicate it from DefaultHostSettings). The PolicyServer field must contain the IP address of the SiteMinder server.
3 Create an agent configuration object (you can duplicate it from another configuration object). Fill the fields AgentName and DefaultAgentName with the value <agent name>.
4 Register the host on which SMAgent is to run (that is, the Skybox Server):
• smreghost –i <SM server IP address> -u <admin name> -p <admin password> -hn <host name> -hc <host configuration object name>
SmHost.conf is created.
5 Create a WebAgent.conf file that includes the following lines:
agentconfigurationobject=<agent configuration object name> hostconfigfile=<path to SmHost.conf> enablewebagent=YES
To define a 4.x agent 1 In SiteMinder, create an agent.
2 Select 4.x Support.
3 Type the IP address of the host on which SMAgent is to run.
4 Provide a shared secret.
Additional steps after the agent is defined Under Domains, create a Realm. Type <agent name> as the name of the agent.
› Use the resource filter here as the value of the resource property in the properties file to be created in the next section.
SiteMinder properties file
SiteMinder integration requires the file <Skybox_Home>/server/conf/sm_properties.txt. This file must have the format: <key1>=<value1> <key2>=<value2>
The properties to include in the file depend on the version of the agent (5.x or 4.x).
Properties common to 4.x and 5.x agents are described in the following table.

Skybox Installation and Administration Guide
Skybox version 11.0.300 132
Key Description Mandatory
server_ip The IP address of the SiteMinder Policy Server.
Yes
agent_name The agent name defined on the SiteMinder Server.
Yes
resource The resource protected by the agent. Yes
max_cookie_size Advanced: The memory allocated for updated cookies. The default value is 4096.
No
user_attrib Advanced: The attribute number in which to look for the user name. You might have multiple entries of user_attrib.
No
Properties for 5.x agents only are described in the following table.
Key Description Mandatory
agent_version The agent version. Set to 5. Yes
sm_host_conf_file The path to the WebAgent.conf file. Yes
Properties for 4.x agents only are described in the following table.
Key Description Mandatory
agent_version The agent version. Do not change the default value (4).
No
shared_secret The shared secret defined on the SiteMinder Server side.
Yes
agent_ip The IP address of the host that runs the agent.
Yes
Additional configuration properties for SiteMinder
The SiteMinder properties in <Skybox_Home>/server/conf/sb_server.properties are described in the following table.
Note: There is usually no reason to change any of these properties.
Property Description Default Value
SM_authentication_enabled
Specifies whether to enable user authentication using SiteMinder (Controlled by selecting Tools > Options > Server Options > User Settings > Authentication)
<disabled>
SM_properties_file
The name of the SiteMinder properties file under <Skybox_Home>/server/conf
sm_properties.txt
SM_agent_name The name of the SiteMinder agent utility under <Skybox_Home>/server/bin
smagent
SM_agent_params
For internal use only

Chapter 19 Server Options
Skybox version 11.0.300 133
SM_session_cookie
The name of the SiteMinder cookie that stores the SiteMinder SSO Token
SMSESSION
SM_cookie_max_age
The maximum age of the session cookie in seconds
3600
Testing communication
You can test communication between SiteMinder and Skybox after you finish the setup.
To test communication
› On the Server machine, launch SMAgent by running: smagent sm_properties.txt –user nofile
The message Initializing Agent is Successful means that the SMAgent was configured successfully.
Disabling Inactive Users The properties in the User Settings > Disabling Inactive Users page specify how Skybox handles inactive users.
These properties are described in the following table.
Property Description
Automatically Disable Inactive Users
Specifies whether Skybox disables and deletes inactive user accounts. Note: The other fields are disabled if this flag is cleared. In this case, delete and disable inactive users manually (for additional information, see Users (on page 74)).
Disable inactive users after <n> days
The number of days of inactivity before a user account is disabled.
Delete accounts of disabled users after <n> days
The number of days a user account is disabled before it is deleted.
Reassign tickets of deleted users to
When a user is automatically deleted, any tickets they own are reassigned to this user. Note: This user is never deleted even if their account becomes inactive.
External User Management To use LDAP to manage users:
› Define the LDAP server on the Authentication page (see page 128). › Create a Skybox user group to correspond to the LDAP users (see page 80). › Define the properties explained here.
The properties in the User Settings > External User Management page are described in the following table.
Property Description
LDAP Specifies whether external user management via LDAP is

Skybox Installation and Administration Guide
Skybox version 11.0.300 134
Property Description enabled.
Global User Click Configure to specify the global user name and password. Note: The global user must be an administrator with access to query the domain.
Default Authentication Method
The default method to use for authenticating LDAP users who are managed externally.
Advanced The names of attributes used in user records in LDAP, used for pulling user information from the LDAP server. Note: The attribute names provided are standard in LDAP; only change them if your organization uses other or customized attribute names.
Single Sign-On (SSO) The properties in the User Settings > Single Sign-On (SSO) page define how users (of Skybox Web Client and Change Manager) connect to the SSO provider. These properties are described in the following table.
Property Description
SSO Login Prompt The SAML message to display on the Login page. For example, “Login via an external SSO provider”.
The URL address of the SSL provider
Web Client Direct Access URL
The direct access URL to log in to Skybox Web Client using the SSO.
Change Manager Direct Access URL
The direct access URL to log in to Skybox Change Manager using the SSO.
Default User Role for SAML login Default User Role The default user role for all users logging in to
Skybox via the SSO.
Note: Additional configuration (on page 134) is necessary before using SSO for user management.
Enabling user management via SAML (SSO) authentication Enabling Skybox Web Client users to log in via their organization’s single sign-on (SSO) system, such as Okta, requires setup of Skybox and of the SSO, so that the SSO sends the necessary information to Skybox when a user attempts to log in.

Chapter 19 Server Options
Skybox version 11.0.300 135
Setting up Skybox 1 Configure the parameters for Single Sign-On (on page 134) (in Tools >
Options > Server Options > User Settings > Single Sign-On (SSO)).
2 Obtain the SSO's URL and certificate (CERT file).
3 Put the certificate in a temporary directory on the server.
4 Run the following keytool command (<sso.cert> is the certificate from step 3): keytool -importcert -file <sso.cert> -keystore saml.jks -alias saml
5 When prompted, enter the keystore password.
6 Copy saml.jks to <Skybox_Home>/server/conf/
7 Restart the Skybox Server.
Setting up the SSO The following attributes can be sent from the IdP to Skybox to log in a user:
› NameID (mandatory) › samaccountname › email › firstname › lastname › role
Note: If no role is sent for a user, the default user role specified in Single Sign-On (SSO) (on page 134) is used.
Skybox supports the following strings for the user roles:
• "Admin"
• "Admin - Operational"
• "Admin - Vulnerability Control"
• "Admin - Assurance"
• "User"
• "User - Vulnerability Control"
• "User - Assurance"
• "Read-only User"
• "Read-only User - Vulnerability Control"
• "Read-only User Assurance"
• "Ticket User"
Sample SAML assertion The following is an example of a SAML assertion sent to Skybox to log in a user who has authenticated via the SSO. Replace <server> with the Skybox Server

Skybox Installation and Administration Guide
Skybox version 11.0.300 136
DNS name or IP address, and replace the Okta information with that of your SSO. <?xml version="1.0" encoding="UTF-8" ?> <saml2:Assertion xmlns:saml2="urn:oasis:names:tc:SAML:2.0:assertion" ID="id5309842914368903509183731" IssueInstant="2019-05-27T14:13:20.424Z" Version="2.0"> <saml2:Issuer Format="urn:oasis:names:tc:SAML:2.0:nameid-format:entity">http://www.okta.com/Issuer</saml2:Issuer> <saml2:Subject> <saml2:NameID Format="urn:oasis:names:tc:SAML:1.1:nameid-format:unspecified">userName</saml2:NameID> <saml2:SubjectConfirmation Method="urn:oasis:names:tc:SAML:2.0:cm:bearer"> <saml2:SubjectConfirmationData NotOnOrAfter="2019-05-27T14:18:20.425Z" Recipient="https://<server>:8443/skybox/saml/saml/sso"/> </saml2:SubjectConfirmation> </saml2:Subject> <saml2:Conditions NotBefore="2019-05-27T14:08:20.425Z" NotOnOrAfter="2019-05-27T14:18:20.425Z"> <saml2:AudienceRestriction> <saml2:Audience>https://<server>:8443/skybox/saml/saml</saml2:Audience> </saml2:AudienceRestriction> </saml2:Conditions> <saml2:AuthnStatement AuthnInstant="2019-05-27T14:11:10.955Z"> <saml2:AuthnContext> <saml2:AuthnContextClassRef>urn:oasis:names:tc:SAML:2.0:ac:classes:PasswordProtectedTransport</saml2:AuthnContextClassRef> </saml2:AuthnContext> </saml2:AuthnStatement> <saml2:AttributeStatement> <saml2:Attribute Name="email" NameFormat="urn:oasis:names:tc:SAML:2.0:attrname-format:unspecified"> <saml2:AttributeValue xmlns:xs="http://www.w3.org/2001/XMLSchema" xmlns:xsi="http://www.w3.org/2001/XMLSchema-instance" xsi:type="xs:string">user.email </saml2:AttributeValue> </saml2:Attribute> <saml2:Attribute Name="samaccountname" NameFormat="urn:oasis:names:tc:SAML:2.0:attrname-format:unspecified"> <saml2:AttributeValue xmlns:xs="http://www.w3.org/2001/XMLSchema" xmlns:xsi="http://www.w3.org/2001/XMLSchema-instance" xsi:type="xs:string">user.samaccountname </saml2:AttributeValue> </saml2:Attribute> <saml2:Attribute Name="role" NameFormat="urn:oasis:names:tc:SAML:2.0:attrname-format:unspecified"> <saml2:AttributeValue xmlns:xs="http://www.w3.org/2001/XMLSchema" xmlns:xsi="http://www.w3.org/2001/XMLSchema-instance" xsi:type="xs:string">"Admin" </saml2:AttributeValue> </saml2:Attribute> </saml2:AttributeStatement> </saml2:Assertion>

Chapter 19 Server Options
Skybox version 11.0.300 137
User Permissions The properties in the User Settings > User Permissions page limit the parts of the model to which users have access. These properties are described in the following table.
Property Description
Firewall Assurance, Network Assurance (Access Analyzer) & Vulnerability Control Permissions
Permissions for Firewall Assurance, Network Assurance (Access Analyzer) & Vulnerability Control
Specifies whether Skybox limits the parts of the model that users can view.
Apply Firewall Assurance permissions to Change Manager tickets
Specifies whether users handling Change Manager tickets are only able to view change requests for firewalls for which they have Firewall Assurance permissions.
Change Manager Permissions
Permissions for Change Manager
Specifies whether Skybox limits the phases of Access Change tickets that users can change.
Tickets can only be edited by their owner
Specifies whether users, even with Change Manager permissions, can only edit their own tickets.
Permissions are available for:
› Skybox Firewall Assurance: Firewall folders › Skybox Network Assurance: Devices shown in Access Analyzer › Skybox Vulnerability Control: Business Units and locations › Skybox Change Manager: Phases of Access Change tickets
If permissions are enabled, Admins must set permissions for each User type user and for each user group. If no permissions are set for a User-type user or for any of that user’s user groups, the user cannot see any information in Skybox Firewall Assurance or Skybox Vulnerability Control, and cannot make any changes to tickets in Skybox Change Manager. All Admins have full permissions.
Note: For Skybox Change Manager, you can apply additional editing restrictions on the phases from Tools > Options > Server Options > Change Manager > Workflows. Additional permissions related to Change Manager users are defined in Tools > Options > Server Options > Change Manager > Permissions > Requestor Permissions.

Skybox Installation and Administration Guide
Skybox version 11.0.300 138
VULNERABILITY CONTROL The properties in the Vulnerability Control page are described in the following table.
Property Description
Unassigned Assets
Maintain 'Unassigned Assets' Site Asset Group
Sites and site asset groups are primarily used for Skybox Horizon. Skybox can include a group for all assets that are not part of any other site asset group. This can be used to troubleshoot your group definitions. Note: This group is also part of the security metric calculations.
Maintain 'Unassigned Assets' Business Asset Group
Skybox can include a group for all assets that are not part of any other Business Asset Group. This can be used to troubleshoot your group definitions. Note: This group is also part of the security metric calculations.
Standards Definition
How data is presented in the Vulnerability Control centers.
Default SLA Values for New Security Metrics
The default values when creating a security metric. You can leave fields empty.
Critical The number of days within which a vulnerability occurrence with Critical severity should be fixed.
High The number of days within which a vulnerability occurrence with High severity should be fixed.
Medium The number of days within which a vulnerability occurrence with Medium severity should be fixed.
Low The number of days within which a vulnerability occurrence with Low severity should be fixed.
Info The number of days within which a vulnerability occurrence with Info severity should be fixed.
Business Asset Groups Update Warning
Warn users when Business Asset Groups have not been updated in <n> days
Specifies how many days after the Business Asset Groups were most recently updated until a warning is shown in Skybox Manager. The warning is shown on the Summary page and in the Discovery Center, Analytics Center, and Remediation Center.
Analytics Center
Display the Analytics Center pages (for backward compatibility)
Specifies whether to display the old Analytics Center page in Vulnerability Control. Note: The information on this page is also found on the Prioritization and Remediation pages.

Chapter 19 Server Options
Skybox version 11.0.300 139
Discovery Period for Web Client The properties in the Vulnerability Control > Discovery Period for Web Client page configure the mapping between the time that an asset was last scanned and its score. This is used in the Discovery module of Skybox Web Client – Vulnerability Control.
Property Description
Scan Period Mapping
Maps scan levels to scan periods (in days). You can edit the upper bound of any level except the highest level.
Risk Score for Web Client The properties in the Vulnerability Control > Risk Score for Web Client pages configure the default values to use in calculating risk scores in Skybox Web Client – Vulnerability Control.
Property Description
Risk Score Severity Mapping
Maps risk score ranges to severity levels. You can edit the upper bound of any level except the highest level.
Assets The properties in the Vulnerability Control > Risk Score for Web Client > Assets page define parameters used in calculating the risk for assets and vulnerability occurrences.
These properties are described in the following table.
Property Description
Asset Importance
Asset Importance Scale
A score (by default from 1-5) that reflects how important an asset is to the organization. Asset importance is a factor in the vulnerability occurrence and asset risk score equations. Either numbers or ranges can be used.
Default Asset Importance
The default importance to assign to new assets.
Asset Importance Range Mapping
Maps the score levels of the asset importance scale to names. For example, 1=Very Low; 5=Very High.
Asset Vulnerability Rating
Asset Vulnerability Rating
The formula to use for calculating an asset’s vulnerability rating and risk score.
Vulnerability Rating Weight Mapping
If you are using the weighted calculation method, the weight to use for each vulnerability rating (or each vulnerability risk score divided by 10) in the function.
Vulnerabilities The properties in the Vulnerability Control > Risk Score for Web Client > Vulnerabilities page are described in the following table.

Skybox Installation and Administration Guide
Skybox version 11.0.300 140
Property Description
Risk Scoring for Vulnerabilities
Exposure to Risk Score Mapping
Maps the exposure levels of vulnerability occurrences to the risk score ranges.
Vulnerability Rating
Vulnerability Rating Formula
Specifies the formula to use for calculating the vulnerability rating, which is used to calculate asset and vulnerability risk. Note: The vulnerability rating equation defined in this table is not relevant when the formula chosen consists of only the CVSS score.
Vulnerability Rating Equation
Equation when there is some exposure
Displays the equation used for calculating the vulnerability rating when there is some exposure, and specifies the ratios of exposure, CVSS, and exploitability to use. Note: The coefficients must sum to 1.
Equation when there is no known or computed exposure
Displays the equation used for calculating the vulnerability rating when the exposure is unknown or not computed, and specifies the ratios of CVSS and exploitability to use. Note: The coefficients must sum to 1.
Exploitability Weight Mapping
Maps the exploitability levels of vulnerability occurrences to weights that are used in the vulnerability rating equation.
Exposure Weight Mapping
Maps the exposure levels of vulnerability occurrences to weights that are used in the vulnerability rating equation.

Skybox version 11.0.300 141
Chapter 20
This chapter provides set up information for Skybox Web Client.
Supported web browsers The following browsers are supported when working with the Web Client:
› Mozilla Firefox › Google Chrome › Microsoft Edge (version 40 and higher)
Privacy settings Only Admin users are permitted to create, edit, and delete public filter sets, dashboards, and Network Maps. All other users can only create private sets, or clone the public sets and save them (as private). Reports do not have privacy settings—all reports are public.
Permissions Permissions in the Web Client are equivalent to those in the Java Client. For example, only Admins and users have access to the admin console, and users can only run tasks for which the user role has permissions, such as report generation and analysis.
In this chapter
Reports in Skybox Web Client .............................................. 141
Limitations on Skybox Web Client ........................................ 142
REPORTS IN SKYBOX WEB CLIENT
Scheduling reports The reports feature in Skybox Web Client supports scheduled tasks that can be configured from Skybox Manager (the Java Client). Each scheduled report requires a separate task.
To configure a scheduled report 1 Create a task of type Reports – Auto Generation.
2 Select Web Client Reports as the type.
3 In the Web Client Reports field, select the report to schedule.
Reports in Skybox Web Client running on Linux servers
Note: The reporting engine requires Linux V7; it does not work on Linux V6.
Skybox Web Client

Skybox Installation and Administration Guide
Skybox version 11.0.300 142
If your Skybox Server is running on Linux, an administrator (as root user) must do the following to support the reporting engine in Skybox Web Client:
1 Install additional packages by running: yum -y install libX11 libXcomposite libXcursor libXdamage libXext libXi libXtst cups-libs libXScrnSaver libXrandr alsa-lib pango atk at-spi2-atk gtk3
2 Run:
a. echo user.max_user_namespaces=1000 >> /etc/sysctl.conf
b. sysctl -p
LIMITATIONS ON SKYBOX WEB CLIENT The following limitations exist on Skybox Web Client:
› The Web Client is not fully supported by low-resolution screens (laptops). › The Device Overview widget only shows and prints the top 6 firewalls. › Not all search results are highlighted. › Drill down is not enabled from most Counter widgets.
Note: The cursor shows if no drill down is available.
› Tables are not customizable, there is no resizing or reordering of columns, and the maximum number of rows per page is 50.
› In Filter Set (or Search) > Network Scope: You cannot select certain predefined groups, such as Routers, Firewalls, or Load Balancers; you must select the individual entities under them.
Note: You can use the Asset Type filter if it is part of the filter set.
› In Filter Set (or Search) > Network Scope: You can only use the Filter ( ) button after you have search results. For example, search for all entities with the string NY, click , and then select Firewalls and Routers.
› Cloud entities are not controlled by permissions; all users can see all cloud entities.
› Rule Review, Optimization & Cleanup, and Change Tracking are Firewall Assurance features. They are only available for devices that are included in the Firewall Assurance tree in the Java Client and their results are filtered by Firewall Assurance permissions.
› Data in certain widgets is displayed according to the overall results and is not based on user permissions. However, when you drill down, data is displayed according to user permissions. Therefore, the number of entities specified in such a widget (such as the number of violations) may be larger than the number of results that you see when drilling down.
› Predefined filter sets and widgets are based on predefined network scopes. If the network scope is not found in your organization’s model, the network scope of these filter sets and widgets shows not found. This happens, for example, if you do not use the predefined Access Policies (with their original names). To use a filter set that shows not found as the network scope: clone it and then add the appropriate network scope for your organization.

Chapter 20 Skybox Web Client
Skybox version 11.0.300 143
› When changes are made in the model, you must run a Model - Integrity task to update the results.
› The current beta version of the Network Map supports up to 10,000 nodes per map. If necessary, you can create partial maps.
› After an upgrade, the order of the dashboards (which you may have changed) is returned to the default order, with all the predefined dashboards first.
› In some cases, export of views with large amounts of data to CSV fails. Workaround: Create filter sets that split the results into smaller groups and export them separately.
› In the Web Client, in Firewall & Network Assurance > Optimization, rules are classified as either shadowed or redundant. A rule that fits the criteria for both shadowed and redundant is classified as shadowed and is not listed when filtering for redundancy. This is different from the Java Client, where such a rule is classified as both shadowed and redundant and is listed in analyses as both types.

Skybox version 11.0.300 144
Chapter 21
Skybox provides support for IPv6 for:
› Palo Alto Networks devices › Cisco Firepower devices › Qualys scanners › Check Point firewalls
Limitations on support for IPv6 Skybox support for IPv6 has the following limitations:
› Change Manager does not support IPv6 › Skybox Appliance on IPv6 is not supported › For Qualys scans, only Host List Detection reports support IPv6, not JSON › Interoperability of IPv4 and IPv6 is not supported
How to enable IPv6 IPv6 support is disabled by default. To enable it, set the following flags and then restart the Server, the Collector, and Skybox Manager (the Java Client).
Server
› /server/conf/sb_server.properties • model_ipv6=true
› /server/conf/sb_common.properties • ipv6_collection_toggle=true • paloalto.shouldModelIPv6=true • qualys.shouldModelIPv6=true • cisco_firepower.shouldModelIPv6=true
Collector
› /collector/conf/sb_collector.properties • model_ipv6=true
› /collector/conf/sb_common.properties • ipv6_collection_toggle=true • paloalto.shouldModelIPv6=true • qualys.shouldModelIPv6=true • cisco_firepower.shouldModelIPv6=true
Working with IPv6

Chapter 21 Working with IPv6
Skybox version 11.0.300 145
Skybox Manager
› \app\conf\sb_common.properties • ipv6_collection_toggle=true • paloalto.shouldModelIPv6=true

Skybox version 11.0.300 146
Chapter 22
This chapter describes the main Skybox properties files, which configure and fine-tune the behavior of Skybox components.
Edit the properties files using a standard text editor. Unless specified otherwise (in the file), all changes to these files are applied as soon as the file is saved.
In this chapter
Server properties file .......................................................... 146
Collector properties file ....................................................... 146
Skybox Manager properties file ............................................ 146
Common properties file ...................................................... 146
Port properties file ............................................................. 147
SERVER PROPERTIES FILE The file <Skybox_Home>\server\conf\sb_server.properties contains options that control Server activity.
You can modify many of the properties in this file in Skybox Manager (Tools > Options).
COLLECTOR PROPERTIES FILE The file <Skybox_Home>\collector\conf\sb_collector.properties contains options that control the Collector’s activity. These options can change the behavior of online collection or offline file import tasks.
SKYBOX MANAGER PROPERTIES FILE The file <Skybox_Home>\app\conf\sb_app.properties contains options that control Skybox Manager activities and change the display in the Skybox Manager window.
You can modify most of the properties in this file in Skybox Manager (Tools > Options).
COMMON PROPERTIES FILE The sb_common.properties file contains properties used by the Skybox Server and the Collector; some properties are also used by Skybox Manager.
There are 3 sb_common.properties files:
Configuring Skybox using the properties files

Chapter 22 Configuring Skybox using the properties files
Skybox version 11.0.300 147
› (Server) <Skybox_Home>\server\conf\sb_common.properties
› (Collector) <Skybox_Home>\collector\conf\sb_common.properties
› (Manager) <Skybox_Home>\app\conf\sb_common.properties
If multiple Skybox components are installed on the same machine, changes to an sb_common.properties file affect only the relevant Skybox component.
PORT PROPERTIES FILE The sb_ports.properties file specifies the ports used by Skybox components for internal communication.
Caution: Do not change the default ports. This is only necessary if 2 Skybox Servers or 2 Skybox Collectors are running on the same machine (not recommended).
There are 2 sb_ports.properties files:
› (Server) <Skybox_Home>\server\conf\sb_ports.properties
› (Collector) <Skybox_Home>\collector\conf\sb_ports.properties
Note: Restart the relevant Skybox component to apply port changes.
Synchronize changes made to the sb_ports.properties file on the Skybox Server machine and on the Collector machines to enable communication. For example, if the Collector expects the Skybox Server to work on a specific port, set the Skybox Server to listen on that port.
Note: If you change the Skybox Server port, inform all Skybox users so that they can modify the login from Skybox Manager.
Note: If you change skyboxview.ssl.port in the Collector file, change springboot.server.port in <Skybox_Home>\collector\conf\sb_collector.properties.

Skybox version 11.0.300 148
Chapter 23
The Skybox Vulnerability Dictionary contains information about Vulnerability Definitions and IPS signatures. Skybox uses the Vulnerability Dictionary for Security Risk Management.
Skybox includes the most up-to-date Vulnerability Dictionary at the time of release, but new updates are released 6 days a week. Keep the Vulnerability Dictionary up to date to detect and handle new Vulnerability Definitions and IPS signatures as they are published.
This chapter contains information about updating the Vulnerability Dictionary.
In this chapter
About Vulnerability Dictionary updates ................................. 148
Updating the Skybox Vulnerability Dictionary ........................ 149
ABOUT VULNERABILITY DICTIONARY UPDATES You retrieve a new (updated) Vulnerability Dictionary from Skybox by running the Dictionary Update – Daily task. During this task, the Skybox Server retrieves updates from the internet.
Dictionary updates include:
› Updated Vulnerability Definition information › Updated IPS signatures for supported devices.
Checking the Vulnerability Dictionary version
To view information about the Vulnerability Dictionary version
› Select File > Dictionary > Show Dictionary Info.
Frequency of Vulnerability Dictionary updates Usually, Dictionary updates are released 6 days a week; an additional Dictionary update is released whenever a critical Vulnerability Definition is published. A critical Vulnerability Definition is a severe Vulnerability Definition on a popular product.
Configuring Vulnerability Dictionary updates You can modify all Dictionary update access properties in the dictionary auto update section of <Skybox_Home>\server\conf\sb_server.properties
Dictionary updates

Chapter 23 Dictionary updates
Skybox version 11.0.300 149
UPDATING THE SKYBOX VULNERABILITY DICTIONARY
To update your Vulnerability Dictionary automatically
› Use a Dictionary – Auto Update task, described in the Skybox Reference Guide.
Skybox comes with a predefined daily task named Dictionary Update – Daily, but you can change the task schedule as described in the Scheduling task sequences topic in the Skybox Reference Guide.
Note: To run the task, enable auto-launch in the General tab of the task’s Properties dialog box.
By default, Dictionary – Auto Update tasks use an auto-update process run by the Skybox Server. However, there is an option to run the auto-update process from a Skybox Collector. This option is required if the Skybox Server cannot access the update server (for example, the Skybox Server is protected behind a firewall and cannot access the internet).
To use the Skybox Collector for a Dictionary update task 1 Open the task’s Properties dialog box.
2 In the General pane, select the Collector to use for this task.
3 In the Properties pane, select Collector via internet.
Updating the Vulnerability Dictionary manually If neither the Skybox Server nor the Skybox Collector can access the update server (for example, they are behind firewalls and cannot access the internet), use the Skybox Manager machine or another computer to download the latest Vulnerability Dictionary and then update the Dictionary manually.
Download the Vulnerability Dictionary from https://dictionary.skyboxsecurity.com/dictionary/11.0.0/LatestDictionary.sbd
Note: Some web browsers download the Dictionary file with the extension .zip; change the extension to .sbd before updating the Dictionary.
To update the Vulnerability Dictionary manually 1 Select Tools > Administrative Tools > Update Dictionary.
2 In the Update Dictionary dialog box:
a. Navigate to the location of the new Dictionary file.
b. Select the file.
c. Click Update Dictionary.
For additional help with manual updates, contact Skybox Support.

Skybox version 11.0.300 150
Chapter 24
Log information is in the System folder in the Admin tree, via event logging, and in Skybox log files.
In this chapter
Activity log ........................................................................ 150
Audit log ........................................................................... 150
Event logging .................................................................... 150
Log files ............................................................................ 151
Activity and audit log messages ........................................... 157
ACTIVITY LOG User actions that change the model are logged in the activity log. Actions logged include:
› Changes to and creation or deletion of assets, networks, network interfaces, tickets, security metrics, and notifications
› Vulnerability Dictionary updates and alert service feeds › Online updates of Skybox
To view the activity log 1 Select Tools > Administrative Tools > System.
2 Click Activity Log.
AUDIT LOG The audit log includes all important user management and login actions for all users, and messages about the creation, modification, and deletion of tasks.
To view the audit log 1 Select Tools > Administrative Tools > System.
2 Click Audit Log.
EVENT LOGGING Skybox can write messages to Event Viewer (Windows) and syslog (Linux) for the following events:
› Starting and stopping the Skybox Server › Starting and ending a task
Skybox logs

Chapter 24 Skybox logs
Skybox version 11.0.300 151
› User actions (see Audit log messages (on page 160) for a list of these actions)
› Actions performed by Skybox (see Activity log messages (on page 157) for a list of these actions)
To enable event logging 1 From the Tools menu, select Options > Server Options > System >
Events and Triggers.
2 Select Send System Events.
3 In the Remote Logging Server field, specify the host name or address of the remote logging server.
• If the logs are to go to a port other than the default system UDP port (514), add a colon and the port number after the host name.
• To send events to multiple remote servers, use a comma-separated list.
4 Specify the events that are logged to syslog or Event Viewer.
For additional information about enabling event logging, see System Events (on page 122).
Troubleshooting event logging By default, Skybox events are sent to the syslog server in the following format:
› %r [%t] %p %c %x - %m%n
%r is a timestamp for the event. In some cases, the external parser is not expecting the timestamp and cannot parse it. The following instructions explain how to configure Skybox to send events without the timestamp.
To send syslog events without the timestamp 1 Add the following property (the value is the same as the default, but without
the timestamp) to the file <Skybox_Home>\server\conf\sb_server.properties
• syslog_message_pattern=[%t] %p %c %x - %m%n
2 Restart the Skybox Server.
LOG FILES Skybox creates many different log files. These include:
› Startup log files (see page 153): These files can help you if you have trouble running Skybox.
› Skybox task output log files (see page 154): These files contain the output of tasks.
› Troubleshooting log files: Skybox produces log files that the Skybox technical support team use for troubleshooting, see Packing log files for technical support (on page 155).
The main log files that may be helpful if something goes wrong are listed in the following table. If a location is not specified, the files are in <Skybox_Home>\server\log.

Skybox Installation and Administration Guide
Skybox version 11.0.300 152
File path name File description
activity.log Includes changes to and creation or deletion of assets, networks, network interfaces, tickets, security metrics, and notifications; Vulnerability Dictionary updates and alert service feeds; and online updates of Skybox (for additional information, see Activity log (see page 150) and Activity log messages (on page 157))
aging\aging.log Output of Model – Outdated Removal tasks For information, see Task output logs (see page 154)
app.log <Skybox_Home>\app\log\app.log ERROR, FATAL, WARNING, and INFO operational messages Note: This file is located on the Skybox Manager machine
audit.log Includes all important user management and login actions for all users, and messages about the creation, modification, and deletion of tasks (for additional information, see Audit log (see page 150) and Audit log messages (on page 160))
boot.log Skybox boot log
collector.log <Skybox_Home>\collector\log\collector.log ERROR, FATAL, WARNING, and INFO operational messages Note: This file is located on the Collector machine
debug\banners.log Banner translation log
debug\debug.log Includes: • General information (for example, memory consumption) • Internal debug ERROR, FATAL, WARNING, INFO, and DEBUG
messages If verbose logging is enabled for the merging process, the messages are stored at <Skybox_Home>\app\log\debug\debug.log For additional information, see Task output logs (see page 154)
debug\mail_trace.log
Mail event log
debug\requests.log Request and response log
debug\session.log Login and logout events
debug\table.log Table record count log
debug\tasks.log Includes information about the Skybox Server starting and stopping, and tasks starting and stopping
debug\vul_detection.log
Vulnerability detection log
error.log ERROR and FATAL errors reported by the Skybox Server
install-collector.log Log messages from Collector installation when the Collector is installed as a service Note: This file is located on the Collector machine
install-service.log Log messages from the Skybox Server installation when the Skybox Server is installed as a service
model.log Model entity count log
restclient\debug.log
Debug log for Skybox Web Client

Chapter 24 Skybox logs
Skybox version 11.0.300 153
File path name File description
server.log ERROR, FATAL, WARNING, and INFO operational messages and output from all tasks except Model – Outdated Removal and Model – Completion and Validation
validation.log Output of Model – Completion and Validation tasks For information, see Task output logs (see page 154)
webapp\debug.log Debug log for Skybox Change Manager
webapp\requests.log
Requests log for Skybox Change Manager
Startup log files Skybox creates log files at startup. These files contain information that can help you to troubleshoot problems running Skybox.
Server startup If the Skybox Server runs as a service, it has no console. However, the startup procedure creates a log file, <Skybox_Home>\server\log\install-service.log, that contains the output (for example, warning and error messages) that normally is sent to the console.
If there is a problem at Server startup, you can check this log file for possible causes of the problem.
Collector startup If the Skybox Collector runs as a service, it has no console. However, the startup procedure creates a log file, <Skybox_Home>\collector\log\install-collector.log, that contains the output (for example, warning and error messages) that normally are sent to the console.
If there is a problem at Collector startup, you can check this log file for possible causes of the problem.
Memory consumption You can view snapshots of the memory consumed by a Skybox component in that component’s debug log file:
› (Server) <Skybox_Home>\server\log\debug\debug.log
› (Collector) <Skybox_Home>\collector\log\debug\debug.log
› (Manager) <Skybox_Home>\app\log\debug\debug.log
You can modify the memory consumption statistics that are logged and the frequency at which they are logged in the gauge properties section of the component’s sb_common.properties file:
› (Server) <Skybox_Home>\server\conf\sb_common.properties
› (Collector) <Skybox_Home>\collector\conf\sb_common.properties
› (Manager) <Skybox_Home>\app\conf\sb_common.properties

Skybox Installation and Administration Guide
Skybox version 11.0.300 154
Task output logs
Task output
› Output of Delete outdated entities tasks, which are described in the Skybox Reference Guide
All task messages are written to the log file on the Skybox Server at <Skybox_Home>\server\log\aging\aging.log
A log file is created for each run of a Model – Outdated Removal task; older log files are renamed with a sequential numeric extension. Although the Messages tab of the Operational Console is limited to 2000 lines of output, the aging log file contains all output of the task.
› Output of Model completion and validation tasks, which are described in the Skybox Reference Guide
All task messages are written to the log file on the Skybox Server at <Skybox_Home>\server\log\validation.log
A log file is created for each run of a validation task; older log files are renamed with a sequential numeric extension. Although the Messages tab of the Operational Console is limited to 2000 lines of output, the validation log file contains all output of the task.
› Output from all other tasks
All task messages are written to the log file on the Skybox Server at <Skybox_Home>\server\log\server.log
Skybox messages These log files are in <Skybox_Home>\server\log unless otherwise specified.
› activity.log: Includes changes to and creation or deletion of assets, networks, network interfaces, tickets, security metrics, and notifications; Vulnerability Dictionary updates and alert service feeds; and online updates of Skybox (for additional information, see Activity log (see page 150) and Activity log messages (on page 157))
› audit.log: Includes all important user management and login actions for all users, and messages about the creation, modification, and deletion of tasks (for additional information, see Audit log (see page 150) and Audit log messages (on page 160))
› error.log: Includes ERROR and FATAL errors reported by the Server
› Component logs:
• (Manager) <Skybox_Home>\app\log\app.log: Includes ERROR, FATAL, WARNING, and INFO operational messages
• (Collector) <Skybox_Home>\collector\log\collector.log: Includes ERROR, FATAL, WARNING, and INFO operational messages
• (Server) <Skybox_Home>\server\log\server.log: Includes ERROR, FATAL, WARNING, and INFO operational messages and output from tasks
› debug.log: Includes internal debug ERROR, FATAL, WARNING, INFO, and DEBUG messages

Chapter 24 Skybox logs
Skybox version 11.0.300 155
› <Skybox_Home>\server\log\debug\tasks.log: Includes information about the Server starting and stopping, and tasks starting and stopping
Verbose logging for the merging process You can enable verbose logging for the merging process. Messages are saved to <Skybox_Home>\app\log\debug\debug.log
The log provides essential information about decisions made by Skybox during the merging process, including:
› Merging candidates for networks and assets › Decision making during the merge › Information about overlapping networks
This information can be useful when troubleshooting merging problems encountered while constructing the model.
To enable verbose log messages for the merger
› Set com.skybox.view.logic.discovery.ModelsMerger.verbose_log to true in <Skybox_Home>\server\conf\sb_common.properties.
Packing log files for technical support Skybox produces log files that Skybox technical support uses for troubleshooting. The Pack Logs tool (Tools > Pack Logs) packs the relevant log and properties files for all Skybox components installed on the selected machine into a ZIP file, which can then be sent to technical support. The Pack Logs tool stores a copy of the ZIP file on the Skybox Server file system and another copy in a specified directory.
Pack Logs properties are described in the following table.
Property Description
Logs from The Skybox component for which to collect logs. Note: If you select a component on a machine that has multiple Skybox components installed, logs are collected for all the Skybox components on the machine.
Split output into files of 5MB or less
Specifies whether to split the packed logs into separate ZIP files of 5 MB.
Add Case Number If selected, you can add a case ID of up to 8 characters to the name of the ZIP file.
Include Latest Saved Model
This field is not displayed if Logs from = Firewall Configurations. This field is enabled only if Logs from = Server and Local Collector. Specifies whether to include the latest XMLX model in the ZIP file.

Skybox Installation and Administration Guide
Skybox version 11.0.300 156
Property Description
Include Latest SQLX model
This field is not displayed if Logs from = Firewall Configurations. This field is enabled only if Logs from = Server and Local Collector. Specifies whether to include the latest SQLX model in the ZIP file.
Number of Days Back
This field is not displayed if Logs from = Firewall Configurations. Some logs are included in the ZIP file only if they were created within the specified number of days. Other logs are included no matter when they were created.
Firewall Scope This field is displayed only if Logs from = Firewall Configurations. The firewalls and firewall folders to include in the ZIP file.
Generations This field is displayed only if Logs from = Firewall Configurations. The number of generations of firewall configuration files to include in the ZIP file.
Save copy to a local directory
The directory on the local machine where a copy of the packed logs is saved.
Sending the packed logs to technical support After packing the logs, open a support site case at the Skybox Support portal and attach the ZIP files.
Advanced options By default, the logs are packed in a ZIP file named packlogs_<yyMMdd>_<organization name>[_<case>].zip but this might result in a very large file, which might be difficult to send or upload. The logs can be packed in multiple files of no more than 5 MB each (by selecting Split output into files). The files are named sequentially: packlogs01_<yyMMdd>_<organization name>[_<case>].zip, packlogs02_<yyMMdd>_<organization name>[_<case>].zip, and so on.
If remote connection to the Skybox Server or Collector is down, you can access the packed logs at:
› (Server) <Skybox_Home>\server\bin\packlogs_<yyMMdd>_<organization name>[_<case>].zip
› (Collector) <Skybox_Home>\collector\bin\packlogs_<yyMMdd>_<organization name>[_<case>].zip
(Or packlogs01_<yyMMdd>_<organization name>[_<case>].zip, packlogs02_<yyMMdd>_<organization name>[_<case>].zip, and so on.)
Running the utility from the command line You can run the <Skybox_Home>\<component>\bin\packlogs.bat utility locally on any component’s machine (<component> is server, collector, or app). For additional information, see Package log files utility (on page 91).

Chapter 24 Skybox logs
Skybox version 11.0.300 157
ACTIVITY AND AUDIT LOG MESSAGES This section details the messages shown in the activity log and audit log.
Activity log messages The following event types can be included in the activity log:
› Configuration Item event types specify changes to entities in the Skybox Application & Service repository.
• Configuration_Item Configuration Item Created
• Configuration_Item Configuration Item Deleted
• Configuration_Item Configuration Item Updated
• Configuration_Item Configuration Item Enabled
• Configuration_Item Configuration Item Disabled
• Configuration_Item Configuration Item Renamed
Example of a configuration item message 2019-03-18 12:06:54,961 INFO Configuration_Item Configuration Item Disabled - <[email protected]:SFA:1> Application Object Disabled: Development Machines
› Host event types specify changes to assets in the model.
• Host Access Rules Modification
• Host Routing Rules Modification
• Host Virtual Routing Setting Modification
• Host Dynamic Routing Setting Modification
• Host Layer2 Setting Modification
• Host Vpn Update
• Host Virtual Routers Update
• Host Asset Manually Created
• Host Asset Manually Deleted
Example of a host message 2019-03-16 22:23:34,021 INFO Host Asset Manually Deleted - <[email protected]:SFA:1> Asset deleted. Name: vlab-cisco, Type: Firewall
› Network Interface event types specify changes to network interfaces.
• Network Interface Zone Mapping
• Network Interface Network Assignment Modification
• Network Interface Address Behind Interface Modified
• Network Interface IP Address Modification
• Network Interface Status Change

Skybox Installation and Administration Guide
Skybox version 11.0.300 158
Example of a network interface message 2019-03-16 22:46:11,796 INFO Network Interface Zone Mapping - <[email protected]:SFA:1> Zone mapping of Interface: netIterface2088 192.170.33.1/24 (asset: prod FW) was modified to Zone=Partners
› Network event types specify changes to networks.
• Network Zone Mapping
• Network IP Address Modification
Example of a network message 2019-03-16 23:04:56,862 INFO Network Zone Mapping - <[email protected]:SFA:1> Zone mapping of Network: nocServers 192.170.23.0/24 was modified to Zone=Internal
› Online updates events specify software update changes:
• Online-updates Check for Updates
• Online-updates Blocked
• Online-updates Update Available Status
• Online-updates Uptodate Status
• Online-updates Get Release Notes
• Online-updates Get Hot Fix
• Online-updates Download Update Started
• Online-updates Download Update Ended
› SPA (Security metric) events specify changes to security metrics.
• SPA Analysis_Security Metric_Calculation_Started
• SPA Analysis_Security Metric_Calculation_Ended
• SPA Security Metric_Level_Increase_Notification
• SPA Security Metric_Level_Decrease_Notification
Example of a SPA message 2019-03-17 11:34:46,676 INFO SPA Analysis_Security Metric_Calculation_Started - <> Analysis - Security Metrics task started running on the Live model
› TAM events specify changes to entities in the model that are not covered by the other event types.
• Dictionary Auto Update Started
• Dictionary Auto Update Ended
• New Dictionary • Alert Service Deepsight Collection Started
• Alert Service Deepsight Collection Ended
• New Vulnerability Definition
• Vulnerability Definition Status Updated
• Vulnerability Definition Details System Updated

Chapter 24 Skybox logs
Skybox version 11.0.300 159
• Vulnerability Definition Details User Updated
• Unhandled Vulnerability Definition
• Unhandled Vulnerability Definition More
• New Ticket
• Ticket Deleted • Ticket Closed
• Ticket Reopened • New Product
• Product Details Updated
• Product Deleted
• Product Request Deleted
• New Vulnerability Notification
• Updated Vulnerability Notification
• Unhandled Vulnerability Notification
• Updated Vulnerability Status Notification
• New Ticket Phase
• Ticket Phase Deleted • New Ticket Notification
• Updated Ticket Notification
• Overdue Ticket Notification
• Predue Ticket Notification
• Closed Ticket Notification
• Deleted Ticket Notification
• Cloned Ticket Notification
• Promoted Ticket Notification
• Demoted Ticket Notification
• Request To Close Ticket Notification
• Reopened Ticket Notification
• Reassigned Ticket Notification
• Minor Ticket Updates Notification
• Alert Service Idefense Collection Started
• Alert Service Idefense Collection Ended
• New Custom VT • Modified Custom VT
• Deleted Custom VT • Access Policy Added
• Access Policy Deleted • Access Policy Changed
• Access Policy Renamed • Access Policy Disabled
• Access Policy Enabled • Access Policy Section Added
• Access Policy Section Changed
• Access Policy Section Renamed
• Access Policy Section Deleted
• Access Policy Section Disabled
• Access Policy Section Enabled
• Access Check Added
• Access Check Changed • Access Check Renamed

Skybox Installation and Administration Guide
Skybox version 11.0.300 160
• Access Check Deleted • Access Check Disabled
• Access Check Enabled • Rule Policy Deleted
• Rule Policy Changed • Rule Policy Renamed
• Rule Policy Disabled • Rule Policy Enabled
• Rule Check Added • Rule Check Changed
• Rule Check Renamed • Rule Check Deleted
• Rule Check Disabled • Rule Check Enabled
• Configuration Policy Added
• Configuration Policy Changed
• Configuration Policy Renamed
• Configuration Policy Deleted
• Configuration Policy Disabled
• Configuration Policy Enabled
• Configuration Check Added
• Configuration Check Changed
• Configuration Check Renamed
• Configuration Check Deleted
• Configuration Check Disabled
• Configuration Check Enabled
• Vulnerability Occurrence Manually Added
• Vulnerability Occurrence Manually Deleted
• Vulnerability Occurrence status changed
• Exception Added
• Exception Modified • Exception Deleted
Example of a TAM message 2019-03-17 11:06:22,512 INFO TAM New_Dictionary - <> New dictionary version 75.893, date: 3/16/19 12:00 AM loaded successfully
Audit log messages The audit log includes:
› System messages › Messages about task creation, deletion, and modification › User management messages
A complete message has additional information, including a timestamp.
Sample message for user login 2019-03-16 11:18:01,768 INFO User_Management Login - <[email protected]:TRAY:1> User skyboxview logged in