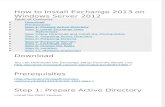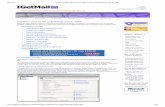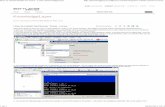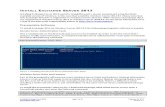Install the Exchange 2010 Management Tools
description
Transcript of Install the Exchange 2010 Management Tools
Install the Exchange 2010 Management ToolsWith the Microsoft ExchangeServer2010management tools, you can configure and manageyour Exchangeorganization remotely.This topic explains how you can either use Setup.exe or unattended setup mode to install the Exchange2010management tools. You can install the Exchange2010 management tools on the following Windows operating systems: Windows 7 x64 WindowsVista with Service Pack 2 (SP2)Use Setup to install the Exchange 2010 management tools 1. Log on to the server on which you want to install the Exchange2010management tools on, using a domain account that has local administrative privileges.2. Insert the Exchange2010DVD into the DVD drive (or browse to your install location). If Setup.exe doesn't start automatically, navigate to the DVD drive and double-click Setup.exe.3. On the Start page, ensure that you have completed Steps 1 and 2.4. On the Start page, click Step 3: Choose Exchange language option. The language options will appear below Step 3. Choose either:d. Install all languages from the language bundleIf you choose this option, all supported language bundled will be installed. Setup can download the necessary language bundles automatically, or you can browse to the location (hard drive or a network share) of previously downloaded language bundles and install those.d. Install only languages from the DVDIf you choose this option, only English (U.S.) language support will be installed. Language bundles can be installed at a later time to provide support for additional languages if needed.1. After the language installation is complete, on the Start page, click Step 4: Install Microsoft Exchange. Setup copies the setup files locally to the computer on which you are installing Exchange2010.1. In the Exchange2010Setup wizard, on the Introduction page, click Next.1. On the License Agreement page, select I accept the terms in the license agreement, and then click Next.1. On the Error Reporting page, select whether you want to enable or disable Exchange Error Reporting feature, and then click Next.1. On the Installation Type page, click Custom Exchange Server Installation. If you want to change the path for the Exchange2010installation, click Browse, locate the appropriate folder in the folder tree, and then click OK. Click Next.1. On the Server Role Selection page, select Management Tools.Management Tools only installation
1. If this is the first Exchange2010server in your organization, on the Exchange Organization page, type a name for your Exchangeorganization. The Exchange organization name can contain only the following characters:. A through Z. a through z. 0 through 9. Space (not leading or trailing). Hyphen or dash On the Readiness Checks page, view the status to determine if the organization and other prerequisite checks completed successfully. If they have not completed successfully, you must resolve any reported errors before you can install Exchange2010. You don't need to exit Setup when resolving some of the prerequisite errors. After resolving a reported error, click Retry to re-run the prerequisite check. Be sure to also review any warnings that are reported. If all readiness checks have completed successfully, click Install to install the Exchange2010 management tools. On the Completion page, click Finish.