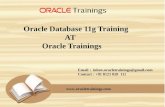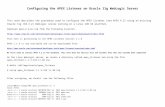Install Oracle Apex 4.0 on Oracle 11g EE R2
description
Transcript of Install Oracle Apex 4.0 on Oracle 11g EE R2

How to install Oracle Apex 4.0 on Oracle Database 11g EE Release 2
Prepared by :
M Kamal Hossain [email protected]
We can divide our total installation into two phases:
• Installation of Oracle Database 11g
• Installation of Oracle Application Express (4.0)
Oracle Database 11g Installation:
Download the Oracle database 11g EE R2 from Oracle Official site: http://www.oracle.com/technology/software/products/database/index.html Or http://otn.oracle.com You will get two separate files from download source.
File 1 and File 2
After downloading File 1 you will get a Zipped file in it named “win32_11gR2_database_1of2” and for File 2 you will get “win32_11gR2_database_2of2” Note: if you download for 64 bit then it will show win64 and for 32 bit it will show win32
Now you have to unzip and start installation, Unzipping little bit tricky here. During installation you will have chances to get some error message of Missing files. So to avoid this error message and completing the installation process smoothly follow the below process:
Create a Folder named “Oracle 11g EE R2” and make a subfolder into it named “Oracle”.
It will look as F:\Oracle 11g EE R2\Oracle
Now unzip folder “win32_11gR2_database_1of1” from File 1. After unzipping open this folder. Now copy all the contents under this folder and paste into Oracle sub folder. So, finally your File 1 content will reside as:

F:\Oracle 11g EE R2\Oracle\database
And when you click this database folder it should show below contents:
Fig: 1
Now time to unzip File 2. Now unzip File 2 and open this unzip folder and go to Database > Stage > Components: Now copy the entire folder under this directory and go to as F:\Oracle 11g EE R2\Oracle\database\stage\Components :
Fig :2
Now paste into this directory as shown in Fig‐2

That means you have moved the entire content of Components folder from File 2 (after unzipping) to Component folder of file 1 (after unzipping). Now you have got your complete Oracle Database 11g EE R2 Software in a single file. Now open setup.exe from Oracle Database 11g EE R2/database folder and continue the installation process.
Fig: 4 showing the apex folder that created automatically when Oracle 11g EE R2 installed successfully.
Note :
After successfully installation of Oracle database 11g EE R2, Apex installed and configured automatically and that version is 3.0 (as shown in fig‐4). If version 3.0 is enough to meet the Application development demand then need not to install apex 4.0, but here I assume Apex 4.0 is a must to meet current demand. So, I am going to install Apex 4.0 in the below steps.
Apex 4.0 Installation:

Now download Apex 4.0 from http://apex.oracle.com or http://otn.oracle.com
After downloading unzip and keep in the directory as:
F:\apex_4.0_en\Apex
Now you have to open the command prompt and login as SYS with SYSDBA privilege
As shown in the fig‐3
Fig : 3
Now You need to create a Tablespace as :
SQL >
CREATE TABLESPACE APEX_SPACE datafile 'E:\app\Administrator\oradata\micromax\APEX_SPACE.DBF' SIZE 5000M EXTENT MANAGEMENT LOCAL SEGMENT SPACE MANAGEMENT AUTO; Note: E:\app\Administrator\oradata\micromax\ ‐ this directory you can assign different. After successfully created the tablespace now quit from “SQL>” typing Quit as shown in Fig ‐5

Fig ‐5
Now get into the directory on command prompt F:\apex_4.0_en\apex as shown fig ‐5 and finally it will look as in the command prompt :
F:\apex_4.0_en\apex
Now log in again as SYS with SYSDBA privilege as shown in fig‐3
In fig‐6 shown the content of apex folder and apexins.sql script need to execute to start installation of apex 4.0.
To execute apexins.sql script type the below command and mention in which TABLESPACE will be default for apex installation files.
SQL > @apexins APEX_SPACE APEX_SPACE TEMP /i/ Now press enter and the installation will be started.
It will take 30 to 40 minutes to complete the installation.

Fig ‐6
After completing the installation then you have to load the necessary images to the database.
And these images located in the following directory:
F:\apex_4.0_en\apex\images
In this stage if the directory unlike F:\apex_4.0_en\apex in the command prompt
Then follow the steps as shown in Fig‐5 to get into the F:\apex_4.0_en\apex directory.
And login again SYS with SYSDBA privilege as shown in Fig‐5.
Now you have to execute the apxldimg.sql script to load the images. To execute this type the below command SQL > @apxldimg.sql Now you will be asked to enter the value for 1 Simple type below : F:/apex_4.0_en And press Enter and the image loading will be started.

Note:
If you open the apxldimg.sql (F:\apex_4.0_en\apex) script with WordPad and you will see there is a bind variable &1 as shown in fig‐7. So, for enter value for 1 you will input only the directory before the apex folder. So, our directory for apex was F:\apex_4.0_en\apex. As apex/images already fixed in the command as shown in fig‐7, so here put only the F:/apex_4.0_en And the slash should be “/” instead of “\”
Fig ‐7
After completing the above part, again if the directory unlike F:\apex_4.0_en\apex in the command prompt
Then follow the steps as shown in Fig‐5 to get into the F:\apex_4.0_en\apex directory.

Now login again SYS with SYSDBA privilege as shown in Fig‐5.
Now you have to execute the apxconf.sql script and type the below command
SQL > @apxconf.sql
And press enter…you will be asked to assign a password for admin : type your desired password
And press enter.
Then you will be asked to enter password for XDB HTTP port : type your desired port . here you can keep 8080 or can change like 7778
And then press enter and your installation in this stage is done.
But you need to unlock few of the schema that is related to Apex application. Now unlock the schema as :
To unlock schema you can use command prompt or Enterprise manager console
To unlock from command prompt you must log in as SYS with SYSDBA privilege
SQL> ALTER USER ANONYMOUS ACCOUNT UNLOCK; SQL > ALTER USER XDB ACCOUNT UNLOCK; SQL > ALTER USER APEX_040000 ACCOUNT UNLOCK; SQL > ALTER USER FLOWS_FILES ACCOUNT UNLOCK; SQL > ALTER USER APEX_PUBLIC_USER ACCOUNT UNLOCK; Now is the time to open the apex application Open a brower window and type the url as http:// < computername>:<Port>/apex Example: If computer name is micromax and port is 7778 then URL will be like http://micromax :7778/apex

Fig‐ 8
Workspace : internal
Username : admin
Password :admin

Then you will be prompted to change the password. After changing password return to login wizard and type your password again and now you are inside the apex home homepage.
Fig : 8
In the figure ‐8 you can see there are two schemas APEX_030200 and APEX_040000.
Here APEX_030200 is the old schema that means the old apex application (3.0) that was installed initially during oracle database 11g Installation. Later when we have installed Apex 4.0 then schema APEX_040000 has been created.

And System automatically has activated the latest Schema and its application. Here APEX_040000 is the latest.
So, when you type the url like http://micromax:7778/apex then
Apex 4.0 application will be opened. So, Now you can drop or destroy the APEX_030200 as its occupied the space. Interesting thing is you can switch your system to apex 3.0 from apex 4.0 typing switching command.
I will show how to switch from one schema to another schema later.
Thank you and good luck
‐ Kamal hossain